Cara Memulihkan Halaman yang Dihapus di Situs WordPress Anda
Diterbitkan: 2022-09-05Jika Anda secara tidak sengaja menghapus halaman di situs WordPress Anda , jangan khawatir – halaman tersebut dapat dengan mudah dipulihkan. Begini caranya: 1. Masuk ke Dashboard situs WordPress Anda. 2. Klik tautan “Halaman” di menu navigasi sebelah kiri. 3. Temukan halaman yang ingin Anda pulihkan dalam daftar halaman. Jika tidak ada, klik tautan “Sampah” di menu navigasi sebelah kiri. 4. Arahkan mouse Anda ke halaman yang ingin Anda pulihkan dan klik tautan “Pulihkan” yang muncul. Halaman Anda sekarang akan dipulihkan.
Dalam kasus penghapusan halaman, WordPress menempatkan halaman di folder tempat sampah. Ketika mereka tidak lagi berguna, WP akan secara otomatis menghapusnya setelah 30 hari. Bagaimana cara memulihkan situs web yang dihapus? Pada artikel ini, kami akan memandu Anda melalui proses memulihkan halaman WordPress yang dihapus. Jika Anda secara tidak sengaja menghapus beberapa konten, tidak perlu khawatir. Plugin WordPress cadangan akan membantu Anda memulihkan konten yang dihapus. Disk dilampirkan ke database Anda setiap 12 jam. Snapshot dapat diambil hingga 14 hari setelah terakhir diakses atau setiap 12 jam setelah terakhir diakses.
Bagaimana Cara Mengembalikan Halaman yang Diedit WordPress?
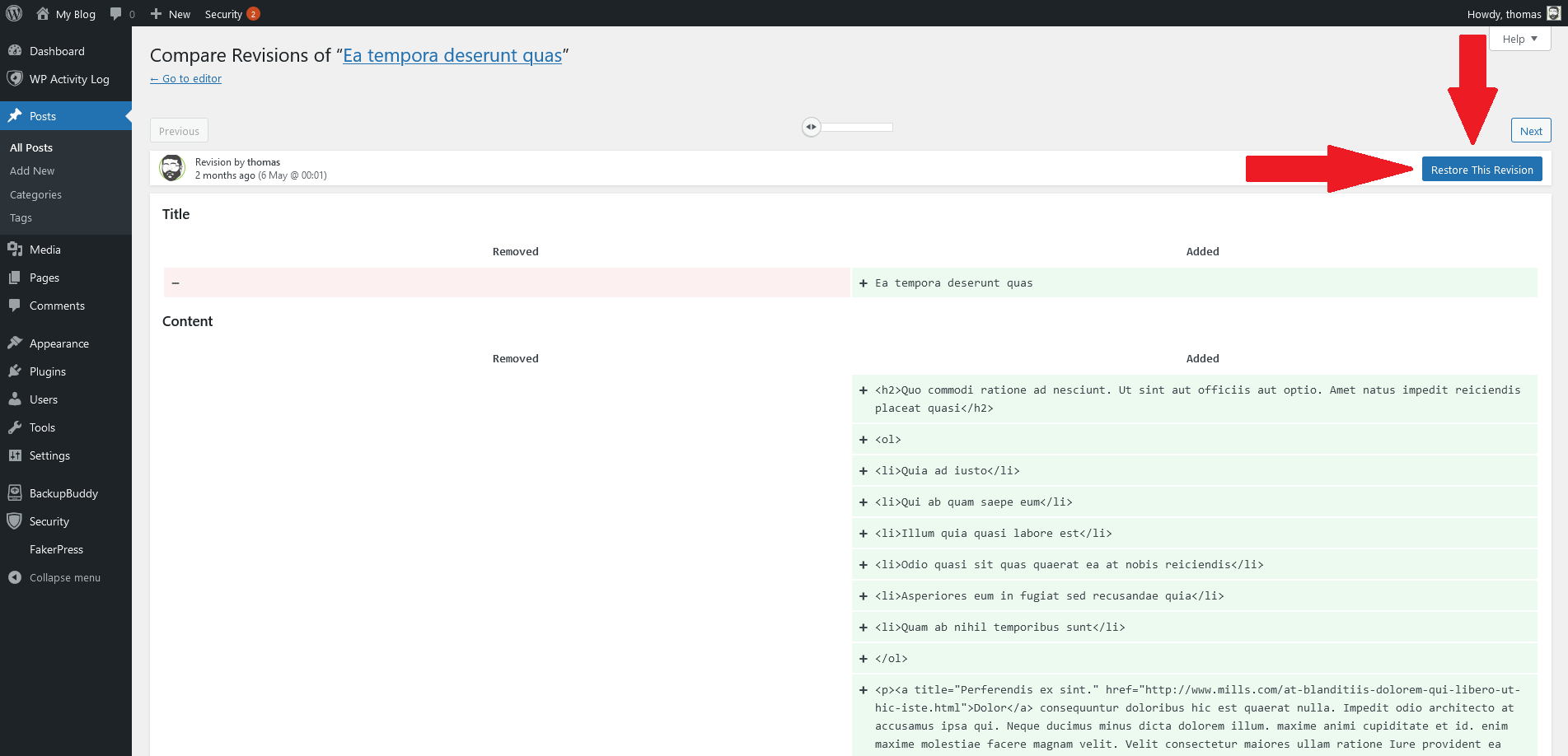 Kredit: help.ithemes.com
Kredit: help.ithemes.comTidak ada solusi satu klik untuk memulihkan halaman yang diedit WordPress. Namun, jika Anda memiliki cadangan terbaru dari situs WordPress Anda, Anda dapat memulihkan situs Anda ke keadaan sebelumnya dengan mengikuti langkah-langkah berikut: 1. Masuk ke situs WordPress Anda sebagai administrator. 2. Buka layar Alat > Ekspor. 3. Pilih opsi “Semua konten” dan klik tombol Ekspor. 4. WordPress akan membuat file XML yang berisi konten situs Anda. 5. Simpan file XML ke komputer Anda. 6. Buka layar Alat > Impor. 7. Pilih opsi “WordPress” dan klik tombol Instal Sekarang. 8. WordPress akan meminta Anda untuk mengunggah file XML. Pilih file yang Anda simpan di Langkah 5 dan klik tombol Unggah file dan impor. 9. WordPress akan mengimpor konten dari file XML dan membuat halaman dan posting baru.
Cara Mengembalikan Halaman Atau Posting Di WordPress
Langkah-langkah sederhana dapat diambil untuk memulihkan halaman atau posting WordPress . Anda juga dapat memulihkan halaman atau postingan dengan membuka Halaman atau Postingan, mengklik Sampah, dan memilih halaman atau postingan yang Anda inginkan. Langkah selanjutnya adalah memilih antara memulihkan dan menghapus secara permanen. Untuk kembali ke versi halaman atau postingan sebelumnya, WordPress menyertakan fitur revisi yang memungkinkan Anda melihat semua perubahan yang dibuat sejak terakhir kali Anda memeriksanya.
Bagaimana Cara Memulihkan Posting yang Dihapus Di WordPress?
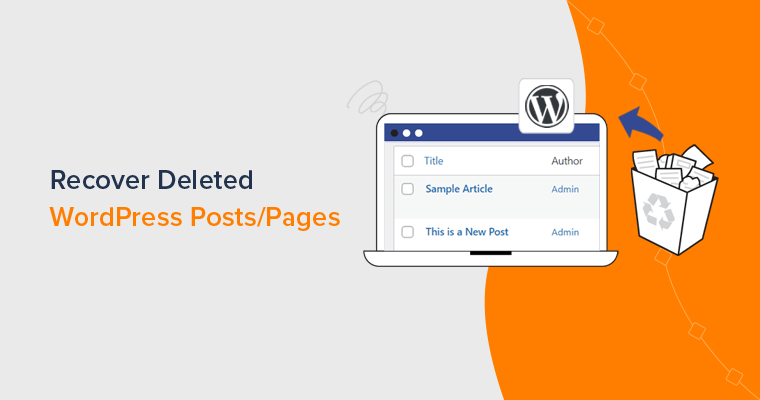 Kredit: www.sitesaga.com
Kredit: www.sitesaga.comArahkan ke panel admin WordPress dan pilih Pages atau Posts (tergantung mana yang ingin Anda pulihkan). Ketika Anda mengklik Sampah, Anda akan dibawa ke semua halaman dan posting yang sebelumnya dihapus. Pilih halaman yang ingin Anda pulihkan, lalu klik tombol Pulihkan atau tombol Hapus untuk menghapusnya secara permanen.
Ada banyak cara untuk memulihkan posting dan halaman blog yang dihapus di WordPress. Dengan cara yang sama seperti komputer Anda, WordPress tidak menghapus item Anda secara permanen. Anda tidak dapat menghapus Sampah Anda, karena hanya item di Sampah yang akan dihapus secara permanen. Jika Anda secara tidak sengaja menghapus posting atau halaman blog dari dasbor WordPress Anda, ada dua cara untuk memulihkannya. Kedua metode mengharuskan Anda untuk membatalkan tindakan Anda segera setelah dilakukan. Halaman dan posting yang telah dihapus dari akun individu secara otomatis diarsipkan sebagai folder 'Sampah' hingga 30 hari. Tutorial ini akan menunjukkan cara mengembalikan file yang dihapus secara permanen dari cadangan.
Anda bisa mendapatkan kembali posting dan halaman blog WordPress Anda yang dihapus dalam hitungan detik menggunakan metode ini. Dalam banyak kasus, Anda mungkin telah menggunakan plugin cadangan WordPress seperti UpdraftPlus untuk mengamankan situs Anda. Jika Anda telah menginstal WordPress secara lokal, Anda tidak perlu melanjutkan langkah ini. Kami akan menggunakan plugin UpdraftPlus untuk melakukan tutorial kami di artikel ini. Anda kemudian perlu mengatur situs WordPress Anda di server lokal. Karena postingan yang telah dihapus akan dikembalikan ke situs lokal terlebih dahulu, kami memerlukan fitur ini. Selama kursus ini, kami akan menunjukkan kepada Anda cara menyalin posting dan halaman dari cadangan ke situs langsung.
Untuk memulihkan konten situs web Anda, Anda memerlukan cache Google. Pada waktu tertentu dalam sejarah, Google mungkin telah mengindeks situs web Anda dengan cara yang menghasilkan peringkatnya. Anda kemudian dapat mengambilnya nanti dengan menyimpannya di server perusahaan. Apa cara untuk mengambil posting dan halaman yang dihapus dari cache Google? Untuk menggunakan fitur ini, Anda harus memublikasikan postingan/halaman Anda sebelum dihapus. Metode keempat adalah mengembalikan halaman WooCommerce yang telah dihapus. Saat Anda menginstal WooCommerce di toko Anda, itu menghasilkan halaman penting secara otomatis.
Ini sangat penting untuk situs Anda karena memungkinkan Anda untuk mengelola fungsi WooCommerce. Buat halaman baru dari menu halaman. Tab Produk akan terlihat di Halaman Toko. Setelah Anda memilih halaman, Anda akan dapat menelusuri halaman Toko Anda. Anda dapat memulihkan halaman WooCommerce dengan mengikuti langkah-langkah ini di WordPress.
Apakah WordPress Memiliki Recycle Bin?
Di WordPress, tempat sampah adalah lokasi sementara tempat posting, halaman, dan komentar yang dihapus dapat disimpan. Komputer Anda, seperti tempat sampah atau tempat sampah, berisi sampah. Dimungkinkan untuk memulihkan item dari sampah jika Anda tidak sengaja menghapusnya.
Halaman yang Dihapus WordPress
Tidak ada opsi pemulihan untuk halaman yang dihapus di WordPress. Setelah halaman dihapus, itu hilang secara permanen.
Halaman atau postingan yang Anda kirim ke sampah mungkin tidak akan hilang selamanya di hari berikutnya. Jika Anda ingin menghapus postingan atau halaman secara permanen, Anda dapat melakukannya di folder Sampah, atau Anda dapat mengosongkan seluruh folder. Jika Anda ingin memulihkan perangkat lunak yang terhapus, tekan beberapa tombol pada keyboard. Menggunakan plugin cadangan, Anda dapat memulihkan halaman atau posting yang dihapus. Setiap kali Anda membuat perubahan pada situs web Anda, Jetpack Backup menyimpan salinannya. Postingan atau halaman telah dihapus, dan ikon merah terang dengan teks Post Trashed menunjukkan bahwa postingan atau halaman tersebut telah dihapus. Jika Anda menggunakan penyedia hosting yang menggunakan cPanel, Anda dapat melakukannya: ikuti langkah-langkah berikut untuk memulihkan cadangan.
Cara terbaik untuk mempercepat proses adalah dengan membatasi file yang Anda pulihkan. Namun, penting untuk diingat bahwa memulihkan situs Anda ke keadaan semula akan mengembalikannya ke keadaan semula. Cache Google dapat digunakan untuk melihat versi cache dari halaman atau postingan Anda. Jika Anda mengetahui URL halaman yang ingin Anda pulihkan, masukkan cache: sebelum halaman di Google. Internet Archive, sebuah organisasi nirlaba, menyediakan kumpulan gambar situs web dan jenis konten lainnya. Kecil kemungkinan Anda akan dihapus secara permanen dari halaman atau postingan yang Anda hapus secara tidak sengaja. Dalam kebanyakan kasus, hanya perlu sedikit untuk memulihkannya sepenuhnya.
Jika Anda telah menghapus posting atau halaman Anda secara permanen, Anda mungkin perlu memulihkan cadangan Anda. Dengan plugin cadangan WordPress seperti Jetpack Backup, Anda dapat memulihkan salinan situs Anda dalam hitungan detik. Anda dapat mengatribusikan semua konten pengguna ke pengguna lain atau menghapus semua akun WordPress-nya secara bersamaan jika Anda menghapus akun pengguna dari situs WordPress Anda. Dalam hal penghapusan, Anda dapat membuat komentar semudah mungkin di halaman dan postingan. Untuk memulihkan komentar yang dihapus, Anda harus terlebih dahulu memulihkan cadangan atau membuat ulang setiap halaman secara manual. Anda dapat menghapus postingan atau halaman dari menu navigasi utama dengan mengkliknya. Cara termudah untuk melakukannya adalah dengan menavigasi ke Menu Penampilan di dasbor WordPress Anda. Di bawah Visibilitas, Anda dapat memilih antara Perlindungan Kata Sandi dan Pribadi. Dalam hal posting pribadi, Anda hanya dapat memberikan akses ke Editor atau Administrator.
Cara Memulihkan Posting atau Halaman yang Dihapus Di WordPress
Anda dapat menghapus postingan, halaman, atau komentar dari situs Anda dan memindahkannya ke folder Sampah. Ada folder sampah terpisah untuk posting, halaman, dan komentar. Postingan atau halaman yang telah dihapus dari situs WordPress.com dapat dipulihkan menggunakan fitur ini. Backup Wizard dapat ditemukan di bagian file dari cpanel. Harap unggah file cadangan Anda dan ikuti petunjuk di layar untuk memulihkan posting dan halaman yang dihapus. Anda dapat memeriksa cadangan situs wordpress Anda melalui penginstal aplikasi softaculous di Cpanel. Untuk memulihkan halaman yang dihapus, buka tab Halaman dan cari. Halaman harus diatur ulang. Jika Anda ingin memulihkan satu halaman, arahkan kursor ke halaman tersebut dan ketuk/ketuk ikon Pulihkan untuk item tersebut. Untuk memulihkan beberapa halaman, klik atau ketuk tombol Pulihkan jika Anda ingin memulihkan item yang telah dihapus.
WordPress Lihat Siapa yang Menghapus Halaman
Tidak ada cara untuk melihat siapa yang menghapus halaman di WordPress. Jika Anda memiliki akses ke database WordPress , Anda dapat melihat melalui tabel posting dan melihat kapan posting itu dihapus. Namun, tidak ada cara untuk mengetahui siapa yang menghapus postingan tersebut.
Cara Mencari Halaman Tertentu
Bilah Pencarian di sudut kiri atas tab 'Semua Halaman' dapat digunakan untuk menemukan siput halaman lama tertentu (misalnya, 'halaman saya').

Cara Mengembalikan Halaman yang Dihapus Di Google Chrome
Saat Anda mengklik kanan area kosong di bilah tab, Anda juga dapat membuka kembali tab yang sebelumnya ditutup. Di Mac, Anda dapat menggunakan pintasan keyboard yang disebut Ctrl Shift T (atau Command Shift T jika Anda mau) untuk membuka kembali halaman tab sebelumnya.
Saat menggunakan Google Chrome, ini menghasilkan riwayat penjelajahan web untuk pengguna, yang mencakup jumlah halaman yang dikunjungi, serta judul halaman dan waktu yang dihabiskan. Ini memberi pengguna file riwayat yang memungkinkan mereka untuk kembali ke halaman yang tidak sengaja ditutup dengan mengingatkan mereka di mana mereka berada di web. Dalam posting ini, saya akan menunjukkan cara memulihkan riwayat Google Chrome yang dihapus dalam delapan langkah sederhana. Saat Anda mengaktifkan jalur ini, file riwayat Google Chrome disimpan di jalur ini. C:/Users/Username/ApplicationData/Local/Google/Chrome/Data Pengguna/Default. Masukkan chrome://version/ di bilah alamat untuk menemukan lokasi riwayat Chrome Anda. Bukan ide yang baik untuk memulai ulang atau mematikan komputer Anda setelah riwayat Chrome Anda dihapus.
Jika Anda kehilangan riwayat penjelajahan Google Chrome, Anda dapat mengaksesnya dengan menggunakan cookie. Dengan menggunakan Aktivitas Saya, Anda dapat dengan mudah mengelola aktivitas akun Google Anda. File log adalah file database yang tersembunyi di komputer Anda yang berisi semua situs web yang pernah Anda kunjungi sebelumnya. File ini berisi index.dat, yang dapat digunakan untuk menampilkan semua URL dan halaman web yang telah Anda akses. Mengubah pengaturan di komputer akan memungkinkan Anda melihat file dan folder tersembunyi. Jika Anda ingin menjaga privasi Anda, hapus sepenuhnya riwayat penjelajahan Chrome Anda.
Cara Menggunakan Mesin Wayback
Untuk menggunakan Wayback Machine, Anda harus terlebih dahulu masuk ke akun Arsip Anda. Kemudian, di menu tarik-turun riwayat di beranda Wayback Machine, pilih jangka waktu. Anda juga dapat mencari informasi dengan mengetikkan nama. Sebagai contoh, jika Anda menghapus halaman pada tanggal 15 Oktober 2012, pilih folder 2012. Setelah Anda memilih jangka waktu, klik tombol Go untuk pergi ke jangka waktu tersebut. Anda akan melihat halaman yang terlihat seperti yang Anda lihat di Wayback Machine, dengan ikon kapsul waktu berwarna biru di dekatnya. Dengan mengarahkan mouse ke kapsul waktu, Anda dapat melihat daftar halaman yang telah diarsipkan selama jangka waktu tersebut. Jika Anda ingin memulihkan halaman tertentu , klik tombol Pulihkan. Wayback Machine membuka jendela baru saat diluncurkan. Jika Anda ingin memulihkan semua tautan Anda, buka tombol Pulihkan semua tautan.
Saya Menghapus Beranda Saya Di WordPress
Saya menyesal mendengar Anda menghapus beranda di WordPress. Jika Anda tidak bermaksud melakukannya, Anda dapat memulihkan beranda dengan mengikuti langkah-langkah berikut:
1. Masuk ke akun WordPress Anda.
2. Klik pada tab “Alat” di bilah sisi kiri.
3. Klik alat “Ekspor”.
4. Pilih opsi “Semua konten”.
5. Klik tombol “Unduh File Ekspor”.
6. Simpan file ke komputer Anda.
7. Masuk kembali ke akun WordPress Anda.
8.
9. Klik alat "Impor".
10. Klik tombol “Pilih File” dan pilih file yang Anda ekspor pada Langkah 5.
11. Klik tombol “Unggah file dan impor”.
12. Centang opsi “Impor Lampiran” dan klik tombol “Kirim”.
Beranda Anda sekarang harus dipulihkan.
Cara Mengubah Beranda Anda Di WordPress.com
Jika Anda tidak dapat menemukan beranda Anda atau ingin menggunakan halaman lain, Anda dapat mengubahnya di WordPress.com. Untuk menemukan halaman yang ingin Anda gunakan sebagai beranda, buka Pengaturan > Umum > Judul Situs dan ketikkan judul yang ingin Anda gunakan. Untuk menyimpannya, pergi ke sudut kanan atas halaman dan pilih Simpan.
Cara Mengembalikan Tema WordPress yang Dihapus
Saat Anda menggunakan fitur Pemulihan WPBackItUp , Anda tidak akan terganggu oleh masalah konfigurasi apa pun. Setelah Anda mengklik tombol "Pulihkan", cadangan database, plugin, tema, dan file media Anda akan dipulihkan secara otomatis.
Saat Anda mengubah tema dan kemudian kembali ke tema asli, penyesuaian yang Anda buat akan terhapus. Penjelajahan dan cookie Anda mungkin sedang dibersihkan. Jika Anda tidak menghapus tajuk sebelumnya (atau induknya), tajuk itu akan muncul lagi di Pustaka Media Anda. Saat kita mengganti tema, ada kemungkinan widget akan berpindah ke kotak widget Inactive.
Bisakah Saya Menginstal Ulang Tema Di WordPress?
Arahkan ke WP Admin untuk memulai. Langkah selanjutnya adalah mengunggah zip tema terbaru dan kemudian mengaktifkannya (lihat Memasang Tema untuk tutorial tentang langkah itu). Jika Anda menggunakan WordPress versi 5.5 atau lebih rendah, tema yang berbeda akan diaktifkan sementara, penghapusan akan dilakukan, dan tema akan diinstal ulang.
Opsi Pemulihan
Pemulihan dapat ditemukan di kotak pencarian Panel Kontrol. Setelah memilih Pemulihan, Anda dapat melakukan pemulihan sistem. Anda sekarang dapat melanjutkan ke langkah berikutnya dengan memilih Pulihkan file dan pengaturan sistem. Titik pemulihan yang ingin Anda gunakan dalam daftar hasil harus dipilih, lalu Pindai program yang terpengaruh harus dipilih.
Anda dapat menentukan opsi pemulihan mana yang paling cocok untuk komputer Anda dengan melihat tabel di bawah ini. Ikuti langkah-langkah di layar berikut untuk melihat apakah semuanya kembali normal. Jika Anda mengenkripsi perangkat Anda, Anda memerlukan kunci BitLocker untuk mengatur ulang komputer Anda. Anda dapat mematikan perangkat dengan menahan tombol daya selama 10 detik. Tanda pertama bahwa Windows sekarang sedang berjalan biasanya adalah munculnya logo pabrikan pada perangkat ketika mereka memulai ulang (misalnya, beberapa mungkin menampilkan logo saat sistem operasi sedang berjalan). Jika Anda ingin menginstal ulang Windows sepenuhnya, Anda dapat memulai PC menggunakan media instalasi dan menghapus sistem operasi Windows dari sana. Jika Anda memiliki kunci produk Windows 11, Anda harus memasukkannya.
Jika komputer tidak dapat dijalankan dan Anda belum membuat drive pemulihan, unduh media penginstalan dan gunakan untuk memulihkan ke titik pemulihan sistem atau melakukan reset. File pribadi Anda tidak akan terpengaruh selama Anda memulihkan dari titik pemulihan. Jika PC Anda tidak dapat melakukan booting, Anda mungkin dapat memulihkannya dari titik pemulihan sistem atau memulihkannya dari drive pemulihan. Jika Anda ingin menginstal ulang Windows 11, buka Opsi Lanjutan. Anda dapat kembali ke versi Windows sebelumnya setelah memutakhirkan dari satu ke yang lain di Pengaturan. Jika Anda kembali ke versi sebelumnya, Anda tidak akan dihapus dari Program Orang Dalam. Data pribadi tidak akan terpengaruh oleh pemulihan, tetapi aplikasi, driver, dan pembaruan akan dihapus.
Jika PC Anda mengalami masalah, tabel di bawah ini dapat membantu Anda memilih opsi pemulihan. Jika Anda mengalami masalah dalam mengikuti penginstalan pembaruan Windows, Anda dapat menghapus instalannya. Jika perangkat Anda telah dienkripsi, Anda harus memiliki kunci BitLocker untuk mengatur ulang komputer Anda. Selama proses pengaturan ulang, ada kemungkinan layar Anda akan tetap hitam untuk waktu yang lama. Tahan tombol daya selama 10 detik segera setelah Windows dimulai (misalnya, beberapa perangkat menampilkan logo pabrikan selama penonaktifan). Jika perangkat Anda telah terinfeksi, Anda harus memperbarui perangkat lunak antivirus Anda. Jika komputer Anda berfungsi dengan baik, kunjungi situs pengunduhan perangkat lunak Microsoft.
Alat pembuatan media Windows 10 dapat diunduh dan dijalankan. Jika komputer Anda tidak bisa boot, Anda dapat menggunakan drive pemulihan untuk memulihkannya dari titik pemulihan sistem. Data pribadi tidak akan terpengaruh selama Anda memulihkan dari titik pemulihan. Saat Anda meningkatkan ke Windows 10, Anda akan dapat mengakses versi sebelumnya untuk waktu yang terbatas. Opsi Lanjutan menawarkan metode sederhana untuk memulihkan ke titik pemulihan sistem sebelumnya . Ini akan menyimpan file pribadi Anda, tetapi akan menghapus semua aplikasi atau driver yang Anda instal selama peningkatan. Jika Anda adalah Orang Dalam dan build pratinjau tidak berfungsi untuk Anda, buka Pengaturan.
Di bawah menu Opsi, navigasikan ke versi Windows 10 sebelumnya dan pilih Mulai dari sana. Ini adalah satu-satunya cara untuk memulihkan komputer Anda ke keadaan sebelumnya, yang dikenal sebagai titik pemulihan sistem. Anda dapat mengatur ulang komputer Anda atau mengembalikannya ke keadaan semula jika tidak berfungsi seperti dulu. Jika Windows tidak menemukan file yang hilang , maka diperlukan media pemulihan, yang biasanya berupa DVD atau thumb drive. Dengan drive pemulihan, Anda dapat memecahkan masalah dan memperbaiki PC Anda dengan cara yang lebih aman, lebih cepat, dan lebih andal. Jika Anda telah mengupgrade ke Windows 8, partisi pemulihan PC Anda akan direset ke Windows 8. Direkomendasikan agar Anda melakukan reset PC.
Untuk mengubah pengaturan PC Anda, menggesek ke tepi kanan layar akan membawa Anda ke Pengaturan. Proses ini sepenuhnya menghapus semuanya dan menginstal ulang Windows. Aplikasi yang diinstal dari situs web dan DVD tidak dapat digunakan lagi. Ini tidak memengaruhi file pribadi Anda, tetapi mungkin menghapus aplikasi dan driver yang baru saja diinstal. Saat Anda menginstal pembaruan Windows dan aplikasi desktop baru, Windows secara otomatis membuat titik pemulihan. Jika Anda memiliki laptop Dell, Anda dapat mengembalikannya ke kondisi pra-internet. Ketuk tombol Cari jika Anda berada di tepi kanan layar.
