Cara Mengembalikan Versi Sebelumnya di WordPress (Metode yang Ramah Pengguna)
Diterbitkan: 2022-06-24Ups! Ada yang tidak beres dan Anda perlu memulihkan versi sebelumnya di WordPress. Baik Anda menghadapi situs yang diretas, pembaruan yang tidak kompatibel, atau hanya perlu memulihkan beberapa konten yang hilang, Anda dapat memulihkan versi sebelumnya dengan relatif mudah.
Berikut adalah metode ramah pengguna teratas dari pakar Siteefy kami untuk mendapatkan kembali versi sebelumnya di WordPress!
Pulihkan Versi Postingan atau Halaman Sebelumnya
Tergantung pada masalahnya, Anda mungkin tidak perlu melakukan pencadangan pemulihan penuh. Misalnya, jika Anda kehilangan atau menimpa konten secara tidak sengaja, Anda dapat dengan mudah memulihkan versi sebelumnya dari postingan atau halaman tersebut.
Untungnya, ini mudah dilakukan. Arahkan ke pos atau halaman yang dimaksud, lalu klik kotak “ Posting” di sudut kanan. Klik pada ikon jam yang bertuliskan “ Revisi.”
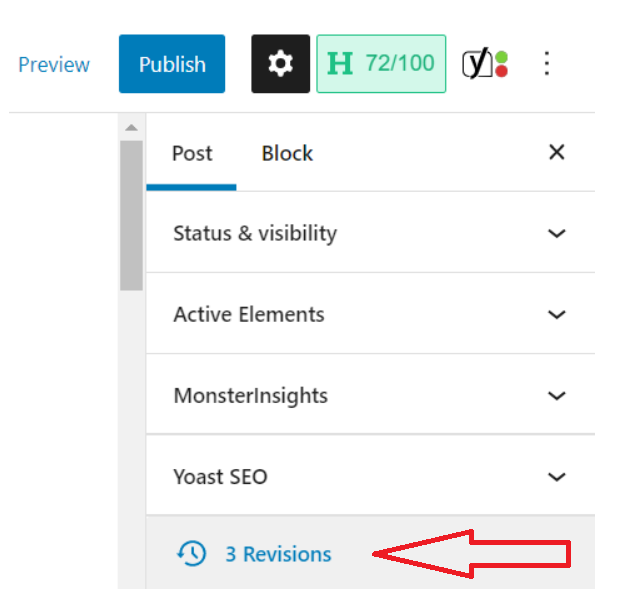
Dari sini, Anda akan dibawa ke halaman perbandingan, di mana Anda dapat melihat perbedaan antar versi. Gunakan penggeser untuk menggulir maju mundur dan melihat versi.
Setelah Anda tahu versi mana yang ingin Anda pulihkan, klik tombol biru "Pulihkan Revisi Ini" .
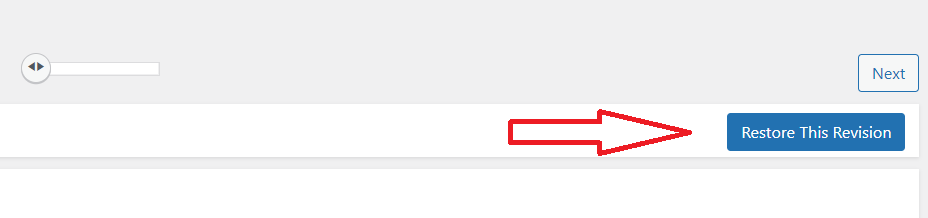
Ini akan memuat versi yang dipilih ke Editor WordPress Anda.
Catatan
Agar versi ini terus maju, klik "Terbitkan" atau "Perbarui" di bilah atas Editor Anda.
Dan voila! Anda sekarang telah memulihkan halaman atau konten posting yang Anda butuhkan.
Pertimbangan Utama untuk Memulihkan Cadangan Sepenuhnya
Jika memulihkan halaman atau posting tidak memenuhi kebutuhan Anda, Anda harus melakukan pencadangan pemulihan penuh, yang akan kami jelaskan di bawah.
Ingatlah bahwa memulihkan sepenuhnya versi WordPress sebelumnya harus menjadi pilihan terakhir, karena ada beberapa risiko yang dapat memengaruhi integritas dan kinerja situs Anda.
Karena alasan ini, sebaiknya Anda hanya mempertimbangkan untuk memulihkan situs jika terjadi sesuatu yang signifikan, seperti situs diretas atau file kunci ditimpa setelah perubahan besar. Mari kita memandu Anda melalui bagaimana melakukan ini.
Kembalikan Versi Sebelumnya dari Situs WordPress Anda Dengan Updraft
Seperti yang kami sebutkan, Anda mungkin perlu melakukan pencadangan pemulihan untuk masalah yang lebih serius, seperti masalah ketidakcocokan setelah pembaruan, atau serangan malware yang merusak situs Anda.
Memulihkan versi sebelumnya juga merupakan ide bagus jika Anda tidak yakin dengan apa yang terjadi dengan situs Anda. Jika Anda perlu waktu untuk memecahkan masalah, Anda dapat memulihkan cadangan untuk pelanggan Anda saat Anda mencari tahu.
1: Instal Plugin WordPress Cadangan
Meskipun Anda dapat memulihkan situs WordPress secara manual jika Anda memiliki cadangan yang siap digunakan, akan jauh lebih mudah untuk menggunakan plugin cadangan teratas, seperti Updraft, Jetpack, atau alat lain.
Jika Anda tidak berpengalaman dalam pengkodean, kami sangat menyarankan untuk memilih plugin.
Catatan
Updraft dianggap sebagai salah satu plugin terbaik untuk memulihkan dan membuat cadangan otomatis, jadi kami akan menggunakan yang ini untuk menunjukkan cara menyelesaikannya. Namun, Anda dapat memilih alat cadangan favorit Anda dari Direktori Plugin WordPress.
Untuk mengunduh plugin Updraft, buka " Plugins" → " Add New " dan cari Updraft di pencarian. Dari sini, Anda cukup mengklik "Instal Sekarang" dan kemudian "Aktifkan."
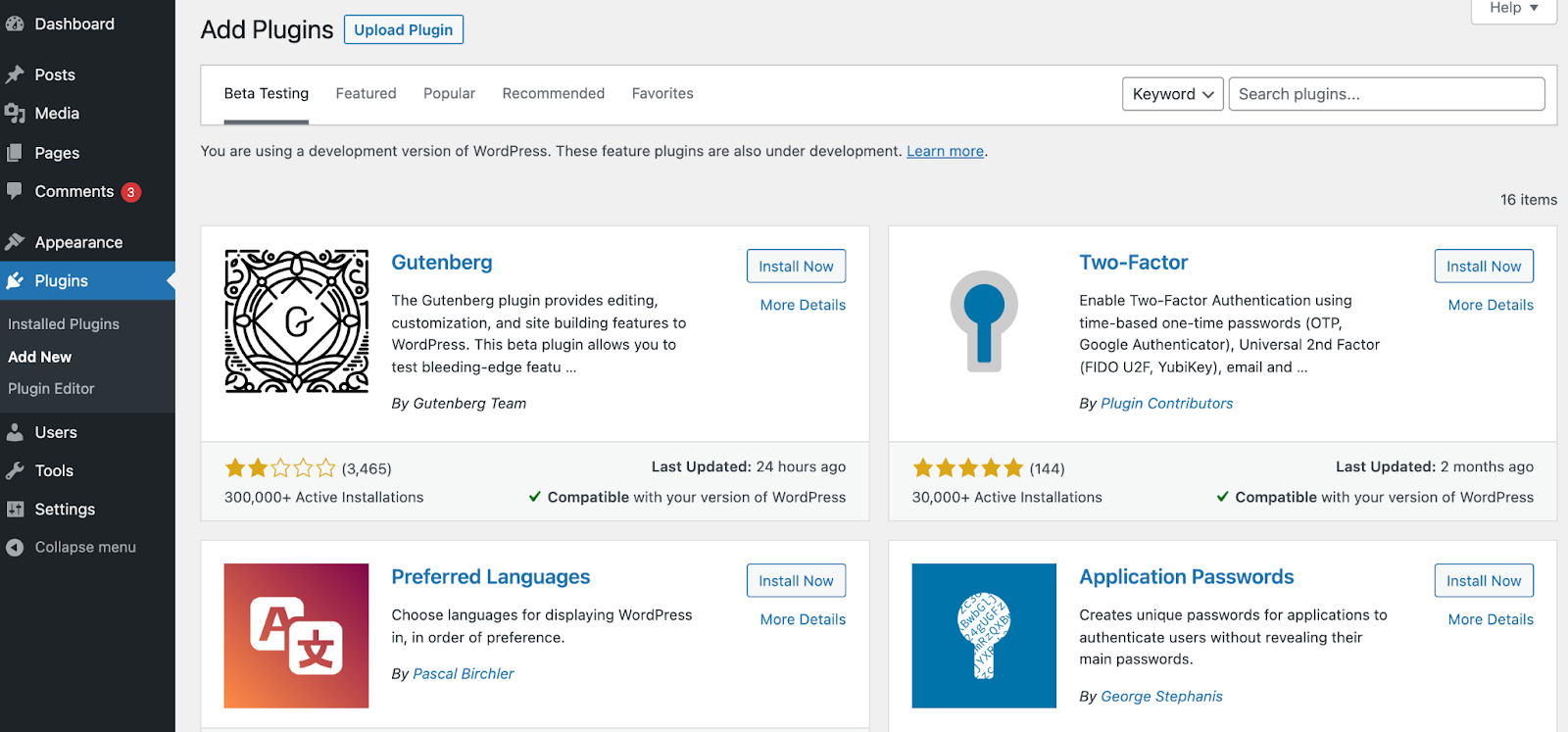
2. Buat Cadangan atau Atur Jadwal Otomatis
Sekarang Anda telah menginstal plugin pilihan Anda, saatnya untuk mendapatkan cadangan dari situs Anda. Ini adalah suatu keharusan: Anda tidak dapat memulihkan versi sebelumnya di WordPress tanpa cadangan yang lengkap.

Untuk mengatur akun Updraft Anda, buka tab “ Pengaturan” → “ Pencadangan UpdraftPlus” → “Pengaturan” WordPress Anda.
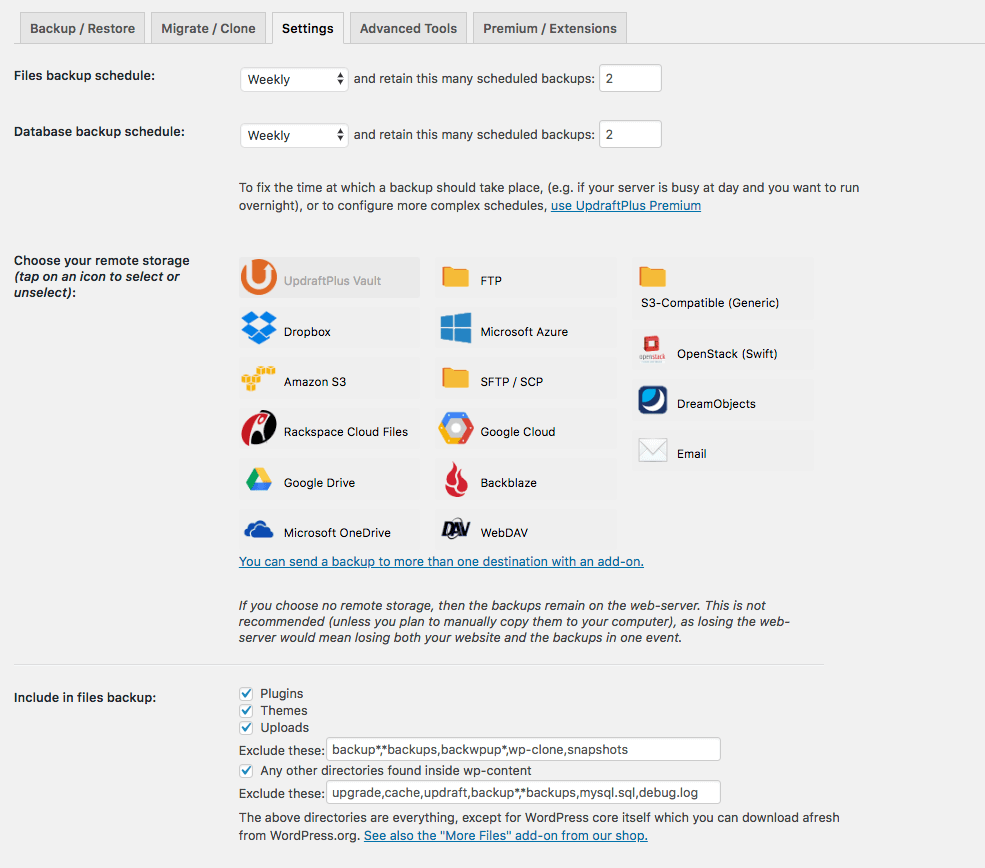
Sesampai di sini, Anda dapat memilih jadwal pencadangan, serta berapa banyak cadangan yang akan disimpan dari waktu ke waktu. Anda juga mendapatkan pilihan di mana Anda ingin menyimpannya, seperti Google Drive, Microsoft OneDrive, atau folder file lainnya.
Dari sini, Anda dapat mengikuti petunjuk di layar untuk pengaturan pilihan Anda dan klik "Simpan Perubahan."
Jika Anda mengatur pencadangan otomatis, Updraft akan melakukan ini tanpa Anda harus melakukan apa pun lebih jauh.
Anda bahkan dapat melihat "Pencadangan terjadwal berikutnya" untuk memastikan itu sesuai dengan keinginan Anda.
3. Pulihkan Versi Sebelumnya Dari Yang Terdaftar
Sekarang setelah Anda memiliki rencana cadangan, Anda dapat mengakses versi WordPress sebelumnya dan memulihkannya sesuai kebutuhan.
Jika Anda perlu memulihkan versi sebelumnya, cukup buka “Pengaturan” → “ UpdraftPlus Backup/Restore” di menu WordPress Anda. Gulir ke bawah ke "Cadangan yang Ada".
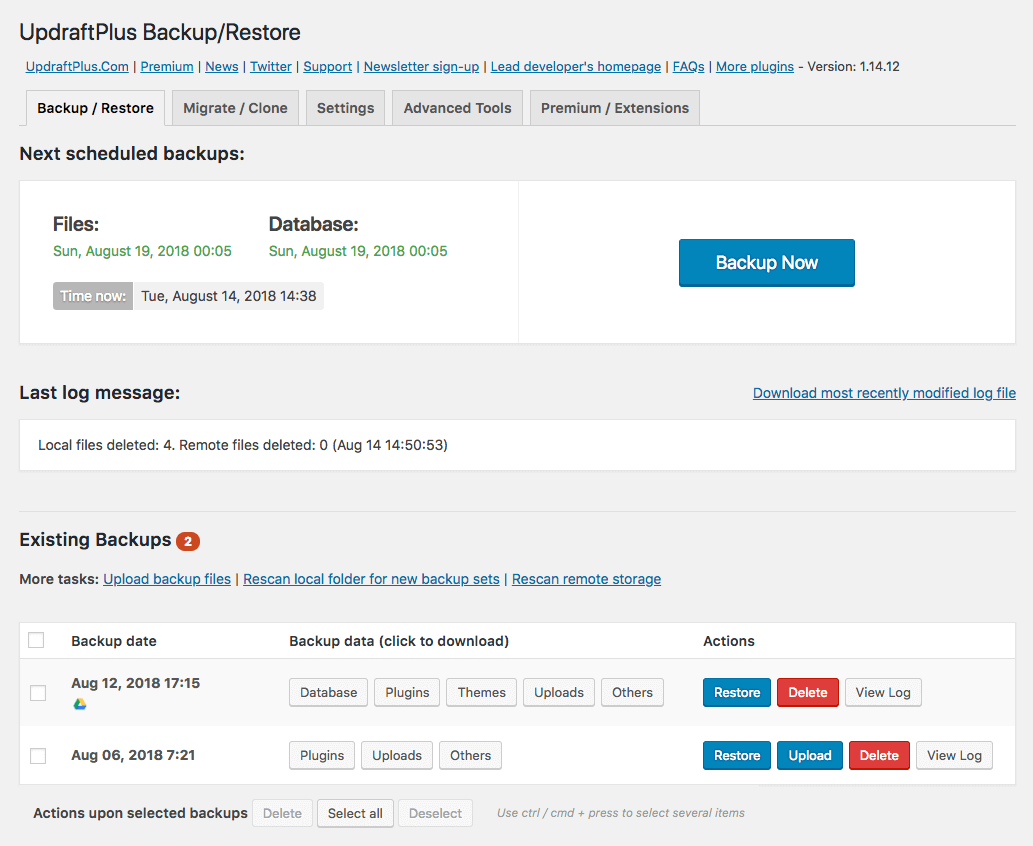
Anda akan melihat di sini beberapa cadangan yang ada untuk dipilih. Putuskan mana yang Anda sukai dan klik tombol biru "Pulihkan" .
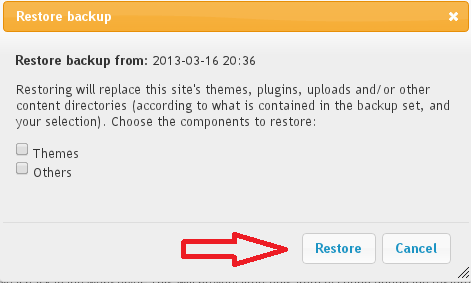
Pada titik ini, Anda akan diperlihatkan pop-up yang menanyakan area situs Anda yang ingin Anda pulihkan. Pilih area yang Anda butuhkan dan kemudian konfirmasikan "Pulihkan."
Setelah pemulihan selesai, Anda akan diperlihatkan pop-up yang mengatakan "Pemulihan telah berhasil."
4. Lanjutkan Mendapatkan Pencadangan Otomatis Jika Anda Membutuhkannya
Pastikan untuk memanfaatkan fitur Updraft untuk mengotomatiskan pencadangan. Ini akan memastikan Anda memiliki versi cadangan tepat waktu yang dapat Anda gunakan untuk memulihkan situs Anda di masa mendatang.
Jika Anda ingin menyimpan situs Anda saat ini sebagai versi cadangan, cukup klik "Cadangkan Sekarang" di bawah tab Cadangan/Pulihkan Updraft.
TIP BONUS: Memulihkan dengan penyedia hosting Anda
Beberapa perusahaan hosting seperti SiteGround menyediakan pencadangan otomatis yang berarti bahwa meskipun Anda tidak memasang plugin cadangan di situs web, Anda mungkin masih dapat memulihkan situs dari dasbor hosting.
Jadi, pastikan Anda memeriksa dengan penyedia hosting Anda jika mereka menyediakan fungsi ini.
Lindungi Situs WordPress Anda Dengan Siteefy
Selama Anda memiliki cadangan situs WordPress Anda, Anda dapat dengan mudah memulihkan versi sebelumnya. Menggunakan plugin adalah cara paling mudah untuk mengakses fitur pencadangan dan pemulihan reguler, jadi pastikan untuk mengunduh alat pilihan Anda dan mulai mencadangkan situs Anda hari ini.
Bagaimanapun, ini adalah bagian penting untuk melindungi situs WordPress Anda dari malware, masalah kompatibilitas, kesalahan, dan masalah lainnya. Pelajari lebih lanjut tentang cara melindungi dan meningkatkan situs web Anda di blog Siteefy kami!
Periksa Juga:
- Cara Membangun Situs WordPress Baru Saat Situs Lama Masih Aktif (Panduan Singkat)
- Berapa Banyak Plugin WordPress yang Ada? (Fakta Mengejutkan)
- Bagaimana Mengedit Situs WordPress? (Untuk pemula)
- Statistik WordPress: 41 Statistik, Fakta, dan Tren WordPress Baru
