Cara Menyimpan Halaman Atau Posting Sebagai Draf Di WordPress
Diterbitkan: 2022-09-11Dengan asumsi Anda ingin pengantar artikel: WordPress adalah sistem manajemen konten (CMS) yang memungkinkan pengguna untuk membuat dan mengelola situs web atau blog. Salah satu keuntungan menggunakan WordPress adalah relatif mudah untuk menyimpan halaman atau posting sebagai draft. Ini dapat berguna jika Anda ingin membuat perubahan pada halaman atau postingan tetapi belum siap untuk mempublikasikan perubahan tersebut. Pada artikel ini, kami akan menunjukkan cara menyimpan halaman atau posting sebagai konsep di WordPress.
Bagaimana Saya Menyimpan Halaman WordPress Tanpa Memublikasikannya?
 Kredit: learnhowto.codes
Kredit: learnhowto.codesPlugin ini adalah cara paling nyaman untuk menyimpan perubahan tanpa mempublikasikannya secara langsung. Plugin ini untuk sementara menggandakan halaman atau posting WordPress apa pun dalam satu klik, termasuk semua pengaturan aslinya. Setelah Anda menggabungkan perubahan Anda, Anda kemudian dapat menambahkan posting baru ke daftar.
Dalam posting ini, kita akan membahas cara menyimpan perubahan WordPress Anda tanpa mempublikasikannya. Sistem berfungsi dengan baik saat Anda mendesain ulang situs web, menyalin halaman arahan, memperbarui konten lama, dan mengedit. Cara paling mudah untuk menyimpan perubahan tanpa memublikasikannya adalah dengan menggunakan plugin posting duplikat . Di masa mendatang, Anda dapat membuat perubahan sebanyak mungkin pada postingan ini dan menunggu hingga dipublikasikan secara langsung. Cukup klik tautan 'Simpan' di pojok kanan halaman untuk menyimpan kiriman. Ini juga akan disimpan sebagai konsep di panel kontrol posting WordPress Anda, memungkinkan Anda untuk melihatnya nanti.
Bagaimana Saya Menyimpan Dan Memublikasikan Di WordPress?
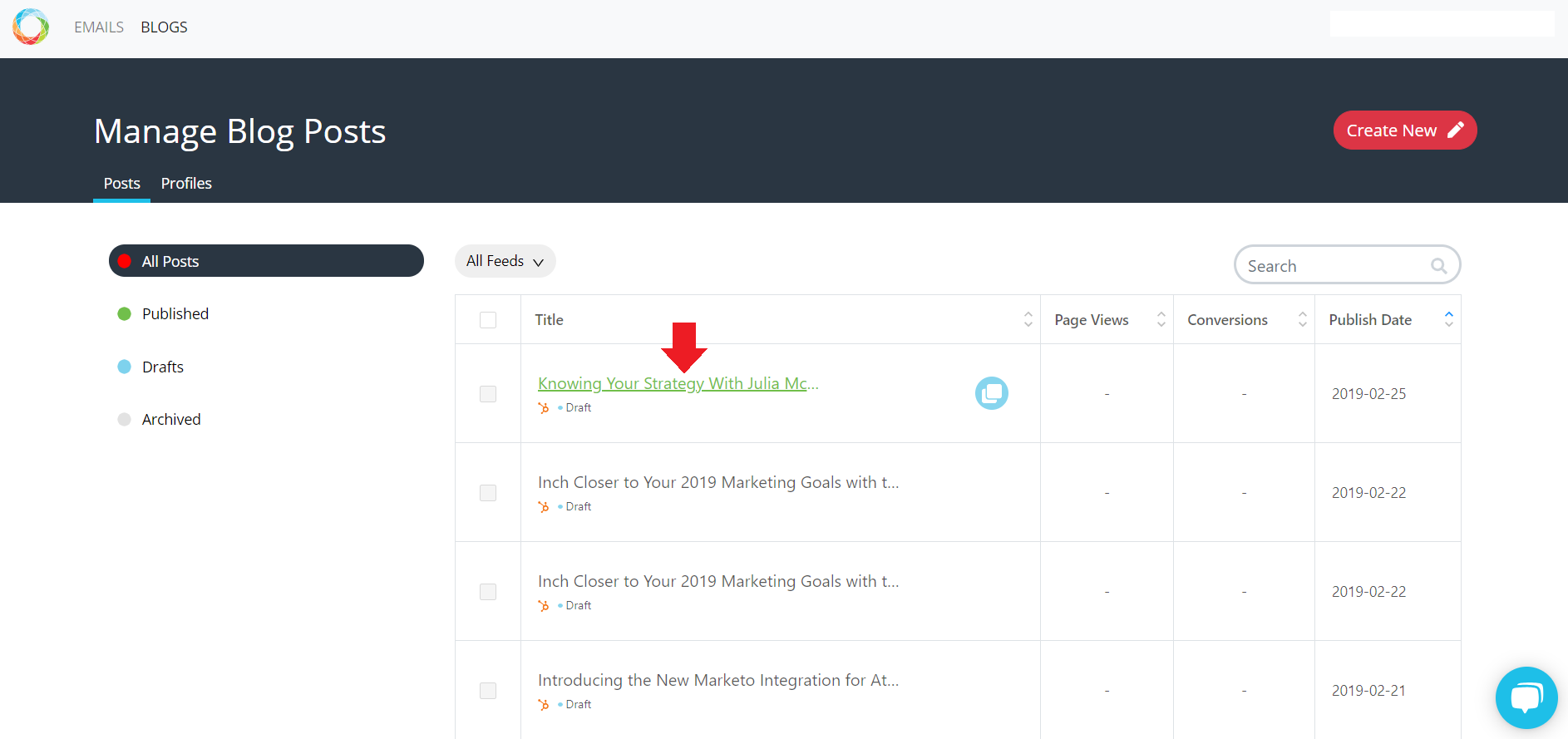 Kredit: Jangkauan Atom
Kredit: Jangkauan AtomUntuk menyimpan dan mempublikasikan karya Anda di WordPress, pertama buat akun dan login. Setelah Anda masuk, Anda dapat membuat posting baru dengan mengklik tombol "Tambah Baru" yang terletak di bilah sisi kiri. Ini akan membuka editor WordPress, tempat Anda dapat menambahkan konten Anda. Untuk menyimpan pekerjaan Anda, cukup klik tombol “ Simpan Draf ”. Setelah Anda siap untuk mempublikasikan karya Anda, klik tombol “Terbitkan”.
Dengan memanfaatkan metode ini, perubahan dapat disimpan tanpa perlu dipublikasikan. Kecuali Anda membatalkan publikasi posting, Anda tidak dapat menyimpan draf dari hari sebelumnya. Saat Anda membuat perubahan besar yang memerlukan beberapa sesi pengeditan, ini mungkin menjadi masalah. Anda dapat menyimpan perubahan tanpa memublikasikannya menggunakan solusi yang sangat efektif. Dengan menggunakan revisionize, Anda dapat menyimpan perubahan sebelumnya dan mempublikasikannya saat sudah siap. Saat Anda memublikasikan postingan, postingan Anda akan secara otomatis diubah menjadi draf dan diberi label sebagai revisi cadangan. Dalam beberapa kasus, Anda mungkin dapat menonaktifkan fitur ini jika Anda memilih untuk tidak menjejalkan draf Anda dengan cadangan.
Bagaimana Saya Memublikasikan Halaman Baru Di WordPress?
Dasbor Admin WordPress dapat diakses dengan mengkliknya di sudut kiri atas layar setelah masuk. Saat Anda mengarahkan mouse ke halaman di dekat bagian atas, Anda akan melihat pesan yang memberi tahu Anda bahwa situs Anda akan ditampilkan halaman “Segera Hadir” dengan tautan untuk meluncurkan situs web Anda. Dengan mengklik tautan itu, Anda dapat mempublikasikan situs web Anda.
Setelah memilih tema dan plugin, Anda dapat mulai mendesain situs web Anda. Sebelum memublikasikan halaman atau postingan, sebaiknya lakukan pratinjau agar Anda dapat melihat tampilannya saat diluncurkan. Menggunakan layanan HostGator, Anda dapat membuat cadangan database dan konten Anda. Plugin apa pun dari pihak ketiga tidak akan tersedia untuk dukungan dari HostGator. Jika Anda tahu cara menavigasi ke Manajer File atau menggunakan FTP, Anda juga dapat mengunduh salinan cadangan langsung ke komputer jika Anda tahu caranya. Harap diingat bahwa ini akan memulihkan seluruh akun Anda, dan beberapa ruang mungkin disisihkan di CMS Anda. Setelah Anda mempublikasikan, Anda harus mengoptimalkan dan memprioritaskan pengoptimalan mesin pencari (SEO) Anda agar situs web Anda terlihat dan dapat digunakan secara online.

Beberapa plugin yang dapat diinstal oleh siapa saja yang menggunakan WordPress direkomendasikan oleh HostGator. WordPress memiliki seperangkat aturan tata graha, yang menyatakan bahwa Anda harus menonaktifkan dan menghapus plugin apa pun yang tidak Anda gunakan di situs Anda. Anda akan melihat peningkatan kinerja situs web Anda jika Anda menghapus plugin dan tema yang tidak perlu.
Cara Memublikasikan Posting, Halaman, Atau Item Menu Di WordPress
Anda dapat memublikasikan postingan dengan mengeklik tombol Publikasikan berwarna biru di layar Postingan. Pilih judul dan kategori untuk postingan Anda di bagian Opsi Publikasikan , lalu klik Publikasikan. Anda dapat menerbitkan halaman dengan mengklik tombol Publikasikan berwarna biru di layar Halaman. Setelah memilih judul dan kategori untuk halaman Anda, klik tombol Publish di bagian Publish Options. Tombol Terbitkan biru dapat digunakan untuk menerbitkan item menu dari layar Menu. Di bagian Opsi Terbitkan, pilih judul dan kategori untuk item menu Anda, lalu klik tombol Terbitkan.
Cara Menyimpan Perubahan Di WordPress
Untuk menyimpan perubahan di WordPress, cukup klik tombol “Perbarui” yang terletak di bagian bawah halaman. Ini akan menyimpan perubahan apa pun yang telah Anda buat pada halaman atau postingan.
Jika Anda telah menerbitkan posting atau halaman, Anda mungkin perlu mengeditnya agar tampak lebih besar atau lebih baik. Dengan plugin WordPress, Anda dapat membuat tiruan dari halaman atau posting mana pun dan menyimpan draf tanpa harus melakukan perubahan. Saat Anda siap, cukup gabungkan perubahan dan tambahkan postingan asli. Tombol 'Klon', 'Draf Baru', dan 'Tulis Ulang' semuanya dapat ditemukan di pos. Anda dapat membuka layar editor kiriman dengan memilih duplikat kiriman dari menu tarik-turun. Anda dapat membuat perubahan apa pun pada postingan ini sebelumnya dan menyimpannya tanpa memublikasikannya secara langsung. Anda akan dapat mengakses posting konsep nanti di dasbor WordPress Anda. Anda dapat mengubah tanggal yang Anda inginkan agar postingan yang diedit terlihat di situs. Pada tanggal tersebut, postingan akan diganti dengan tiruan dari postingan aslinya.
Perubahan yang Anda Buat Pada Postingan Akan Segera Muncul Di Halaman Web Jika Anda Memublikasikan Postingan tersebut.
Jika saya membuat perubahan pada postingan dan mempublikasikannya, apakah perubahan itu langsung muncul di halaman?
Perubahan Anda akan langsung terlihat di halaman web setelah Anda memublikasikannya.
Cara Memublikasikan Halaman Di WordPress
Dengan asumsi Anda telah menyiapkan situs WordPress dan login: 1. Navigasikan ke halaman yang ingin Anda publikasikan di sidebar kiri. 2. Gulir ke bawah ke bagian Status & Visibilitas. 3. Ubah status dari Draft menjadi Published. 4. Klik tombol Perbarui berwarna biru untuk menyimpan perubahan Anda. Halaman Anda sekarang aktif di situs WordPress Anda!
Di WordPress, kami akan menunjukkan cara membuat halaman arahan pasca-klik. WordPress adalah sistem manajemen konten yang paling banyak digunakan, terhitung hampir 70% dari semua situs web. Joomla adalah CMS terbesar berikutnya, dengan lebih dari 1.300.000 situs web; Namun, itu hanya pemain kecil. Cukup unduh dan instal plugin Instagrampage di WordPress. Langkah 5: Arahkan ke sudut kanan atas halaman dan pilih halaman arahan pasca-klik yang Anda inginkan dari tombol BluePublish . Pada langkah 6, Anda dapat memilih elemen apa pun di halaman dan kemudian klik tombol edit dengan mouse Anda.
Di mana Tombol Publikasikan Di WordPress?
Tombol publikasikan postingan atau halaman terletak di bagian atas halaman. Ini adalah tombol yang dapat Anda gunakan untuk mempublikasikan posting atau halaman Anda. Jika Anda ingin mengubah waktu publikasi, cukup klik pada teks Segera dan pilih tanggal dan waktu yang Anda inginkan. Setelah posting Anda diterbitkan, Anda dapat memilih tanggal tertentu.
Mengapa Situs WordPress Saya Tidak Dipublikasikan?
Penyebab umum kesalahan "Penerbitan Gagal" di WordPress (sejak Editor Blok diinstal) terkait dengan Editor Blok. Ketika REST API diblokir atau dinonaktifkan, itu berarti klien tidak dapat terhubung ke server. Jika Anda melihat pesan ini, Anda mungkin ingin menjalankan pengujian pada REST API untuk memastikannya beroperasi. Alat Kesehatan Situs WordPress dapat diakses melalui browser WordPress.
