Cara Menyimpan Pekerjaan Anda Sebagai File SVG Di Clip Studio Paint
Diterbitkan: 2023-01-25Clip Studio Paint adalah program lukisan digital yang kuat dan serbaguna yang memungkinkan Anda membuat karya seni unik Anda sendiri dengan mudah. Meskipun menawarkan beragam fitur dan alat, salah satu kemampuannya yang paling berguna adalah kemampuannya untuk menyimpan pekerjaan Anda sebagai file SVG. File SVG adalah gambar berbasis vektor yang dapat diskalakan ke berbagai ukuran tanpa kehilangan kualitas. Ini membuatnya ideal untuk digunakan dalam proyek desain web dan cetak. Clip Studio Paint mempermudah mengekspor pekerjaan Anda sebagai file SVG, dan dalam tutorial ini, kami akan menunjukkan caranya. Pertama, buka gambar yang ingin Anda ekspor di Clip Studio Paint. Lalu, buka File > Ekspor > Ekspor Sebagai. Di kotak dialog Ekspor, pilih SVG (*.svg) dari menu drop-down Format. Selanjutnya, pilih lokasi untuk menyimpan file Anda, beri nama, dan klik tombol Ekspor. Itu saja! Gambar Anda sekarang disimpan sebagai file SVG yang dapat Anda gunakan di proyek berikutnya.
Bisakah Clip Studio Paint Melakukan Seni Vektor?
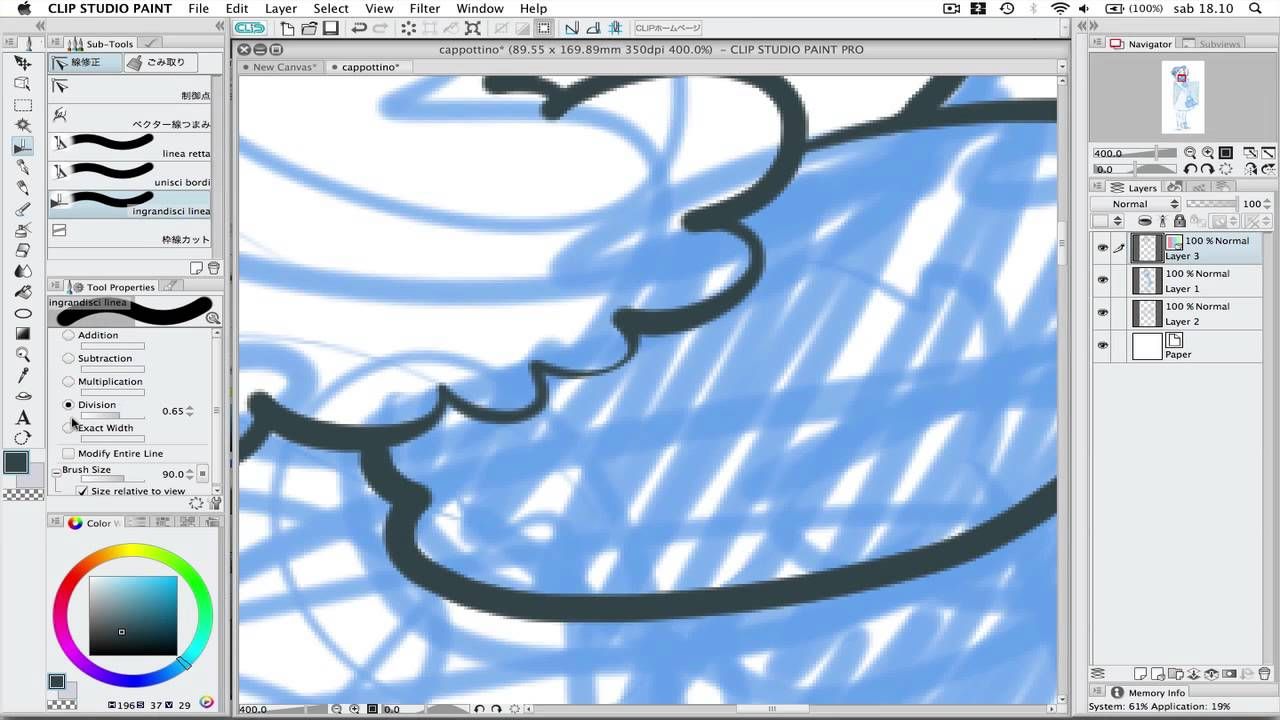
Clip Studio Paint memang bisa digunakan untuk membuat vector art. Perangkat lunak ini memiliki berbagai alat yang dapat digunakan untuk membuat lukisan digital dan ilustrasi vektor. Salah satu hal hebat tentang Clip Studio Paint adalah sangat serbaguna dan dapat digunakan untuk berbagai tujuan berbeda. Apakah Anda ingin membuat karya seni untuk cetakan atau untuk web, Clip Studio Paint adalah pilihan yang bagus.
Clip Studio Paint adalah aplikasi lukisan digital gratis yang memungkinkan Anda membuat ilustrasi, komik, komik web, dan animasi. Clip Studio Paint, editor lapisan vektor dengan berbagai fitur untuk seniman digital, memiliki banyak keuntungan bagi pemula. Konten lapisan vektor tidak akan terdegradasi jika dipanaskan ulang. Jika Anda menggambar di lapisan raster, Anda masih bisa menggunakan kotak dialog Konversi Lapisan untuk mengubahnya menjadi vektor. Penghapus vektor dapat menghapus konten yang dibuat dalam lapisan vektor bila digabungkan dengan penghapus standar. Saat gambar diubah atau diciutkan, tidak ada penurunan kualitas garis, sehingga Anda dapat mencoba berbagai transformasi warp dan ukuran gambar.
Versi vektor gambar clip art dapat diperkecil atau diperbesar tanpa kehilangan kualitas, menjadikannya ideal untuk digunakan dalam grafik besar seperti header, logo, dan gambar besar lainnya. Selain itu, berbagai program perangkat lunak dapat digunakan untuk memodifikasi atau mengeditnya, menjadikannya pilihan yang sangat baik untuk mengembangkan desain khusus. Jadi, jika Anda mencari clip art berkualitas tinggi untuk proyek Anda selanjutnya, Anda harus memeriksa Shutterstock.
Mengapa Clip Studio Paint Adalah Alat Terbaik Untuk Seni Digital
Clip Studio Paint adalah alat yang hebat untuk membuat seni digital. Ini lebih unggul dari Illustrator untuk pembuatan komik dan proyek kreatif lainnya karena menyertakan sejumlah fitur yang tidak dimiliki Illustrator. Selain itu, antarmukanya sangat intuitif, membuatnya mudah digunakan.
Bagaimana Saya Mengekspor Gambar Dari Clip Studio Paint?
Ada beberapa cara untuk mengekspor gambar dari Clip Studio Paint. Cara paling umum adalah membuka File > Ekspor, lalu pilih format file yang ingin Anda ekspor sebagai gambar. Anda juga dapat mengekspor gambar dengan membuka File > Ekspor Sebagai, yang akan memberi Anda lebih banyak opsi untuk format dan kualitas file.
PDF tidak dapat diimpor atau diekspor melalui Clip Studio Paint. Sebelum mengimpor dan mengekspor file PDF, file tersebut harus dikonversi. Anda dapat mengimpor gambar dari perpustakaan foto Anda dari Clip Studio Paint, yang membedakannya dari produk lain. File PDF dapat diubah menjadi gambar dengan berbagai cara. Anda harus lebih berhati-hati saat mengonversi karena Anda ingin gambar Anda sebagus mungkin. Canva adalah pilihan yang sangat baik untuk membuat konten online. Canva memungkinkan Anda mengunggah PDF lalu mengeditnya sebelum diunduh ulang.
File PDF tidak dapat diekspor di Clip Studio Paint, kecuali file PDFS multi-halaman. Sayangnya Clip Studio Paint tidak mendukung PDF, tetapi ada beberapa alternatif bagus untuk mengonversinya. Jika Anda perlu mengubah desain sebelum mengekspornya sebagai file PDF, Anda dapat menggunakan Canva atau Procreate. Ada konverter online yang dapat Anda gunakan untuk mengonversi file gambar Anda menjadi file PDF.
Bagaimana Saya Menyimpan File Clip Studio Sebagai Jpeg?
Klik di sini untuk membuka menu File. Anda dapat menyimpan file dalam berbagai format, seperti BMP, JPEG, PNG, TIFF, dan targa, jika Anda mengekspor (single layer). Anda dapat menentukan apakah Anda ingin layer [Draft] menjadi output, serta prosedur ukuran dan penskalaan, dalam pengaturan ini.
1.5.0 Atau Lebih Tinggi. Aplikasi Hebat Untuk Mengedit Foto: Clip Studio Paint
Ini adalah aplikasi luar biasa yang memungkinkan Anda menambahkan efek ke foto Anda, dan Clip Studio Paint adalah pilihan yang sangat baik untuk ini. Karena Clip Studio Paint didasarkan pada pengeditan gambar, ia memiliki sejumlah fitur yang menjadikannya alat yang luar biasa untuk membersihkan pindaian dan menyiapkan foto untuk dicetak. CLIP STUDIO FORMAT (ekstensi: clip), format CLIP STUDIO PAINT (bibir), BMP, JPEG, PNG, TIFF, Targa, Dokumen Adobe Photoshop (ekstensi: PSD), dan Dokumen Besar Adobe Photoshop (ekstensi: P) semuanya dapat disimpan dalam berbagai ekstensi file Clip Studio Paint dapat disimpan di Ver, selain file format Clip Studio Paint (ekstensi bibir).
Apakah Clip Studio Mengekspor Ke Psd?
Pengeditan teks pada perangkat dan aplikasi lain menjadi lebih mudah. Hasilnya, Anda dapat mengekspor proyek komik atau webtoon yang Anda buat di Clip Studio Paint. Untuk mencegah teks di-raster di Photoshop, simpan file PSD sebagai template.
Pro Dan Kontra Dari Adobe Illustrator Dan Clip Studio Paint
Proses pemilihan program didasarkan pada preferensi pribadi Anda, tetapi kedua program memiliki kelebihan dan kekurangan. Adobe Illustrator adalah alat desain serbaguna dan all-in-one yang sulit dikalahkan oleh pemula. Clip Studio Paint juga merupakan alat yang luar biasa untuk membuat proyek yang sederhana dan cepat.

Clip Studio Cat Impor Svg
Clip Studio Paint dapat mengimpor berbagai format file, termasuk SVG. Untuk mengimpor file SVG, cukup pilih "File > Import" dari bilah menu dan pilih file SVG yang ingin Anda impor. Clip Studio Paint akan mengimpor file dan mengubahnya menjadi gambar vektor .
Clip Studio sekarang memungkinkan Anda untuk menyimpan file vektor dari program vektor lain dan kemudian mengimpornya ke dalam program. Untuk memulai impor, klik nama file, lalu pilih Buka dari menu munculan. Isian vektor, berlawanan dengan garis Vektor, akan diimpor sebagai vektor, tetapi akan dimuat dengan cara yang sama seperti garis Vektor. SVG dapat dikonversi dari file yang diimpor ke penggaris dalam hitungan detik. Palet layer dapat diakses dengan mengklik kanan pada layer objek vektor dan memilih Penguasa dari vektor. Jika Anda menggunakan alat gambar CSP apa pun, seperti kuas dekorasi dan kuas pola, Anda dapat mengubah jalur menjadi penggaris. Pada opsi Sub Tool, Anda dapat memilih Refer other layer.
Hasilnya, kita dapat mereferensikan layer di mana kita tidak berada, jadi kita memiliki garis terpisah untuk isian dan garis untuk isian. CSP dapat mengisi hingga ke tengah garis vektor setiap kali terisi. Diperlukan setidaknya satu layer vektor dengan beberapa bentuk dan garis yang ingin Anda gunakan. Dengan memilih layer, Anda dapat mengekspor semuanya sekaligus dari menu Layers. Ketika lapisan diekspor dari CSP ke aplikasi lain seperti Adobe Illustrator, informasi alat dan goresan akan menjadi satu garis warna dan berat. Namun, ketebalan relatif alat dan warnanya akan berpindah.
Pentingnya Kompatibilitas Svg Clip Studio Paint
Clip Studio Paint adalah aplikasi ilustrasi dan desain vektor yang memungkinkan Anda mengimpor file yang dibuat dengan perangkat lunak pengedit vektor lainnya. Anda memiliki kontrol lebih besar atas karya seni vektor saat memuatnya ke Clip Studio Paint sebagai lapisan vektor. Lapisan vektor Clip Studio Paint juga dapat diekspor sebagai file SVG, yang dapat digunakan di aplikasi lain.
Clip Studio Cat Vektor
Lapisan vektor memungkinkan Anda untuk mengubah garis yang telah digambar. Pegangan dan titik kontrol dapat digunakan untuk mengubah bentuk garis atau ujung atau ukuran kuas. Alat berikut dapat digunakan untuk menghasilkan lapisan vektor.
Jika Anda sering mengubah ukuran pekerjaan Anda, menggunakan Lapisan Vektor di Clip Studio mungkin merupakan alat yang sangat berguna. Jika Anda melakukan ini, garis tidak akan terlihat kabur atau tidak fokus. Poin dapat diedit dan diubah pada baris Anda jika Anda mau, dan Anda juga dapat membuat yang baru jika Anda mau. Clip Studio memiliki sejumlah alat dan opsi yang dapat Anda gunakan untuk membuat gambar Anda. Dengan penghapus vektor, Anda dapat menghapus seluruh baris hanya dengan satu goresan. Yang terbaik adalah memberi nama layer Anda bila memungkinkan, terutama jika Anda sering bekerja dengan banyak layer. Akan sangat bermanfaat untuk memiliki penghapus vektor jika Anda tidak merasa yakin bahwa Anda dapat mengontrol semua alat.
Ini adalah sesuatu yang sering saya gunakan dalam aplikasi ini karena cepat dan sederhana untuk menghapus sebagian besar gambar. Alat hebat lainnya yang akan mempercepat pekerjaan Anda adalah mengisi Lapisan Vektor Dengan Warna. Anda akan diberi pilihan untuk mengklik 'Tutup dan isi.' Di sini, Anda hanya perlu memilih warna yang Anda inginkan untuk bagian tersebut. Anda dapat menggunakan perangkat lunak untuk mengisi kekosongan yang telah Anda pilih. Di Clip Studio, Anda juga dapat mengubah jenis kuas yang digunakan untuk menggambar garis. Dimungkinkan untuk menghubungkan garis vektor dengan dua cara berbeda.
Keduanya sangat langsung, sedangkan yang lain lebih merupakan asisten. Untuk melakukannya, Anda harus terlebih dahulu menggambar garis Anda di lapisan vektor. Berperilaku mirip dengan kuas yang terhubung ke fitur Garis Vektor, seperti yang kita lakukan dengan fitur isian. Jika baris Anda masih komit dan tegang, aktifkan opsi ini. Dengan melakukan itu, Anda akan dapat meningkatkan garis Anda dan lebih percaya diri pada mereka. Bergantung pada levelnya, itu dapat dicapai dengan berbagai cara. Jika Anda memulai dari puncak permainan Anda, Anda harus menurunkannya saat Anda mendapatkan kepercayaan diri.
Penanganan vektor dan titik vektor Clip Studio agak aneh, tetapi masih memungkinkan untuk melakukannya. Untuk membuat perubahan pada titik dalam bentuk, cukup pilih Control Point dari alat 'Correct Line'. Kabar baiknya adalah Anda akan dapat mengubah ukuran bentuk Anda dengan lapisan vektor.
Clip Studio Paint Vector Layer Hilang
Tidak ada satu jawaban pasti untuk pertanyaan ini. Namun, beberapa penjelasan yang mungkin termasuk bahwa lapisan tersebut mungkin telah terhapus secara tidak sengaja, atau tersembunyi di balik lapisan lain. Selain itu, mungkin juga lapisannya kosong, yang akan menjelaskan mengapa lapisan itu tidak muncul.
Proses menggambar pada gambar di Clip Studio Paint tidak sama dengan menggambar langsung di atasnya. Anda harus mensterilkan lapisan gambar Anda sebelum Anda dapat menggambarnya. Anda dapat menerapkan lapisan ini sebagai lapisan raster dengan menerapkan metode ini. Ada juga cara untuk meraster gambar yang tidak tersedia di Adobe Illustrator. Untuk menentukan apakah sel animasi ada di folder animasi, langkah pertama adalah menentukan apakah Anda dapat menggambar di atasnya. Untuk menyelesaikan, pastikan sel animasi Anda ditetapkan ke garis waktu animasi Anda. Karena lapisan vektor tidak dapat diisi dengan warna, Anda harus membuat lapisan raster di atasnya.
Jika Anda kesulitan menggambar pada sebuah lapisan, periksa kembali apakah Anda menggunakan kuas, ukuran kuas, warna, dan sebagainya yang benar. Jenis-jenis lapisan dalam jaringan dapat dan tidak dapat digunakan dalam berbagai cara. Saat Anda mengimpor gambar, alat pilihan Anda akan diganti dengan alat pindahkan. Jika Anda tidak dapat menggambar pada layer di Clip Studio Paint, periksa kembali untuk melihat apakah opacity layer Anda lebih besar dari nol. Jika Anda mengubah warna lapisan, atau Anda sering mengganti lapisan, itu bisa menjadi masalah dengan pemilihan lapisan Anda.
