Cara Menjual Furnitur Secara Online – Panduan Utama untuk Pemula
Diterbitkan: 2023-10-25Apakah Anda ingin menjual furnitur secara online?
Jika Anda memiliki bisnis furnitur, maka mendirikan toko online akan memungkinkan Anda menjangkau khalayak yang lebih luas. Ini dapat membantu Anda meningkatkan konversi dengan memungkinkan pelanggan menelusuri seluruh katalog produk di situs web Anda.
Pada artikel ini, kami akan menunjukkan cara mudah menjual furnitur online di WordPress, langkah demi langkah.
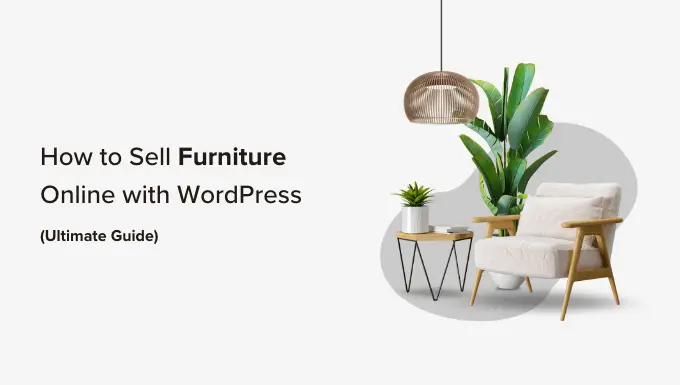
Manakah Pembuat Situs Web Terbaik untuk Menjual Furnitur Secara Online?
WordPress adalah pembuat situs web terbaik untuk menjual furnitur secara online. Ini mendukung lebih dari 43% situs web di internet, sangat mudah digunakan, dapat diskalakan, dan memiliki fitur-fitur canggih.
WordPress digunakan oleh banyak toko eCommerce, dan ada banyak plugin WordPress eCommerce gratis yang dapat Anda gunakan. Ini berarti Anda akan dapat dengan mudah mendirikan toko dan menyimpan lebih banyak keuntungan.
Namun, sebelum memilih WordPress sebagai pembuat situs web Anda, perlu diingat bahwa ada dua jenis WordPress.
WordPress.com adalah platform hosting blog, sedangkan WordPress.org adalah perangkat lunak sumber terbuka yang dihosting sendiri. Untuk informasi lebih detail, Anda mungkin ingin melihat perbandingan kami antara WordPress.com dan WordPress.org.
Untuk menyiapkan toko eCommerce, WordPress.org adalah pilihan sempurna karena gratis, memberi Anda kepemilikan penuh atas situs web Anda, dan dapat dengan mudah berintegrasi dengan plugin eCommerce pihak ketiga seperti WooCommerce.
Untuk mempelajari lebih lanjut mengapa kami merekomendasikan penggunaan WordPress.org, silakan lihat ulasan lengkap WordPress kami.
Karena itu, sekarang kami akan menunjukkan kepada Anda cara mudah menjual furnitur online dengan WordPress, langkah demi langkah:
Langkah 1: Pilih Nama Domain dan Hosting untuk Situs Web Anda
Untuk membuat situs WordPress, Anda harus terlebih dahulu mendapatkan nama domain dan hosting web.
Nama domain pada dasarnya adalah nama toko online Anda di internet. Inilah yang akan diketik pelanggan untuk mengunjungi situs web Anda, seperti www.sellingfurniture.com atau www.buyhomedecor.com .
Demikian pula, web hosting adalah tempat situs web Anda hidup secara online. Untuk menemukan web hosting yang tepat untuk toko online Anda, Anda dapat melihat daftar lengkap layanan hosting WordPress terbaik kami.
Anda akan melihat bahwa meskipun WordPress gratis, membeli web hosting dan nama domain dapat menambah biaya.
Sebuah nama domain dapat dikenakan biaya sekitar $14,99/tahun, dan biaya hosting mulai dari $7,99/bulan, yang mungkin sedikit mahal jika Anda memiliki anggaran kecil atau baru memulai.
Untungnya, Bluehost menawarkan diskon BESAR kepada pembaca WPBeginner bersama dengan nama domain gratis dan sertifikat SSL.
Bluehost adalah salah satu perusahaan hosting terbesar di dunia dan mitra hosting resmi yang direkomendasikan WordPress.
Untuk mendapatkan diskon di Bluehost, cukup klik tombol di bawah.
Ini akan mengarahkan Anda ke situs web Bluehost, di mana Anda dapat mengklik tombol 'Mulai Sekarang'.
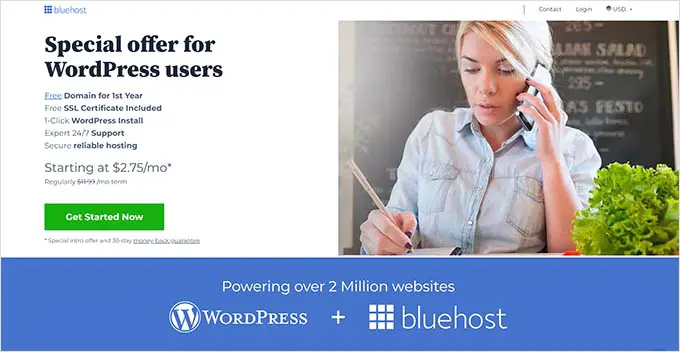
Anda sekarang akan diarahkan ke halaman Harga Bluehost, tempat Anda dapat memilih paket hosting.
Paket Basic dan Choice Plus adalah paket hosting web paling populer di kalangan pembaca kami, namun Anda mungkin lebih memilih paket Toko Online.
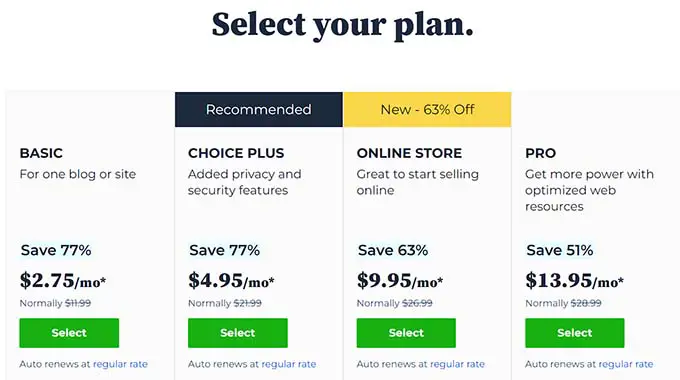
Untuk memilih paket, klik tombol 'Pilih' di bawahnya. Ini akan membawa Anda ke layar baru di mana Anda harus memilih nama domain untuk toko online Anda.
Usahakan untuk memilih nama domain yang mudah diucapkan, dieja, diingat, dan berkaitan dengan bisnis Anda.
Jika Anda baru memulai bisnis furnitur, Anda dapat menggunakan Generator Nama Bisnis Gratis WPBeginner kami untuk menemukan nama perusahaan Anda.
Kemudian, opsi termudah adalah memilih nama toko furnitur untuk situs web Anda. Namun, terkadang nama domain tersebut sudah diambil oleh beberapa bisnis lain.
Dalam hal ini, Anda dapat mencoba menambahkan beberapa kata kunci tambahan atau menggunakan lokasi Anda untuk menonjolkan nama domain Anda. Untuk ide lebih lanjut, Anda mungkin ingin melihat panduan pemula kami tentang cara memilih nama domain terbaik.
Setelah memilih nama, cukup klik tombol 'Berikutnya' untuk melanjutkan.
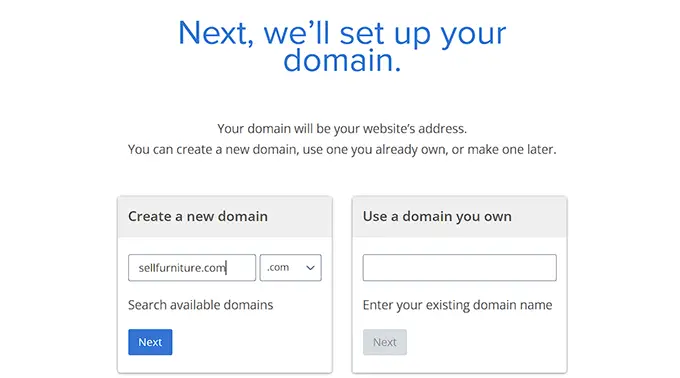
Setelah Anda melakukannya, Anda akan diminta untuk memberikan informasi akun Anda, termasuk alamat email bisnis Anda, nama, negara, nomor telepon, dan banyak lagi.
Setelah memberikan detail tersebut, Anda juga akan melihat tambahan opsional yang dapat Anda beli.
Biasanya kami tidak menyarankan untuk langsung membeli tambahan ini, karena Anda selalu dapat menambahkannya nanti jika bisnis Anda membutuhkannya.
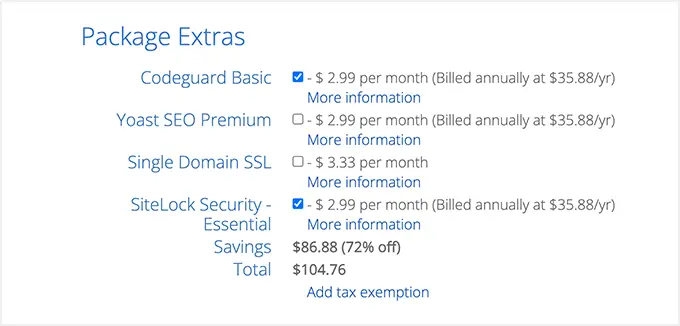
Selanjutnya, cukup ketik informasi pembayaran Anda untuk menyelesaikan pembelian.
Anda sekarang akan mendapatkan email konfirmasi dengan detail untuk masuk ke panel kontrol Bluehost Anda. Ini akan menjadi dashboard akun Anda di mana Anda akan mengelola situs furnitur Anda, termasuk meminta dukungan WordPress.
Sekarang saatnya Anda menginstal software WordPress.
Langkah 2: Buat Situs WordPress Baru
Jika Anda baru saja mendaftar Bluehost menggunakan tautan kami di atas, maka Bluehost akan secara otomatis menginstal WordPress pada nama domain Anda.
Namun, jika Anda ingin membuat situs WordPress lain, Anda juga dapat melakukannya dengan mengklik tab 'Situs Saya' di dashboard Bluehost.
Dari sini, cukup klik tombol 'Tambah Situs' dan pilih 'Buat Situs Baru'.
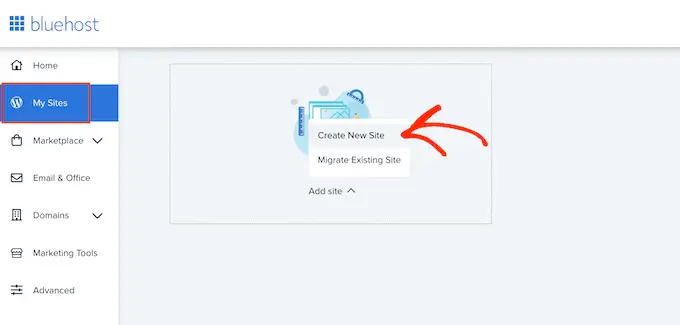
Wizard Bluehost sekarang akan terbuka di layar Anda dan memandu Anda melalui seluruh proses penyiapan.
Pertama, Anda perlu mengetikkan judul situs dan tagline opsional untuk situs web Anda.
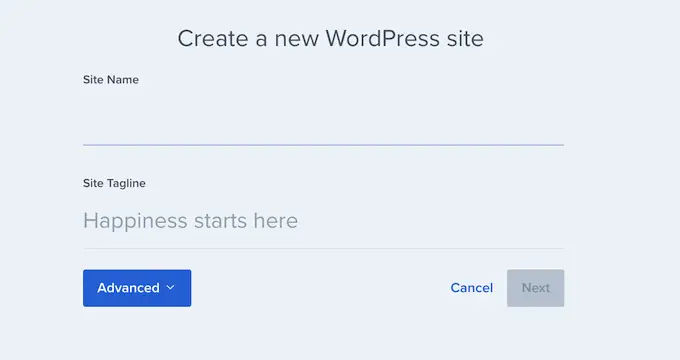
Setelah Anda melakukannya, klik tombol 'Berikutnya' untuk melanjutkan.
Anda sekarang akan diminta untuk memilih nama domain dan jalur untuk situs furnitur Anda. Jika Anda sudah memiliki nama domain, silakan pilih dari menu dropdown di bawah opsi 'Domain'.
Namun, jika Anda belum membeli nama domain, Anda dapat membelinya dengan mengunjungi halaman 'Domain' di dashboard Bluehost.
Saat memilih nama domain, biarkan jalur direktori kosong dan biarkan Bluehost mengisinya untuk Anda.
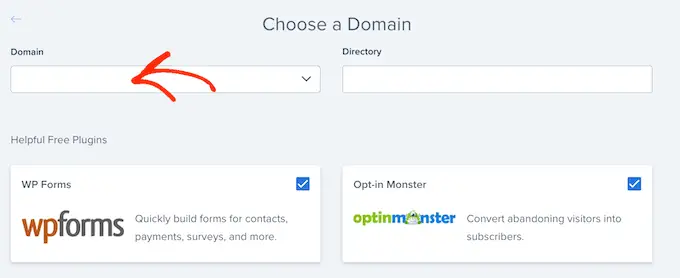
Wizard pengaturan juga akan menampilkan sejumlah plugin yang mungkin ingin Anda instal di situs web Anda, termasuk OptinMonster dan WPForms.
Banyak dari alat ini merupakan plugin yang harus dimiliki yang Anda perlukan untuk mengembangkan toko online Anda. Cukup centang kotak di sebelah yang ingin Anda pasang di situs Anda.
Setelah selesai, lanjutkan dan klik tombol 'Berikutnya' untuk menyiapkan situs web furnitur Anda. Anda kemudian akan melihat pesan 'WordPress berhasil diinstal' dengan informasi tentang situs web baru Anda.
Dari sini, klik tombol 'Masuk ke WordPress' untuk mengakses dasbor admin Anda.
Anda juga dapat masuk ke dashboard WordPress dengan membuka situsanda.com/wp-admin/ di browser web Anda.
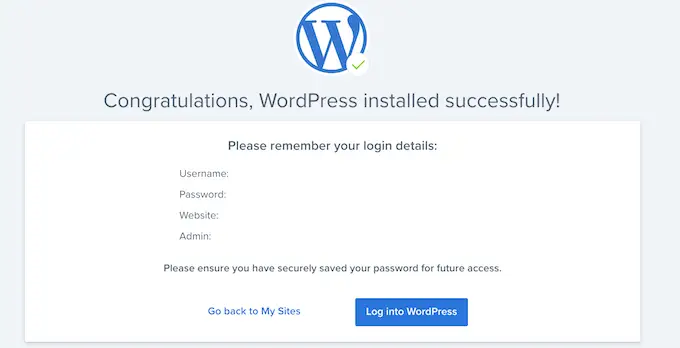
Langkah 3: Pilih Tema Khusus
Tema WordPress adalah templat yang dirancang secara profesional yang mengontrol tampilan situs web Anda di depan pengunjung.
Setelah menginstal WordPress dan mengunjungi situs web Anda, Anda akan melihat bahwa tema defaultnya diaktifkan, yang akan terlihat seperti ini:
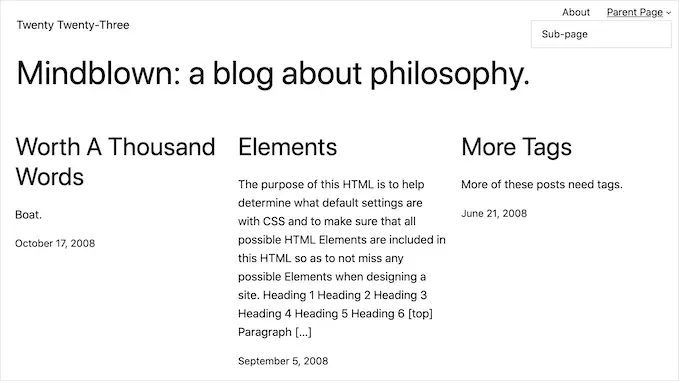
Namun, jika Anda ingin mendapatkan lebih banyak penjualan dan memberikan kesan yang baik kepada pelanggan Anda, maka sebaiknya Anda mengganti tema default dengan tema yang sesuai dengan niche Anda.
Ada banyak tema WordPress populer yang dapat Anda sesuaikan di situs web Anda. Anda juga dapat menggunakan tema multiguna dan membuat template untuk niche spesifik Anda.
Selain itu, Anda juga dapat memeriksa daftar tema WooCommerce terbaik kami yang akan terlihat luar biasa untuk toko furnitur Anda.
Namun, jika Anda menginginkan tema yang dirancang khusus untuk menjual furnitur secara online dan memerlukan sedikit penyesuaian, maka Anda bisa menggunakan SeedProd.
Ini adalah plugin pembuat halaman terbaik di pasar yang memungkinkan Anda membuat halaman arahan dan bahkan keseluruhan tema tanpa menggunakan kode apa pun. Bahkan dilengkapi dengan templat toko furnitur dan blok WooCommerce tambahan yang memungkinkan Anda menyiapkan toko furnitur dalam beberapa menit.
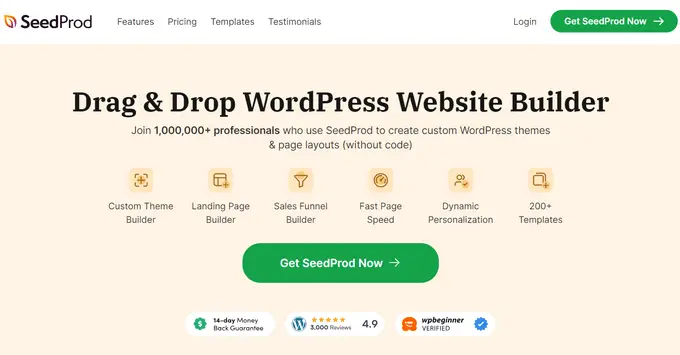
Pertama, Anda perlu menginstal dan mengaktifkan plugin SeedProd. Untuk instruksi terperinci, lihat panduan langkah demi langkah kami tentang cara menginstal plugin WordPress.
Setelah aktivasi, kunjungi halaman SeedProd »Pembuat Tema dari dashboard WordPress dan klik tombol 'Kit Templat Tema'.
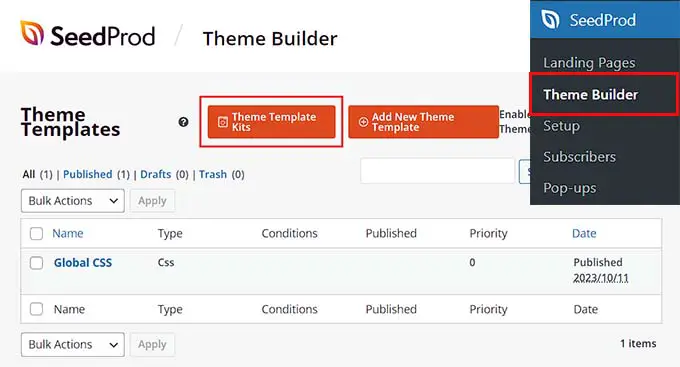
Ini akan membuka layar baru tempat Anda dapat menelusuri semua templat siap pakai yang ditawarkan SeedProd.
Setelah Anda menemukan templat Toko Furnitur, cukup klik templat tersebut untuk meluncurkannya di pembuat seret dan lepas.
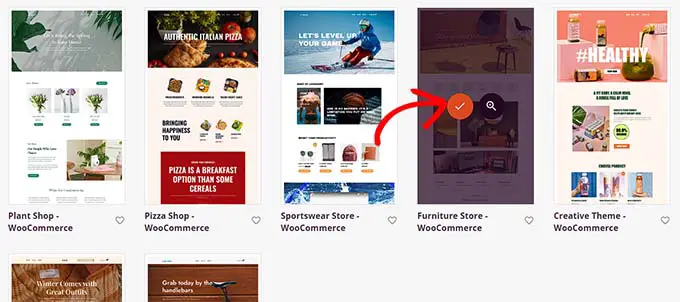
SeedProd sekarang akan membuat semua templat halaman yang Anda perlukan untuk toko furnitur Anda dan meluncurkan halaman beranda di pembuat halaman.
Di sini, Anda dapat menarik dan melepas blok apa pun yang Anda inginkan dari kolom di sebelah kiri ke pratinjau halaman.
Untuk petunjuk detailnya, Anda mungkin ingin melihat panduan pemula kami tentang cara membuat tema khusus di WordPress.
Setelah selesai, jangan lupa klik tombol 'Simpan' di bagian atas.
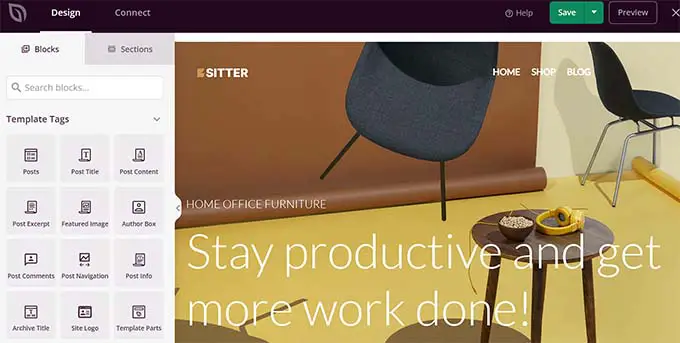
Jika Anda telah memutuskan untuk menggunakan tema lain untuk situs furnitur Anda, Anda dapat melihat tutorial kami tentang cara memasang tema WordPress.
Setelah instalasi, Anda harus mengunjungi halaman Appearance » Customize dari dashboard WordPress.
Ini akan membuka penyesuai tema, di mana Anda dapat mengubah pengaturan tema sesuai keinginan Anda.
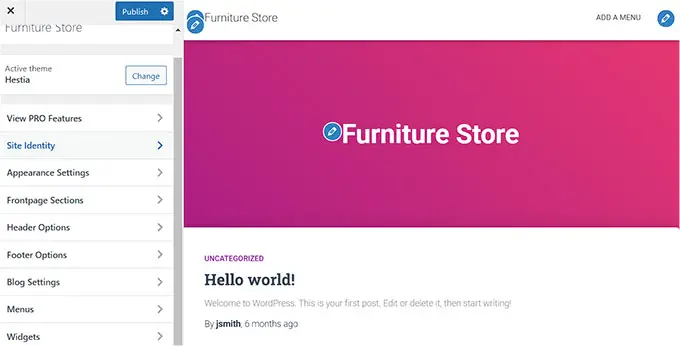
Alternatifnya, jika Anda menggunakan tema berbasis blok, Anda harus mengunjungi halaman Penampilan » Editor dari sidebar admin.
Ini akan membuka editor situs lengkap, tempat Anda akan menggunakan blok untuk menyesuaikan seluruh tema Anda.
Setelah selesai, jangan lupa klik tombol 'Simpan' untuk menyimpan pengaturan Anda.
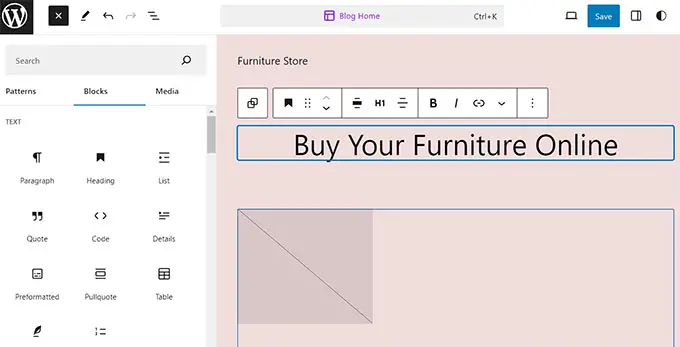
Langkah 4: Buat Halaman Beranda Kustom dan Menu Navigasi
WordPress menggunakan dua tipe konten secara default: posting dan halaman.
Halaman dapat digunakan untuk membuat halaman beranda, halaman Hubungi Kami, atau halaman Tentang Kami. Di sisi lain, postingan biasanya digunakan untuk membuat artikel dan postingan blog untuk situs web Anda.
Blog-blog ini kemudian ditampilkan dalam urutan kronologis terbalik di halaman beranda situs web Anda.
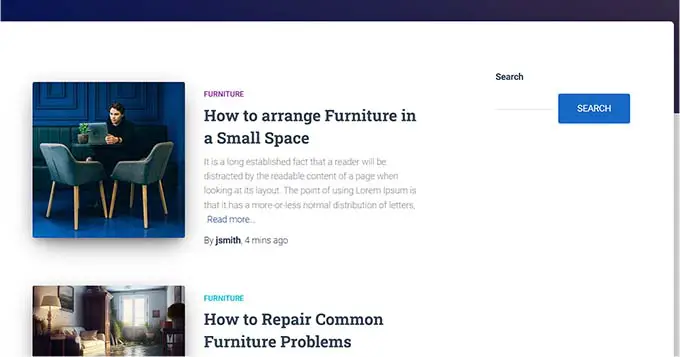
Jika mau, Anda juga bisa mulai menulis postingan blog di website Anda untuk membantu mempromosikan bisnis furnitur Anda. Ini juga dapat membantu Anda meningkatkan optimasi mesin pencari (SEO) dan keterlibatan pelanggan situs Anda.
Namun, meskipun Anda berencana membuat blog, Anda harus membuat halaman terpisah untuk artikel Anda dan tidak menampilkannya di halaman beranda.
Sebagai gantinya, Anda dapat membuat beranda khusus untuk situs web Anda yang menarik secara visual dan memperkenalkan pengunjung baru ke toko furnitur Anda.
Untuk instruksi terperinci, Anda mungkin ingin melihat tutorial kami tentang cara membuat halaman beranda khusus di WordPress.
Setelah Anda mendesain halaman ini, Anda harus mengaturnya sebagai halaman beranda Anda.
Untuk melakukannya, kunjungi halaman Pengaturan » Membaca di dashboard WordPress Anda dan pilih opsi 'Halaman statis' di bagian 'Tampilan beranda Anda'.
Setelah itu, buka dropdown 'Beranda' dan pilih halaman yang ingin Anda gunakan.
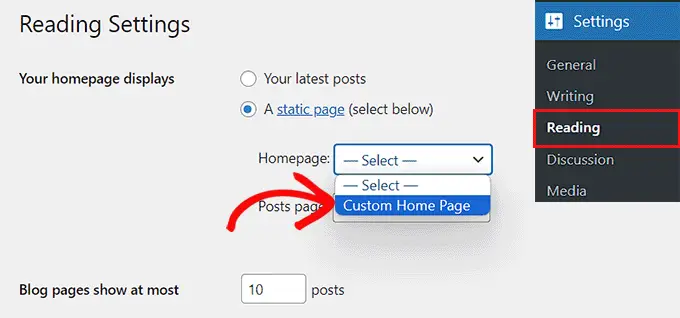
Jika Anda ingin menggunakan halaman terpisah untuk postingan blog, Anda dapat melihat tutorial kami tentang cara membuat halaman blog terpisah.
Terakhir, klik tombol 'Simpan Perubahan' untuk menyimpan pengaturan Anda.
Sekarang setelah Anda menambahkan halaman dan postingan ke website furnitur Anda, Anda juga memerlukan menu navigasi yang dapat membantu pengunjung menjelajahi website Anda.
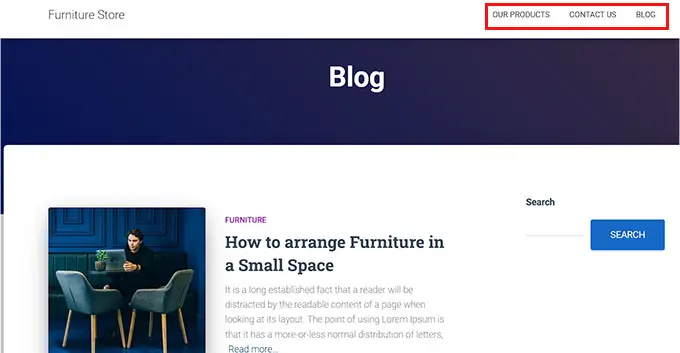
Menu ini akan ditampilkan di bagian atas situs Anda dan akan menampilkan struktur terorganisir yang memungkinkan pengunjung bernavigasi di sekitar situs web Anda.
Untuk membuat menu navigasi untuk situs WordPress Anda, silakan lihat panduan langkah demi langkah kami tentang cara menambahkan menu navigasi di WordPress.
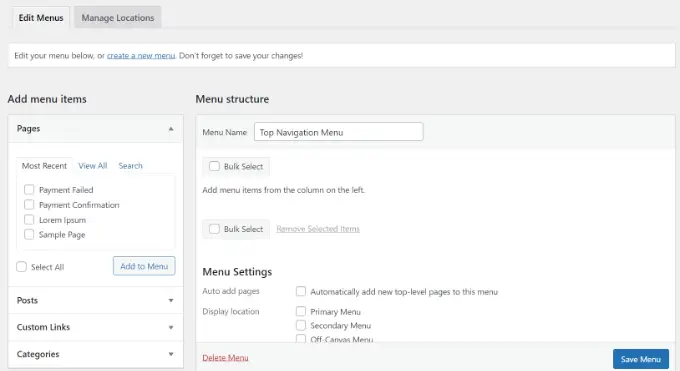
Langkah 5: Siapkan Plugin eCommerce
Secara default, WordPress tidak memiliki fitur terkait eCommerce. Jika Anda ingin menjual furnitur secara online, Anda perlu menggunakan plugin seperti WooCommerce.
Ini adalah plugin eCommerce paling populer dan cara termudah untuk menjual produk fisik di situs web Anda.
Pertama, Anda perlu menginstal dan mengaktifkan plugin WooCommerce gratis. Untuk petunjuk mendetail, Anda mungkin ingin melihat panduan langkah demi langkah kami tentang cara memasang plugin WordPress.
Setelah aktivasi, wizard pengaturan WooCommerce akan terbuka di layar Anda. Di sini, pertama-tama Anda harus mengetikkan nama toko fisik Anda.

Setelah itu, Anda harus memilih industri. Karena Anda akan menjual furnitur, cukup pilih opsi 'Rumah, furnitur, dan taman' dari menu dropdown.
Selanjutnya, pilih lokasi toko Anda dan klik tombol 'Lanjutkan'.
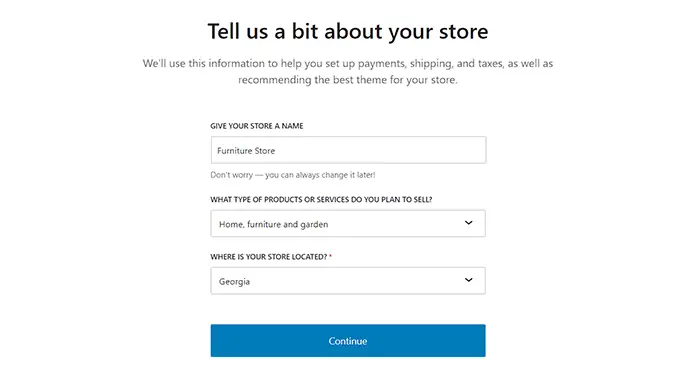
WooCommerce kemudian akan menampilkan daftar fitur gratis yang dapat Anda gunakan untuk meningkatkan penjualan di situs web Anda.
Di sini, cukup centang fitur yang Anda sukai dan klik tombol 'Lanjutkan'.
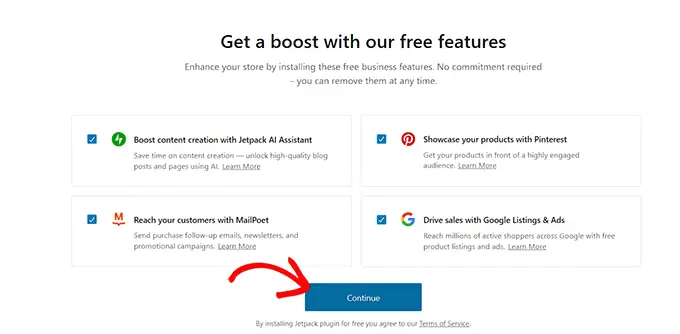
Itu dia. WooCommerce sekarang akan menyiapkan toko online untuk Anda.
Langkah 6: Atur Pengiriman Untuk Perabotan Anda
Sekarang toko online Anda sudah siap, saatnya menambahkan metode pengiriman untuk furnitur Anda.
Untuk melakukan ini, kunjungi halaman WooCommerce »Pengaturan dari dashboard WordPress dan beralih ke tab 'Pengiriman.
Di sini, Anda akan melihat bahwa zona pengiriman telah ditambahkan ke daftar. Cukup klik tautan 'Edit' di bawah nama zona untuk mulai mengonfigurasi pengaturan.
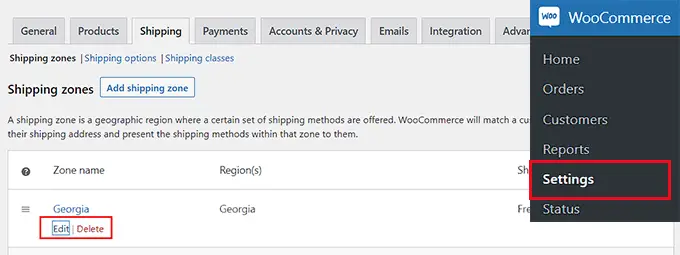
Ini akan membawa Anda ke halaman baru di mana Anda dapat mengubah nama zona sesuai keinginan Anda.
Setelah itu, Anda dapat mulai menambahkan wilayah zona sebanyak yang Anda inginkan dari menu dropdown. Di sini, Anda harus memilih wilayah, kota, atau negara tempat Anda ingin mengirimkan produk furnitur Anda.
Selanjutnya, Anda harus menambahkan metode pengiriman. Untuk melakukan ini, cukup klik tombol 'Tambahkan metode pengiriman'.
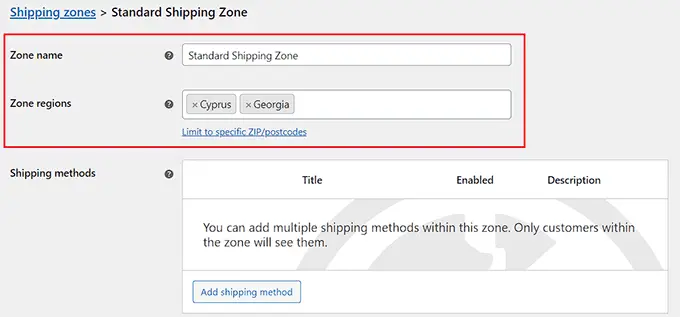
Ini akan membuka prompt di layar di mana Anda dapat memilih tarif tetap, pengiriman gratis, atau penjemputan lokal sebagai metode Anda. Anda juga dapat menambahkan semuanya jika Anda mau.
Setelah menentukan pilihan, cukup klik tombol 'Tambahkan metode pengiriman'.
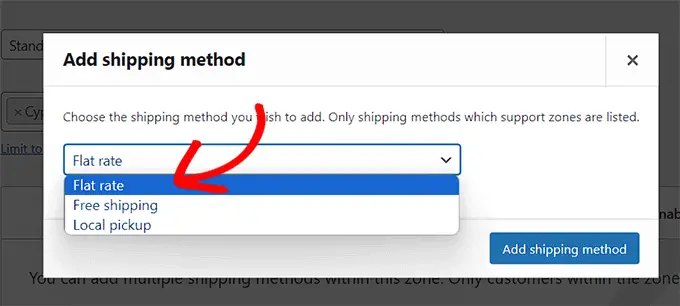
WooCommerce sekarang akan menambahkan metode pengiriman pilihan Anda ke zona pengiriman.
Untuk mengonfigurasi pengaturannya, klik tautan 'Edit' di bawah metode.
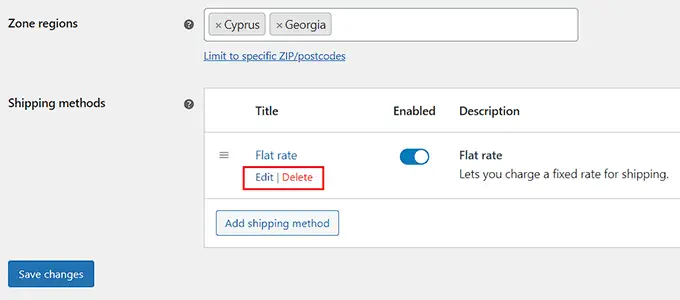
Ini akan membuka prompt lain di layar tempat Anda dapat memilih status pajak dan biaya pengiriman.
Setelah selesai, lanjutkan dan klik tombol 'Simpan perubahan' untuk menyimpan pengaturan Anda.
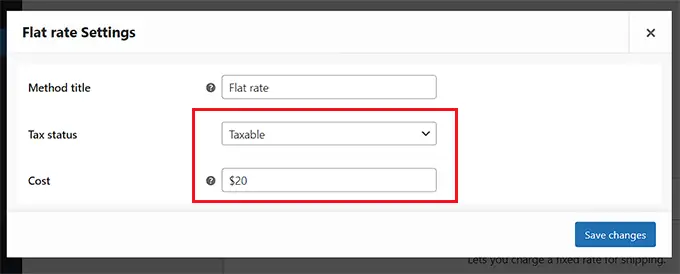
Ini akan membawa Anda kembali ke halaman 'Zona Pengiriman', di mana Anda harus mengklik tombol 'Simpan Perubahan' lagi untuk menyimpan perubahan Anda.
Langkah 7: Atur Pembayaran di Toko Furnitur Anda
Selanjutnya, Anda harus menyiapkan metode pembayaran untuk menerima pembayaran online di toko furnitur Anda.
Untuk ini, Anda perlu mengunjungi halaman WooCommerce »Pengaturan dari dashboard WordPress dan beralih ke tab 'Pembayaran'.
Ini akan membuka daftar berbagai metode pembayaran dan gateway pembayaran yang dapat Anda gunakan dengan WooCommerce. Di sini, klik tombol 'Selesai penyiapan' untuk metode pembayaran yang ingin Anda aktifkan.
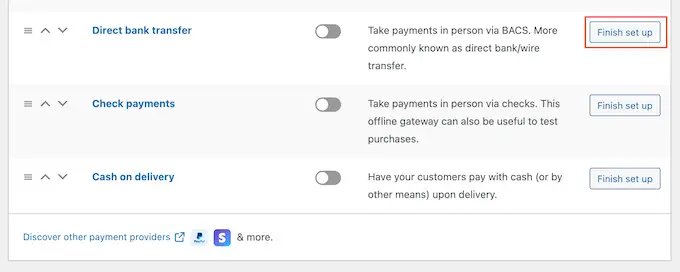
Sekarang, Anda harus mengikuti semua petunjuk di layar untuk mengatur metode pembayaran pilihan Anda.
Setelah Anda selesai, klik tombol 'Simpan Perubahan' untuk menyimpan pengaturan Anda.
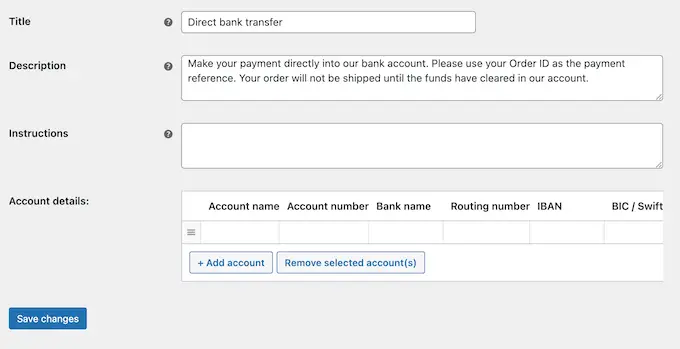
Sekarang, untuk mengaktifkan metode pembayaran di toko online furnitur Anda, cukup alihkan tombol 'Diaktifkan' ke aktif dan klik tombol 'Simpan Perubahan' di bagian bawah.
Kami menyarankan untuk menambahkan beberapa metode pembayaran untuk mendorong lebih banyak penjualan. Misalnya, Anda dapat menggunakan Venmo, menambahkan pembayaran tunai saat pengiriman, menerima kartu kredit di situs web Anda, dan banyak lagi.
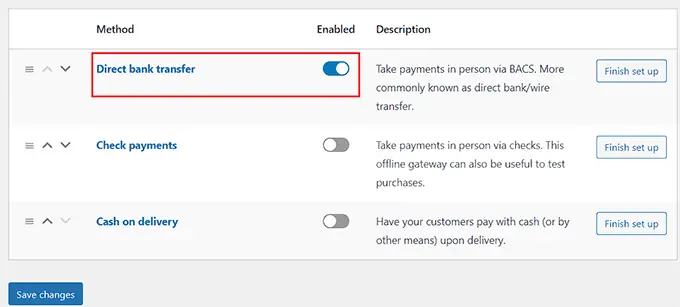
Langkah 8: Tambahkan Produk Furnitur Anda
Kini saatnya Anda mulai menambahkan produk furniture pada toko online Anda. Dengan WooCommerce, Anda dapat mengimpor produk Anda dari template, file CSV, atau layanan lainnya.
Namun, dalam tutorial ini, kami akan menunjukkan cara menambahkan produk furnitur secara manual ke toko online Anda.
Pertama, kunjungi halaman Produk »Tambah Baru dari sidebar admin WordPress. Sesampainya di sana, Anda bisa mulai dengan menambahkan judul untuk produk furnitur Anda.
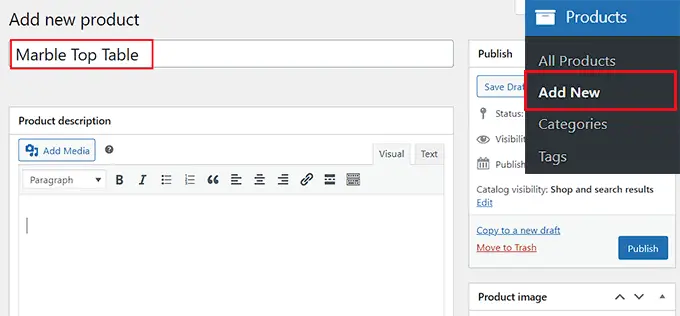
Selanjutnya, tambahkan beberapa kalimat deskripsi produk pada kotak teks 'Deskripsi Produk'.
Setelah itu, Anda perlu menambahkan gambar produk dengan mengklik link 'Set product image' di sebelah kanan. Jika Anda ingin menambahkan beberapa gambar, Anda dapat mengklik link 'Tambahkan gambar galeri produk'.
Ini akan meluncurkan perpustakaan media WordPress, tempat Anda dapat mengunggah gambar yang sudah ada atau menambahkan gambar baru dari komputer Anda.
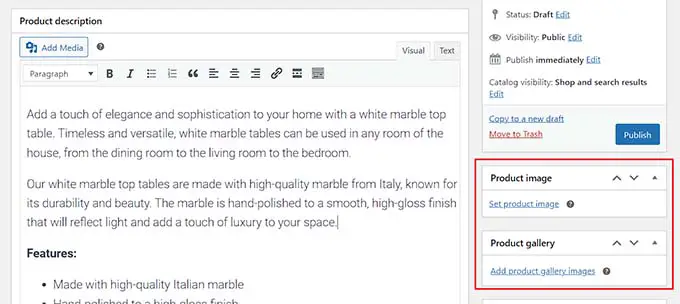
Setelah Anda selesai melakukannya, Anda juga dapat menambahkan kategori dan tag untuk produk Anda. Ini akan membantu pelanggan menemukan produk Anda di toko online Anda.
Untuk menambah kategori, cukup klik link '+ Tambahkan kategori baru' lalu buat kategori baru untuk produk furnitur yang Anda jual.
Selanjutnya, ketik berbagai tag yang ingin Anda gunakan untuk produk di bawah bagian 'Tag produk'.
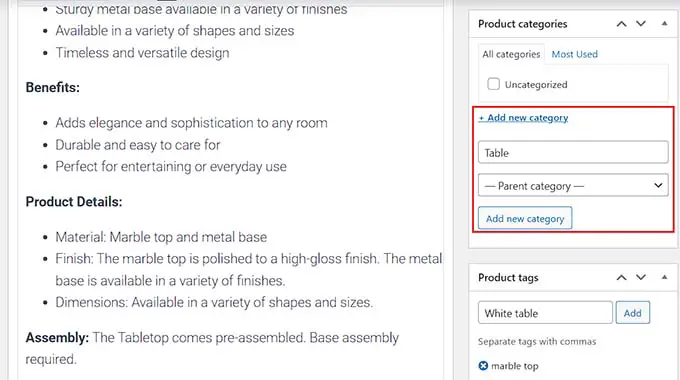
Sekarang, Anda perlu menggulir ke bawah ke bagian 'Data Produk' dan memilih opsi 'Produk variabel' dari menu tarik-turun di bagian atas.
Setelah itu, beralih ke tab 'Inventaris' dari kolom kiri dan tambahkan unit penyimpanan stok (SKU) untuk produk Anda.
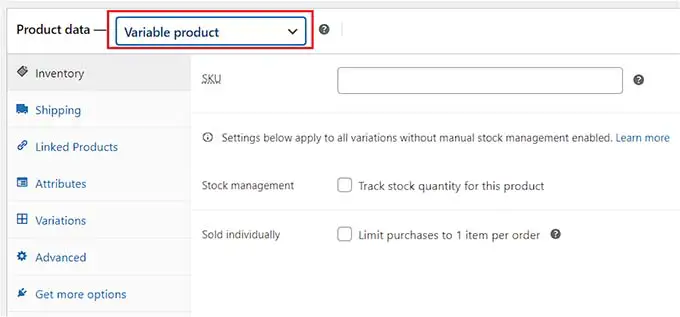
Setelah Anda selesai melakukannya, beralihlah ke tab 'Pengiriman' dari kolom kiri. Di sini, Anda dapat menambahkan berat, dimensi, dan kelas pengiriman untuk produk Anda.
Selanjutnya, Anda perlu beralih ke tab 'Atribut' untuk membuat atribut yang berbeda, termasuk ukuran, warna, dan lainnya untuk produk Anda.
Dari sini, Anda dapat menambahkan nama untuk atribut Anda di bawah opsi 'Nama' dan kemudian menambahkan nilainya di kotak teks di sebelahnya.
Misalnya, jika produk furnitur Anda tersedia dalam tiga warna, Anda dapat memberi nama atribut 'Warna yang Tersedia' dan mengetikkan warna hitam, putih, dan biru ke dalam kotak 'Nilai'.
Setelah selesai, klik tombol 'Simpan Atribut' untuk menyimpan pengaturan Anda.
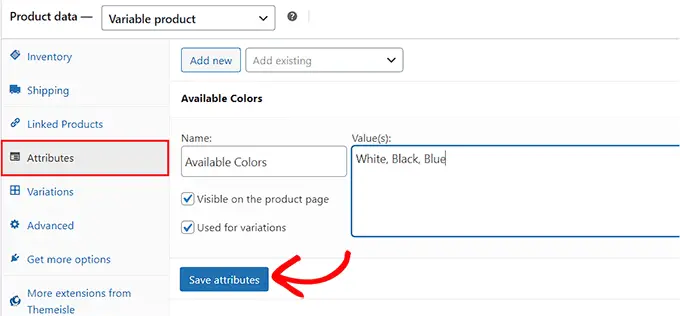
Setelah itu, alihkan ke tab 'Variasi' dan klik tombol 'Hasilkan Variasi'.
WooCommerce sekarang akan menghasilkan variasi untuk semua atribut yang Anda buat. Untuk menyiapkan setiap variasi, klik tautan 'Edit'.
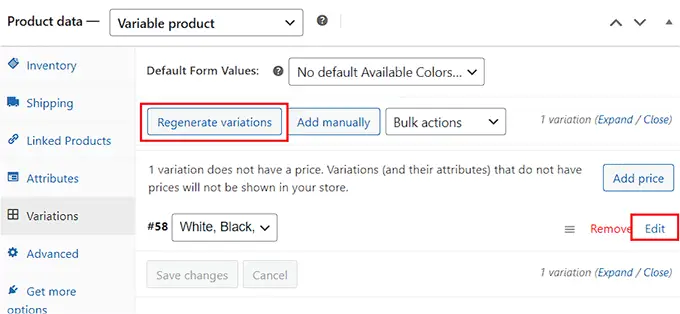
Ini akan memperluas tab untuk variasi spesifik tersebut, dan kini Anda dapat menambahkan ukuran, warna, gambar, metode pengiriman, dan harganya.
Setelah Anda selesai, klik tombol 'Simpan Perubahan' untuk menyimpan pengaturan Anda.
Cukup ulangi proses ini untuk mengonfigurasi setiap variasi produk.
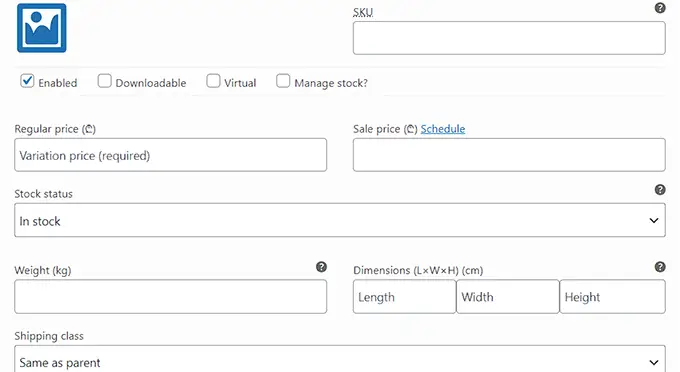
Ada juga pengaturan lain yang dapat Anda jelajahi dan konfigurasikan sesuai keinginan Anda. Setelah Anda puas, klik tombol 'Terbitkan' di bagian atas untuk membuat produk Anda tayang.
Untuk menambahkan lebih banyak produk furnitur ke toko online Anda, cukup ulangi prosesnya lagi.
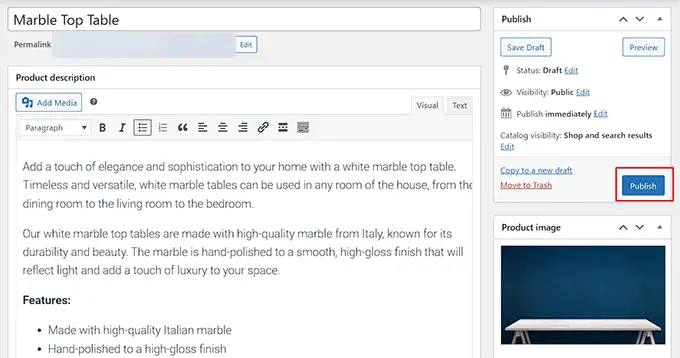
Langkah 9: Tambahkan Formulir Hubungi Kami
Setelah Anda membuat toko untuk menjual furnitur secara online, penting juga untuk menambahkan formulir kontak ke toko Anda.
Ini memberikan cara yang nyaman bagi pelanggan untuk menghubungi Anda dan akan membantu Anda meningkatkan pengalaman pelanggan.
Selain itu, ini juga dapat membantu Anda membuat daftar email dengan memungkinkan Anda menangkap alamat email dari pelanggan dan pengunjung toko Anda.
Meskipun Anda juga dapat menambahkan widget info kontak atau nomor telepon bisnis Anda ke situs web Anda, formulir kontak adalah cara terbaik untuk mengumpulkan data, menanggapi pertanyaan pelanggan, dan menghasilkan prospek.
Kami merekomendasikan penggunaan WPForms untuk menambahkan formulir ke situs WordPress Anda. Ini adalah plugin formulir kontak terbaik di pasar yang hadir dengan 1000+ templat formulir siap pakai.
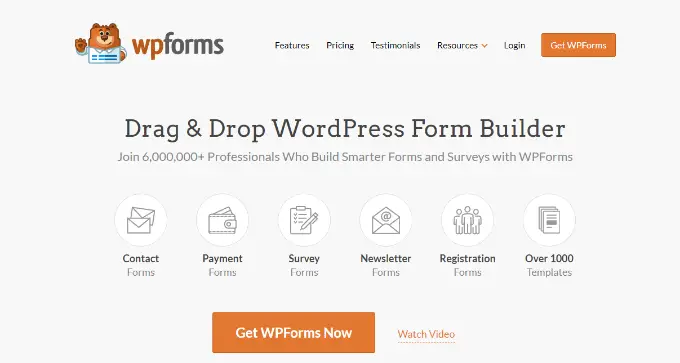
Digunakan oleh lebih dari 6 juta situs web, WPForms memiliki pembuat drag-and-drop, dilengkapi dengan templat formulir kontak siap pakai, melindungi situs Anda dari entri spam, dan menawarkan versi gratis.
Yang harus Anda lakukan adalah menggunakan templat 'Formulir Kontak Sederhana' WPForms dan kemudian menambahkannya ke halaman atau posting mana pun menggunakan blok WPForms.
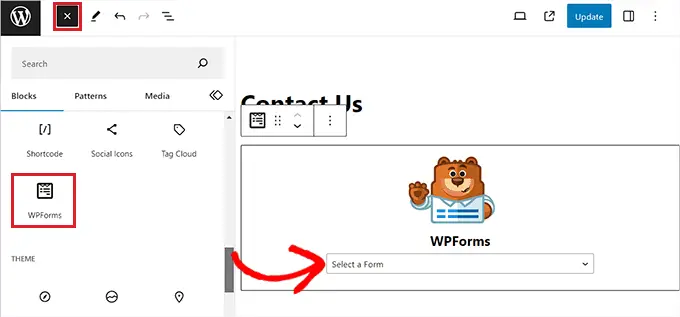
Untuk instruksi rinci, lihat tutorial kami tentang cara membuat formulir kontak di WordPress.
Langkah 10: Buat Pencarian Produk WooCommerce
Penting untuk menambahkan blok pencarian ke toko online Anda sehingga pengguna dapat menemukan produk Anda.
Namun, blok pencarian WordPress bawaan tidak terlalu bagus dan tidak mencari kecocokan dalam atribut produk, ulasan, bidang khusus, atau deskripsi produk.
Di sinilah SearchWP berperan. Ini adalah plugin pencarian WordPress terbaik di pasar yang memungkinkan Anda membuat pencarian WooCommerce yang cerdas tanpa menggunakan kode apa pun.
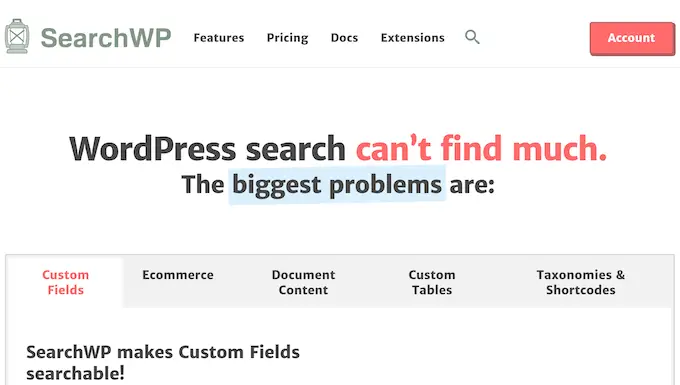
Ini memberi Anda kendali penuh atas algoritma pencarian dan melihat judul produk, konten (deskripsi), slug, dan kutipan (deskripsi singkat) untuk kecocokan.
Anda bahkan dapat menyesuaikan pengaturan SearchWP untuk mencari kecocokan dalam taksonomi, komentar, tag produk, ulasan, dan banyak lagi.
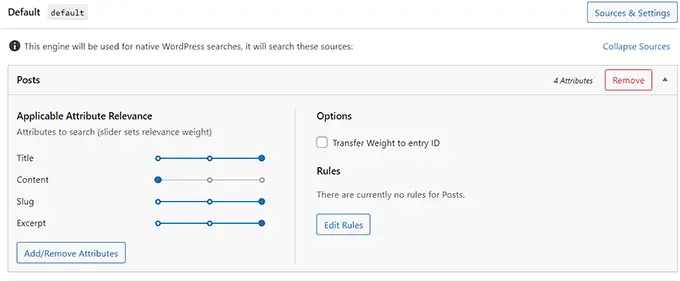
Untuk petunjuk detailnya, lihat panduan pemula kami tentang cara membuat pencarian produk WooCommerce yang cerdas.
Langkah 11: Tambahkan Ulasan Pelanggan ke Toko Online Anda
Cara terbaik untuk meningkatkan konversi di toko furnitur Anda adalah dengan menampilkan ulasan pelanggan di situs web Anda. Hal ini dapat membantu membangun kepercayaan di antara calon pelanggan dan meyakinkan mereka untuk membeli furnitur dari toko Anda
Jika Anda sudah memiliki ulasan untuk produk Anda di Yelp, Facebook, atau Google, Anda dapat dengan mudah menambahkannya ke situs web Anda menggunakan plugin Smash Balloon Review Feed Pro.
Ini adalah plugin ulasan pelanggan terbaik di pasar yang memungkinkan Anda mengumpulkan dan mengatur ulasan ke dalam tata letak yang bagus.
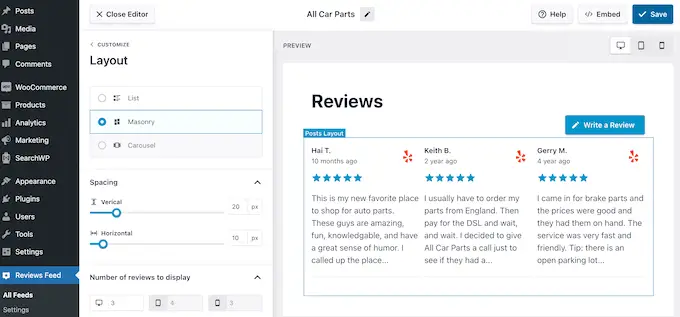
Untuk petunjuk detailnya, silakan lihat tutorial kami tentang cara menampilkan ulasan Google, Facebook, dan Yelp di WordPress
Bonus: Gunakan AIOSEO untuk Meningkatkan Peringkat Toko Online
Sekarang setelah Anda menyelesaikan penyiapan toko furnitur online, saatnya fokus pada SEO situs web Anda.
Dengan mengoptimalkan situs web Anda, Anda dapat meningkatkan peringkat mesin pencarinya dan mengarahkan lebih banyak lalu lintas ke situs Anda. Pada gilirannya, hal ini dapat menghasilkan lebih banyak penjualan furnitur di toko online Anda.
Untuk meningkatkan SEO toko online Anda, kami sarankan menggunakan All in One SEO, yang merupakan plugin SEO WordPress terbaik di pasaran.
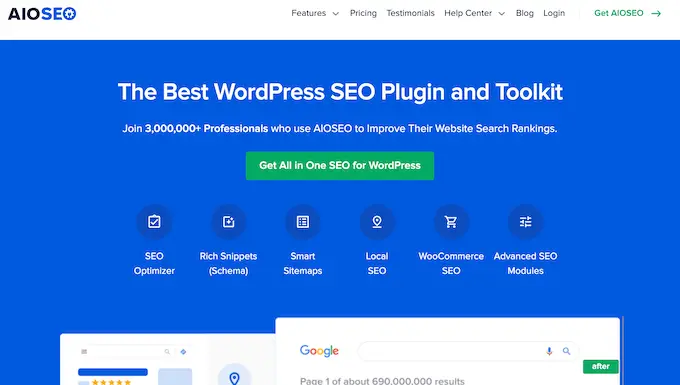
Muncul dengan wizard pengaturan yang secara otomatis membantu Anda memilih pengaturan SEO terbaik untuk bisnis Anda. Selain itu, ia menawarkan fitur seperti daftar periksa SEO pada halaman, peta situs XML, pemeriksa tautan rusak, generator skema, dan banyak lagi.
AIOSEO menawarkan alat SEO WooCommerce bawaan seperti pengoptimalan dinamis, pengoptimalan halaman produk individual, remah roti, SEO gambar produk, dan fitur praktis lainnya untuk mendatangkan lebih banyak lalu lintas organik ke toko online Anda.
Bahkan memungkinkan Anda menambahkan skema GTIN, ISBN & MPN untuk produk Anda guna membantu Anda mendapatkan cuplikan kaya untuk daftar produk Anda di hasil pencarian.
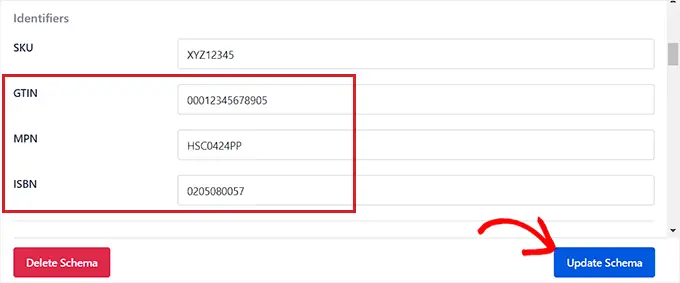
Untuk detailnya, lihat tutorial kami tentang cara menambahkan skema GTIN, ISBN, dan MPN di WordPress.
Kami harap artikel ini membantu Anda mempelajari cara menjual furnitur online dengan mudah. Anda mungkin juga ingin melihat panduan SEO utama kami dan pilihan terbaik kami untuk plugin WooCommerce terbaik untuk toko Anda.
Jika Anda menyukai artikel ini, silakan berlangganan Saluran YouTube kami untuk tutorial video WordPress. Anda juga dapat menemukan kami di Twitter dan Facebook.
