Cara Mengirim Email Uji Dari WordPress
Diterbitkan: 2022-09-15Apakah Anda bertanya-tanya bagaimana cara mengirim email percobaan dari WordPress?
Setiap situs WordPress harus memiliki pengiriman email yang sempurna. Sayangnya, ini bisa menjadi rumit pada awalnya karena pengaturan email default di WordPress.
Artikel ini akan membantu Anda tetap pada jalurnya dengan menunjukkan kepada Anda cara mudah mengirim email dengan WordPress, dan untuk menguji apakah itu benar-benar berfungsi.
Tanpa basa-basi lagi, mari kita mulai!
Kirim Email Tes Sekarang
Bisakah WordPress Mengirim Email?
Jawaban singkatnya adalah ya, WordPress dapat mengirim email. Namun, Anda memerlukan beberapa plugin dan alat untuk membantu.
WordPress mengirim email menggunakan fungsi PHP Mailer. Namun, karena banyak email spam memanfaatkan kurangnya protokol otentikasi di PHP Mailer, sering kali dinonaktifkan oleh host web untuk mencegah penyalahgunaan. Ini berarti email Anda tidak akan terkirim sama sekali.
Bahkan dalam kasus di mana host web Anda mengizinkan PHP Mailer, kurangnya otentikasi yang tepat berarti bahwa layanan email Anda (seperti Gmail, Yahoo, Outlook, dan sebagainya) kemungkinan akan memperlakukan email Anda sebagai spam atau hanya memantulkannya kembali.
Untungnya, masalah ini mudah dipecahkan. Untuk memastikan email Anda sampai ke penerimanya, Anda harus menggunakan alat Simple Mail Transfer Protocol (SMTP) seperti WP Mail SMTP, untuk membantu memberikan detail otentikasi yang tepat.
Di bagian berikutnya, kami akan memandu Anda melalui pengaturan semuanya dan mengirim email percobaan untuk memeriksa apakah itu berfungsi sebagaimana mestinya.
Baca terus untuk panduan langkah demi langkah!
Cara Mengirim Email Uji Dari WordPress
Dalam Artikel Ini
- 1. Siapkan WP Mail SMTP
- 2. Siapkan SendLayer
- 3. Konfigurasi WP Mail SMTP
- 4. Kirim Email Uji dari WordPress
1. Siapkan WP Mail SMTP
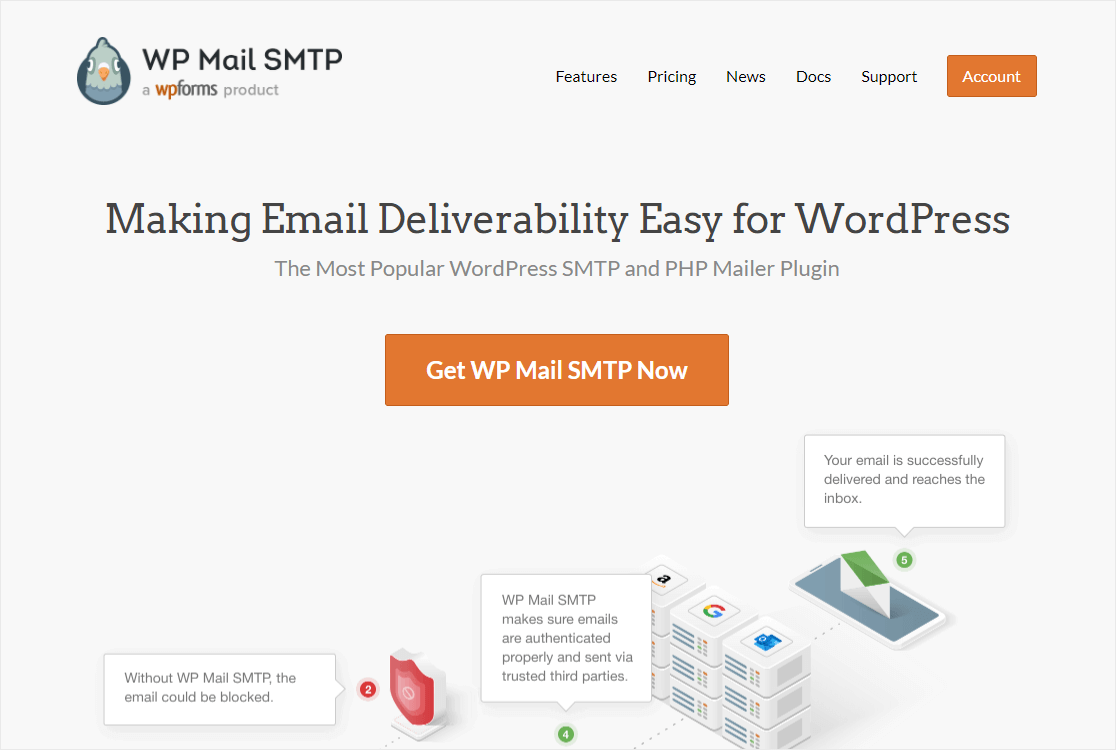
Seperti yang telah kami sebutkan, Anda harus menginstal plugin SMTP.
Ada beberapa plugin SMTP yang berbeda, tetapi WP Mail SMTP adalah pemimpin industri, dan itulah yang akan kami gunakan dalam tutorial ini.
Anda dapat menggunakan WP Mail SMTP secara gratis dengan mengunduhnya dari direktori plugin WordPress. Kami akan merekomendasikan menggunakan lisensi berbayar, karena ini hadir dengan lebih banyak fitur.
Jika Anda tidak yakin bagaimana cara menginstal plugin WordPress, lihat panduan sederhana ini untuk menginstal Plugin di WordPress.
Setelah plugin diinstal, Anda harus mengonfigurasinya. Dengan wizard penginstalan yang membantu, memulai akan sangat mudah.
Namun, sebelum memulai, Anda harus mengautentikasi domain Anda dengan SendLayer, dan mendapatkan kunci API SendLayer.
Jadi, pada titik ini, kita akan keluar dari WordPress dan masuk ke SendLayer, untuk menyiapkan semuanya di sana juga.
Kami menyarankan Anda tetap membuka tab WordPress saat Anda bekerja di SendLayer, karena Anda harus bolak-balik di keduanya untuk sementara waktu.
2. Siapkan SendLayer
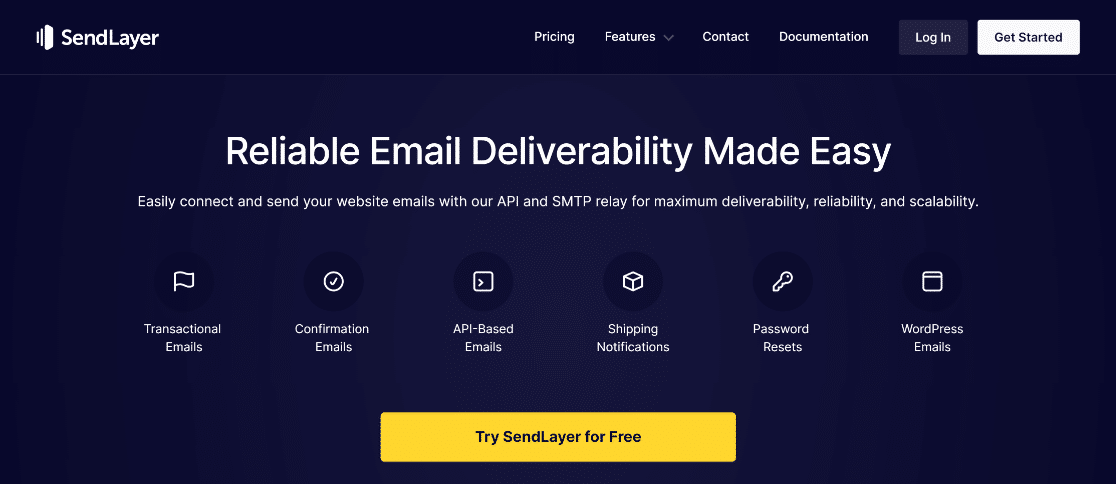
Untuk memulai SendLayer, Anda harus membuat akun baru. Setelah Anda selesai melakukannya, masuk ke dasbor SendLayer untuk menyiapkan mailer.
Anda harus mengotorisasi nama domain Anda untuk memulai. Ini diperlukan untuk membuktikan bahwa Anda adalah pemilik asli domain yang akan mengirimkan email dan domain Anda sah.
Di dasbor SendLayer, Anda akan melihat tombol berlabel Tambahkan Domain di bagian atas halaman. Klik ini untuk memulai.

Ini akan membuka halaman baru di mana Anda dapat memasukkan nama domain Anda. Sekali lagi, klik Tambahkan Domain untuk menyimpan ini dan lanjutkan untuk menambahkan catatan DNS.
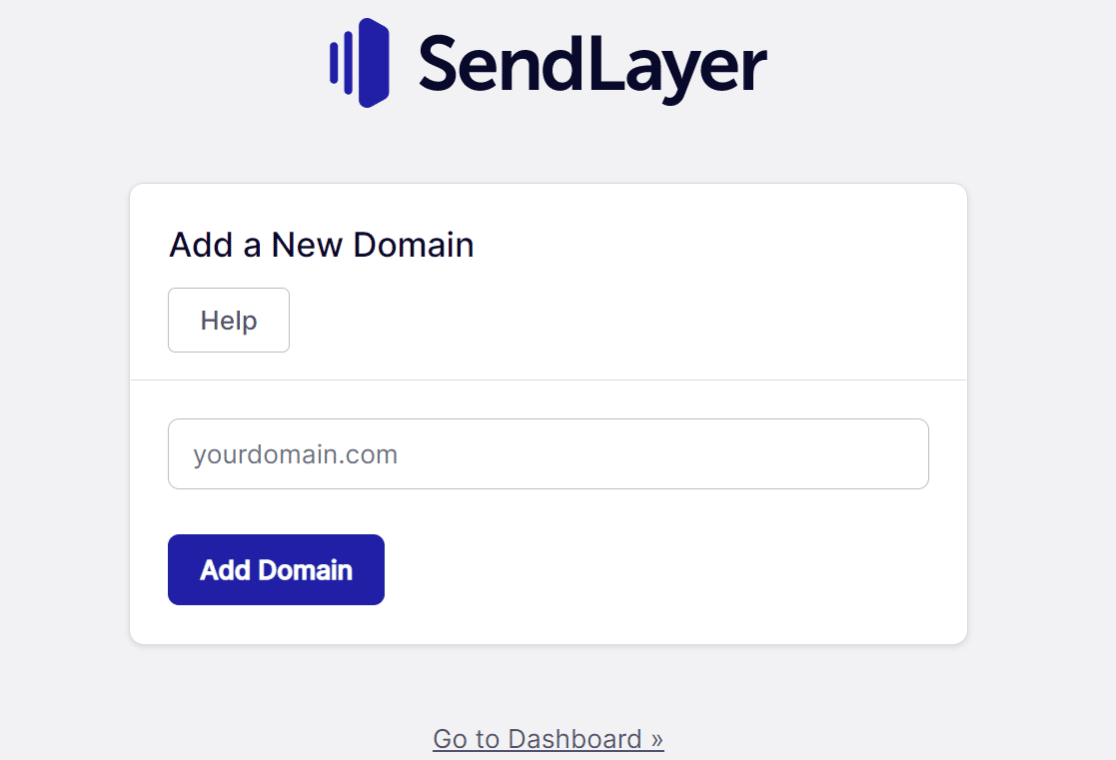
SendLayer akan menghasilkan data DNS secara default, dan ini terjadi setelah Anda menambahkan nama domain Anda. Yang perlu Anda khawatirkan hanyalah mengambil catatan DNS ini dan memasukkannya dengan benar.
Tempat memasukkan data DNS Anda tergantung pada layanan hosting yang Anda gunakan. Namun, dalam kebanyakan kasus, akan ada opsi manajemen domain generik, jadi carilah itu. Jika Anda masih tidak yakin ke mana harus mencari, hubungi layanan hosting Anda untuk mendapatkan panduan.
Setelah ini selesai, centang kotak yang mengatakan saya telah menambahkan Catatan DNS, dan saya siap untuk melanjutkan . Klik tombol Verify DNS Records , dan hanya itu untuk tahap ini.
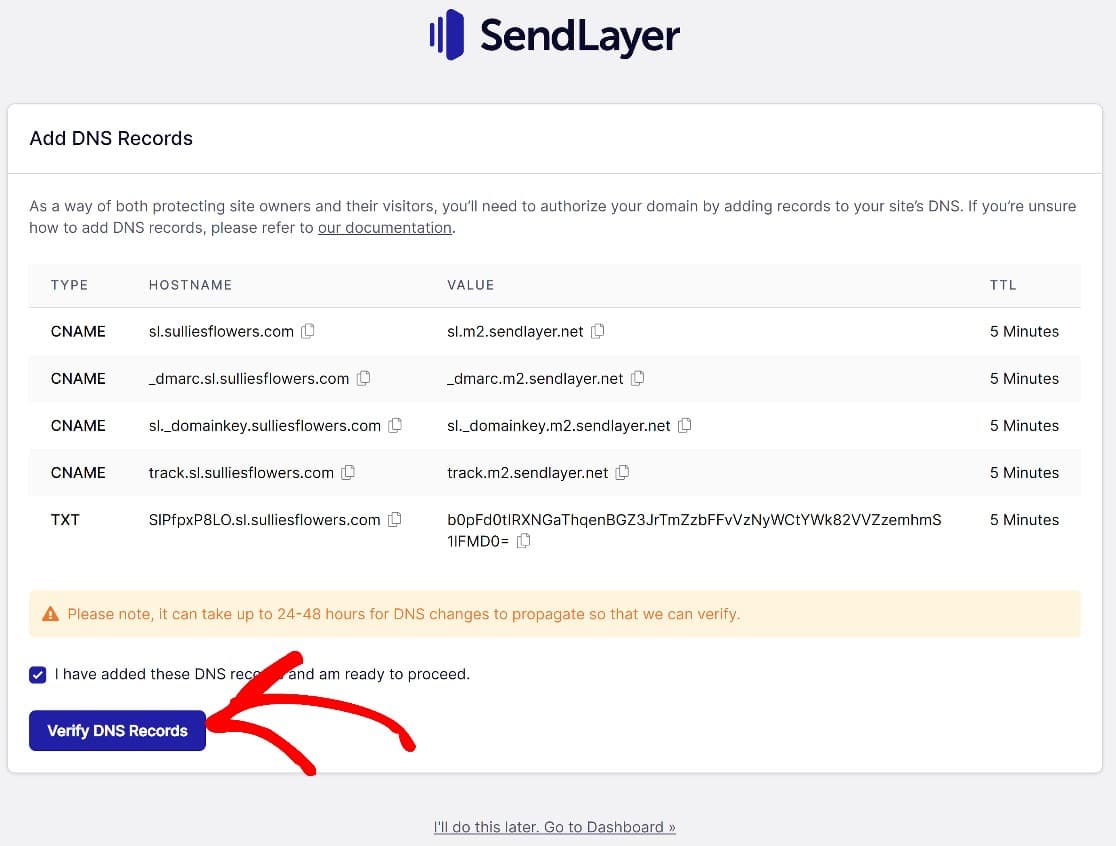
Peramban akan secara otomatis mengarahkan Anda ke halaman Catatan dan Pengaturan DNS tempat Anda dapat melihat status autentikasi domain Anda.
Jika tidak, karena alasan apa pun, Anda dapat membukanya dari dasbor SendLayer dengan mengeklik Pengaturan » Catatan dan Pengaturan DNS .
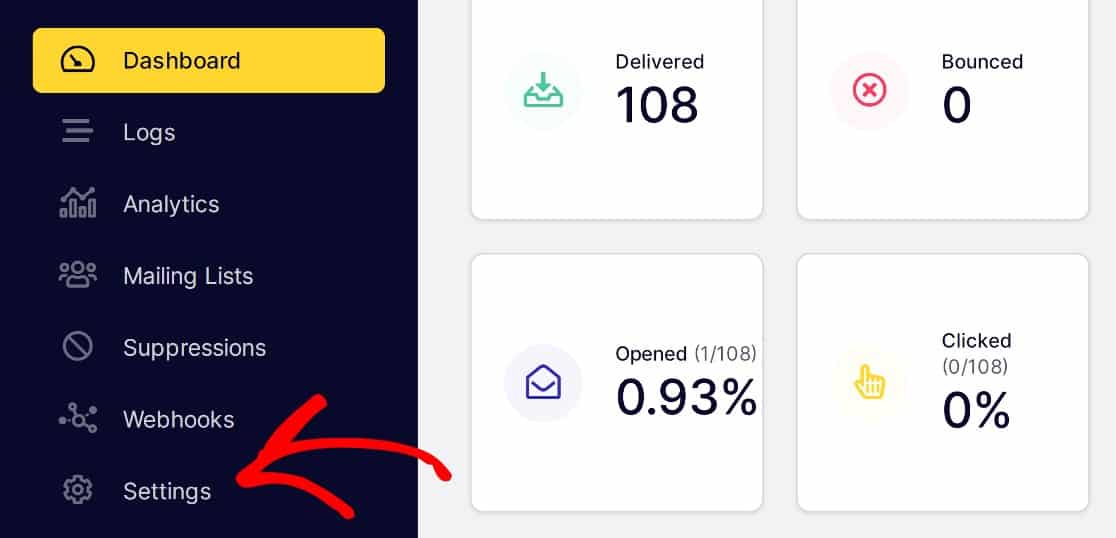
Jika otorisasi domain telah berjalan dengan baik, Anda sekarang akan melihat tanda centang hijau di sebelah setiap catatan.
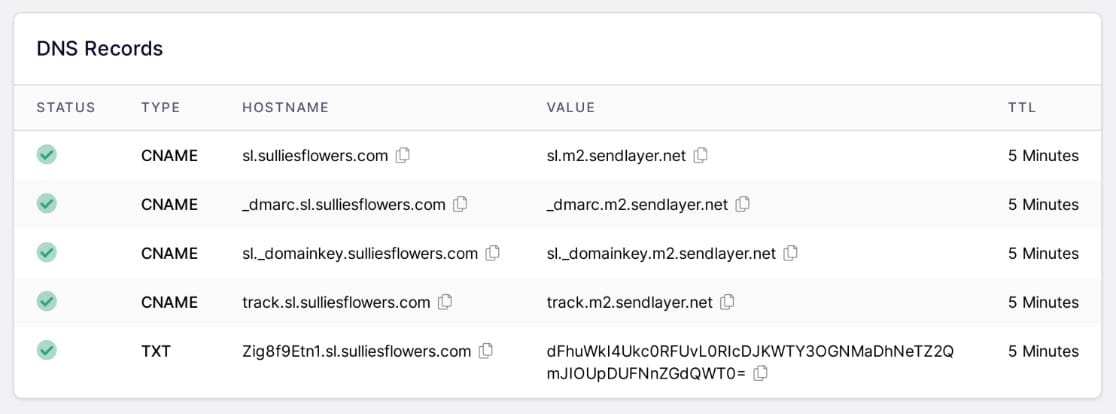
Sekarang, kita akan kembali mengonfigurasi Pengaturan WP Mail SMTP Mailer.
3. Konfigurasi WP Mail SMTP
Pada langkah pertama, kami menginstal WP Mail SMTP, tetapi kami tidak memulai Setup Wizard. Silakan dan lakukan ini sekarang dengan mengklik melalui WP Mail STMP » Pengaturan » Umum . Kemudian gulir ke bawah ke bagian Mail dan klik Launch Setup Wizard .
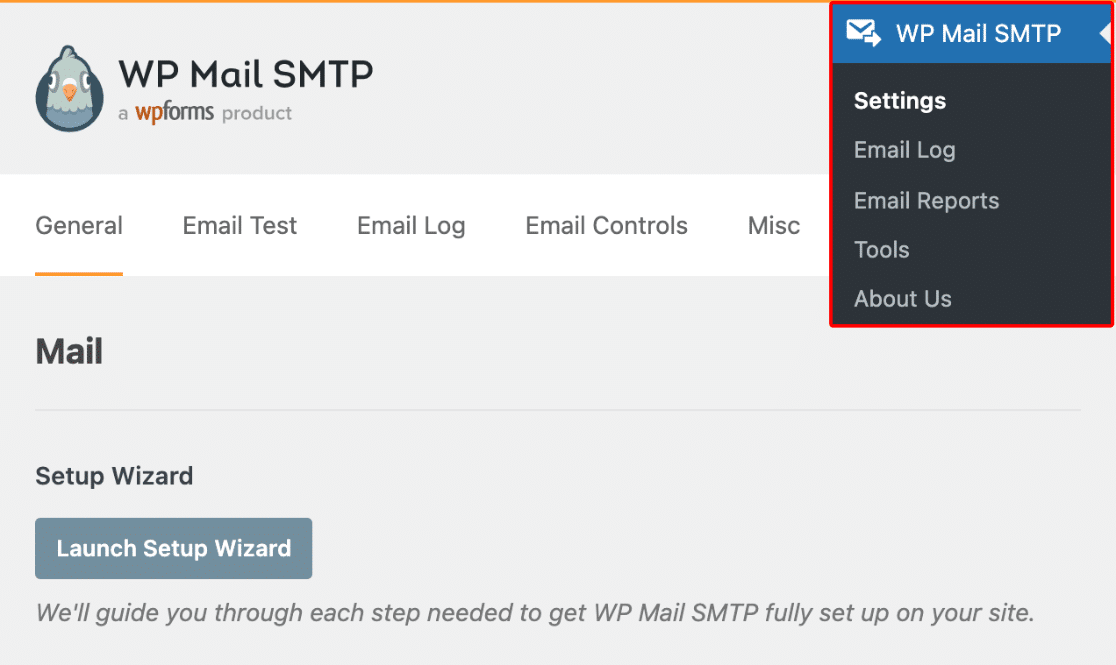
Pada langkah berikutnya, Anda akan diminta untuk memilih Mailer. Ada banyak pilihan tetapi kami menggunakan SendLayer untuk panduan ini, jadi itulah yang akan kami pilih.
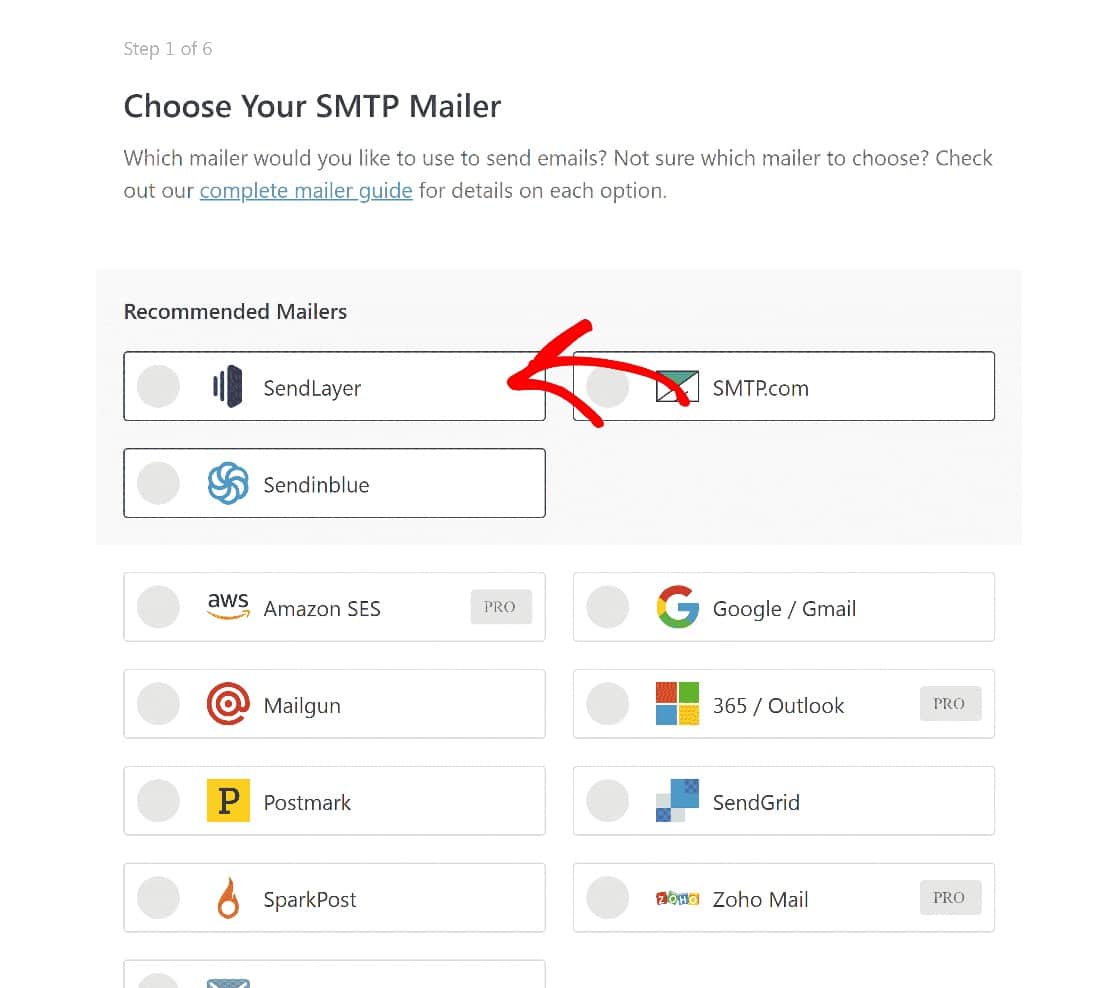

Setelah Anda memilih SendLayer, gulir ke bawah dan klik Simpan dan Lanjutkan untuk melanjutkan ke tahap berikutnya. Di sini, Anda akan diminta untuk mengonfigurasi pengaturan mailer.
Pada titik ini, Anda harus memasukkan kunci API SendLayer untuk domain Anda, tetapi Anda belum memilikinya.
Ambil Kunci API SendLayer
Anda harus melompat kembali ke SendLayer untuk mendapatkan Kunci API Anda. Di dasbor SendLayer, klik Pengaturan » Kunci API .
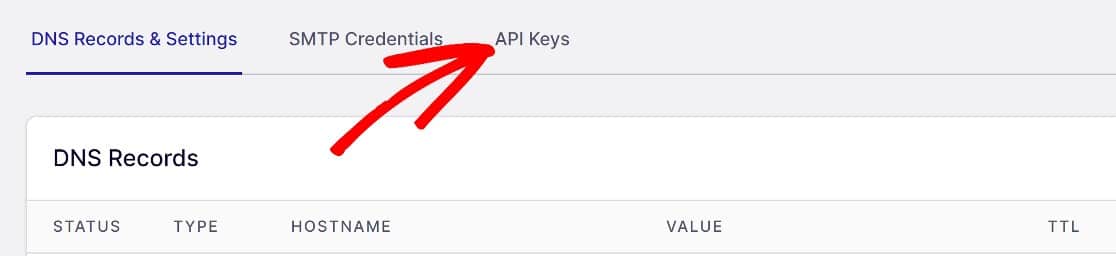
Setelah Anda berada di sana, gulir ke bawah dan salin kunci API default atau klik Buat Kunci API Baru .
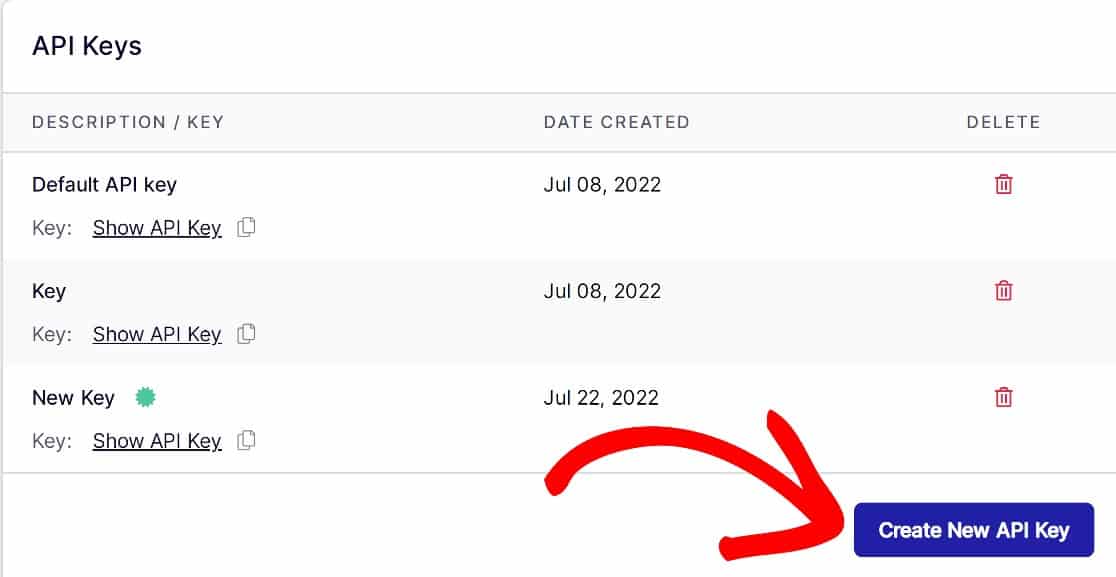
Beri kunci API baru Anda nama atau pengenal lain dan klik Buat .
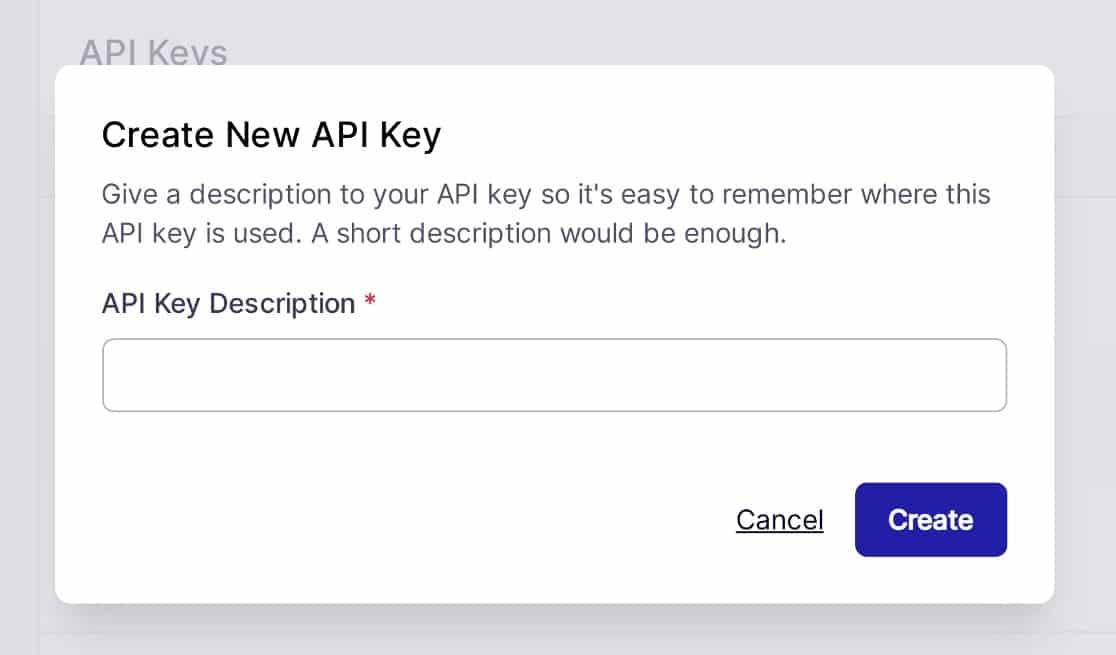
Setelah kunci API baru Anda dibuat, klik ikon clipboard di sebelah Tampilkan Kunci API untuk menyalin kunci API Anda dan kembali ke WordPress.
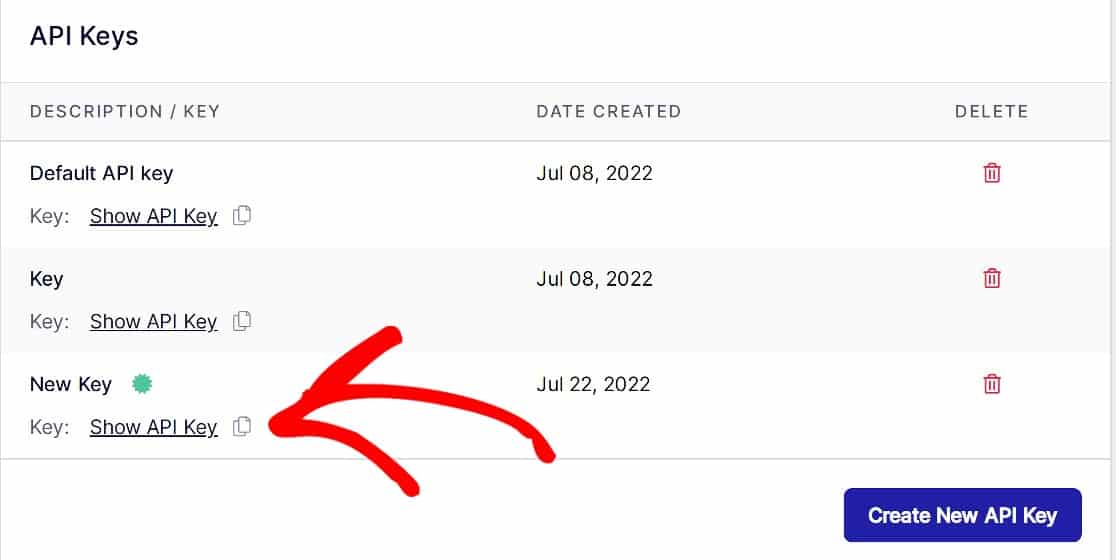
Saat Anda kembali ke wizard penyiapan WP Mail SMTP, tempel kunci API Anda ke bidang Kunci API di Pengaturan Mailer SMTP WP Mail.
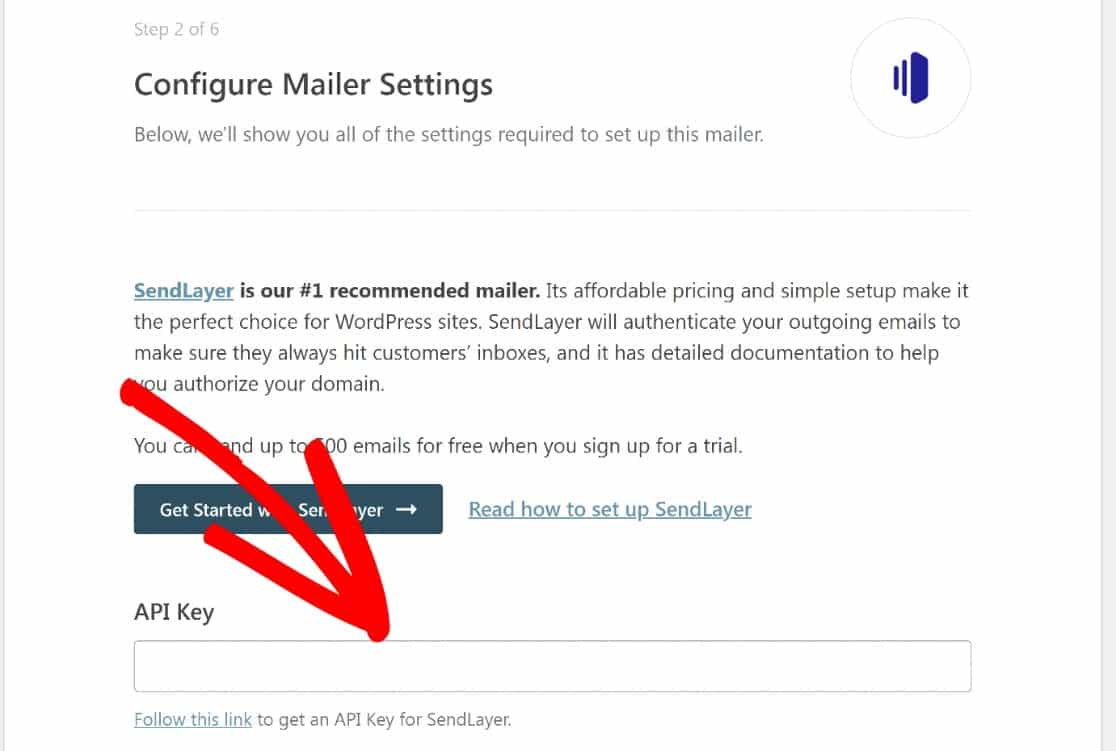
Pada langkah selanjutnya, Anda dapat mengatur informasi pengirim Anda.
Masuk Dari Email
Ini adalah alamat yang akan muncul sebagai pengirim semua email Anda. Masukkan alamat email di domain yang telah Anda autentikasi dengan SendLayer.
Jika ini tidak jelas, inilah contohnya. Di alamat email [email protected] , “pattie” adalah alamat email dan “example.com ” adalah domain terverifikasi (setelah kami mengautentikasinya dengan SendLayer).
Anda juga akan memiliki opsi untuk mengaktifkan Force From Email . Pengaturan ini menggantikan nilai Dari Email di semua plugin di situs Anda.
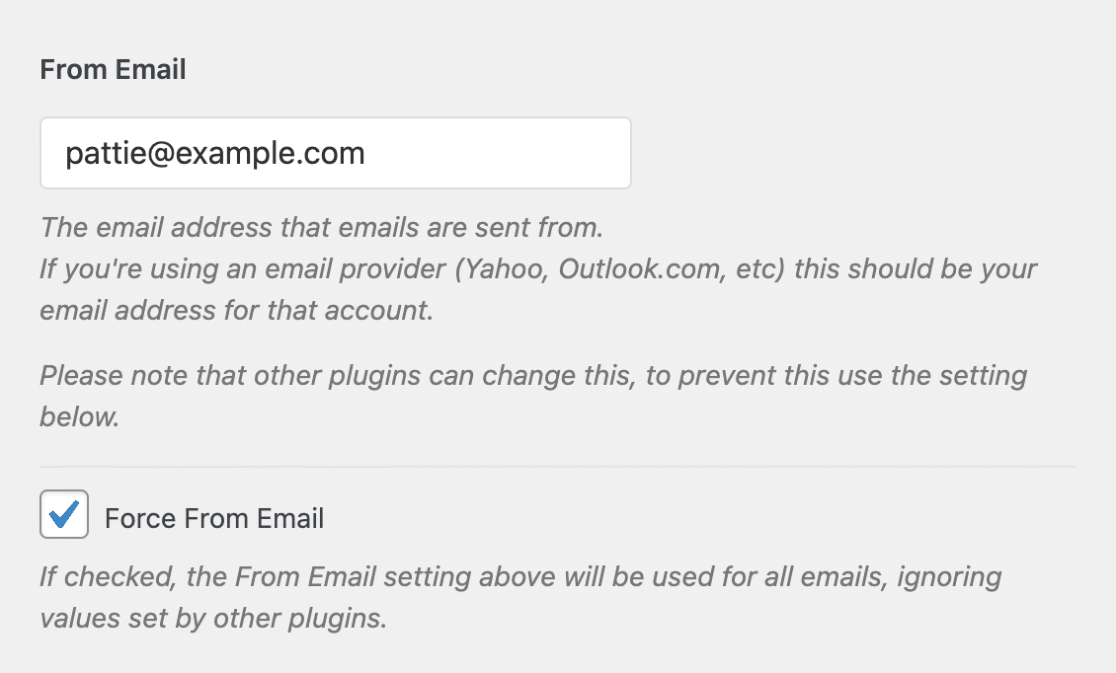
Sebaiknya aktifkan opsi ini, karena akan menghemat banyak waktu Anda mengubah nilai Dari Email untuk semua plugin lain di situs Anda.
Masukkan Dari Nama
Sama seperti From Email , ini adalah nama dari mana email akan muncul. Anda mungkin ingin mengatur ini ke nama Anda atau nama situs web Anda.
Sekali lagi, mengaktifkan opsi Force Name adalah ide yang bagus.
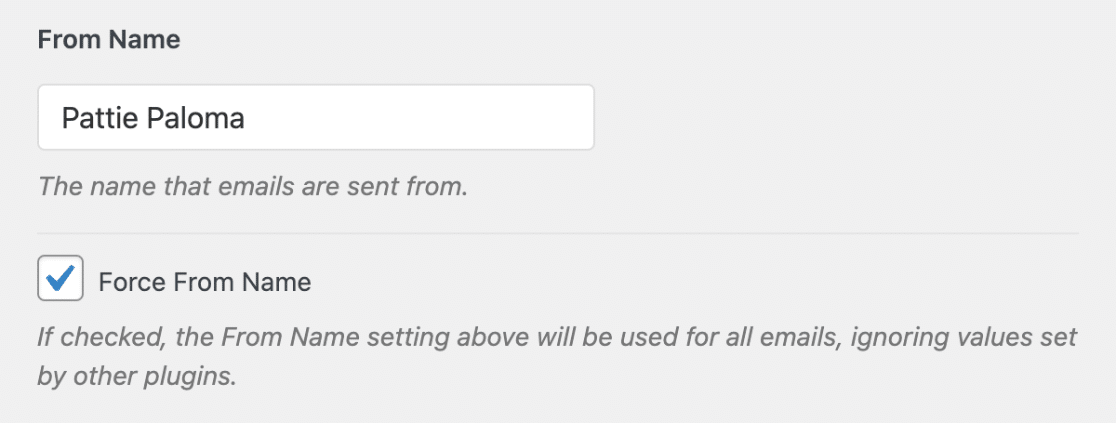
Sekarang semuanya sudah diatur di WP Mail SMTP dan SendLayer, inilah langkah terakhir: memeriksa apakah itu berfungsi dengan mengirim email uji dari WordPress.
4. Kirim Email Uji dari WordPress
WP Mail SMTP membuatnya mudah dilakukan dengan alat Uji Emailnya. Untuk sampai ke sana, klik WP Mail SMTP » Tools » Email Test .
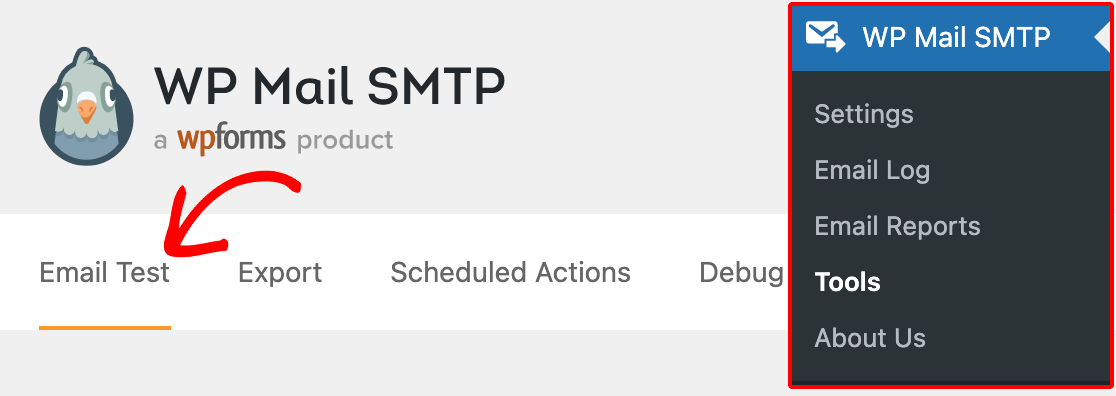
Di antarmuka baru, Anda akan melihat bidang berlabel Kirim Alamat . Masukkan alamat akun email yang dapat Anda akses dan klik Kirim Email .
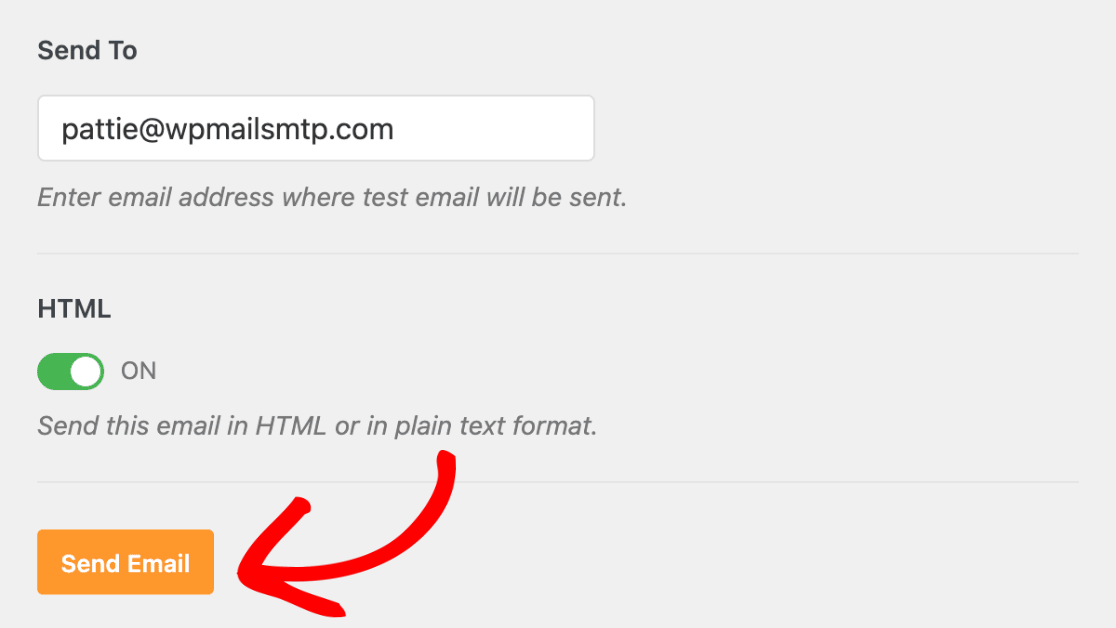
Jika semuanya telah bekerja dengan baik, Anda akan melihat pesan sukses.
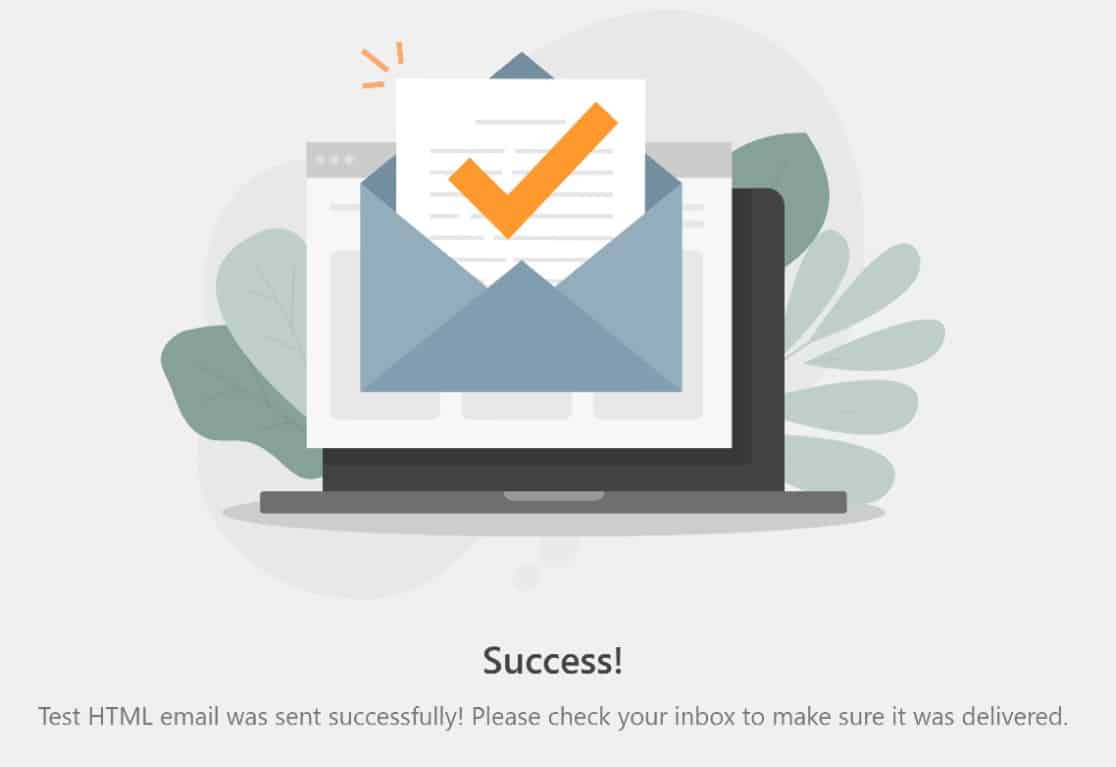
Anda kemudian harus memeriksa kotak masuk Anda untuk melihat apakah Anda menerima email tersebut.
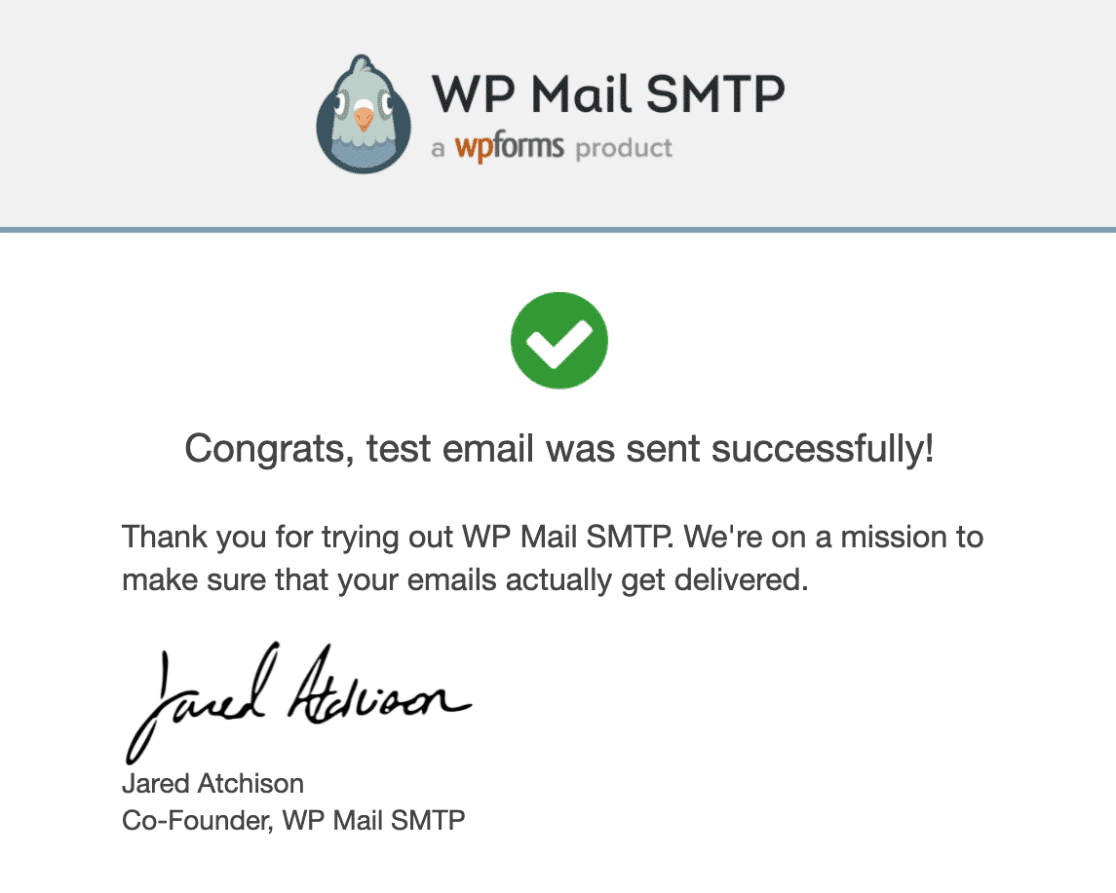
Ini adalah cara yang baik untuk menguji email pertama Anda.
Jika Anda perlu memeriksa status pengiriman untuk setiap email yang dikirim ke pelanggan Anda, Anda dapat dengan mudah melakukannya menggunakan Log Email SMTP WP Mail.
Anda harus mengatur ini saat pertama kali menggunakannya. Panduan kami tentang pengaturan log email WordPress menjelaskan semua yang perlu Anda ketahui tentang fitur luar biasa ini.
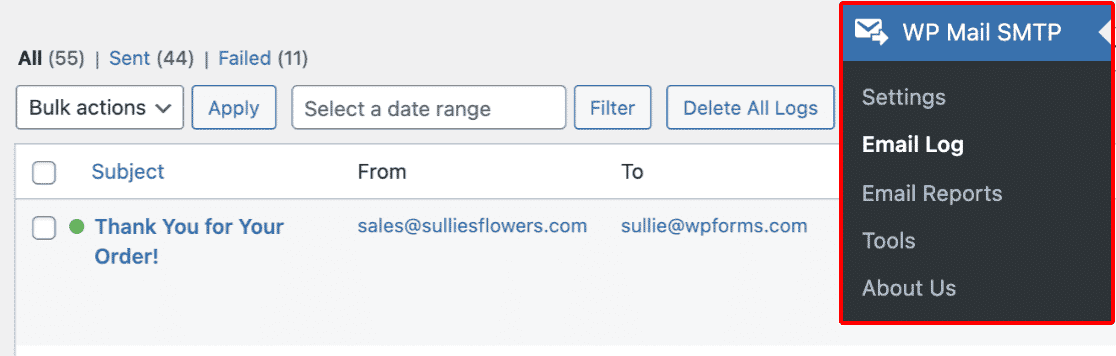
Anda juga dapat mengonfirmasi hasil ini dari bagian Log Panggilan SendLayer. Untuk sampai ke sana, klik Log dari dasbor SendLayer.
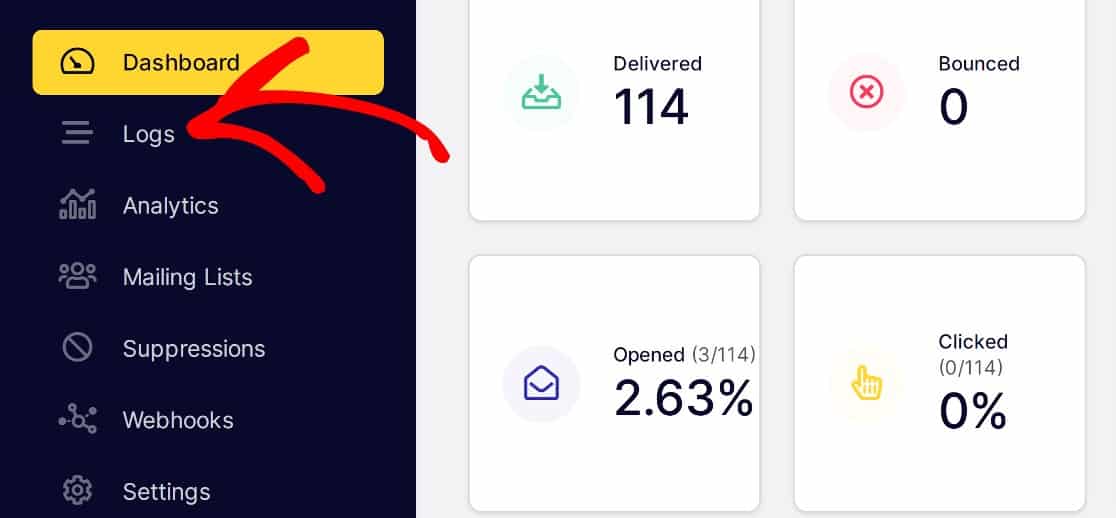
Anda tidak hanya ingin memastikan email Anda terkirim, tetapi Anda mungkin juga ingin mengetahui berapa banyak orang yang benar-benar terlibat dengan mereka.
Jika Anda ingin mengukur tingkat keterlibatan (rasio terbuka dan rasio klik), WP Mail SMTP adalah plugin pelacakan email WordPress terbaik untuk itu juga.
Dan hanya itu yang kami miliki untuk Anda hari ini! Anda sekarang siap untuk mengirim email percobaan dari WordPress.
Selanjutnya, Beri Tahu Penulis Ketika Postingan Mereka Dipublikasikan
Salah satu alasan mengirim email dari WordPress adalah untuk memberi tahu penulis saat postingan mereka dipublikasikan. Ini sangat penting jika Anda memiliki banyak penulis yang menulis dan menerbitkan di situs web Anda.
Sekarang setelah Anda mengetahui cara mengatur WordPress untuk mengirim email, berikut cara mengatur notifikasi email saat sebuah postingan dipublikasikan.
Juga, apakah Anda menggunakan formulir untuk situs WordPress Anda? Anda mungkin ingin melihat ulasan WPForms kami untuk melihat apakah itu adalah pembuat formulir yang Anda perlukan untuk menyesuaikan segala jenis formulir untuk bisnis Anda.
Kirim Email Tes Sekarang
Siap untuk memperbaiki email Anda? Mulailah hari ini dengan plugin SMTP WordPress terbaik. WP Mail SMTP Elite mencakup Pengaturan Sarung Tangan Putih lengkap dan menawarkan jaminan uang kembali 14 hari.
Jika artikel ini membantu Anda, silakan ikuti kami di Facebook dan Twitter untuk tips dan tutorial WordPress lainnya.
