Cara Mengirim Email Otomatis di WordPress
Diterbitkan: 2022-12-19Apakah Anda ingin mengotomatiskan email di WordPress?
Bisnis kecil atau toko online Anda bergantung pada email. Namun, mengikuti email pemasaran, email transaksional, notifikasi email, dan berinteraksi dengan pengguna dapat menjadi hal yang luar biasa. Mengotomatiskan email ini dapat menghemat waktu dan tenaga sekaligus memberikan hasil yang lebih baik.
Pada artikel ini, kami akan menunjukkan cara mengirim email otomatis di WordPress untuk merampingkan alur kerja dan mengembangkan bisnis Anda.
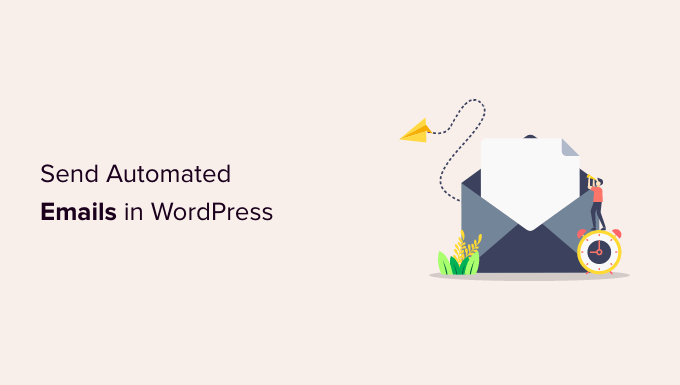
Mengapa Mengirim Email Otomatis di WordPress?
Baik Anda memiliki toko online, situs keanggotaan, atau situs web bisnis kecil, Anda mengandalkan email untuk membuatnya terus berkembang dan berjalan lancar.
Misalnya, Anda dapat menggunakan email untuk menyambut pengguna baru dan memberi tahu mereka saat konten atau produk baru tersedia. Email juga berguna untuk kampanye pemasaran dan memberi tahu pelanggan Anda tentang perkembangan pesanan mereka.
Anda bahkan dapat menggunakan email untuk memberi tahu diri sendiri ketika ada postingan baru yang menunggu untuk Anda tinjau, atau pembaruan WordPress perlu diinstal.
Karena email digunakan untuk banyak tugas pada Anda Situs web WordPress, masuk akal untuk menghemat waktu dan tenaga dengan mengotomatiskan email sebanyak mungkin.
Karena itu, mari kita lihat cara mengirim email otomatis di WordPress. Berikut adalah topik yang akan kita bahas dalam tutorial ini:
Memastikan Email WordPress Anda Dikirim dengan Andal
Sebelum Anda mulai mengotomatiskan email Anda, penting untuk memastikan bahwa email dari situs web Anda dikirimkan dengan andal.
Secara default, sebagian besar perusahaan hosting WordPress tidak memiliki fungsi email yang dikonfigurasi dengan benar. Untuk mencegah penyalahgunaan server mereka, banyak perusahaan hosting bahkan mematikannya sepenuhnya. Dalam kasus ini, email WordPress Anda akan gagal menjangkau pengguna.
Untungnya, Anda dapat memperbaikinya dengan mudah menggunakan WP Mail SMTP. Plugin ini memungkinkan Anda mengirim email WordPress Anda melalui platform SMTP andal yang dikonfigurasi khusus untuk mengirim email seperti SendLayer, Gmail, Outlook, dll.
Versi gratis SMTP WP Mail seharusnya lebih dari cukup untuk sebagian besar situs web. Untuk detail lebih lanjut, lihat panduan kami tentang cara memperbaiki WordPress tidak mengirim email.
Mengirim Email Tetes Otomatis Menggunakan Kontak Konstan
Tempat yang baik untuk mulai berpikir tentang otomatisasi email adalah cara Anda memasarkan toko atau bisnis Anda. Dan salah satu cara terbaik untuk mengotomatiskan pemasaran adalah dengan kampanye tetes.
Apa itu Kampanye Tetes Otomatis?
Kampanye tetes otomatis adalah pesan email yang secara otomatis memandu pengguna Anda sepanjang perjalanan tertentu. Mereka bagus untuk meningkatkan keterlibatan pengguna di situs WordPress Anda.
Misalnya, pesan ini dapat menyambut pengguna baru, mempromosikan konten penting, meningkatkan penjualan produk, menargetkan wilayah geografis tertentu, dan mendorong pengguna untuk mendaftar ke acara.
Untuk mengirim pemberitahuan tetes otomatis melalui email, kami sarankan untuk menggunakan Kontak Konstan karena ini adalah layanan pemasaran email terbaik di pasaran. Namun, Anda dapat menggunakan platform pemasaran email utama lainnya, termasuk Sendinblue, HubSpot, dan lainnya.
Untuk memulai, Anda dapat mengunjungi situs web Kontak Konstan dan membuat akun. Perangkat lunak ini memberi Anda uji coba gratis selama 60 hari, sehingga Anda dapat mencobanya sebelum menggunakan paket premium.
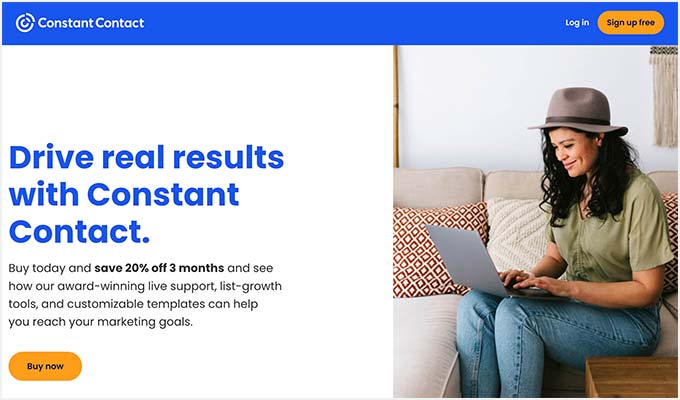
Membuat Daftar Kontak
Setelah mendaftar, Anda dapat mengunjungi dasbor Constant Contact untuk membuat daftar kontak.
Kontak Konstan telah membuat daftar default untuk Anda. Namun, Anda dapat membuat daftar sendiri dengan membuka tab 'Kontak' di menu atas, lalu mengeklik tombol 'Buat Daftar'.
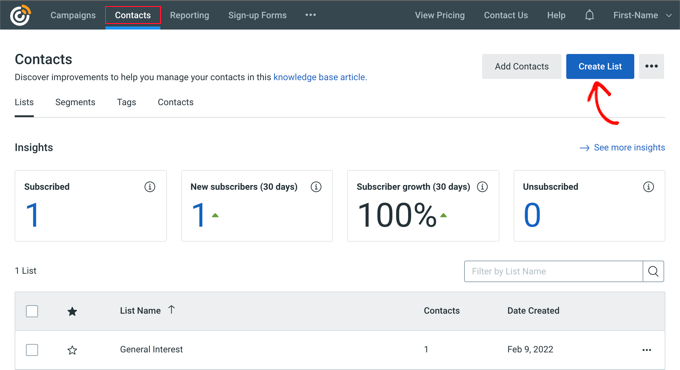
Jendela popup akan muncul di mana Anda dapat memasukkan nama untuk daftar Anda.
Setelah itu, cukup klik tombol 'Simpan'.
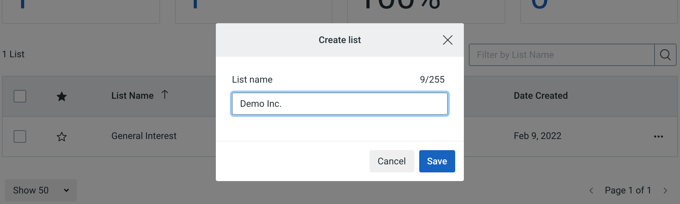
Anda dapat menambahkan kontak ke daftar dengan membuka tab 'Kontak', lalu mengeklik tombol 'Tambahkan Kontak'.
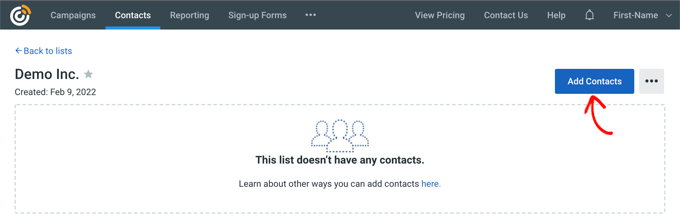
Jendela sembulan akan terbuka dengan beberapa opsi untuk menambahkan kontak baru.
Sekarang Anda dapat menambahkan kontak secara manual, mengunggahnya ke dalam spreadsheet atau file CSV, atau mengimpornya dari aplikasi lain.
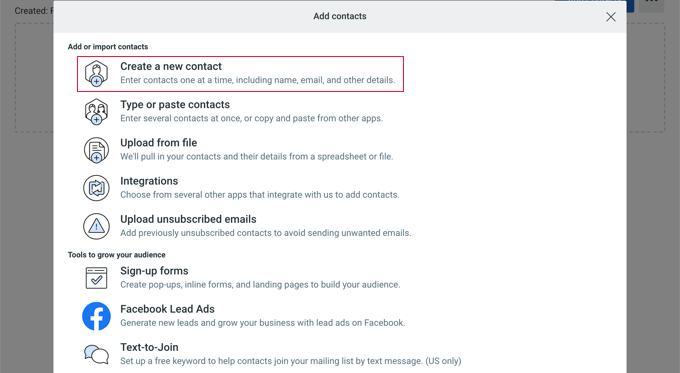
Membuat Kampanye Tetes Otomatis
Setelah menambahkan kontak, Anda perlu membuat kampanye tetes.
Untuk melakukannya, buka tab 'Kampanye', lalu klik tombol 'Buat'.
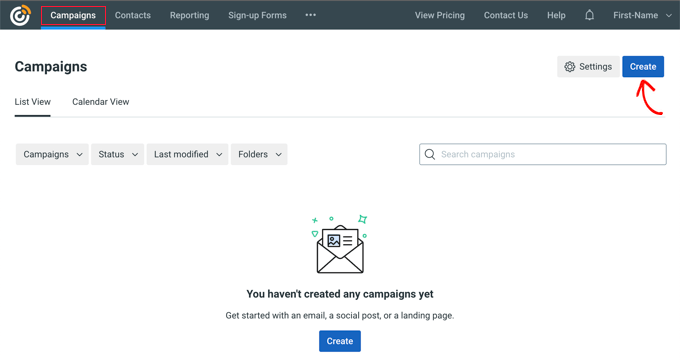
Selanjutnya, Kontak Konstan akan menunjukkan kepada Anda beberapa opsi untuk membuat kampanye.
Lanjutkan dan pilih kampanye 'Email Automation'.
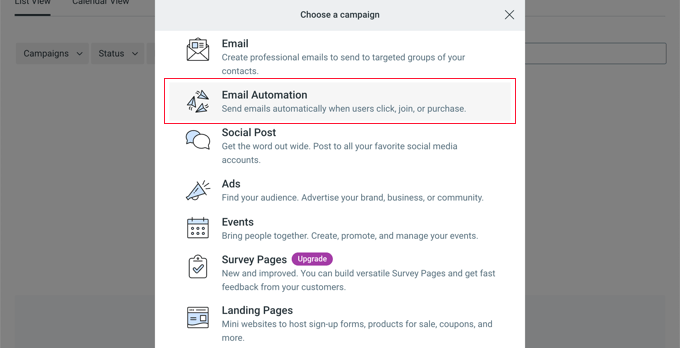
Dari sini, Anda dapat memilih otomatisasi satu langkah atau otomatisasi multi langkah.
Otomatisasi satu langkah hanya mengirim satu email, seperti email selamat datang. Otomatisasi multi-langkah memungkinkan Anda membuat serangkaian email yang dikirim secara otomatis ke pelanggan sehingga Anda dapat memberi tahu mereka tentang produk dan layanan Anda, mengirim penawaran khusus, dan banyak lagi.
Dalam tutorial ini, Anda akan membuat otomatisasi multi-langkah ketika pelanggan baru bergabung dengan daftar email Anda. Lanjutkan dan pilih opsi 'Kontak bergabung dengan daftar'.
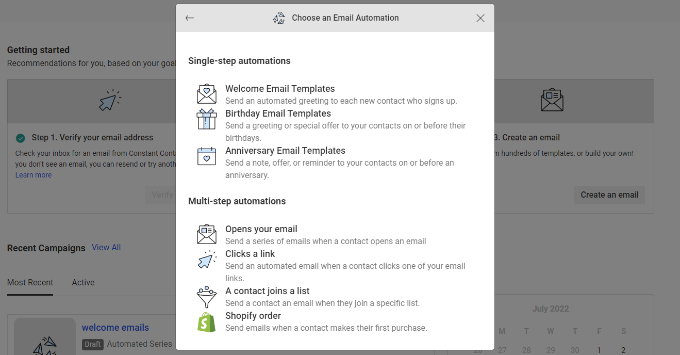
Selanjutnya, Anda harus memasukkan nama untuk kampanye Anda.
Pastikan Anda mengklik tombol 'Simpan'.
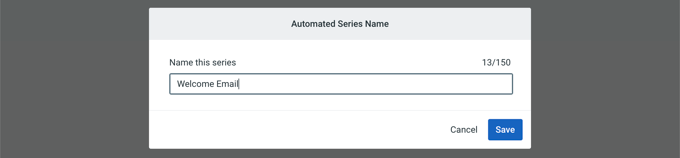
Kontak Konstan kemudian akan meminta Anda untuk memilih aktivitas apa yang akan memicu email. Misalnya, seri tetesan dipicu secara otomatis saat pengguna bergabung dengan daftar email Anda, membuka email, mengklik link, atau membeli produk.
Anda dapat menggunakan opsi default 'Kontak bergabung dengan daftar' sebagai jenis pemicu. Kemudian Anda dapat memilih daftar email yang Anda buat sebelumnya. Lanjutkan dan klik tombol 'Simpan' setelah selesai.
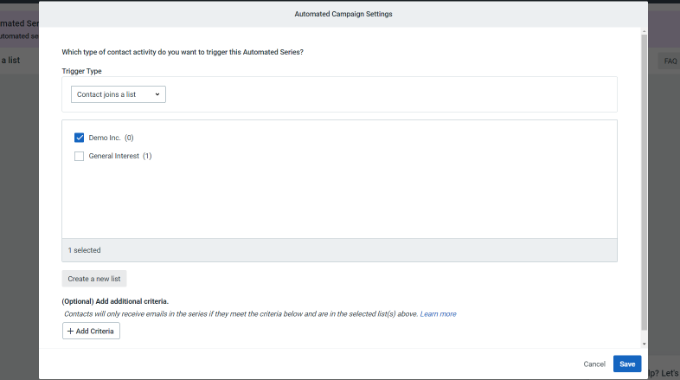
Membuat Email untuk Kampanye Drip Anda
Sekarang Anda perlu membuat email untuk dikirim dalam kampanye tetes otomatis Anda. Yang pertama Anda buat akan dikirim secara otomatis saat pengguna mendaftar.
Untuk memulai, cukup klik opsi 'Buat Email Baru'.
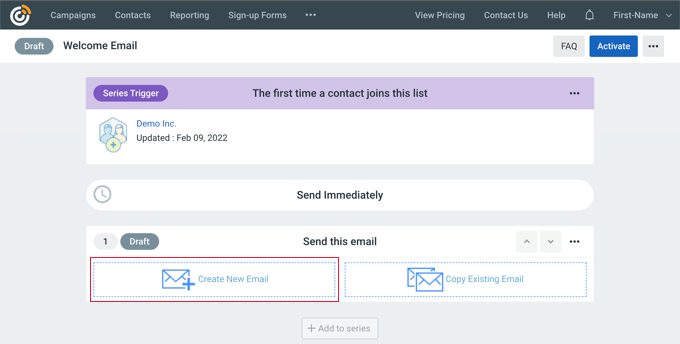
Kontak Konstan sekarang akan menampilkan templat email yang berbeda untuk dipilih.
Untuk tutorial ini, kami akan menggunakan template 'Agent Welcome'.
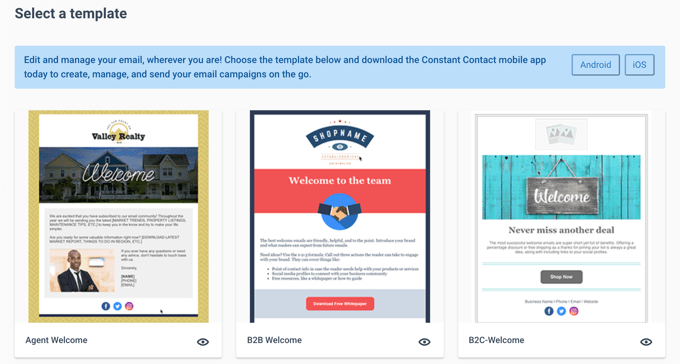
Anda dapat menyesuaikan template email menggunakan pembuat email drag-and-drop.
Anda dapat memilih beberapa elemen dari menu di sebelah kiri dan menempatkannya di template.
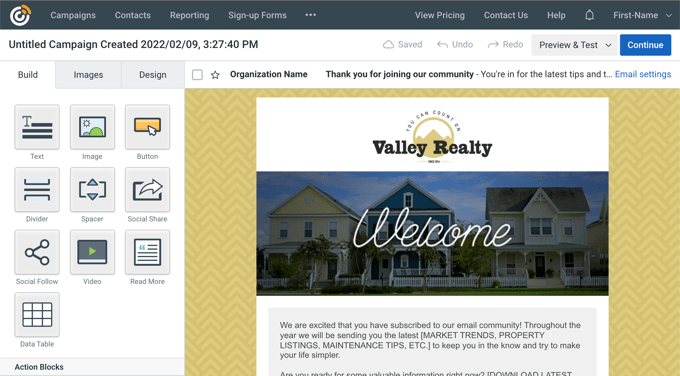
Anda juga perlu menambahkan konten email dengan menghapus teks placeholder dan menambahkan konten Anda sendiri. Setelah Anda selesai melakukannya, cukup klik tombol 'Lanjutkan' di kanan atas editor dan email akan ditambahkan ke seri tetes.
Selanjutnya, Anda dapat menambahkan email kedua dengan mengklik tombol '+ Tambahkan ke seri' dan kemudian tombol 'Buat Email Baru'.
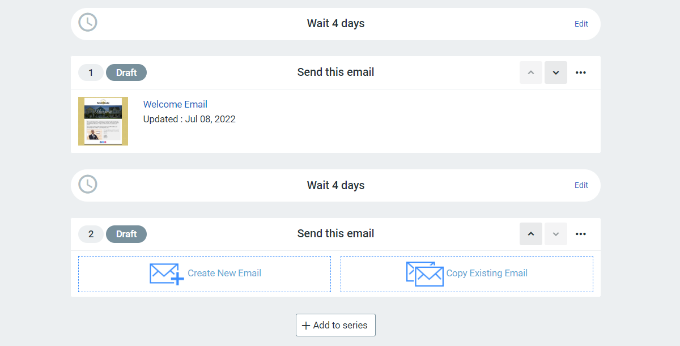
Anda harus memilih template dan menyesuaikan email baru seperti yang Anda lakukan sebelumnya. Anda dapat mengatur penundaan sebelum kampanye tetes mengirimkan email berikutnya.
Secara default, nilai ini disetel ke 4 hari. Anda dapat mengubahnya dengan mengeklik tombol 'Edit' di depan bagian berjudul 'Tunggu 4 hari.'
Ini akan membuka 'Time Delay Editor' di mana Anda dapat memilih kapan email berikutnya dalam kampanye tetes akan dikirimkan. Anda dapat mengklik tombol 'Konfirmasi' setelah selesai.
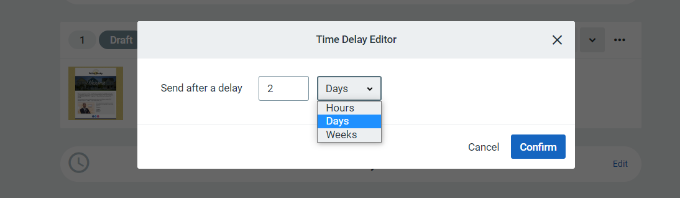
Sekarang, Anda akan melihat semua email Anda di area ringkasan kampanye.
Lanjutkan dan klik tombol 'Aktifkan' di pojok kanan atas untuk meluncurkan kampanye Anda.
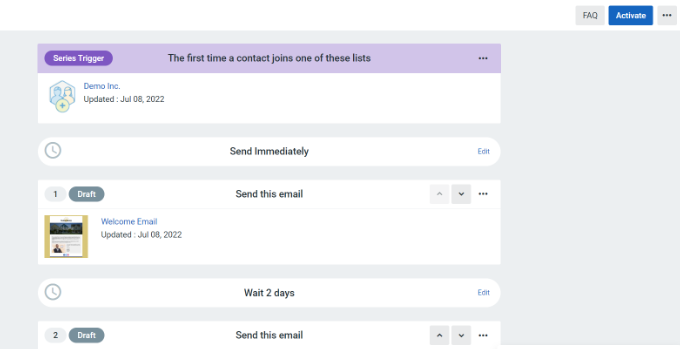
Kontak Konstan kemudian akan menampilkan prompt untuk memverifikasi apakah Anda ingin mengaktifkan kampanye Anda.
Cukup klik tombol 'Lanjutkan', dan alat akan memeriksa apakah semuanya berjalan dengan baik dan mengaktifkan kampanye Anda.
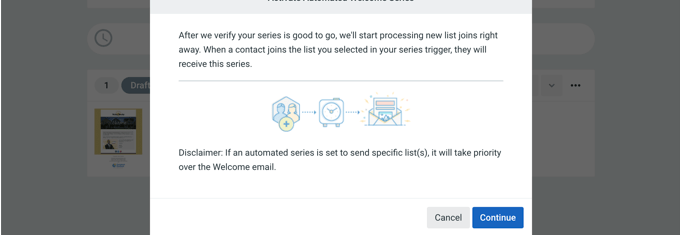
Anda sekarang telah berhasil meluncurkan kampanye email tetes otomatis Anda.
Untuk instruksi lebih rinci, dan untuk mempelajari cara membuat kampanye tetes menggunakan notifikasi push, lihat panduan kami tentang cara menyiapkan notifikasi tetes otomatis di WordPress.
Mengirim Email Transaksional Otomatis Dengan FunnelKit Automations
Jika Anda menjalankan toko WooCommerce, pelanggan Anda akan menerima email transaksional yang berbeda. Ini membantu mereka mendapatkan konfirmasi pesanan, melacak status pesanan mereka, mendapatkan faktur, dan menemukan lebih banyak informasi tentang toko online Anda.
Anda dapat menyesuaikan dan mengotomatiskan email ini menggunakan FunnelKit Automations, plugin WooCommerce populer untuk otomatisasi pemasaran. Ini adalah produk saudara dari FunnelKit (sebelumnya WooFunnels), pembuat corong penjualan yang kuat untuk WooCommerce.
Pertama, Anda perlu menginstal dan mengaktifkan plugin FunnelKit Automations. Untuk detail lebih lanjut, silakan lihat panduan kami tentang cara memasang plugin WordPress.

Membuat Alur Kerja Otomasi Email Dengan Otomatisasi FunnelKit
Setelah aktivasi, Anda harus pergi ke Kampanye »Otomasi (Generasi Berikutnya) untuk menambahkan otomatisasi baru dari dasbor Otomatisasi FunnelKit Anda. Di sini Anda akan melihat pustaka jenis email yang mempermudah pembuatan otomatisasi baru.
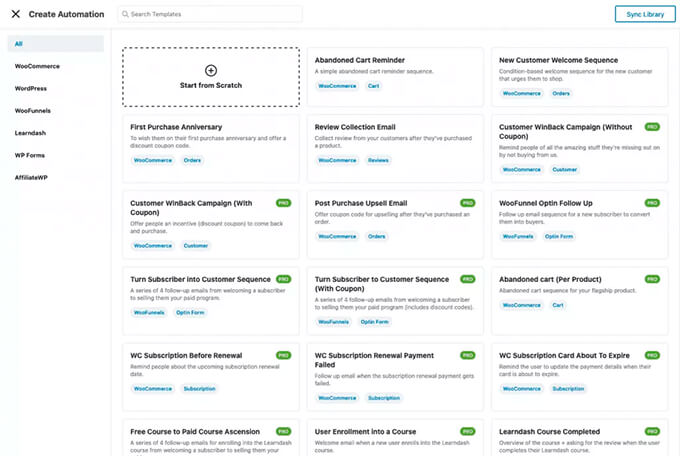
Anda dapat mengimpor alur kerja otomatisasi email dengan sekali klik, lalu gunakan pembuat otomatisasi email visual untuk membuat penyesuaian apa pun yang Anda perlukan.
Misalnya, inilah alur kerja untuk Pengingat Kereta Terbengkalai.
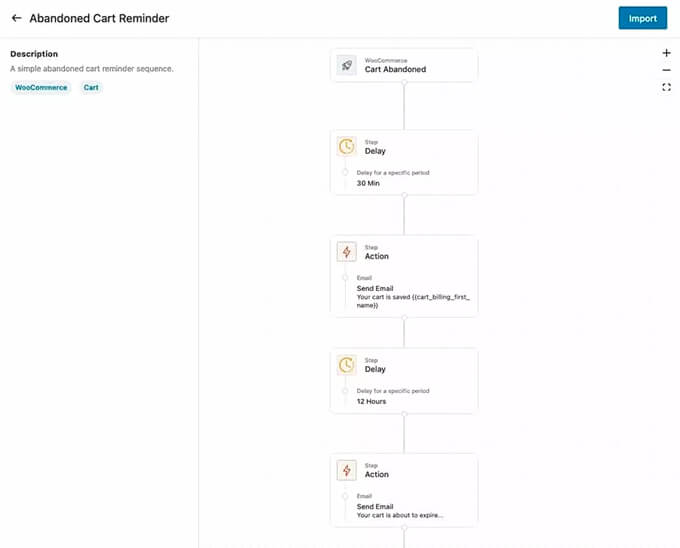
Menyesuaikan Email WooCommerce Dengan Otomatisasi FunnelKit
FunnelKit Automations memungkinkan Anda menyesuaikan email WooCommerce apa pun dan membuat email baru menggunakan pembuat email seret dan lepas di dalam WordPress.
Anda dapat pergi ke Otomatisasi FunnelKit »Templat dari dasbor WordPress Anda dan klik tombol 'Tambahkan Templat Email Baru'.
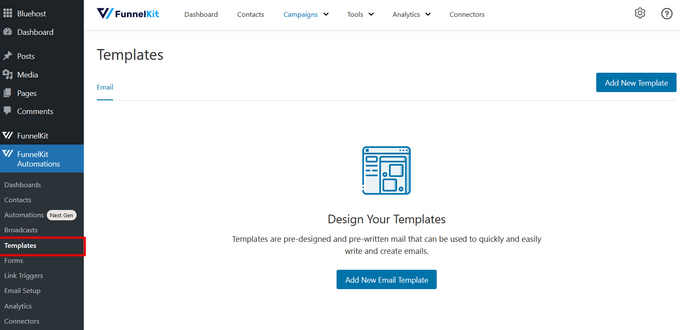
Selanjutnya, Anda dapat memasukkan nama untuk template email Anda.
Setelah itu, pastikan Anda mengklik tombol 'Tambah' untuk melanjutkan.
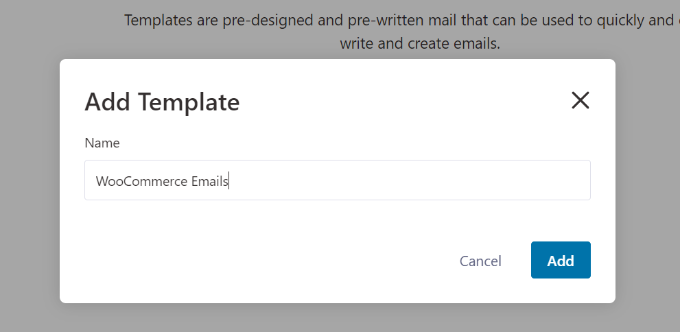
Sekarang plugin akan membiarkan Anda memasukkan baris subjek dan teks pratinjau untuk email Anda.
Anda dapat menyesuaikan konten email WooCommerce Anda menggunakan teks kaya, HTML, atau pembuat visual.
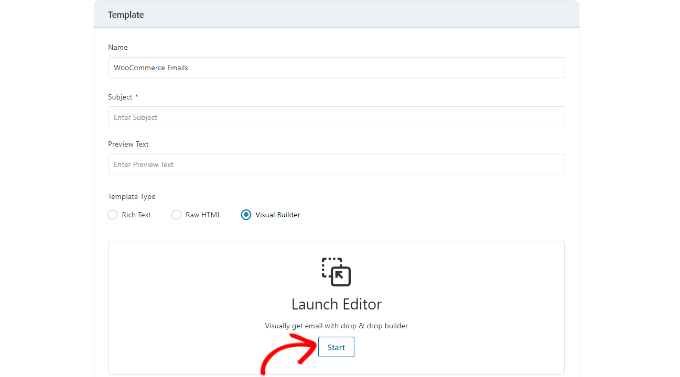
Pembuat visual memungkinkan Anda memilih elemen yang berbeda dari menu di sebelah kiri Anda dan menempatkannya di template menggunakan seret dan lepas.
Misalnya, tab 'Konten' memungkinkan Anda menambahkan kolom, tombol, judul, menu, teks, dan lainnya ke template email.
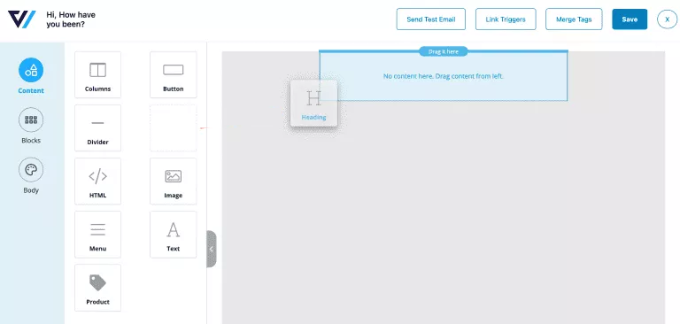
Tab 'Tubuh' memungkinkan Anda menyesuaikan lebih lanjut setiap elemen, seperti warna teks, perataan, font, ukuran, dan lainnya.
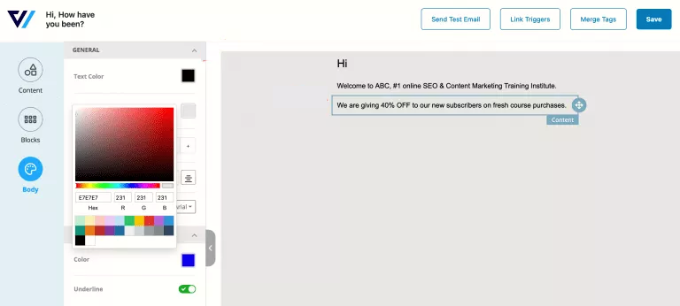
Setelah selesai, Anda dapat mengklik tombol 'Simpan' di bagian atas.
Untuk petunjuk lebih rinci, lihat panduan kami tentang cara menyesuaikan email WooCommerce. Sesampai di sana, pastikan Anda menggulir ke bawah ke bagian kedua berjudul 'Menyesuaikan Email WooCommerce menggunakan Otomatisasi FunnelKit.'
Mengotomatiskan Email Pemasaran Menggunakan Uncanny Automator
Tentu saja, Anda juga masih perlu mengirimkan email pemasaran di luar kampanye tetes Anda. Ini paling efektif ketika dipersonalisasi dan tepat waktu.
Misalnya, Anda dapat menggunakan email otomatis untuk menampilkan produk yang serupa dengan yang telah dibeli pelanggan Anda. Atau Anda dapat mengirim email kepada pengguna secara otomatis segera setelah Anda menerbitkan artikel baru di situs web Anda.
Anda dapat melakukannya dengan mudah menggunakan Uncanny Automator. Ini adalah plugin otomatisasi WordPress terbaik yang memungkinkan Anda membuat alur kerja otomatis untuk situs WordPress Anda.
Versi gratis terhubung dengan mudah layanan pemasaran email populer seperti Mailchimp, HubSpot, dan lainnya, memudahkan untuk mengotomatisasi email Anda.
Untuk tutorial ini, kami akan menggunakan Mailchimp versi gratis karena populer dan menawarkan paket gratis selamanya di mana Anda dapat mengirim hingga 10.000 email per bulan ke 2.000 pelanggan.
Memulai Dengan Automator Luar Biasa
Hal pertama yang perlu Anda lakukan adalah menginstal dan mengaktifkan plugin Uncanny Automator gratis. Untuk detail lebih lanjut, lihat panduan langkah demi langkah kami tentang cara memasang plugin WordPress.
Setelah aktivasi, buka halaman Automator »Tambah Baru untuk membuat resep pertama Anda. Dalam tutorial ini, kami akan mengirimkan email otomatis ke pelanggan setiap kali kami menerbitkan postingan baru.
Anda akan diminta untuk memilih jenis resep yang ingin Anda buat. Anda harus memilih 'Pengguna yang masuk' dan kemudian klik tombol 'Konfirmasi'.
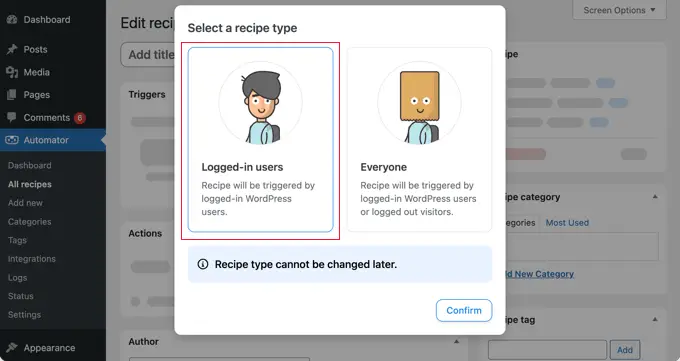
Menyiapkan Pemicu Otomasi
Selanjutnya, Anda harus memilih apakah otomatisasi akan dipicu oleh Uncanny Automator atau WordPress.
Karena Anda akan mengirim email otomatis saat posting WordPress baru diterbitkan, Anda harus mengklik opsi 'WordPress'.
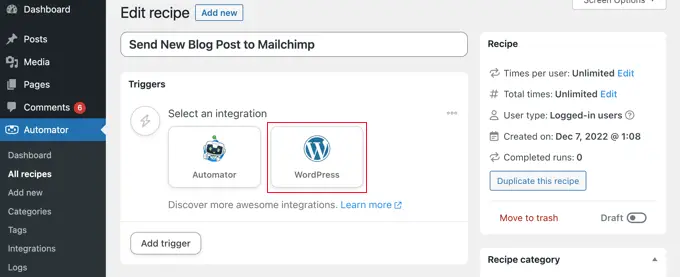
Sekarang Anda dapat memilih dari daftar panjang pemicu WordPress yang tersedia.
Anda harus memilih pemicu berlabel 'Seorang pengguna memublikasikan jenis kiriman dengan istilah taksonomi dalam taksonomi.'
Anda dapat menggunakan fitur pencarian untuk menemukan pemicu ini lebih cepat.
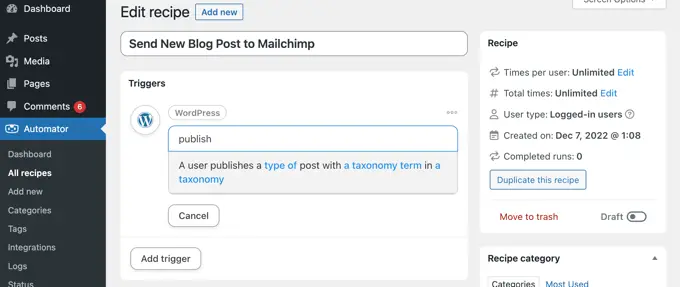
Jika suka, Anda bisa mendapatkan informasi spesifik tentang jenis postingan yang akan memicu email. Anda dapat memilih jenis kiriman dan kategori atau tag tertentu dari menu drop-down.
Untuk tutorial ini, kita akan menggunakan pengaturan default.
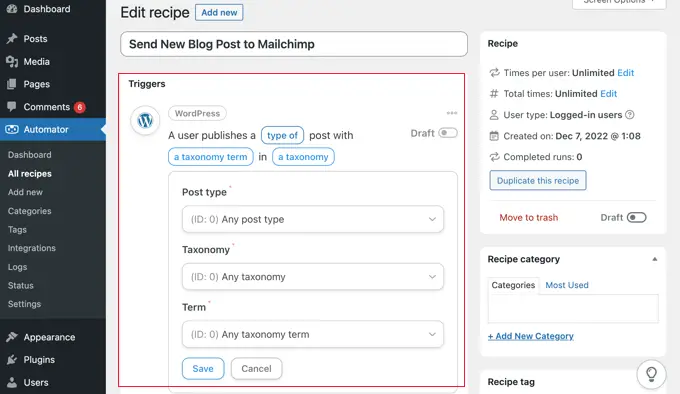
Pastikan Anda mengklik tombol 'Simpan' setelah Anda selesai mengatur pemicunya.
Menyiapkan Pemicu Otomasi
Berikutnya adalah bagian tindakan, di mana Anda memilih tindakan apa yang akan dipicu. Untuk memulai, cukup klik tombol 'Tambahkan tindakan'.
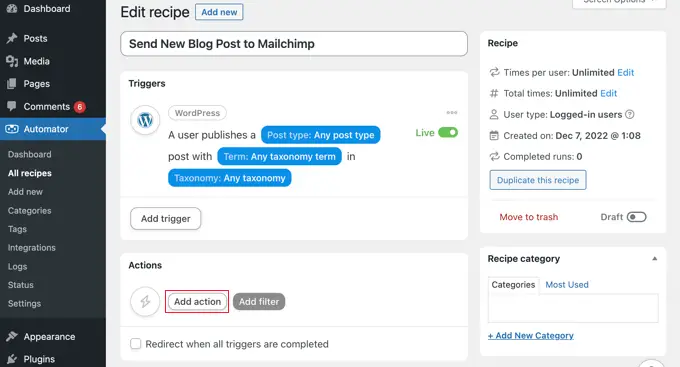
Sekarang Anda akan diperlihatkan daftar panjang integrasi yang tersedia untuk tindakan tersebut.
Anda harus mengklik ikon Mailchimp untuk menghubungkannya ke situs web Anda.
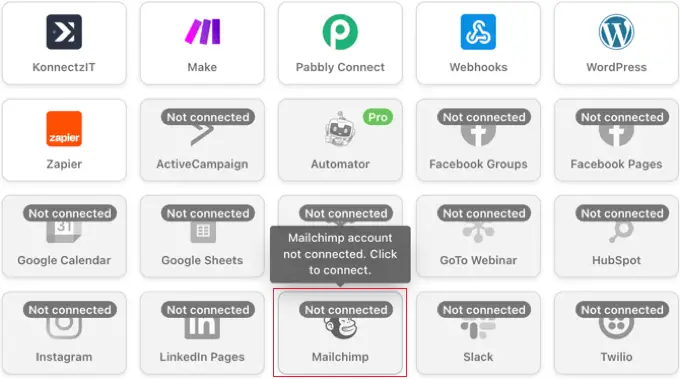
Ini akan memunculkan popup di mana Anda harus mengikuti petunjuk di layar untuk menyelesaikan koneksi dengan masuk ke akun Mailchimp Anda atau membuat yang baru. Setelah terhubung, Anda akan dapat memilih tindakan apa yang ingin Anda lakukan di akun Mailchimp Anda.
Anda kemudian harus memilih opsi 'Buat kirim kampanye'.
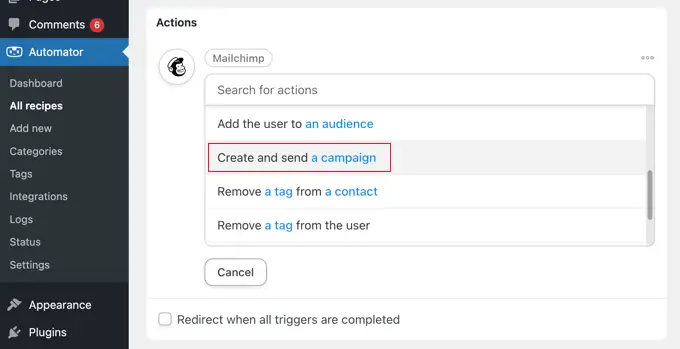
Sekarang Anda perlu mengetikkan nama untuk kampanye. Anda mungkin ingin menggunakan token agar nama kampanye Mailchimp untuk setiap kiriman baru berbeda.
Misalnya, Anda dapat mengklik tombol '*' di sebelah kanan bidang dan memilih token 'Judul posting'.
Setelah itu, Anda dapat menggunakan menu drop-down untuk memilih audiens dan segmen Anda serta mengisi subjek dan detail lain dari email Anda.
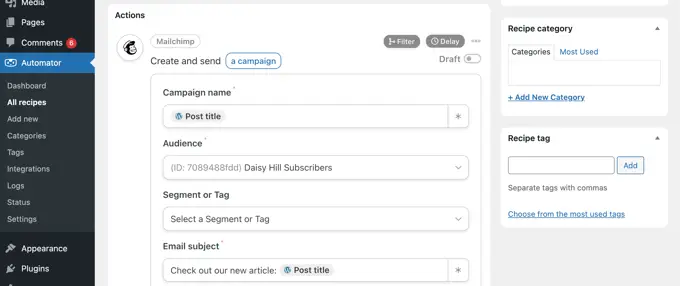
Anda dapat menulis email Anda di bidang 'Konten email'. Pastikan Anda menggunakan token agar konten diperbarui untuk setiap kampanye email.
Misalnya, Anda dapat menyertakan token untuk judul postingan, nama tampilan penulis postingan, kutipan postingan, URL postingan, dan URL gambar unggulan.
Setelah selesai, Anda dapat mengganti resep dari 'Draf' menjadi 'Live'.
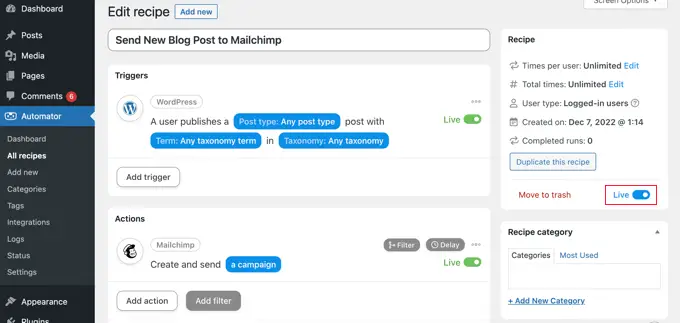
Mulai sekarang, saat Anda menerbitkan artikel baru di situs web Anda, Mailchimp akan secara otomatis mengirim email ke pelanggan Anda.
Anda dapat mempelajari lebih lanjut tentang membangun milis yang efektif di panduan kami tentang cara menggunakan Mailchimp dan WordPress dan cara membuat buletin email dengan cara yang benar.
Anda mungkin juga ingin melihat panduan kami tentang cara mengirim kupon secara otomatis kepada pengguna yang memberikan ulasan di WooCommerce. Ini adalah contoh bagus lainnya tentang bagaimana Anda membuat email otomatis menggunakan Uncanny Automator untuk membangun loyalitas pelanggan.
Bonus: Mengirim Email Notifikasi Otomatis
Sekarang setelah Anda menyiapkan email otomatis untuk pengguna Anda, Anda dapat melakukan hal yang sama untuk diri sendiri dan tim Anda.
Misalnya, Anda dapat membuat notifikasi email otomatis untuk melacak masalah yang memerlukan perhatian segera, seperti saat penulis mengirimkan postingan untuk Anda tinjau.
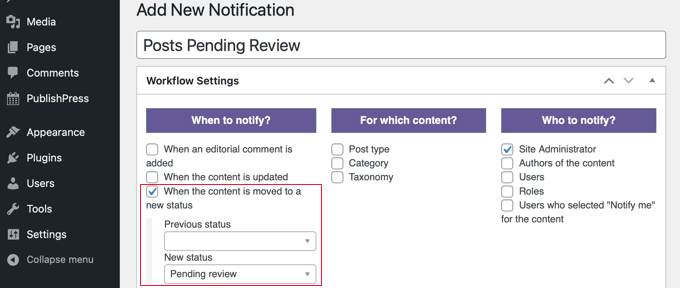
Anda juga dapat menghentikan notifikasi WordPress yang tidak Anda perlukan untuk mengisi kotak masuk Anda, seperti notifikasi komentar.
Untuk mempelajari cara menyesuaikan email notifikasi, lihat panduan langkah demi langkah kami tentang cara menambahkan notifikasi kustom yang lebih baik di WordPress.
Kami harap tutorial ini membantu Anda mempelajari cara mengirim email otomatis di WordPress. Anda mungkin juga ingin mempelajari cara mendapatkan domain email gratis, atau lihat daftar plugin keanggotaan WordPress terbaik kami.
Jika Anda menyukai artikel ini, silakan berlangganan tutorial video Saluran YouTube kami untuk WordPress. Anda juga dapat menemukan kami di Twitter dan Facebook.
