Cara Mengatur Plugin Total Cache W3: Panduan Pemula
Diterbitkan: 2022-09-02Situs web yang cepat bergantung pada banyak strategi, taktik, dan teknologi yang berbeda. Caching adalah rute teknologi, dan ini dapat membantu situs web WordPress Anda berkinerja baik untuk hampir semua pengguna akhir. Namun, Anda memerlukan plugin yang bagus, dan banyak pemilik situs ingin menginstal dan menyiapkan plugin W3 Total Cache.
Ini memiliki sejarah panjang dalam lingkaran WordPress. Ini memiliki banyak pengguna, banyak peringkat dan ulasan bagus, dan banyak fungsi untuk digunakan. Faktanya, banyak pengguna yang kesulitan dengan pengaturan W3 Total Cache karena menawarkan begitu banyak.
Dengan demikian, tutorial ini akan menunjukkan kepada Anda cara menginstal dan mengatur W3 Total Cache di situs WordPress Anda. Pertama, mari perkenalkan Anda dengan konsep caching, dan bagaimana W3 Total Cache membantu Anda menjalankannya.
Ringkasan Singkat Caching (Dan Apa yang Dilakukan Plugin Total Cache W3)
Situs web tipikal mencakup banyak file berbeda yang hidup di server. Untuk melihat situs web di browser di belahan dunia lain, file-file itu perlu berpindah antar server yang berbeda. Namun, browser harus memuat file-file ini, yang dapat memakan waktu – terutama jika file-file itu besar. Di sinilah caching berperan.
Anda dapat menganggapnya sebagai penyimpanan untuk file yang sering Anda gunakan. Anda akan menemukan cache sebagai perlengkapan permanen di banyak aplikasi, dan bahkan Sistem Operasi (OS.) Anda. Dalam hal ini, cache akan menyimpan file di server Anda, siap untuk dipanggil kembali.
Namun, cache situs web atau browser akan menyimpan file tertentu dari situs web yang paling sering Anda lihat. Saat Anda kembali ke situs, cache akan mengambil file, yang mengurangi waktu pemuatan. Hasil akhirnya adalah situs yang dimuat dengan cepat secara default.
Untuk pengguna WordPress, Anda akan sering menggunakan plugin untuk mengimplementasikan web caching di situs Anda. Ada banyak yang tersedia, dan semuanya fokus pada jenis dan aplikasi server yang berbeda. Blog WPKube menggunakan plugin WP Rocket – solusi premium. Namun, ada satu plugin yang mungkin ingin Anda gunakan sebagai plugin caching pertama, mungkin satu-satunya. Mari kita lihat selanjutnya.
Cache Total W3
Plugin W3 Total Cache adalah solusi lama untuk menerapkan caching di situs WordPress Anda. Ini adalah plugin raksasa, dengan banyak opsi.
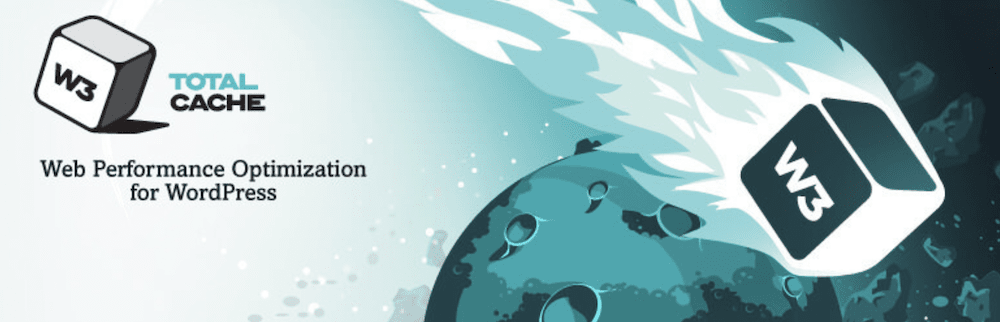
Pengembang menyebutnya sebagai kerangka kerja Pengoptimalan Kinerja Web (WPO), yang hadir dengan sejumlah fitur dan fungsi utama:
- Anda dapat men-cache hampir setiap aspek situs Anda, seperti halaman, posting, file inti, objek database, fragmen memori, umpan Really Simple Syndication (RSS), dan banyak lagi.
- Ada opsi untuk menyiapkan opsi cache browser khusus, di samping elemen lain dari situs Anda.
- Anda dapat memilih untuk 'menunda' bagaimana Anda memuat beberapa file. Ini penting untuk mengurutkan cara pemuatan situs Anda, dari file tercepat hingga paling lambat.
- Anda dapat menautkan Jaringan Pengiriman Konten (CDN) ke plugin, untuk meningkatkan kinerja lebih jauh.
Kabar baiknya adalah Anda tidak perlu membayar untuk menggunakan W3 Total Cache. Plugin ini menawarkan hampir semua fungsionalitas yang Anda butuhkan secara gratis.
Secara keseluruhan, plugin W3 Total Cache memungkinkan Anda meningkatkan kinerja situs Anda, yang juga dapat menguntungkan Search Engine Optimization (SEO) dan peringkat Anda. Jika Anda menyiapkan plugin dengan cara yang benar, Anda akan melihat peningkatan pada waktu pemuatan, kinerja server, penggunaan bandwidth, dan banyak lagi. Selama sisa artikel, kami akan menunjukkan cara melakukannya.
Cara Menginstal dan Mengatur Plugin W3 Total Cache dalam 5 Langkah
Di sisa posting, kami akan menunjukkan cara menyiapkan solusi caching lengkap untuk situs WordPress Anda. Berikut adalah langkah-langkah yang akan kami bahas:
- Instalasi dan aktivasi.
- Menjalankan melalui panduan pengaturan.
- Mengaktifkan pemuatan lambat.
- Menerapkan CDN.
- Memperkecil file Anda.
Dari sana, kami akan membahas satu tugas penting: membersihkan cache Anda. Namun pertama-tama, kita akan menginstal plugin.
Langkah 1: Instal dan Aktifkan Plugin W3 Total Cache
Anda akan menginstal W3 Total Cache dengan cara yang sama seperti yang Anda lakukan dengan plugin WordPress lainnya – melalui layar Plugins > Add New di dalam dashboard WordPress:
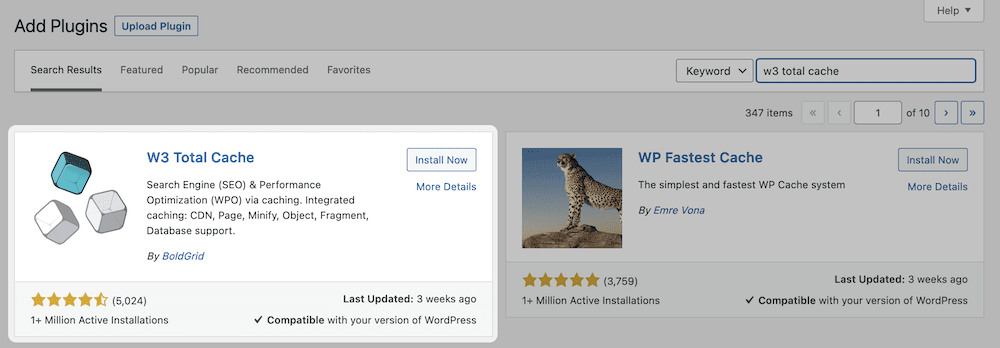
Setelah Anda menyelesaikan aktivasi, Anda akan melihat beberapa opsi baru di bilah sisi kiri dasbor. Pengaturan inti W3 Total Cache ada di layar Performance :
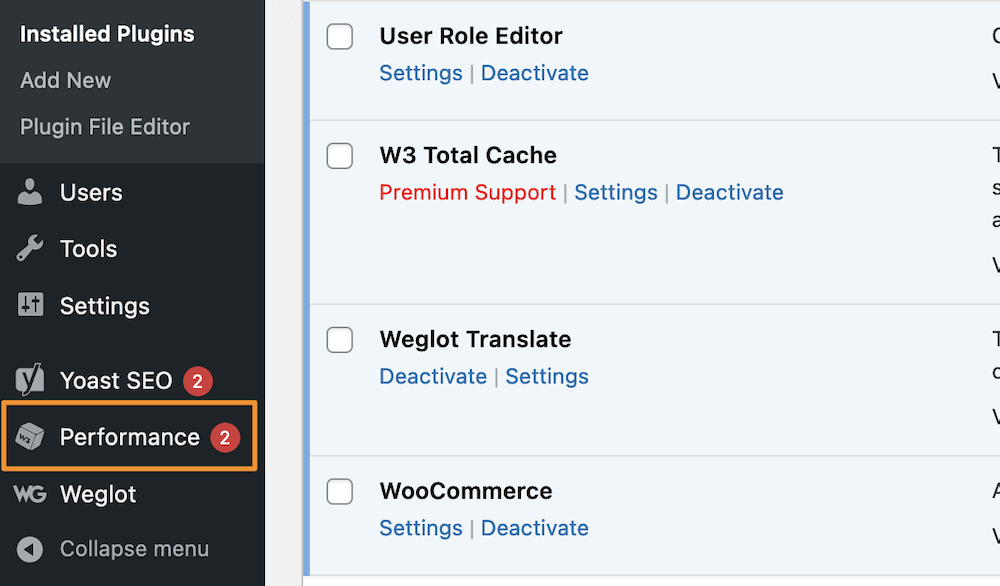
Anda akan melihat sejumlah opsi di sini, dan meskipun kami tidak akan membahas semuanya, Anda dapat mengatur yang utama melalui tautan Panduan Penyiapan . Ini akan membawa Anda melalui beberapa langkah untuk semua aspek terpenting dari W3 Total Cache, di mana Anda akan mengklik tombol Next untuk melanjutkan:
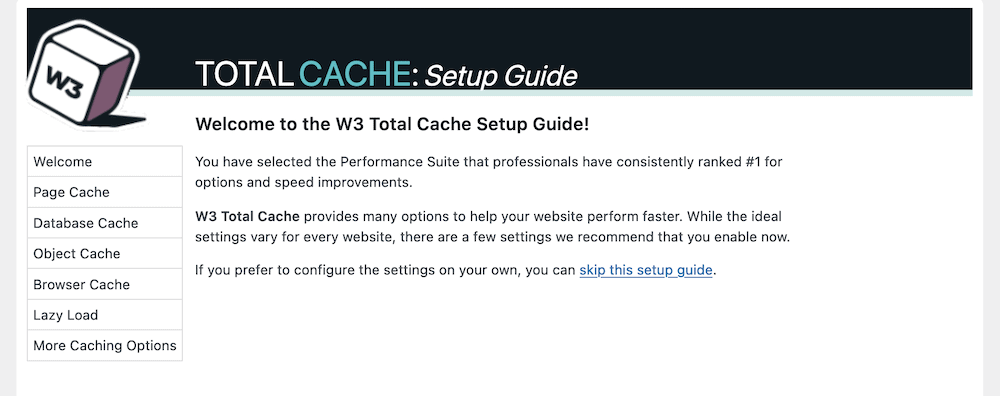
Kumpulan opsi pertama melihat berbagai opsi caching yang Anda inginkan.
Langkah 2. Setup Caching Dalam Plugin
Panduan penyiapan memungkinkan Anda mengatur opsi untuk setiap cache individual yang ditawarkan. Ada empat untuk bekerja dengan:
- Tembolok halaman. Ini akan membuat waktu antara permintaan pengguna dan pemuatan halaman awal – Waktu ke Byte Pertama – lebih pendek.
- Cache basis data. Anda akan menyimpan kueri database biasa dengan cache ini.
- Cache objek. Dengan menggunakan ini, plugin akan menyimpan 'objek' yang digunakan situs Anda di dalam intinya untuk membangun halaman Anda.
- Tembolok peramban. Ini menyimpan file di komputer lokal pengguna, dan terdiri dari file yang akan mereka akses secara teratur.
Layar Cache Halaman memungkinkan Anda melakukan pengujian, dan Anda harus mengklik tombol biru di sini:
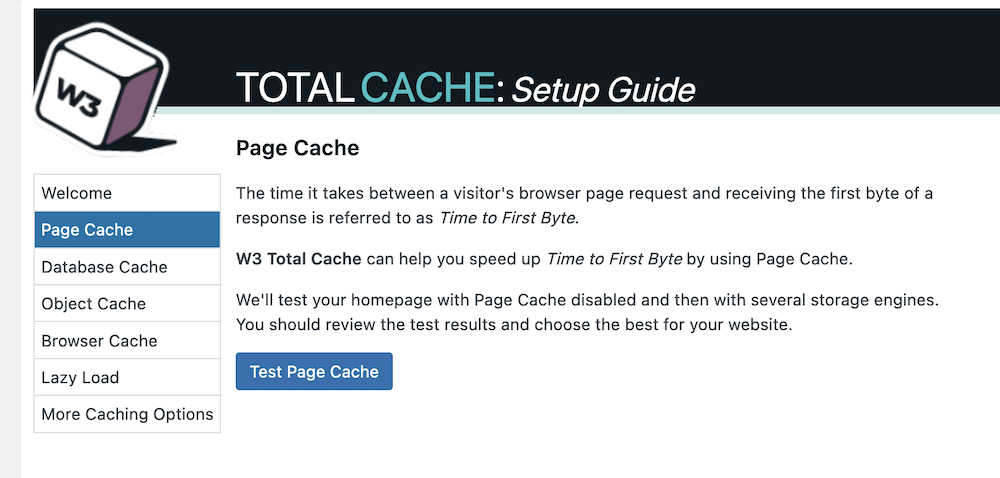
Setelah tes selesai, Anda akan melihat beberapa opsi untuk dipilih. Saran kami adalah memilih Storage Engine yang direkomendasikan plugin, lalu klik tombol Next :
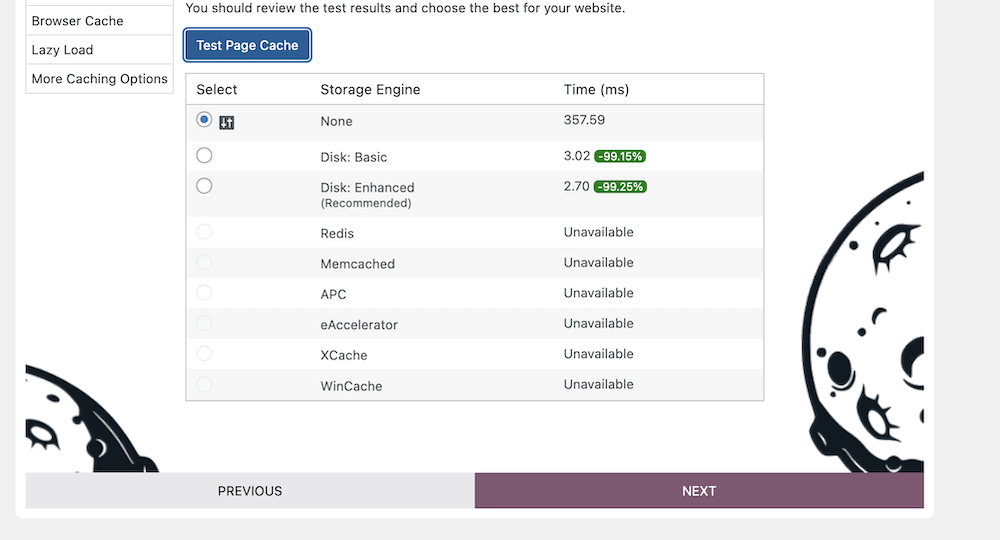
Ini adalah situasi yang mirip dengan Database Cache . Namun, setelah Anda mengklik Test Database Cache dan melihat hasilnya, Anda tidak akan selalu melihat opsi yang disarankan.
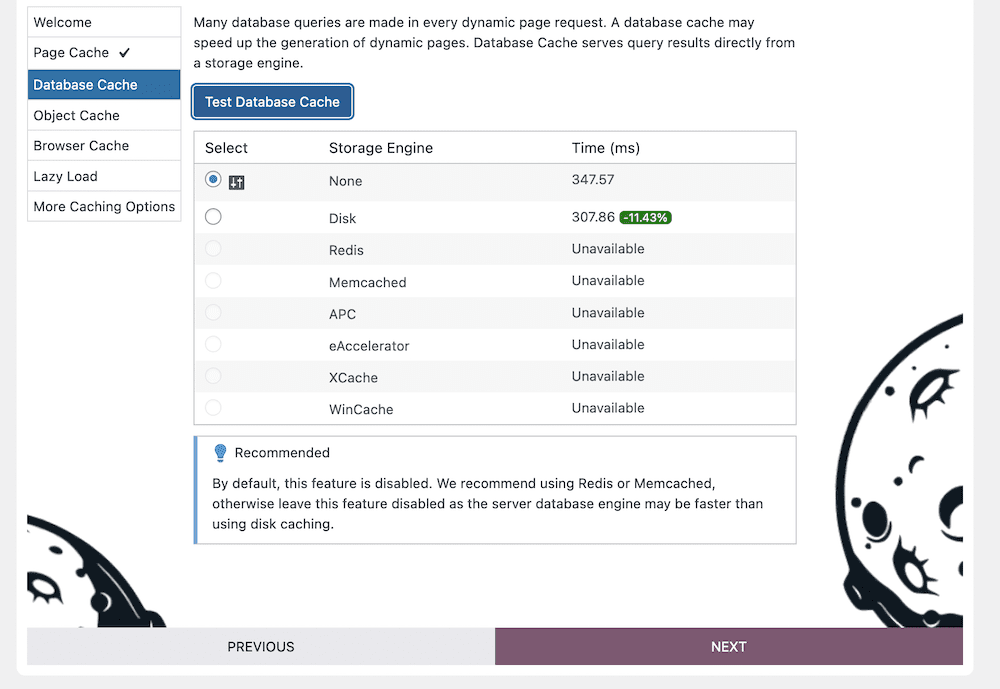
Ini karena kecuali Anda memilih mesin penyimpanan Redis atau Memcached, Anda harus menonaktifkan cache ini untuk masalah kinerja.
Anda harus melakukan proses yang sama seperti Cache Halaman untuk Cache Objek dan Cache Browser Anda: Uji cache dan pilih opsi yang disarankan atau tercepat yang tersedia:

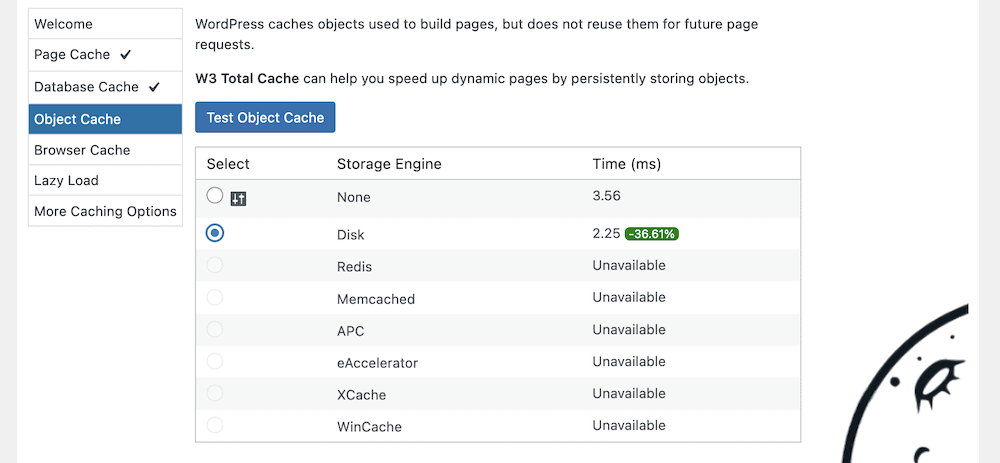
Setelah Anda menyelesaikan bagian ini dan mengklik tombol Next , Anda akan masuk ke 'lazy loading.'
Langkah 3. Atur Pemuatan Malas
Singkatnya, lazy loading adalah tempat situs akan menunggu untuk memuat konten ke halaman sampai pengguna menggulirnya. Aplikasi yang paling umum adalah media, karena sering kali merupakan aspek terbesar di situs web Anda, baik dalam hal ukuran file maupun sumber daya.
Ada banyak plugin yang tersedia untuk membantu dengan lazy loading, tetapi W3 Total Cache menyertakan ini secara default. Untuk mengaktifkannya, klik kotak centang di dalam Panduan Penyiapan :
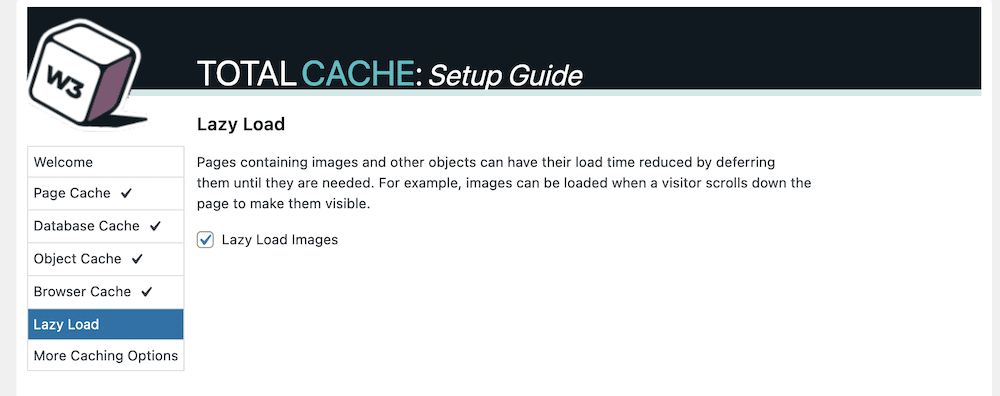
Setelah Anda melakukan ini dan mengklik tombol Berikutnya , Anda akan dapat meninjau pengaturan Anda di layar terakhir:
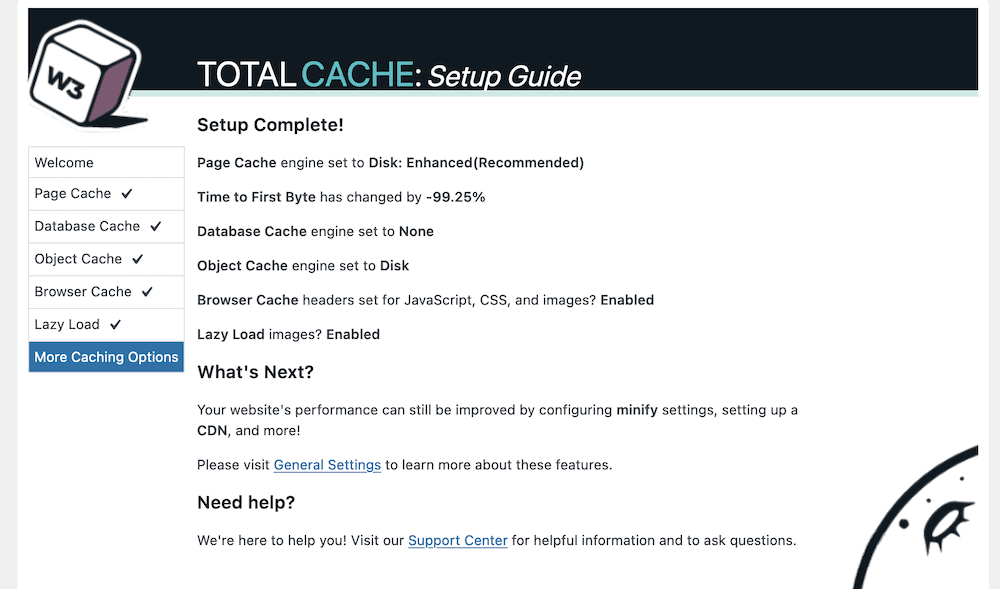
Anda akan melihat referensi ke beberapa opsi tambahan yang mungkin membantu kinerja situs Anda. Di bagian selanjutnya, kita akan melihat beberapa di antaranya.
Langkah 4. Tautkan CDN Anda Dengan W3 Total Cache
Jika Anda ingin melampaui caching untuk melayani situs Anda di seluruh dunia, CDN harus ada di daftar keinginan Anda. Ini akan mendistribusikan salinan situs Anda ke banyak server yang berbeda. Setelah pengunjung mengakses situs Anda, CDN akan menemukan salinan terdekat yang tersedia dan mengirimkannya. Ini adalah cara yang fantastis untuk meningkatkan kinerja, mengurangi waktu pemuatan, dan menjaga kecepatan situs Anda tetap konsisten.
W3 Total Cache dapat membantu Anda dalam hampir satu klik. Untuk melakukannya, buka layar Performance > General Settings di dalam WordPress. Di bagian atas halaman ini, Anda akan melihat sejumlah tautan ke pengaturan yang berbeda: Anda dapat mengeklik CDN :
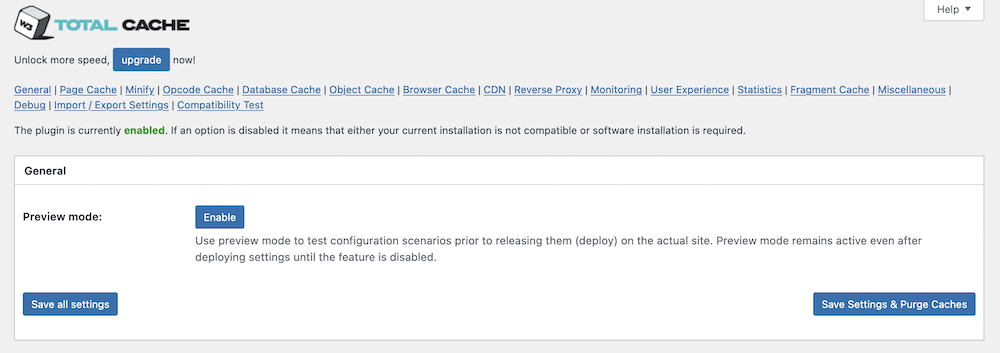
Ini akan memberi Anda kotak centang untuk mengaktifkan CDN dan menu tarik-turun untuk memilih jenis CDN:
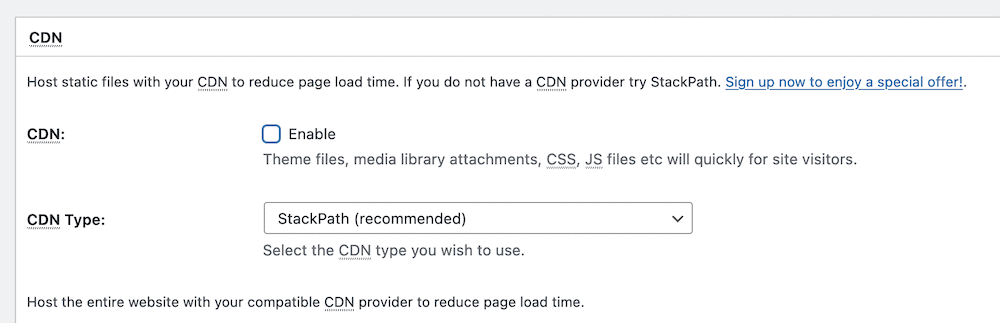
Namun, opsi ini dapat menipu Anda karena ini tidak menyiapkan CDN atas nama Anda. Setiap CDN akan memiliki proses penyiapannya sendiri – misalnya, kami memiliki panduan untuk menggunakan Stackpath (sebelumnya MaxCDN) dan W3 Total Cache secara bersamaan.
Anda juga akan melihat bahwa ada opsi lebih lanjut untuk CDN Anda di halaman pengaturan khusus ( Performance > CDN ):
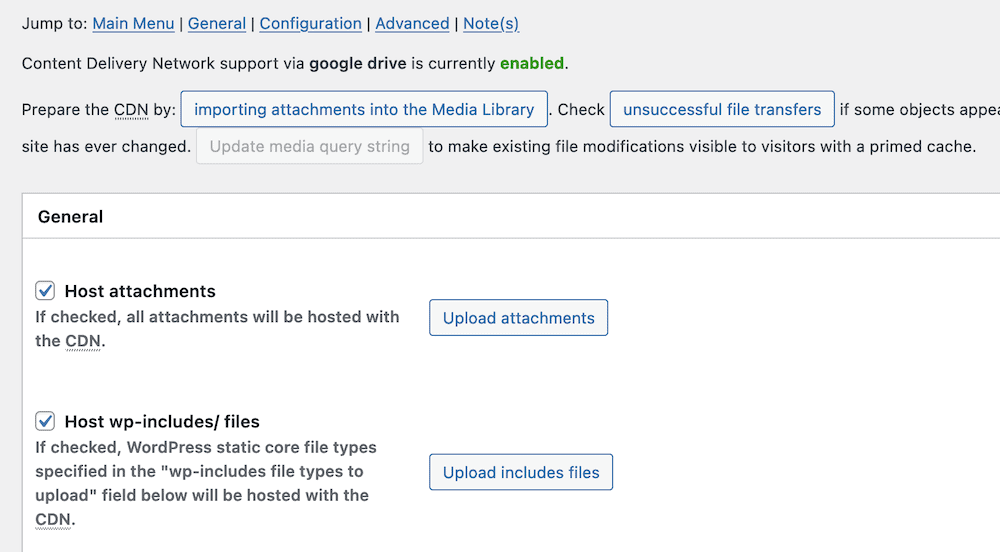
Namun, ini hanya akan berlaku setelah Anda mengatur CDN, sehingga Anda dapat melewati halaman ini untuk saat ini sampai Anda menyelesaikan proses pengaturan penuh dan mulai menggunakan plugin.
Langkah 5. Perkecil File Menggunakan W3 Total Cache
Minfication mengambil file CSS dan JavaScript dari situs Anda dan membuatnya sekecil mungkin. Ini menghapus semua ruang putih dari file Anda. Ini tidak memengaruhi fungsinya sebagian besar waktu, tetapi akan mengurangi ukuran file menjadi sesuatu yang akan memuat lebih cepat.
W3 Total Cache memungkinkan Anda menerapkan teknik lanjutan ini ke file Anda sendiri. Anda akan mulai dari layar Performance > General Settings > Minify :
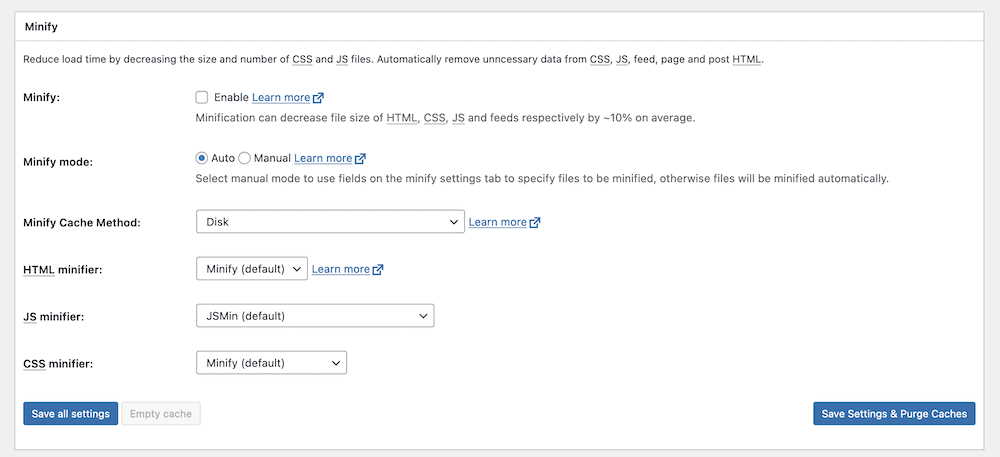
Untuk mengaktifkan fitur ini, Anda dapat mengklik kotak centang untuk mengaktifkan minifikasi, lalu simpan perubahan Anda. Namun, Anda akan melihat beberapa opsi lain di sini. Yang utama adalah apakah akan menggunakan minifikasi Otomatis atau Manual . Kami menyarankan opsi Otomatis untuk saat ini, tetapi nanti Anda dapat beralih ke Manual .
Ada juga opsi lebih lanjut untuk mengubah cara W3 Total Cache mengecilkan file Anda di layar Performance > Minify . Namun, ini untuk pengguna yang kuat, dan berada di luar cakupan posting ini. Opsi default seringkali cukup baik untuk kebutuhan Anda, atau setidaknya untuk memahami manfaat yang akan Anda dapatkan dari mengecilkan file.
Masalah Utama Anda Harus Memecahkan Masalah Dengan Plugin Caching Apa Pun
Dalam kebanyakan kasus, Anda akan mengatur W3 Total Cache dan membiarkannya dari sana. Namun, terkadang Anda perlu memecahkan masalah dengan plugin dan dengan ketentuan caching Anda.
Salah satu masalah yang lebih umum berkaitan dengan konten situs Anda, yang mungkin tidak diperbarui untuk Anda setelah Anda membuat perubahan. Tidak mengherankan untuk memahami bahwa caching adalah kesalahannya. Ini karena cache menyajikan konten lama, dan untuk memperbaikinya Anda harus melakukan pembersihan manual.
Cara Menghapus Cache Anda
Plugin W3 Total Cache menyediakan cara sederhana untuk menghapus – atau membersihkan – cache. Untuk melakukan ini, buka bilah alat di dasbor WordPress Anda, dan arahkan kursor ke tautan Kinerja . Ini akan membuka menu drop-down. Di dalam, Anda akan menemukan opsi untuk Membersihkan Semua Cache :
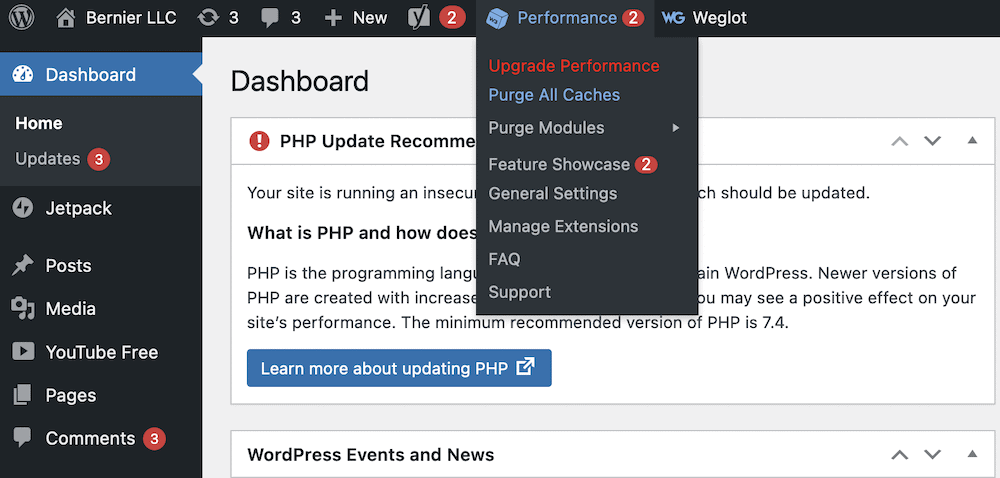
Anda mungkin hanya ingin membersihkan satu cache, dalam hal ini Anda dapat membuka sub-menu Purge Modules dan memilih cache yang Anda inginkan dari sana:
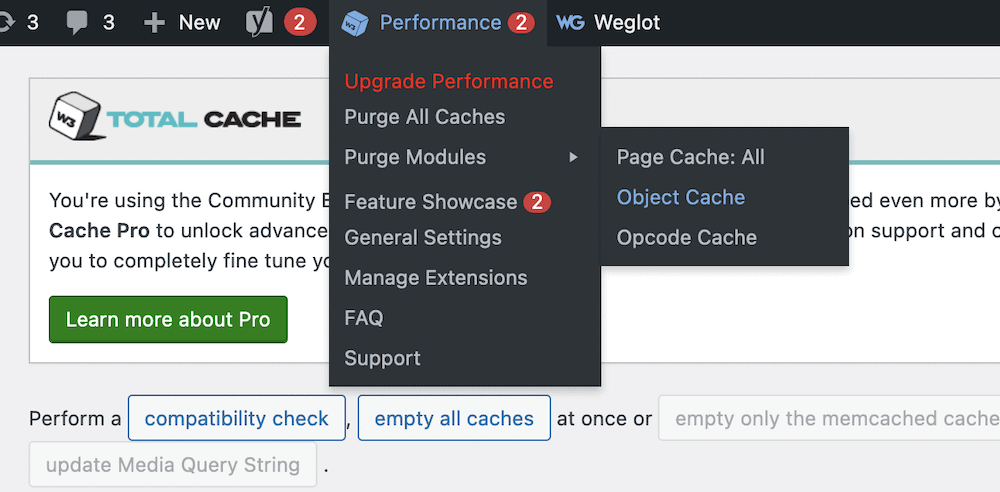
Dari sini, periksa situs Anda, dan konten akan menampilkan versi terbaru. Jika Anda masih mengalami masalah, sebaiknya hubungi penyedia hosting Anda. Salah satu keuntungan dari W3 Total Cache adalah banyak host akan mengetahui cara mengatur server untuk itu. Ini berarti Anda dapat memberi tahu host Anda, dan itu dapat memberi Anda alat, pengaturan, dan lainnya untuk mengoptimalkan pengalaman.
Membungkus
Jika Anda ingin menjalankan situs yang berkinerja baik di seluruh dunia, untuk semua pengguna, menerapkan caching adalah langkah pertama yang baik. Untuk situs web WordPress, ada banyak plugin caching yang tersedia, tetapi masing-masing menggunakan serangkaian fitur dan fungsionalitas yang berbeda untuk melakukan pekerjaan itu.
Plugin W3 Total Cache adalah pesaing abadi tidak hanya sebagai plugin caching pertama Anda, tetapi juga sebagai salah satu yang terbaik. Ini memungkinkan Anda menerapkan teknologi di situs Anda dengan mudah, dan juga menyediakan banyak opsi untuk menyesuaikan cara situs Anda menggunakan cache. Yang terbaik dari semuanya, fungsionalitas inti dari plugin ini gratis.
Apakah Anda memiliki pertanyaan tentang cara mengatur W3 Total Cache di situs web Anda? Tanyakan di bagian komentar di bawah!
