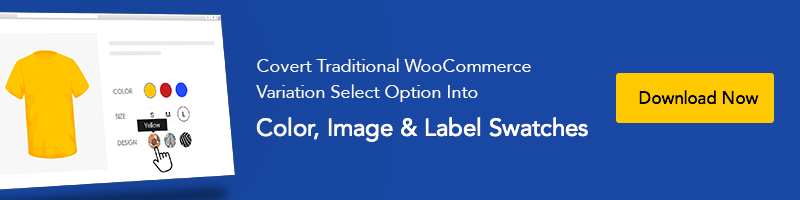Cara Mengatur Server SMTP WordPress Menggunakan API Gmail Di Tema WooCommerce Flatsome
Diterbitkan: 2019-08-20Terkadang Anda mungkin menghadapi masalah dan mendapatkan keluhan dari pengguna Anda, mereka tidak mendapatkan email untuk pendaftaran pengguna , kehilangan kata sandi , mengatur ulang kata sandi , dan email pesanan produk . Bahkan, jika Anda formulir kontak WordPress 7, Anda bisa mendapatkan keluhan atau menghadapi masalah seperti “ Formulir Kontak WordPress 7 tidak mengirim email atau Formulir Kontak 7 -Ada kesalahan saat mencoba mengirim pesan Anda. Silakan coba lagi ”. Untuk mengatasi masalah ini, kami akan menjelaskan cara mengatur Server STML WordPress di situs web WooCommerce berbasis Flatsome.
Karena tema WordPress Flatsome Anda disertakan dengan Formulir Kontak 7, Anda mungkin sering melihat kesalahan berikut setelah mengirimkan formulir.

Anda mungkin berpikir mengapa saya akan menggunakan server SMTP sementara ada fungsi email bawaan PHP, bukan?
Fungsi email PHP tidak berfungsi karena berbagai alasan seperti banyak penyedia hosting WordPress membatasi penggunaannya untuk mencegah penyalahgunaan dan spam.
Penyedia email populer memiliki filter spam kuat yang diaktifkan yang memeriksa dan memantau apakah itu dikirim dari server email asli atau tidak. Relatif, email email default WordPress terkadang gagal untuk memeriksanya. Akibatnya, email jatuh atau berakhir di folder spam.
Sekarang, pertanyaannya adalah server SMTP apa?
SMTP (Simple Mail Transfer Protocol) Server adalah sebuah aplikasi. Tujuan utamanya adalah untuk mengirim, menerima, dan membalas surat keluar antara pengirim dan penerima email. Untuk memastikan otentikasi yang tepat untuk meningkatkan pengiriman email, SMTP adalah solusi terbaik daripada fungsi surat PHP.
Cara Mengatur Server SMTP WordPress Untuk Mengirim Email
Saat Anda menangani email untuk dikirim untuk pemberitahuan pesanan WooCommerce, setel ulang kata sandi, pendaftaran pengguna, dan pengiriman formulir kontak. Anda menggunakan layanan SMTP Gmail. Ini dapat dengan mudah digunakan untuk mengirim email dari situs web WordPress WooCommerce Anda.
Untuk menghubungkan situs WordPress Anda dengan SMTP Gmail. Anda harus menginstal PostSMTP Mailer/Email Log alias plugin PostMan. Jadi, mari kita mulai.
Langkah 1: Instal Posting SMTP Mailer/Email Log Plugin
Masuk ke Dasbor WordPress Anda. Dan arahkan ke Plugins >> Add New. Cari “ Posting SMTP Mailer/Email Log” .
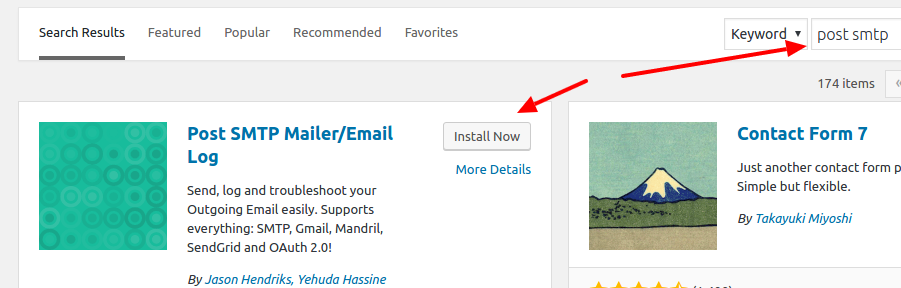
Langkah 2: Aktifkan Posting Plugin SMTP
Ketika instalasi dan aktivasi plugin selesai, sebuah pesan akan muncul di Dashboard untuk mengkonfigurasi plugin Post SMTP. Klik Pengaturan .
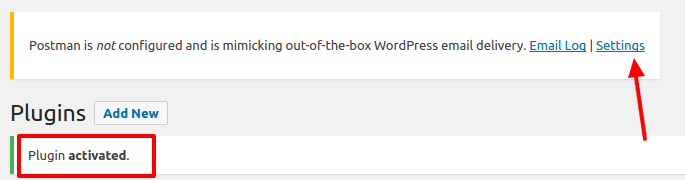
Atau temukan tautan pengaturan di bawah tautan plugin.

Langkah 3: Jalankan Mulai Wizard
Dari panel pengaturan, klik tombol “ Start The Wizard ”, dan masukkan nama dan alamat email Anda di bidang yang diturunkan. Dan tekan Berikutnya .

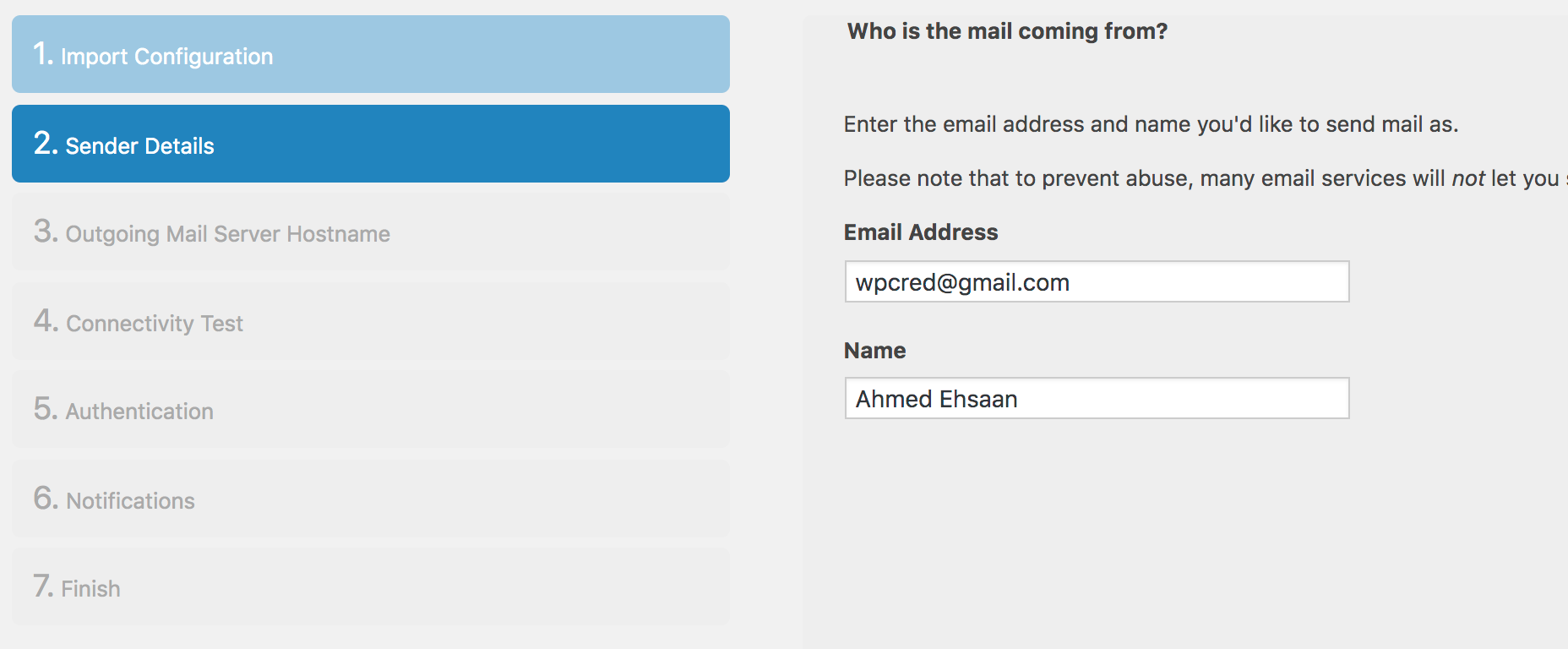
Langkah 4: Penyelesaian Otomatis Server SMTP Gmail
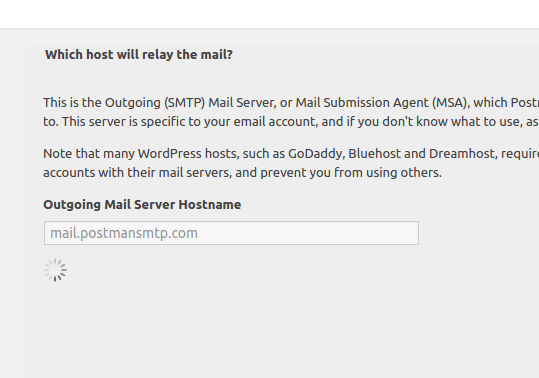
Pada langkah ini, sistem secara otomatis menyelesaikan server SMTP Gmail dalam beberapa detik. Jika sudah selesai, klik tombol Next .
Langkah 05: Jalankan Uji Konektivitas Dan Hubungkan ke Server Email
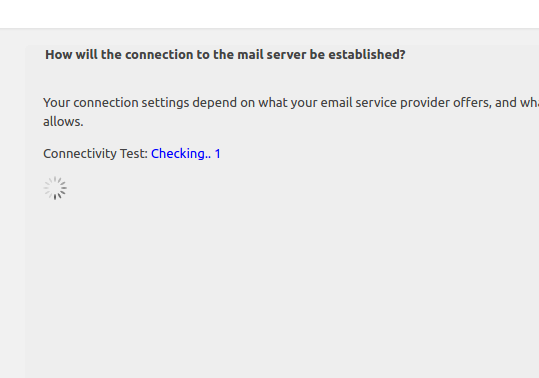
Di sini, plugin Post SMTP menjalankan uji konektivitas dan merekomendasikan serta memilih: SMTP-STARTTLS dengan autentikasi OAuth 2.0 untuk menghosting smtp.gmail.com pada port 587 secara otomatis. Selanjutnya, Anda dapat melihat layar berikut satu demi satu.
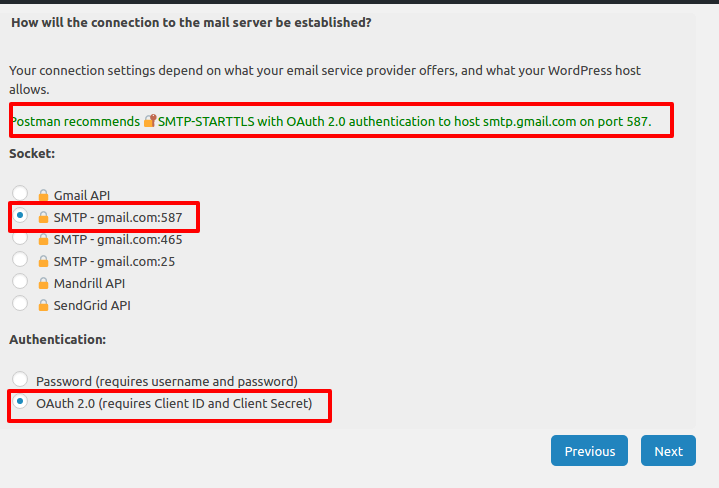
Langkah 6: ID Klien dan Rahasia Klien
Anda berada di layar Otentikasi sekarang, Anda harus memasukkan dua parameter: ID Klien dan Rahasia Klien . Sekarang, Anda memerlukan detail API STMP Gmail. Namun dicatat, Authorized JavaScript origins dan Authorized redirect URI . Anda perlu menambahkan detail ini di bidang API SMTP Gmail.
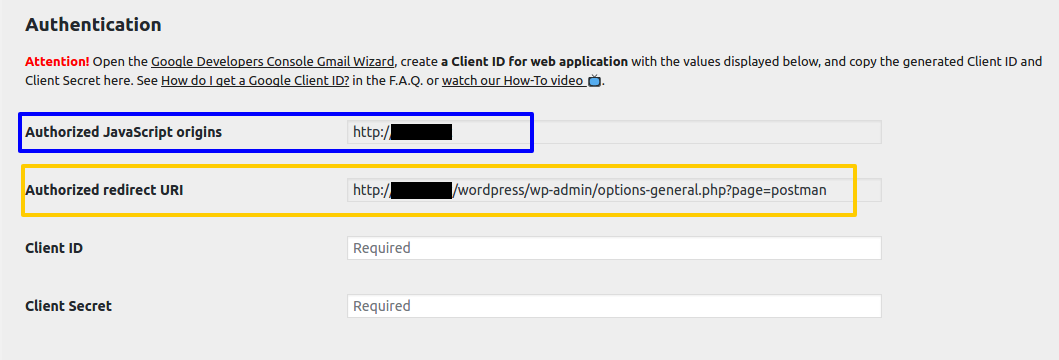
Langkah 07: Buat API Gmail di Google API Console
Untuk mendapatkan ID Klien dan detail Rahasia Klien , kunjungi Google API Console menggunakan akun Gmail Anda. Ketika layar berikut muncul, pilih Buat Proyek dan tekan Lanjutkan .
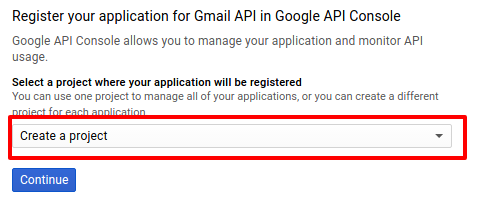
Langkah 08: Buka Kredensial Google API
Proyek telah dibuat dan API Gmail diaktifkan. Sekarang tekan Go to Credentials untuk menambahkan detail situs ke proyek Anda.

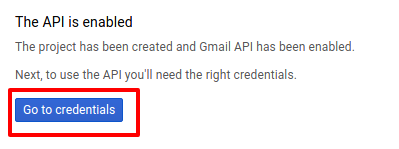
Langkah 09: Tambahkan Kredensial ke Proyek
Anda tidak perlu melakukan apa pun di layar ini. Hanya klik pada ID Klien seperti tangkapan layar yang diberikan.
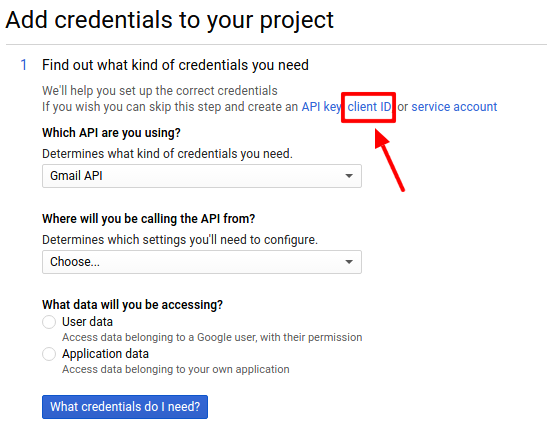
Langkah 10: Konfigurasi Layar Persetujuan
Sekarang, saatnya memberi nama proyek Anda, untuk melanjutkan tekan tombol Configure consent screen dari kanan.

Langkah 11: Layar Persetujuan OAuth
Masukkan alamat Email , Nama aplikasi , dan tautan domain resmi . dan kemudian Simpan . Catat nama Aplikasi Anda . Kami akan menggunakan nama yang sama di langkah 13
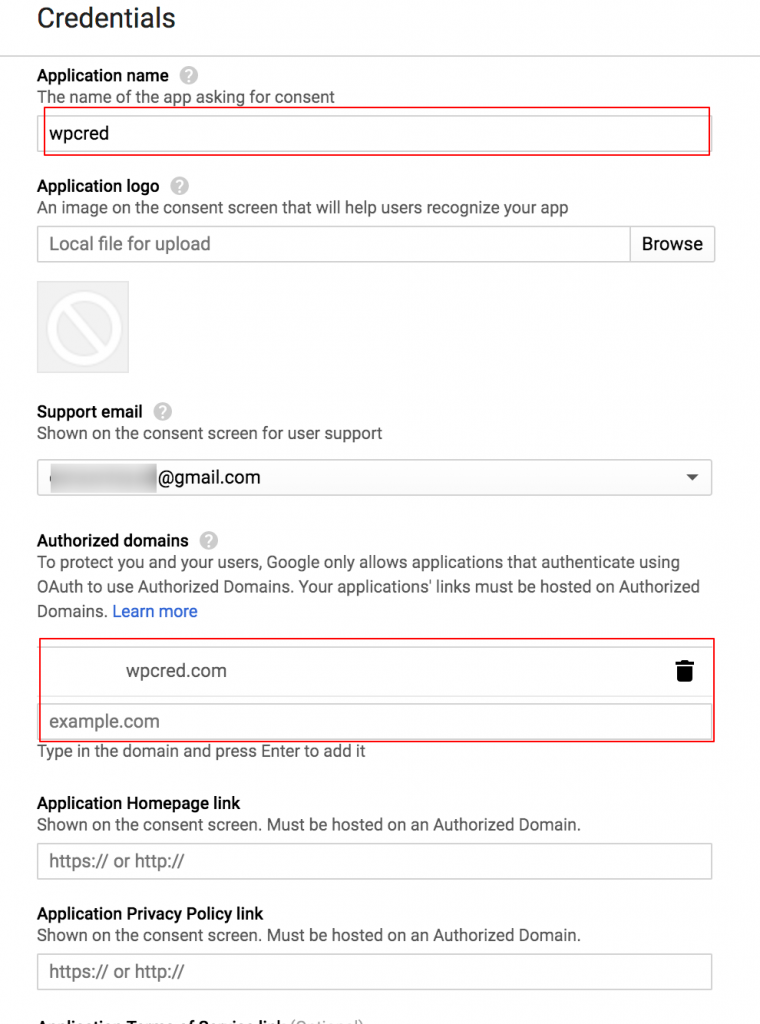
Langkah 12: Buat Kredensial API
Dari tarik-turun Buat kredensial, pilih ID klien OAuth .
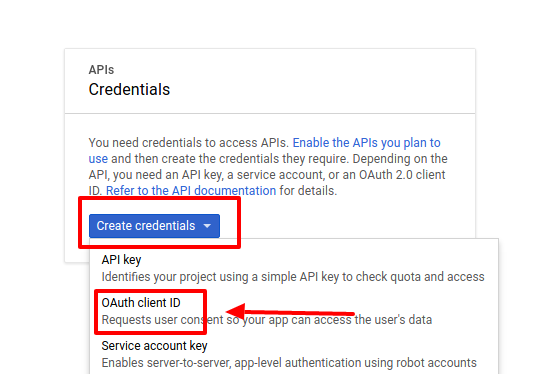
Langkah 13: Buat ID Klien
Anda mungkin tidak mendapatkan langkah 13 sebelumnya, Anda dapat langsung mendarat di sini setelah langkah 11. Pilih Aplikasi web , beri nama aplikasi Anda sama dengan yang Anda beri nama pada langkah 11.
Dapatkan kembali Wisaya Pengaturan Posting SMTP Anda. Salin asal JavaScript yang Diotorisasi dan detail URI pengalihan resmi yang kita lihat di langkah dan tempel di bidang yang sama untuk Proyek API Konsol Google. Tekan Buat untuk melanjutkan.
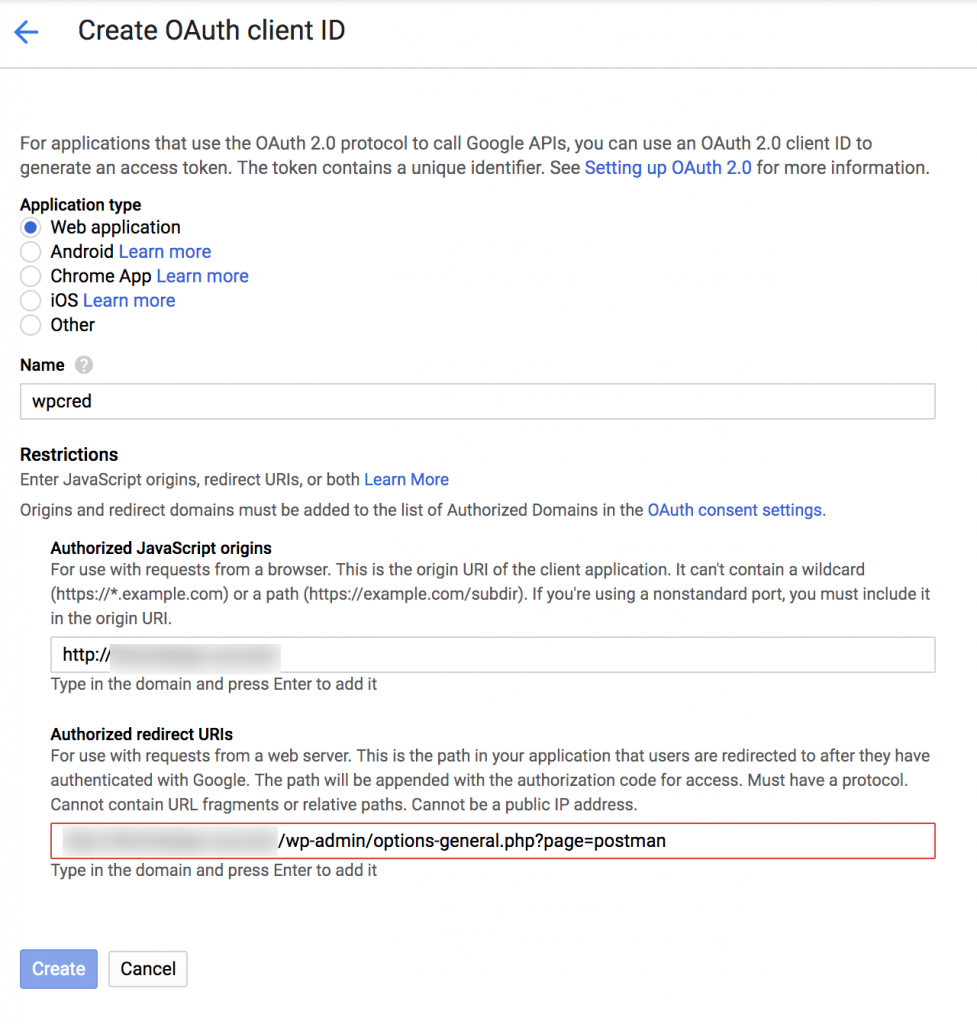
Langkah 14: Kumpulkan ID Klien dan Rahasia Klien
Sekarang, ID Klien dan Pilihan Klien muncul. Salin kode-kode ini dan rekatkan ke dalam bidang Posting SMTP yang kami biarkan kosong di Langkah 6.
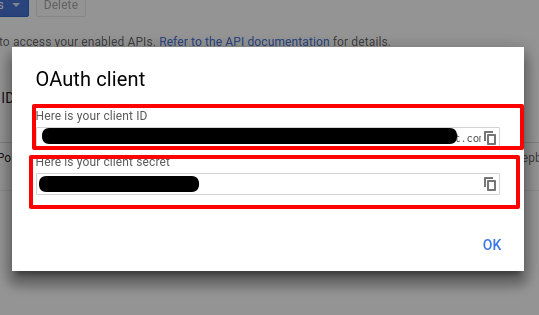
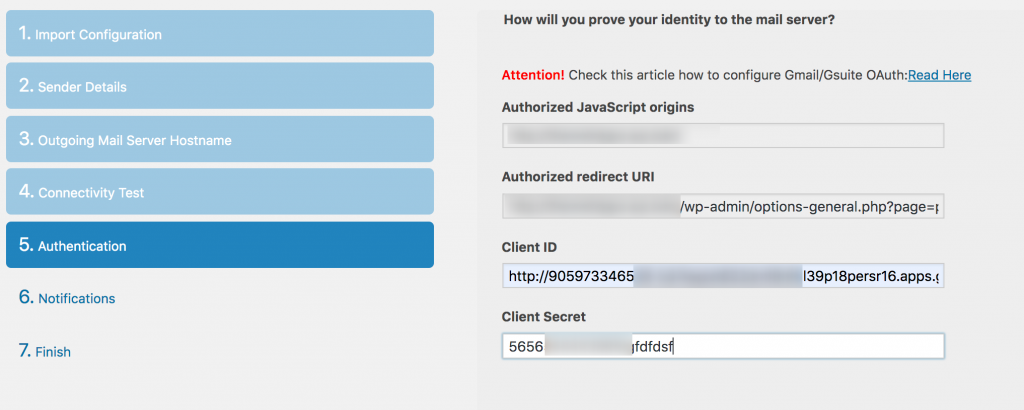
Langkah 15: Berikan izin dengan Google
Sekarang kembali ke pengaturan Posting SMTP, dan pilih Berikan izin dengan Google dari pengaturan Tindakan .
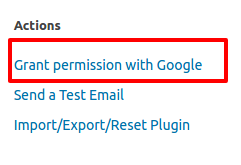
Langkah 16: Pilih Akun Gmail
Dari kotak dialog, pilih akun Gmail yang ingin Anda gunakan untuk mengirim email.
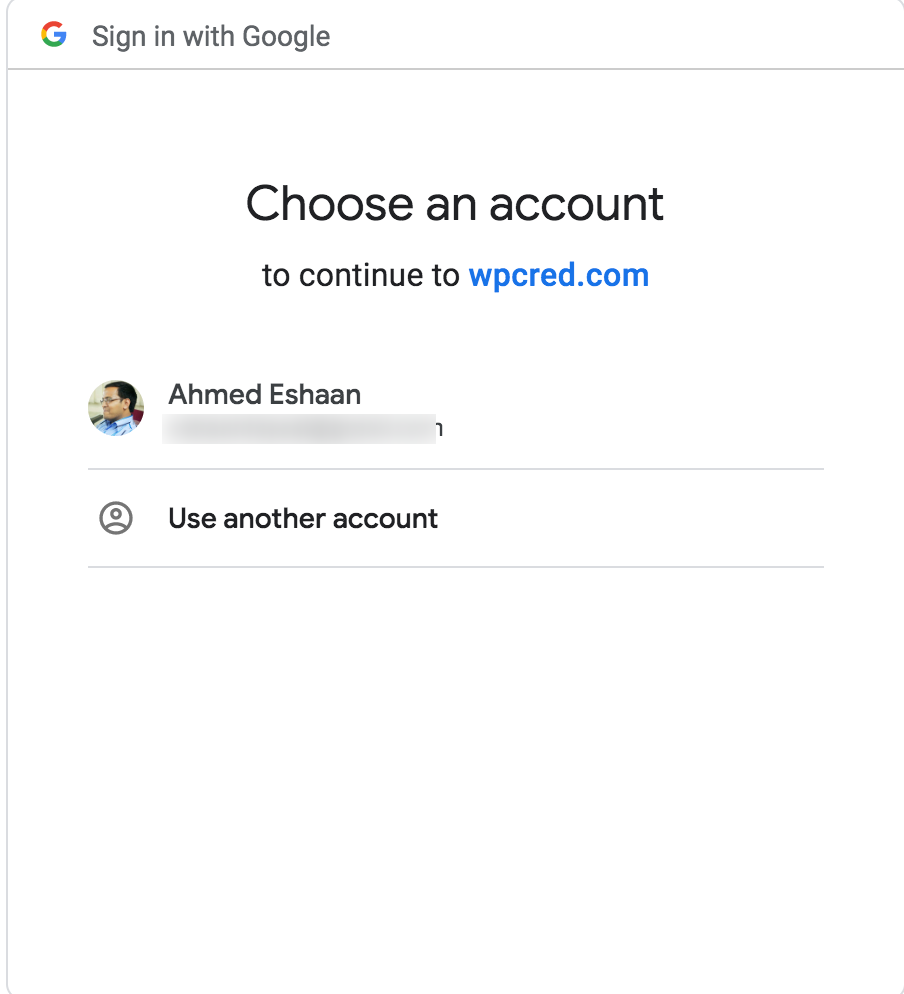
Langkah 17: Izinkan Izin Untuk Posting SMTP
Di sini nama APP Anda akan muncul. Itu menunjukkan nama aplikasi saya di kotak dialog. Setujui Nama APP yang Anda gunakan untuk mengirim email.
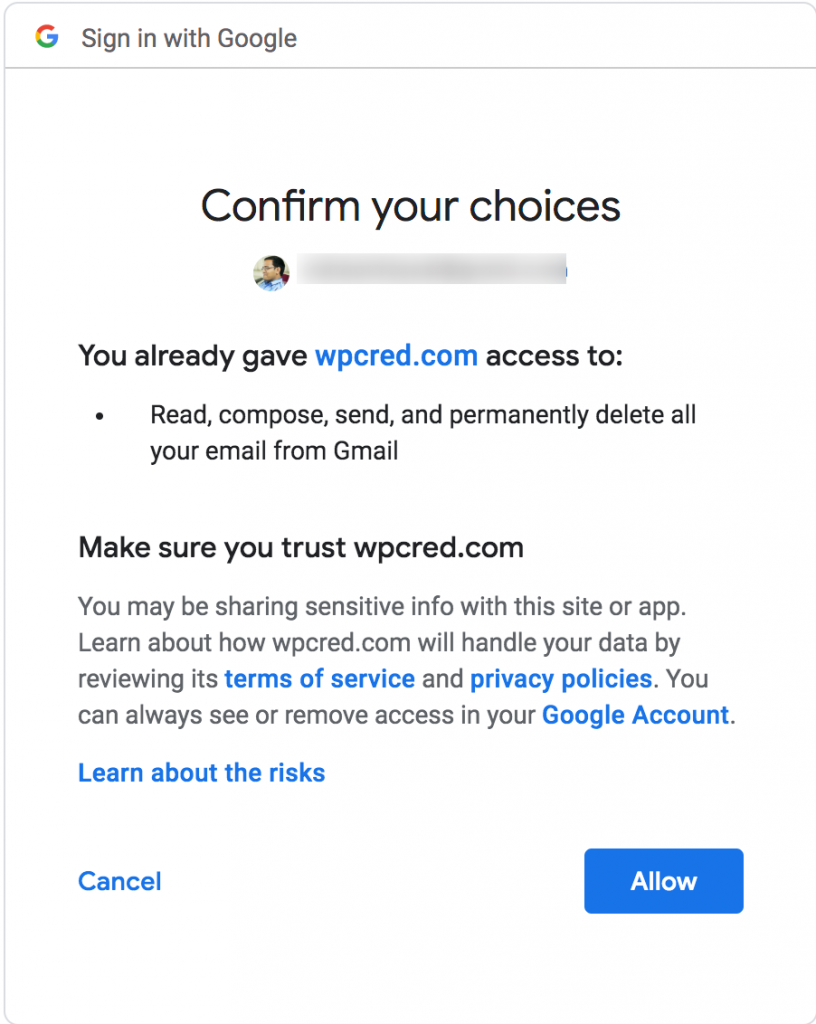
Langkah 18: Verifikasi Posting SMTP
Untuk memverifikasi bahwa Anda mengonfigurasi semuanya dengan benar, cukup periksa apakah status Anda cocok dengan yang ini.
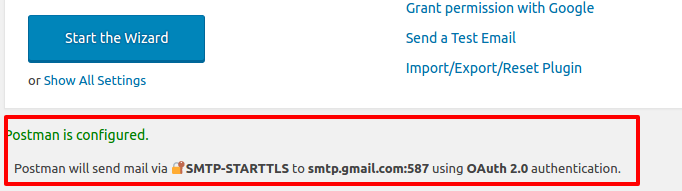
Langkah 19: Kirim Email Uji
Pada langkah terakhir, Anda dapat memverifikasi bahwa semuanya berfungsi seperti yang diharapkan atau tidak dengan menggunakan opsi Kirim Email Uji.
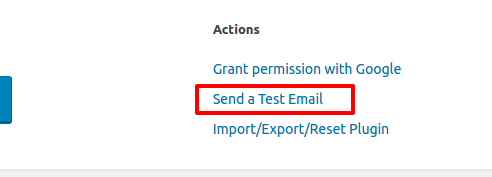
Langkah 22: Masukkan Email Tujuan
Periksa tangkapan layar berikut, itu meminta Anda untuk memasukkan email tujuan tempat Anda ingin mendapatkan email pengujian.
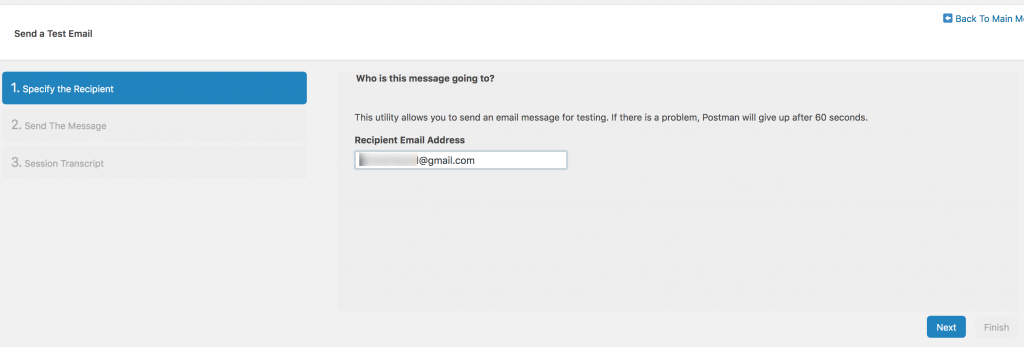
jika semuanya dikonfigurasi dengan benar, Anda harus mendapatkan laporan seperti ini.
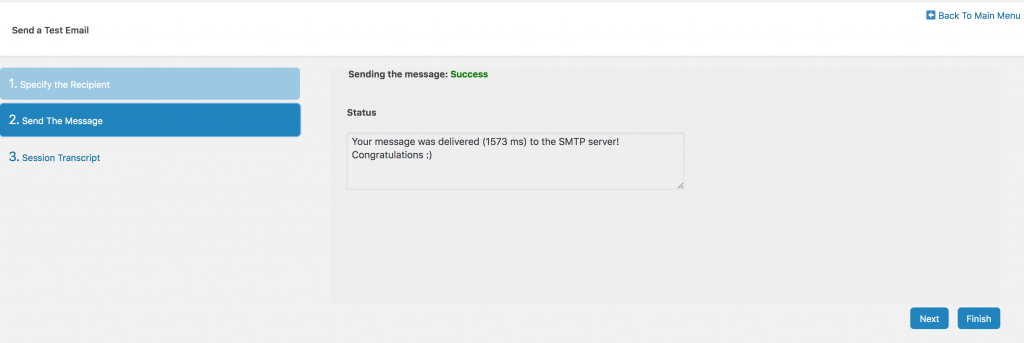
Kesimpulan
Semoga tutorial yang berjudul “Cara mengatur server SMTP WooCommerce menggunakan API Gmail” ini bermanfaat bagi Anda. Jika Anda menghadapi masalah saat menyiapkan server SMTP Anda, beri tahu kami di bagian komentar. Kami akan mencoba membantu Anda.
Jangan ragu untuk meminta lebih banyak tutorial seperti ini, beri tahu kami topiknya. Kami akan mencoba menulis tutorial berikutnya untuk Anda.