Bagaimana Cara Mengunggah PDF ke WordPress & Menampilkannya dengan Cara Terbaik?
Diterbitkan: 2022-11-22Apakah Anda ingin mempelajari cara mengunggah file PDF ke situs WordPress Anda ? Dan ingin menampilkannya dengan cara terbaik ? Kemudian, Anda telah datang ke tempat yang tepat untuk mengetahuinya.
Tidak diragukan lagi, menyematkan file PDF ke halaman WordPress Anda tentunya merupakan cara yang bagus untuk menyajikan konten Anda kepada pengunjung situs Anda. Namun demikian, perhatian sebenarnya adalah bagaimana Anda menampilkan PDF dengan cara yang paling elegan dan terbaik .
Namun, jangan khawatir lagi! Kami membantu Anda. Dalam artikel tutorial ini, kami akan memandu Anda melalui berbagai metode untuk mengunggah PDF ke situs WordPress Anda. Dan tampilkan dengan cara sebaik mungkin.
Sekarang, mari kita mulai!
Mengapa Mengunggah PDF di WordPress?
Secara singkat, PDF adalah salah satu jenis file yang paling banyak digunakan, dan menambahkannya ke situs web WordPress Anda memiliki beberapa kelebihan.
Jadi, sebelum kita masuk ke topik, mari kita lihat beberapa alasan mengapa Anda ingin mengunggah PDF di WordPress. Beberapa alasan penting adalah sebagai berikut:
- Anda dapat menggunakan unduhan file PDF untuk meningkatkan basis pelanggan email Anda.
- Menambahkan file PDF ke situs web Anda dapat meningkatkan keterlibatan pengguna dan mengurangi rasio pentalan.
- Ubah manual dan tutorial panjang Anda menjadi file PDF. Dan tawarkan mereka sebagai konten eksklusif untuk pengunjung situs Anda.
- Gunakan file PDF untuk menyediakan konten premium kepada pelanggan Anda yang membayar. Itu tersedia secara eksklusif untuk anggota situs atau kursus keanggotaan Anda.
Karena itu, mari kita lanjutkan cara mengunggah file PDF ke situs WordPress Anda.
Apakah Anda secara tidak sengaja membuka artikel ini tetapi berpikir untuk membuat situs web sendiri? Kemudian, periksa artikel lengkap kami tentang cara membuat situs web untuk wawasan lebih lanjut.
Bagaimana Cara Mengunggah PDF ke WordPress & Menampilkannya dengan Cara Terbaik?
Ada berbagai metode yang dapat Anda gunakan untuk mengunggah PDF ke situs WordPress Anda. Di sini, kami akan memeriksa beberapa cara termudah dan cepat untuk mengunggah PDF serta menampilkannya dengan cara terbaik.
Jadi tetaplah bersama kami saat kami memandu Anda melalui setiap metode. Dan pilih yang terbaik yang cocok untuk Anda dan situs WordPress Anda.
Metode 1: Gunakan Blok File di Postingan Anda
Metode pertama dalam daftar adalah melalui penggunaan blok File untuk mengunggah file PDF Anda di postingan Anda. Ini adalah salah satu metode termudah untuk mengunggah file PDF tanpa perlu menggunakan plugin apa pun.
Jadi, bersabarlah dan ikuti petunjuk langkah demi langkah yang dinyatakan di bawah ini.
Langkah 1: Buka Posting dan Tambah Baru
Hal pertama yang pertama, Anda harus masuk ke dasbor WordPress Anda dan pergi ke pos masing-masing tempat Anda ingin mengunggah file PDF Anda. Atau, Anda juga dapat membuat posting baru.
Dari navigasi kiri dasbor Anda, buka 'Posting' dan klik opsi 'Tambah Baru' .
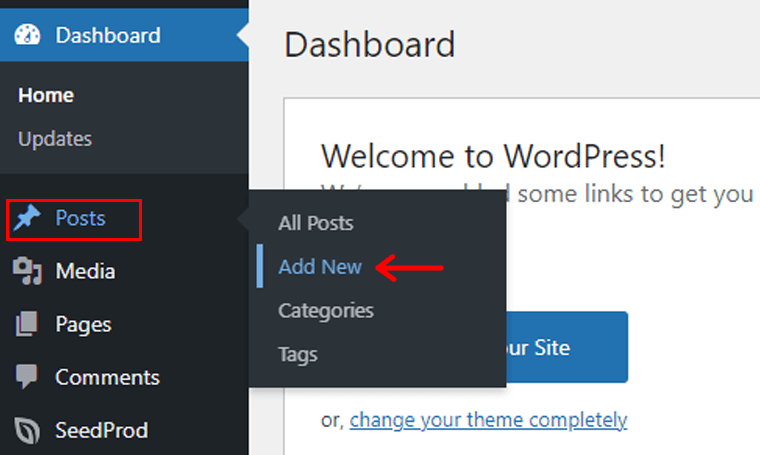
Dengan itu, Anda dibawa ke editor posting baru.
Langkah 2: Klik Ikon '+' dan Pilih Blok File
Sekarang, mari kita beri nama untuk postingan tersebut. Misalnya, 'Mengunggah PDF Menggunakan Blok File' . Dan kemudian, klik ikon plus ' + ' seperti yang ditunjukkan pada gambar di bawah ini.
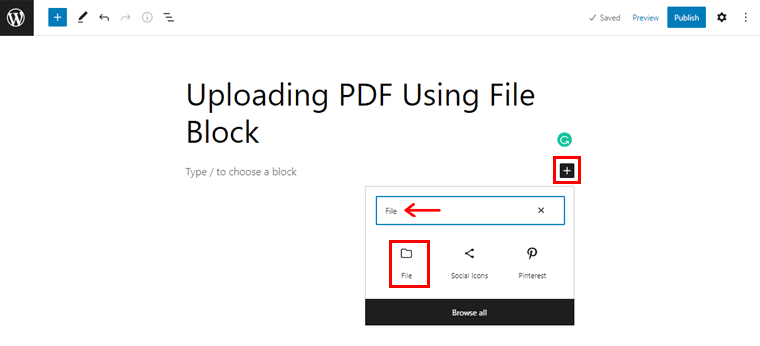
Sekarang, ketik 'File' di bilah pencarian, dan setelah Anda menemukan 'Blok File' , klik di atasnya.
Langkah 3: Unggah File PDF Anda
Setelah itu, Anda akan melihat 2 opsi. Mereka adalah: 'Unggah' dan 'Perpustakaan Media' . Jika Anda sudah mengunggah file PDF, Anda dapat dengan cepat memilih dari bagian Media Library.
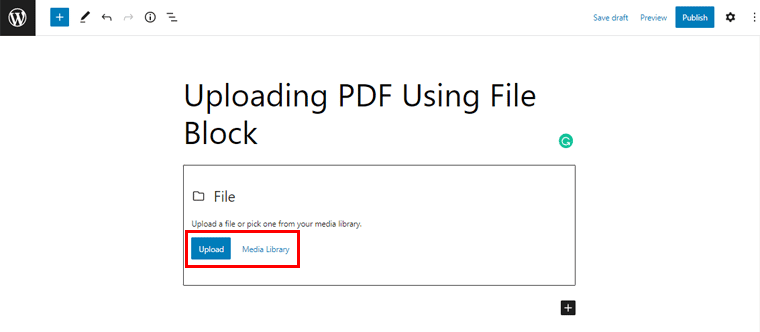
Jika tidak, cukup klik tombol 'Unggah' . Kemudian, cukup unggah file PDF Anda. Dengan itu, Anda akan melihat bahwa file PDF Anda diunggah seperti yang ditunjukkan pada gambar di bawah.
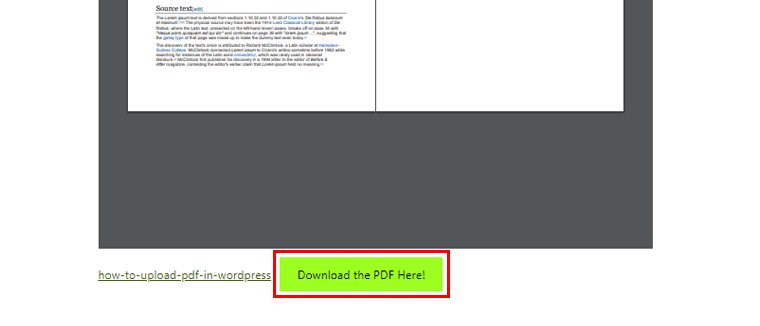
Selain itu, Anda akan melihat tombol unduh di bagian akhir PDF tempat Anda dapat 'Menambahkan teks' . Misalnya, mari teruskan 'Unduh PDF di Sini!' di tombol 'Tambahkan teks' .
Demikian pula, jika Anda 'memilih blok File' , Anda dapat melihat 'berbagai pengaturan yang dapat Anda buat untuk PDF Anda' .
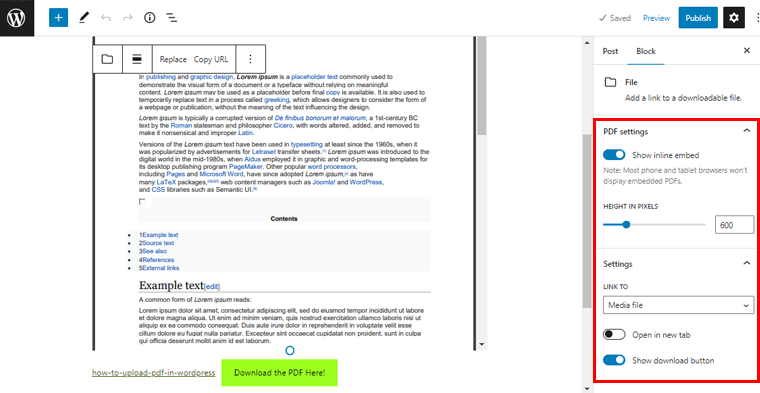
Di sini, seperti yang Anda lihat, opsi 'Show inline embed' diaktifkan secara default. Anda cukup 'menonaktifkannya' untuk membuat file PDF yang diunggah terlihat bersih dan tidak berantakan.
Anda juga dapat mengeklik opsi 'Buka di tab baru' agar pengguna dapat melihat file PDF di tab terpisah. Demikian pula, Anda juga dapat 'menampilkan/menyembunyikan tombol unduh' sesuai preferensi Anda.
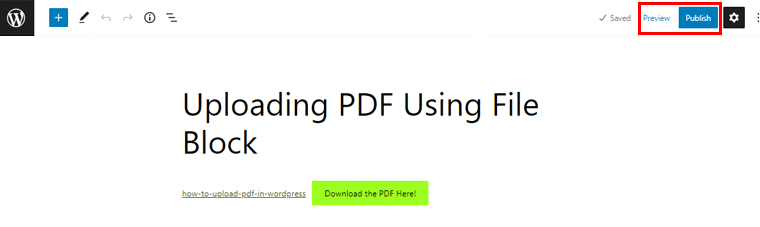
Setelah itu, Anda cukup mengklik opsi 'Pratinjau' untuk melihat tampilan file PDF Anda di postingan Anda. Dan terakhir, tekan tombol 'Publikasikan' untuk menayangkannya!
Dengan itu, mari beralih ke metode selanjutnya untuk mengunggah PDF ke situs WordPress Anda.
Metode 2: Menggunakan Plugin WordPress Sematkan Dokumen Apa Pun
Selanjutnya, Anda juga dapat menggunakan plugin WordPress untuk mengunggah PDF ke postingan WordPress Anda. Ada berbagai plugin WordPress di luar sana yang dibuat khusus untuk membantu Anda menyematkan PDF Anda.
Untuk saat ini, kami akan menggunakan plugin Plugin Embed Any Document. Plugin WordPress serbaguna ini memungkinkan Anda untuk mengintegrasikan file PDF Anda dengan mudah. Bersamaan dengan itu, Anda dapat mengunggah dokumen Word, PowerPoint, dan lembar Excel. Faktanya, ia memiliki 70000+ pemasangan aktif yang luar biasa dengan peringkat bintang 4,3/5 yang menakjubkan.
Jadi, mari kita lihat cara mengunggah file PDF menggunakan plugin Embed Any Document ini pada langkah-langkah berikut.
Langkah 1: Instal dan Aktifkan Plugin
Karena Embed Any Document adalah plugin WordPress gratis, Anda dapat langsung menginstalnya dari dashboard WordPress Anda.
Untuk itu, buka bagian 'Plugin' dan klik opsi 'Tambah Baru' dari navigasi kiri dasbor.
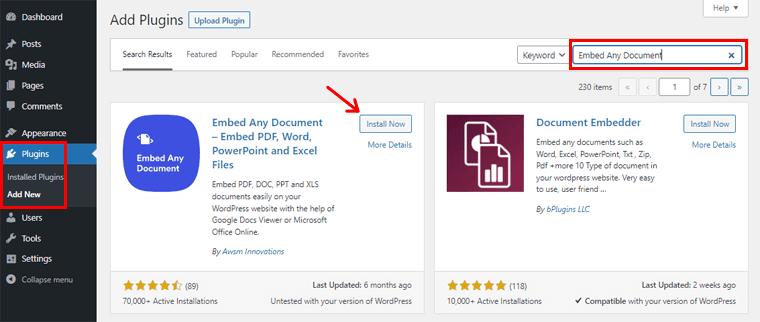
Sekarang, di pojok kanan atas dasbor Anda, ketik 'Sematkan Dokumen Apa Saja' di kolom pencarian. Setelah Anda menemukan plugin, klik tombol 'Instal' .
Setelah penginstalan selesai, Anda akan melihat opsi 'Aktifkan' , seperti yang ditunjukkan di bawah ini. Cukup, klik tombol untuk mengaktifkannya.
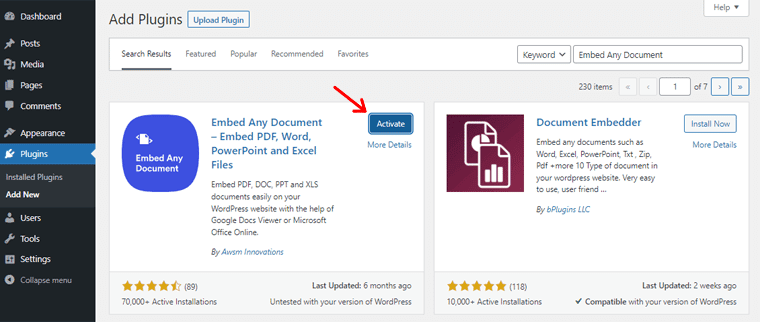
Langkah 2: Konfigurasikan Pengaturan
Setelah itu, Anda perlu mengonfigurasi pengaturan plugin. Untuk itu, Anda perlu menuju ke opsi 'Pengaturan' dari navigasi kiri. Dan kemudian, klik opsi 'Embed Any Document' . Dengan itu, Anda akan melihat halaman seperti yang ditunjukkan pada snapshot di bawah ini.
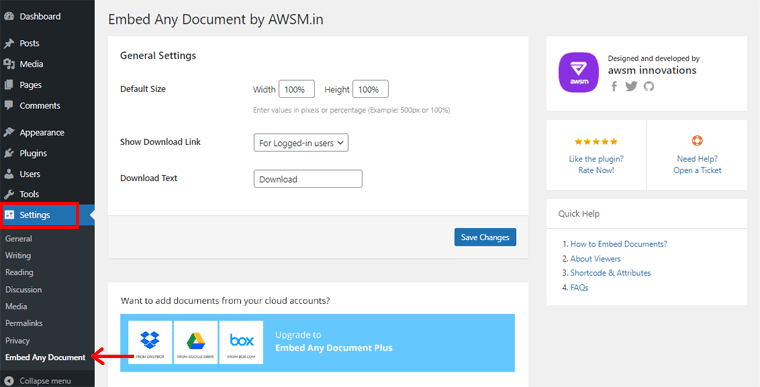
Dari sini, Anda dapat mengonfigurasi pengaturan berikut:
- Ukuran Default: Ukuran default pdf Anda adalah 100% default untuk lebar dan tinggi. Anda dapat mengubah sesuai preferensi Anda tentang bagaimana Anda ingin menampilkan file PDF Anda. Misalnya, di sini mari ubah tinggi menjadi 50%.
- Tampilkan Tautan Unduhan: Di bidang ini, Anda dapat menemukan 3 opsi untuk mengizinkan pengunjung yang dapat mengakses file PDF Anda. Yakni, Untuk semua pengguna, untuk pengguna yang masuk, dan tidak ada opsi unduhan. Di sini, mari pilih opsi 'untuk pengguna yang masuk'.
- Unduh Teks: Secara default, Anda dapat melihat Unduh sebagai teks. Jika Anda ingin mengubah, maka Anda cukup mengedit di dalam kotak. Atau yang lain, Anda dapat membiarkannya apa adanya.
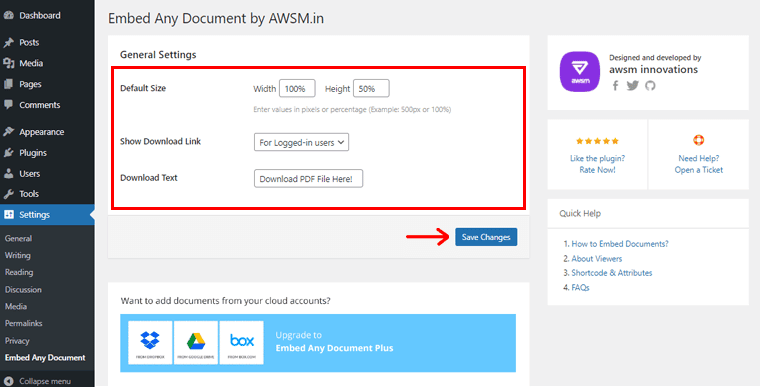
Setelah selesai, klik opsi 'Simpan Pengaturan' untuk menyimpan konfigurasi yang dibuat. Sebentar lagi, Anda akan diberi tahu tentang notifikasi 'Pengaturan Tersimpan' .
Langkah 3: Gunakan Blok Dokumen untuk Menambahkan File PDF Baru
Sekali lagi, langkah selanjutnya adalah kembali ke Posting Anda di mana Anda ingin menyematkan file PDF Anda. Jika tidak, maka Anda selalu dapat membuat postingan baru seperti sebelumnya. Cukup dengan menavigasi ke Posts > Add New .
Seperti yang dilakukan sebelumnya, biarkan nama Posting, 'Menambahkan File PDF Menggunakan Plugin' . Kemudian, klik ikon plus '+' .
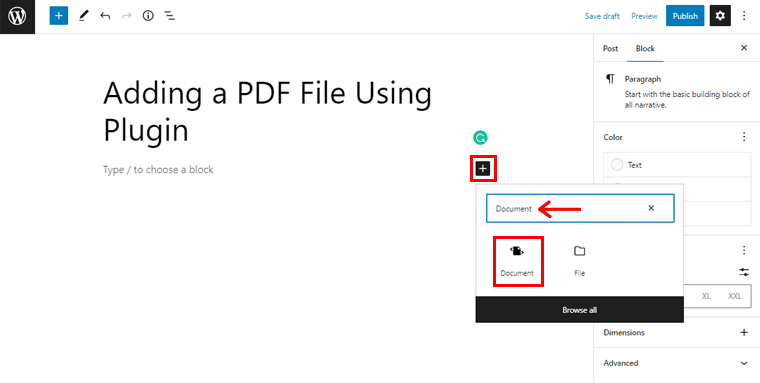
Setelah itu, ketik 'Dokumen' di bilah pencarian. (Hanya untuk memberi tahu Anda, plugin Embed Any Document memberi Anda Blok Dokumen untuk menambahkan file Anda.) Jadi, setelah Anda menemukannya, cukup klik 'Blok Dokumen' .
Sebentar lagi, Anda akan melihat halaman seperti yang ditunjukkan pada snapshot di bawah ini.
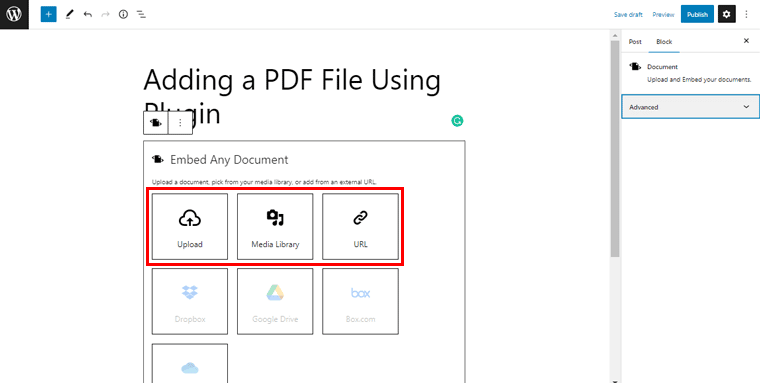
Dari sini, Anda dapat mengunggah file PDF Anda dari opsi Unggah . Alternatifnya, Anda juga dapat melakukannya melalui Perpustakaan Media atau meletakkan tautan URL langsung dari PDF. Mana yang nyaman bagi Anda. Untuk saat ini, di sini kami 'upload file PDF' .
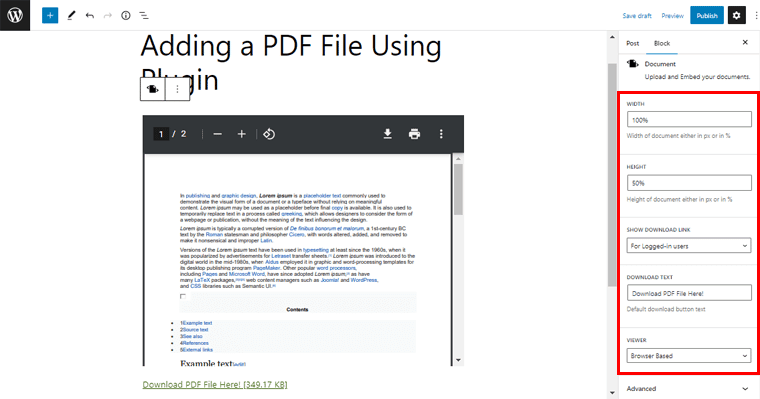
Setelah Anda melakukannya, Anda akan melihat bahwa file PDF diunggah. Anda dapat membuat konfigurasi lebih lanjut jika Anda mau dari pengaturan blok di sisi kanan.

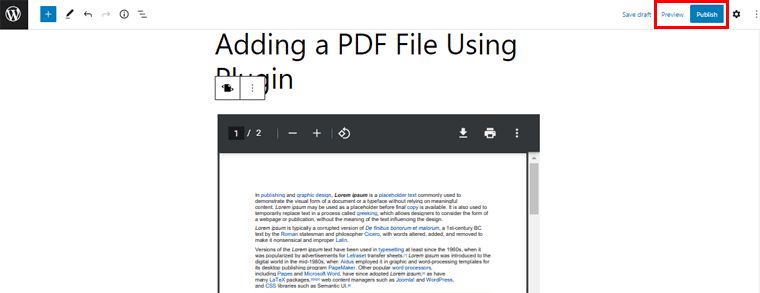
Terakhir, Anda cukup 'Pratinjau' dan 'Publikasikan' file PDF untuk menayangkannya.
Plugin PDF alternatif
Selain Embed Any Plugin, ada juga beberapa plugin WordPress lain yang memungkinkan Anda mengunggah file PDF ke WordPress. Dan tampilkan dengan cara terbaik. Jadi, mari kita periksa.
1. Perpustakaan Dokumen Pro
Document Library Pro adalah plugin WordPress premium yang memungkinkan Anda membuat, mengatur, dan menampilkan dokumen dengan cepat. Dengan bantuan plugin ini, membuat pustaka PDF WordPress yang dapat diubah ukurannya sederhana dan cepat. Itu membuatnya mudah untuk menangani pustaka dokumen WordPress secara keseluruhan serta selama penyiapan awal.
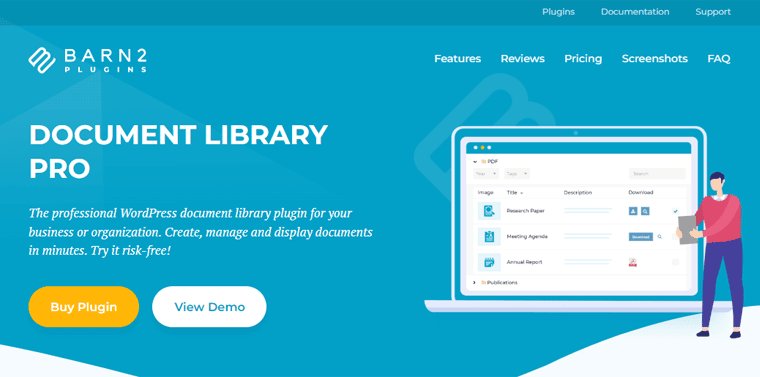
Selain itu, ini menyertakan sejumlah fitur yang menjadikan pengelolaan dokumen atau koleksi PDF Anda lebih efektif. Selain itu, plugin ini menawarkan opsi pengurutan dan filter yang canggih. Akibatnya, ini memberikan kebebasan penuh kepada pengunjung Anda untuk menemukan file PDF yang mereka cari dengan cepat.
Harga:
Document Library Pro adalah plugin premium dan sangat canggih. Jadi, ini sangat berguna jika Anda menjalankan situs web pendidikan atau situs lainnya. Anda pasti dapat melakukannya jika Anda telah mengunggah banyak PDF berulang kali.
Ini tersedia untuk Anda di paket harga berikut:
- Satu Plugin: Termasuk plugin Perpustakaan Dokumen. Biaya $99 untuk 1 situs per tahun atau $299 untuk 1 situs sebagai pembayaran seumur hidup.
- Dua Bundel Plugin: Termasuk plugin Perpustakaan Dokumen plus kategori yang dilindungi. Biaya $129 untuk 1 situs per tahun atau $399 untuk 1 situs sebagai pembayaran seumur hidup.
2. Sematkan Penampil PDF
Plugin PDF alternatif berikutnya adalah Embed PDF Viewer yang bisa Anda gunakan untuk mengunggah PDF ke situs WordPress Anda. Ini adalah plugin PDF gratis sederhana yang menyediakan blok PDF tambahan. Dengan menggunakannya, Anda dapat dengan mudah mengintegrasikan file PDF ke dalam posting dan halaman Anda.
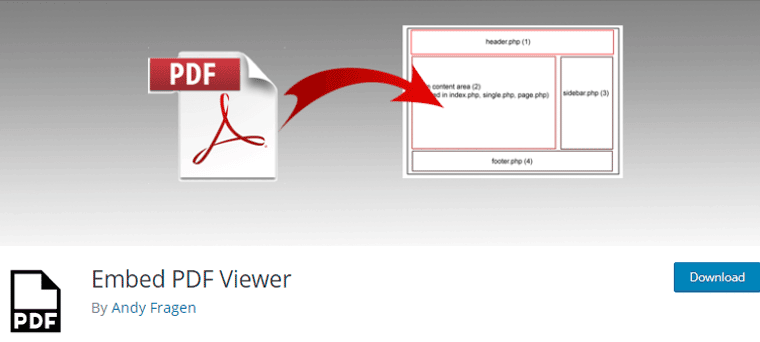
Selain itu, Anda dapat menyematkan file PDF langsung dari Perpustakaan Media. Selain itu, Anda juga dapat mengunggahnya dari lokasi lain menggunakan oEmbed atau sebagai cadangan dengan Google Doc Viewer. Namun demikian, Anda perlu memastikan bahwa URL PDF Anda adalah tautan yang dapat diakses secara global.
Harga:
Embed PDF Viewer adalah plugin PDF WordPress gratis yang dapat Anda instal langsung dari dasbor WordPress Anda. Atau unduh dari repositori plugin WordPress.org.
3. Poster PDF
Last but not least, Anda dapat menggunakan plugin PDF Poster untuk mengunggah file PDF Anda ke situs WordPress Anda. Ini adalah plugin yang sangat ringan yang sama-sama ramah pengguna.
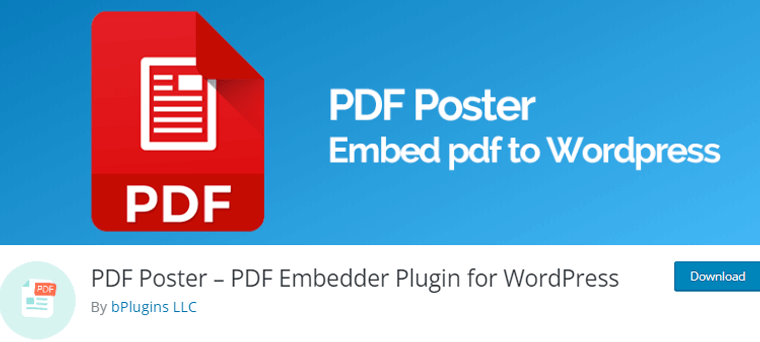
Selain itu, ia hadir dengan Gutenberg PDF Viewer Block. Dengan itu, Anda dapat dengan cepat memasukkan file PDF ke dalam postingan, halaman, area widget, blok halaman, dan template tema.
Selain itu, ia juga memiliki versi premium yang dikenal sebagai PDF Poster Pro. Versi ini memberi Anda fungsionalitas yang lebih canggih untuk menampilkan PDF Anda. Misalnya, Anda dapat menonaktifkan opsi unduhan untuk menghentikan pengguna mengunduh PDF Anda. Selain itu, Anda dapat menerapkan perlindungan salinan pada dokumen Anda.
Harga:
Seperti yang mungkin Anda ketahui, Poster PDF adalah plugin freemium . Anda dapat langsung mengunduh PDF Poster versi gratis langsung dari direktori WordPress.org.
Sementara itu, versi premium tersedia untuk Anda dengan harga sebagai berikut:
- Situs Tunggal: $30 sebagai pembayaran satu kali.
- 3 Situs: $75 sebagai pembayaran satu kali.
- Situs Tidak Terbatas: $299 sebagai pembayaran satu kali.
Semua paket ini menawarkan fitur-fitur seperti Quick Embedder, CSS Kustom, API Dropbox, Lightbox, Tampilkan Inline PDF, dan banyak lagi.
Karena itu, mari beralih ke metode selanjutnya tentang bagaimana Anda dapat mengunggah PDF ke situs WordPress Anda.
Metode 3: Melalui Google Drive
Apakah Anda bertanya-tanya apakah Anda dapat mengunggah PDF langsung dari Google Drive ke situs WordPress Anda? Itu juga tanpa harus menggunakan plugin apapun? Kemudian, metode ini akan mengajari Anda hal itu.
Sekarang, mari kita lihat bagaimana Anda bisa langsung mengunggah PDF ke WordPress melalui Google Drive dalam langkah-langkah berikut.
Langkah 1: Unggah file PDF ke Google Drive
Hal pertama yang pertama, pastikan Anda sudah menyiapkan PDF di Google Drive Anda. Jika tidak, maka Anda dapat dengan cepat mengunggah file PDF langsung di Google Drive Anda.
Untuk melakukannya, dari Google Drive Anda, klik opsi 'Baru' di pojok kiri atas. Dan setelah itu, klik opsi 'Unggah file' seperti yang ditunjukkan pada snapshot di bawah ini.
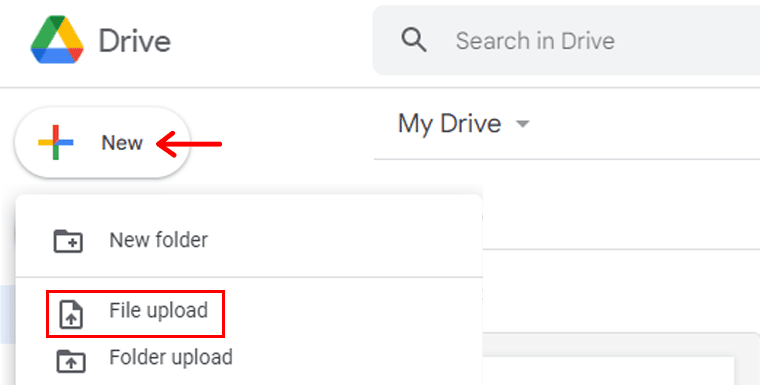
Dengan itu, Anda cukup 'mengunggah PDF Anda' ke Google Drive dari PC lokal Anda.
Langkah 2: Jadikan PDF Pilihan Anda Dapat Dibagikan
Setelah itu, cukup 'klik dua kali pada PDF yang diunggah' di Google Drive Anda. Setelah file terbuka, klik 'Ikon Tiga Titik' di pojok kanan bilah menu atas. Untuk referensi, Anda dapat melihat tangkapan layar di bawah ini.
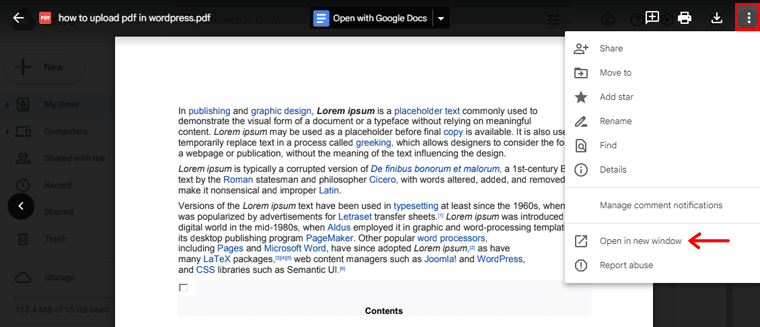
Kemudian, di antara opsi yang tersedia, klik opsi 'Buka di jendela baru' . Dengan itu, PDF Anda dibuka di tab baru. Sekali lagi, Anda perlu mengklik 'Ikon Tiga Titik' . Tapi kali ini, klik opsi 'Bagikan' .
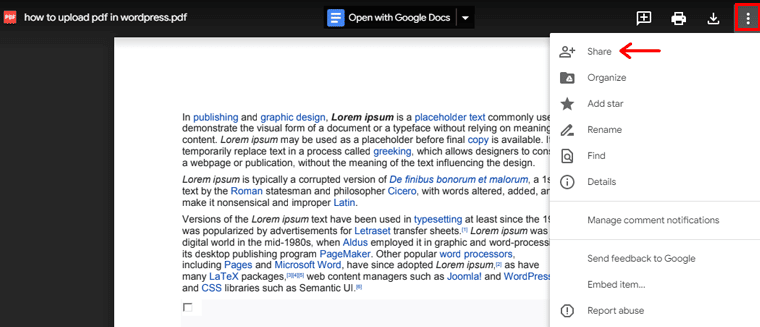
Dengan itu, Anda akan melihat halaman seperti yang ditunjukkan di bawah ini. Sekarang, Anda cukup mengklik 'Ikon Pengaturan' untuk melakukan konfigurasi lebih lanjut pada PDF Anda.
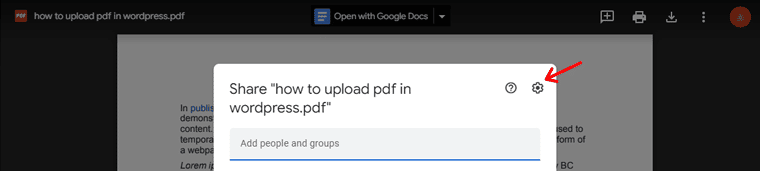
Dengan itu, Anda akan melihat 2 pilihan pengaturan. Jika Anda tidak ingin pemirsa mengunduh PDF Anda, Anda cukup menonaktifkan opsi kedua. Alternatifnya, Anda juga bisa membiarkannya apa adanya.
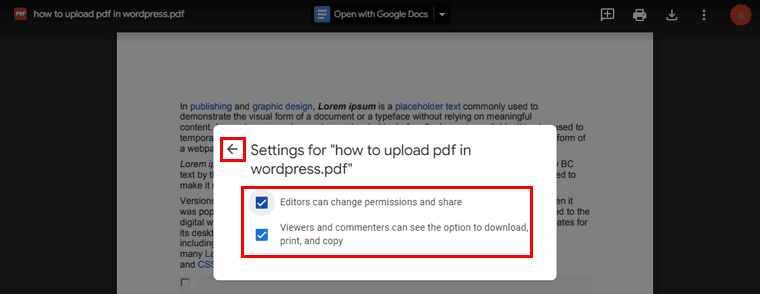
Setelah Anda melakukan perubahan, cukup klik opsi 'Kembali' . Dan sekarang, salin tautan dari opsi 'Salin Tautan' dan pertahankan.
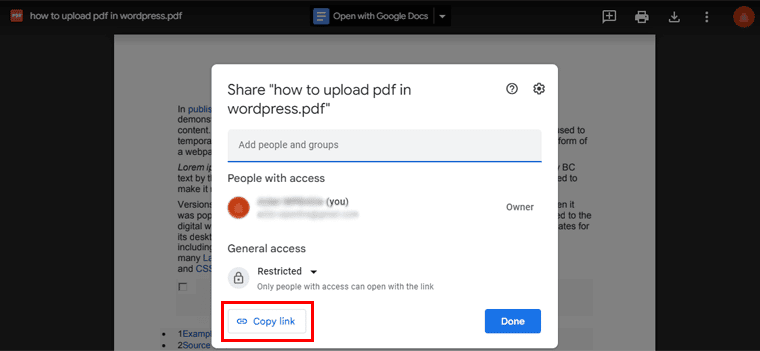
Langkah 3: Sematkan Tautan Menggunakan Tombol
Sekarang, Anda harus kembali ke dasbor WordPress Anda. Dan, lalu buka halaman tempat Anda ingin menyematkan tautan PDF.
Seperti yang dilakukan sebelumnya, mari beri nama pada postingan. Misalnya, 'Mengunggah File PDF Melalui Google Drive' . Selain itu, kami akan menggunakan tombol untuk menyematkan tautan PDF sehingga terlihat lebih elegan dan tidak berantakan.
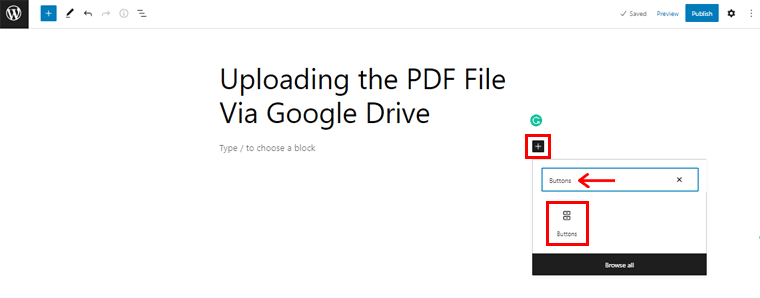
Untuk itu, cukup klik ikon plus '+' . Kemudian, ketik 'Tombol' di bilah pencarian. Setelah Anda menemukannya, cukup klik di atasnya. Setelah itu, Anda akan melihat bahwa tombol telah dimasukkan.
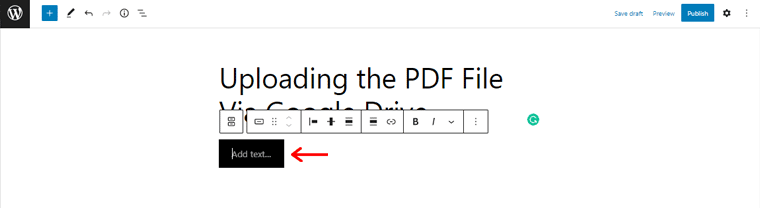
Sekarang, pada opsi 'Tambahkan teks' , Anda dapat menambahkan teks pilihan Anda. Misalnya, 'Baca PDF di Sini!'
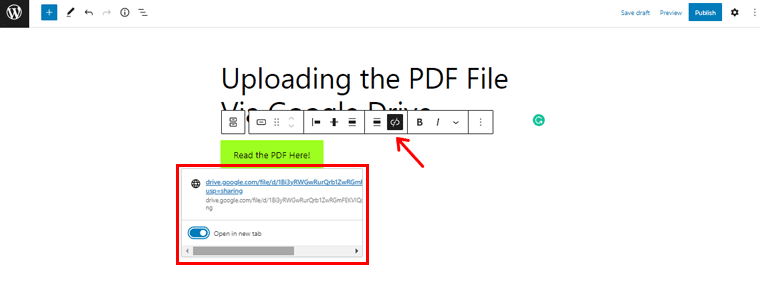
Selain itu, Anda cukup mengeklik 'Ikon Tautan' dan 'Sisipkan Tautan' yang telah Anda salin sebelumnya dan tekan tombol 'Enter' . Demikian pula, Anda juga dapat mengklik opsi 'Buka di tab baru' jika Anda ingin PDF dibuka di tab baru.
Selain itu, Anda juga dapat melakukan perubahan lebih lanjut pada Tombol jika diinginkan. Yang harus Anda lakukan adalah 'Pilih tombol' . Dan di sisi kanan, Anda dapat melihat berbagai opsi konfigurasi. Di sini, Anda dapat melakukan perubahan seperti mengubah warna tombol, ukuran, dll.
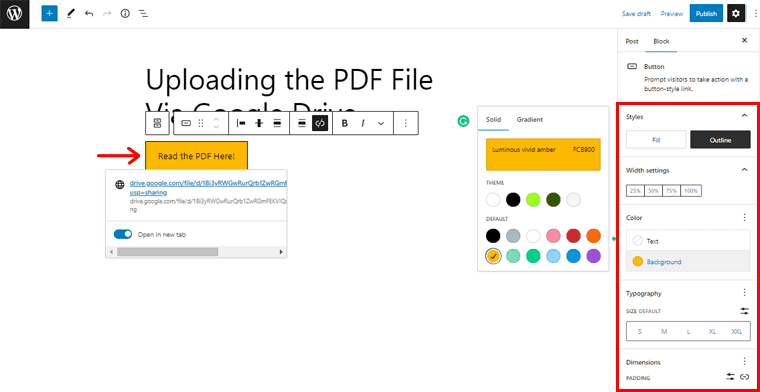
Setelah selesai, klik opsi 'Pratinjau' di pojok kanan untuk melihat tampilan PDF Anda. Dan terakhir, tekan tombol 'Publikasikan' .
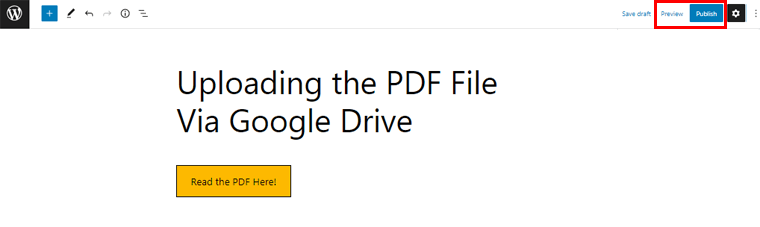
Kesimpulan
Dan itu saja, teman-teman! Di sini, kami telah mencapai akhir artikel kami tentang cara mengunggah PDF ke WordPress dan menampilkannya dengan cara terbaik.
Kami harap artikel ini benar-benar membantu Anda menemukan cara ideal untuk mengunggah PDF ke situs WordPress Anda. Juga, beri tahu kami metode mana di atas yang ingin Anda gunakan.
Dan jangan ragu untuk mengajukan pertanyaan apa pun dalam proses tutorial. Kami dengan senang hati memandu Anda dan menghapus kebingungan Anda.
Baca artikel kami yang serupa lainnya. Seperti cara membuat menu dropdown dan cara menambahkan chatbot di situs WordPress Anda.
Jika menurut Anda artikel ini bermanfaat, sebarkan berita ini kepada teman dan keluarga Anda.
Terakhir, ingatlah untuk menyukai dan mengikuti kami di media sosial kami menangani Facebook dan Twitter untuk tetap mengikuti artikel kami.
