Cara Upsell Produk di WooCommerce (5 Cara Mudah)
Diterbitkan: 2022-10-26Apakah Anda mencari cara untuk meningkatkan penjualan produk di toko WooCommerce Anda?
Upselling adalah cara yang bagus untuk meningkatkan penjualan Anda dan menghasilkan lebih banyak uang. Anda dapat mendorong pelanggan untuk membeli versi yang lebih mahal dari produk Anda.
Pada artikel ini, kami akan menunjukkan cara meningkatkan penjualan produk di WooCommerce.
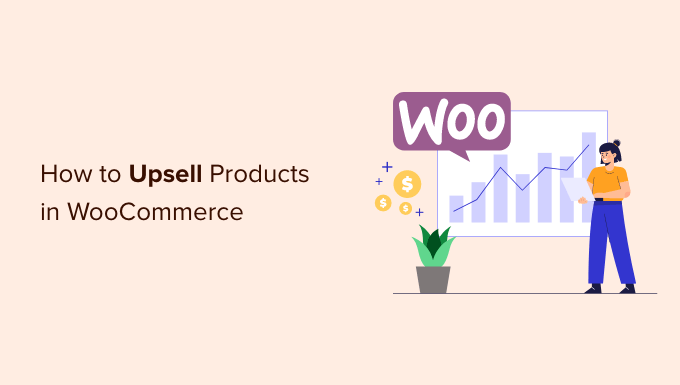
Mengapa Menjual Produk di WooCommerce?
Upselling adalah teknik penjualan yang dapat Anda gunakan untuk mendorong pembeli membeli produk dengan harga lebih tinggi daripada yang sudah ada di keranjang belanja mereka.
Produk-produk ini memberikan nilai lebih kepada pelanggan Anda karena memiliki kualitas yang lebih tinggi, menyertakan lebih banyak fitur, dan lebih menguntungkan bagi bisnis Anda.
Misalnya, pelanggan menambahkan sepatu hiking ke keranjangnya. Anda dapat menawarkan sepatu hiking berkualitas lebih tinggi yang lebih nyaman, tahan lama, dan serbaguna. Demikian pula, jika Anda menjual perangkat lunak atau plugin di toko WooCommerce Anda, Anda dapat menawarkan peningkatan dan tambahan kepada pelanggan.
Karena upselling membujuk pelanggan untuk membeli produk dengan harga lebih tinggi, Anda dapat meningkatkan nilai pesanan rata-rata dan meningkatkan pendapatan toko online Anda. Ini juga membantu meningkatkan visibilitas produk yang tidak sering dibeli.
Yang mengatakan, mari kita lihat bagaimana Anda dapat meningkatkan penjualan produk di WooCommerce. Kami akan membahas beberapa metode, sehingga Anda dapat mengeklik tautan di bawah untuk langsung menuju ke bagian pilihan Anda:
Menambahkan Produk Upsell di WooCommerce
Di WooCommerce, Anda dapat menautkan berbagai produk dan menampilkannya sebagai upsell di halaman produk.
Untuk memulai, Anda harus pergi ke Produk »Tambah Baru dari dasbor WordPress. Anda juga dapat mengedit produk yang sudah ada.
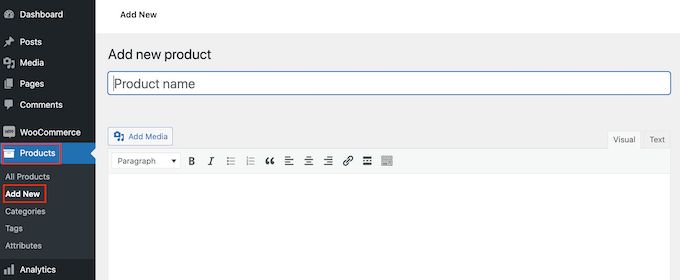
Selanjutnya, Anda dapat menggulir ke bawah ke bagian Data Produk dan mengklik tab 'Produk Tertaut'.
Di sini, Anda dapat menambahkan berbagai produk di bawah bagian 'Upsell'. Cukup masukkan nama dan cari produk yang ingin Anda jual.
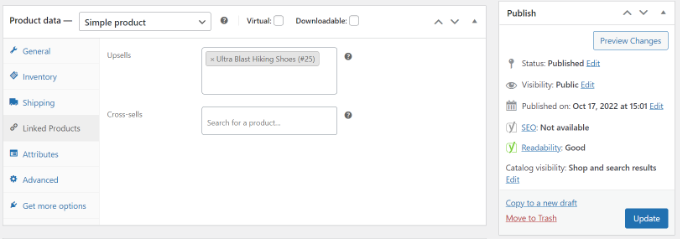
Lanjutkan dan perbarui halaman produk Anda.
Anda sekarang dapat mengunjungi toko WooCommerce Anda dan melihat produk upsell di bawah bagian 'Anda mungkin juga suka'.
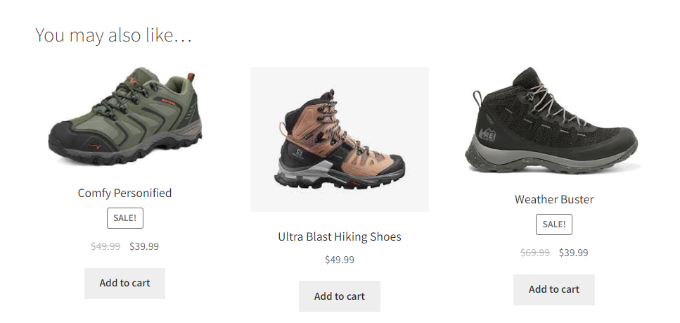
Cara terbaik untuk meningkatkan penjualan produk Anda adalah dengan menampilkan popup lightbox di toko WooCommerce Anda. Itu dapat langsung menarik perhatian pengguna Anda dan membantu meningkatkan penjualan.
Anda dapat menawarkan diskon atau penawaran waktu terbatas untuk barang bernilai tinggi. Selain itu, Anda dapat menampilkannya di halaman tertentu, saat pengguna menghabiskan waktu tertentu di halaman atau akan keluar dari toko Anda.
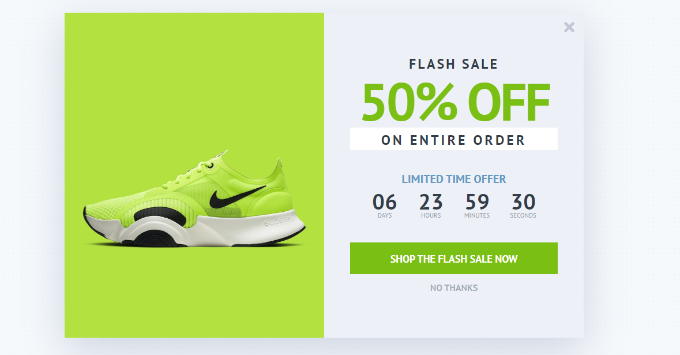
Cara terbaik untuk membuat popup upsell WooCommerce adalah menggunakan OptinMonster. Ini adalah plugin popup WordPress terbaik dan perangkat lunak penghasil prospek di pasar.
Anda dapat memilih dari beberapa template popup dan jenis kampanye yang dibuat sebelumnya.
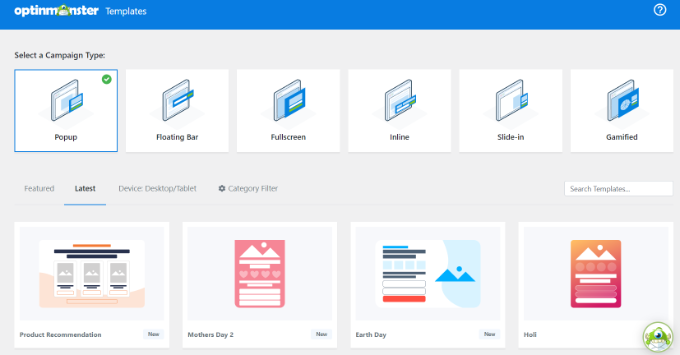
Selain itu, Anda dapat menggunakan pembuat kampanye seret dan lepas untuk menyesuaikan munculan upsell Anda.
Anda dapat mengedit berbagai blok, termasuk blok yang sudah ada di template.
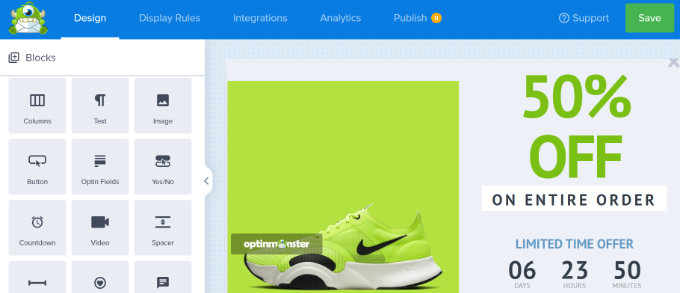
Setelah menyesuaikan popup Anda, Anda dapat menuju ke tab aturan tampilan dan mengonfigurasi kapan Anda ingin menampilkannya kepada pelanggan Anda.
OptinMonster menawarkan opsi yang kuat, termasuk teknologi Exit Intent. Ini memungkinkan Anda menampilkan kampanye tepat saat pengguna akan meninggalkan situs web Anda. Plus, ada banyak opsi tampilan terkait eCommerce.
Misalnya, Anda dapat menampilkan kampanye saat pengunjung melihat produk tertentu di toko WooCommerce Anda atau menambahkan sejumlah item ke keranjang.
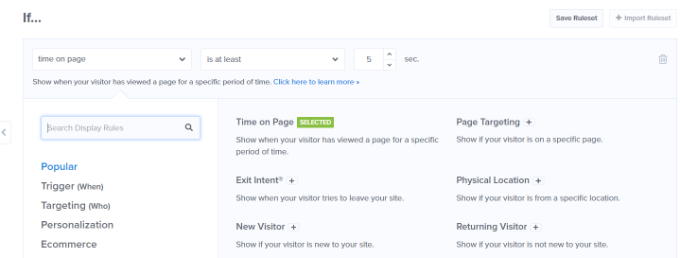
Untuk detail lebih lanjut, Anda dapat melihat panduan kami tentang cara membuat popup WooCommerce untuk meningkatkan penjualan.
Tawarkan Upsell Sekali Klik di Halaman Pembayaran
Cara lain untuk meningkatkan penjualan di WooCommerce adalah dengan memamerkan produk Anda di berbagai titik dalam perjalanan pelanggan.
Misalnya, Anda dapat menampilkan produk dengan harga tinggi di halaman pembayaran dan memungkinkan pengguna untuk langsung menambahkannya ke keranjang sebelum melakukan pemesanan. Ini membantu Anda mengoptimalkan corong penjualan, meningkatkan penjualan, dan memperoleh lebih banyak pendapatan.
Cara termudah untuk meningkatkan penjualan produk selama pembayaran adalah dengan menggunakan FunnelKit, sebelumnya dikenal sebagai WooFunnels. Ini adalah corong penjualan WordPress dan plugin otomasi terbaik, dan menawarkan opsi upsell satu klik yang dapat Anda tambahkan ke halaman checkout Anda.
Pertama, Anda harus menginstal dan mengaktifkan plugin Funnel Builder Pro. Jika Anda memerlukan bantuan, silakan lihat panduan kami tentang cara memasang plugin WordPress.
Setelah aktivasi, Anda akan melihat panduan penyiapan FunnelKit. Anda dapat memulai dengan memasukkan kunci lisensi dan mengikuti petunjuk di layar untuk mengonfigurasi plugin.
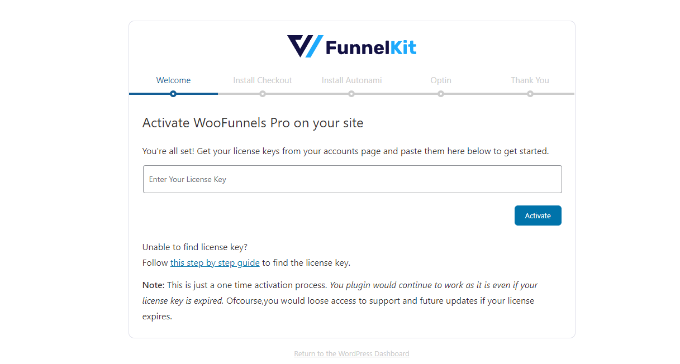
Setelah plugin disiapkan, Anda dapat pergi ke FunnelKit »Corong dari dasbor WordPress Anda.
Setelah itu, cukup klik tombol 'Tambahkan corong baru'.
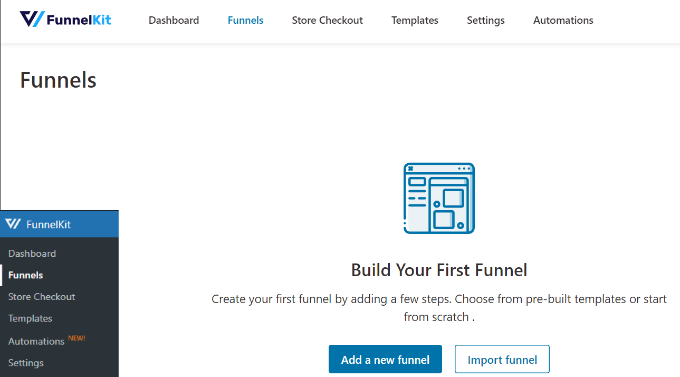
FunnelKit menawarkan berbagai template corong untuk toko WooCommerce Anda, termasuk checkout toko, corong penjualan, dan corong penghasil prospek.
Lanjutkan dan pilih template untuk toko online Anda. Kami akan menggunakan template checkout toko 'Optic' untuk tutorial ini.
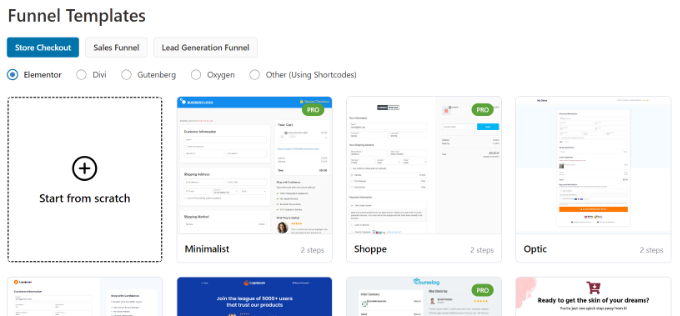
Selanjutnya, Anda dapat mempratinjau template dan memilih apakah Anda ingin corong satu langkah, dua langkah, atau tiga langkah. Perbedaan antara keduanya adalah Anda dapat menampilkan langkah-langkah checkout yang berbeda di halaman lain.
Misalnya, dalam pembayaran satu langkah, semua informasi ditampilkan dalam satu halaman. Di sisi lain, checkout tiga langkah akan menampilkan informasi dasar, detail pengiriman, dan pembayaran di beberapa halaman.
Setelah itu, klik tombol 'Impor Corong Ini' di bagian atas.
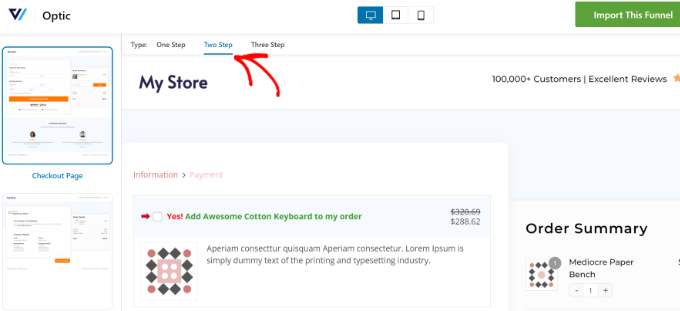
Selanjutnya, jendela popup akan terbuka di mana Anda harus memasukkan nama untuk corong Anda.
Lanjutkan dan klik tombol 'Tambah'.
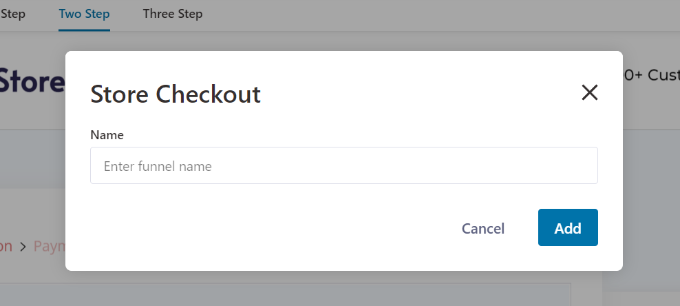
FunnelKit sekarang akan mengimpor template.
Di layar berikutnya, Anda akan melihat berbagai laman di corong. Anda dapat mengedit setiap halaman ini dan menambahkan langkah tambahan.
Untuk menambahkan opsi upsell satu-klik, cukup klik tombol 'Tambah Pesanan Bump' di bawah langkah Checkout.
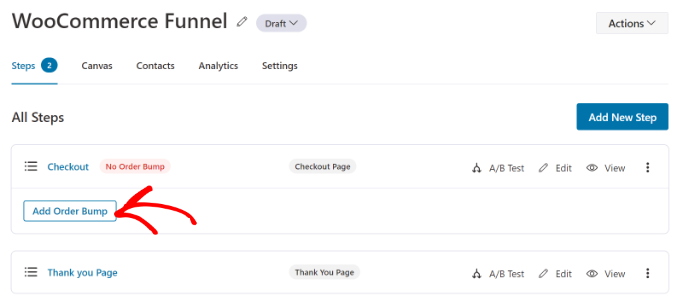
Setelah itu, jendela popup akan terbuka.
Silakan masukkan nama untuk Bump Pesanan Anda dan klik tombol 'Tambah'.

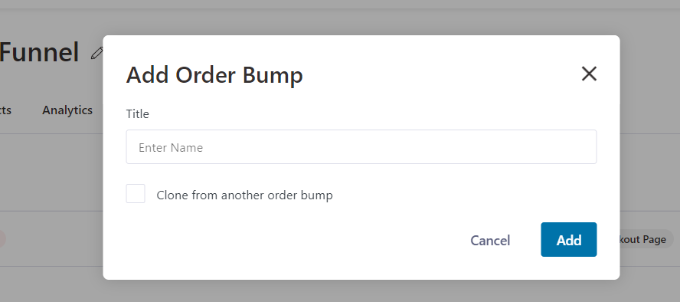
Sekarang Anda akan melihat Bump Pesanan Anda sebagai sub-langkah di bawah halaman Checkout.
Untuk menambahkan produk untuk upselling, Anda dapat mengedit halaman order bump.
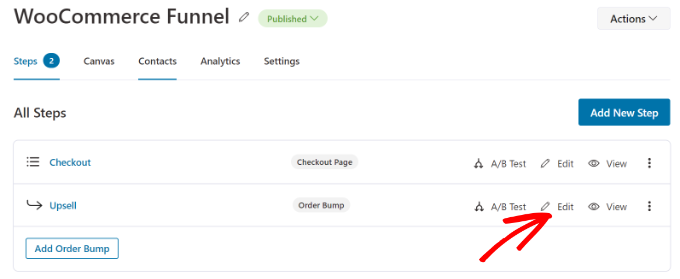
Selanjutnya, Anda harus menambahkan produk yang ingin Anda tampilkan saat checkout.
Cukup klik tombol 'Tambahkan Produk' untuk melanjutkan.
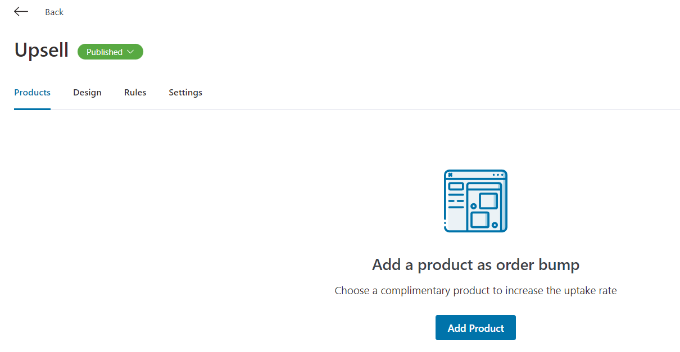
Setelah itu, jendela popup akan terbuka untuk menambahkan produk Anda.
Anda dapat mencari produk dan kemudian klik tombol 'Tambahkan Produk'.
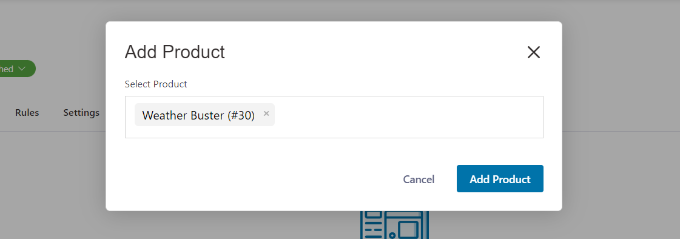
Anda juga dapat mengubah perilaku dan posisi tampilan barang yang ingin Anda jual di halaman checkout. Misalnya, plugin memungkinkan Anda menampilkan produk upsell di bawah gateway pembayaran, di atas atau di bawah ringkasan pesanan, di dalam keranjang mini, atau di atas formulir pembayaran.
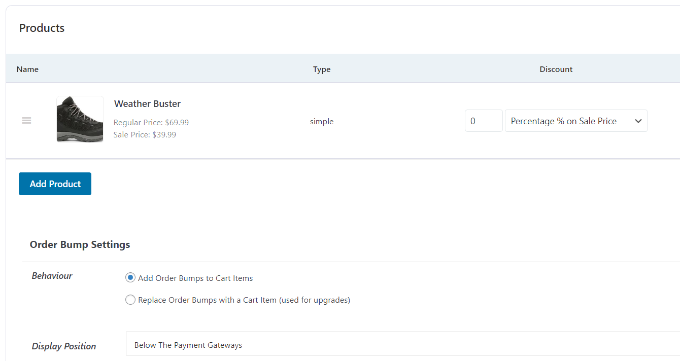
FunnelKit juga menawarkan opsi untuk mengubah desain pesanan Anda.
Cukup beralih ke tab 'Desain' untuk mengedit judul, deskripsi, dan gaya. Ada berbagai skin untuk dipilih dan opsi tambahan untuk menyesuaikan lebih lanjut setiap skin.
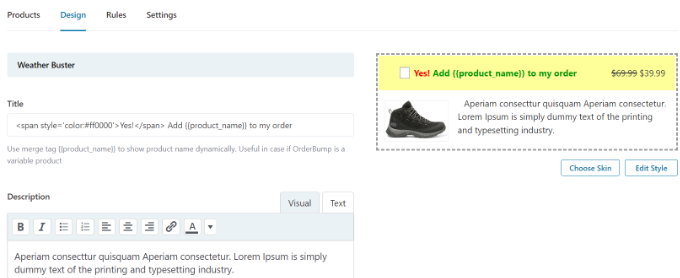
Setelah selesai, kembali ke dasbor Store Checkout di FunnelKit.
Selanjutnya, klik menu tarik-turun di samping judul pembayaran toko Anda dan ubah statusnya menjadi Terbitkan .
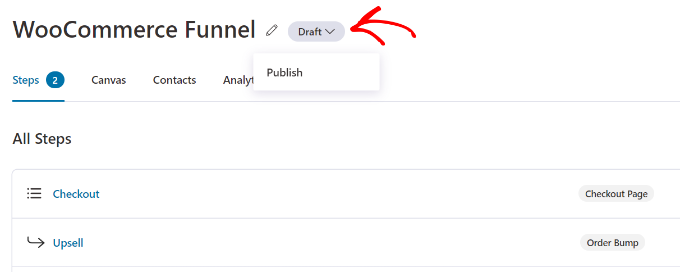
Upsell satu klik Anda sekarang akan aktif di toko WooCommerce Anda. Anda sekarang dapat mengunjungi toko online Anda untuk melihatnya beraksi.
Misalnya, penawaran upsell kami muncul setelah gateway pembayaran di halaman checkout. Pelanggan dapat menambahkan item ke pesanan mereka dengan satu klik.
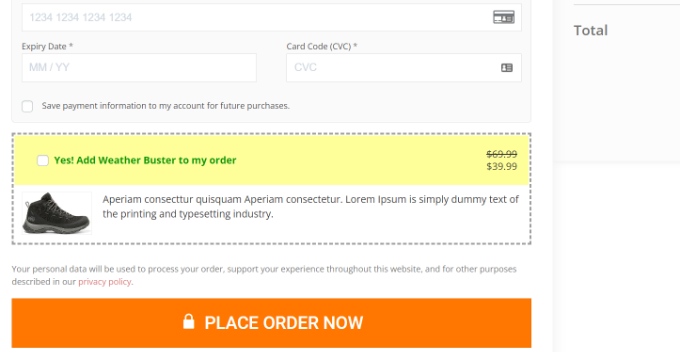
Upsell Produk di Halaman Terima Kasih WooCommerce Kustom
Selain menampilkan produk selama pembayaran, Anda dapat membuat halaman terima kasih khusus dan meningkatkan penjualan produk di toko WooCommerce Anda.
Banyak pemilik situs web WordPress mungkin menganggap halaman terima kasih sebagai bagian kecil dari toko eCommerce mereka, tetapi ini dapat berdampak besar pada penjualan Anda. Ini memberi Anda kesempatan untuk merekomendasikan barang yang lebih berharga, menawarkan kupon diskon, dan meningkatkan penjualan Anda.
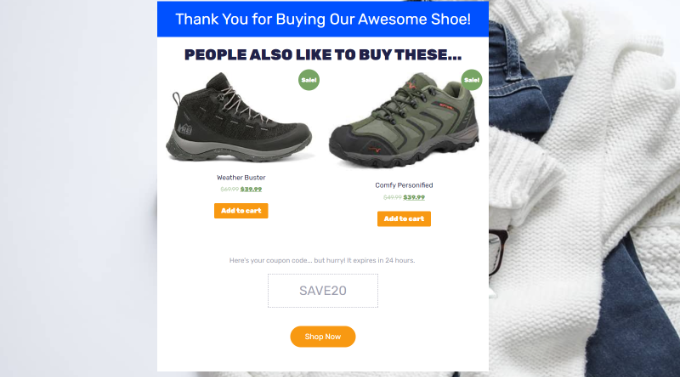
Dengan SeedProd, Anda dapat dengan mudah membuat halaman terima kasih WooCommere khusus. Ini adalah pembuat situs web dan plugin halaman arahan terbaik untuk WordPress.
Plugin ini menawarkan berbagai templat halaman pra-bangun dan banyak opsi penyesuaian.
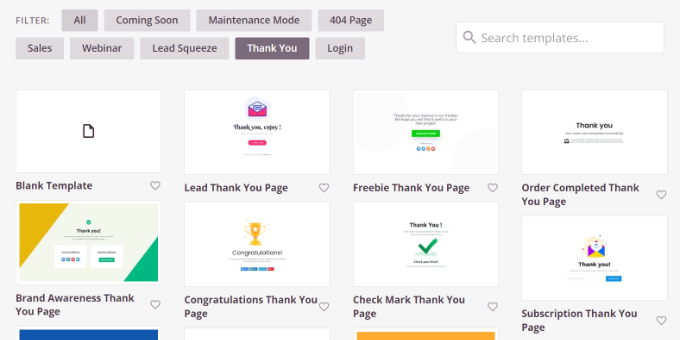
Anda dapat menggunakan pembuat halaman seret dan lepas untuk menyesuaikan halaman terima kasih Anda.
Misalnya, ada blok untuk menambahkan teks, gambar, tombol, formulir kontak, penghitung waktu mundur, profil sosial, dan lainnya. Plus, Anda dapat mengontrol dan mengedit setiap elemen pada template Anda.
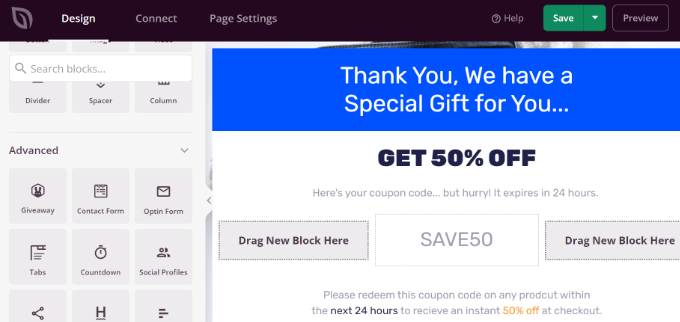
Bagian terbaiknya adalah SeedProd juga menawarkan blok WooCommerce.
Anda dapat menambahkan kisi produk atau cukup menambahkan produk terlaris, terkini, unggulan, atau peringkat teratas Anda ke halaman terima kasih.
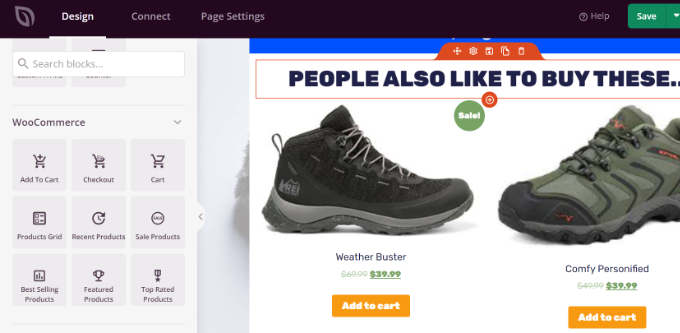
Untuk petunjuk langkah demi langkah, silakan lihat panduan kami tentang cara membuat halaman terima kasih WooCommerce khusus.
Tambahkan Produk ke Troli Secara Otomatis Menggunakan Kupon
Tahukah Anda bahwa Anda dapat meningkatkan penjualan produk dengan menambahkannya secara otomatis ke keranjang pelanggan? Misalnya, saat pelanggan membeli barang senilai lebih dari $200, Anda dapat memberi mereka tas hadiah gratis.
Dengan bantuan plugin Kupon Tingkat Lanjut, Anda dapat mengatur kupon yang dipersonalisasi di WooCommerce dan secara otomatis menambahkan produk ke keranjang saat kupon diterapkan.
Anda memerlukan setidaknya paket Pertumbuhan Kupon Lanjutan untuk menambahkan produk melalui kupon. Setelah Anda menyiapkan plugin, buka Kupon »Tambah Baru dari dasbor WordPress Anda.
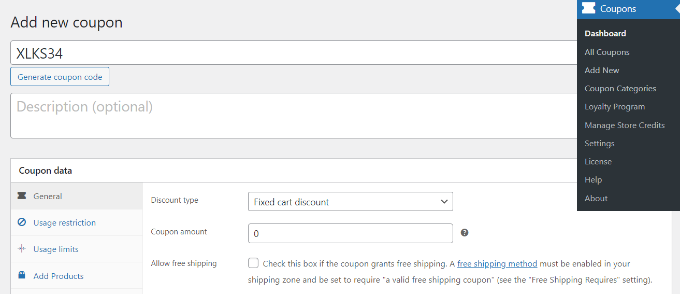
Selanjutnya, Anda dapat memasukkan kode kupon di bagian atas atau klik tombol 'Hasilkan kode kupon' untuk membuat kode acak secara otomatis.
Setelah itu, gulir ke bawah ke bagian data Kupon dan alihkan ke tab 'Tambahkan Produk'.
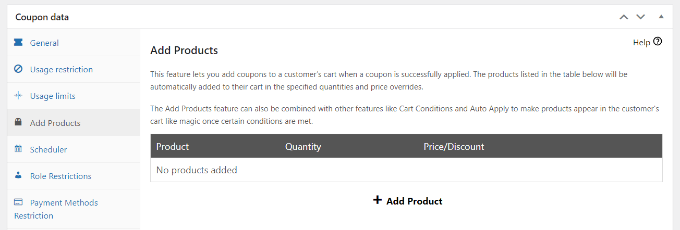
Dari sini, Anda dapat mencari produk yang ingin ditambahkan secara otomatis ke keranjang saat kode kupon diterapkan.
Ada juga opsi untuk mengatur jumlah pesanan dan menambahkan harga atau diskon untuk produk yang dipilih.
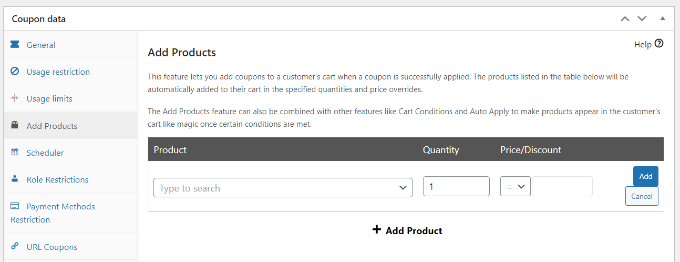
Setelah Anda memilih produk, klik tombol 'Tambah'.
Anda akan melihat produk Anda di bagian Tambahkan Produk. Jangan lupa klik tombol 'Simpan Tambah Data Produk'.
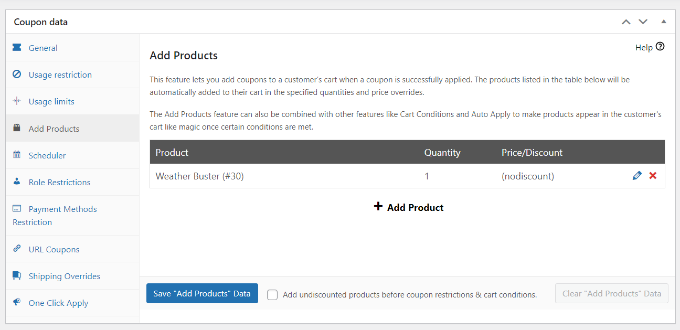
Selain itu, Advanced Coupon juga memungkinkan Anda mengatur ketentuan keranjang.
Dengan cara ini, Anda dapat mengatur aturan untuk menerapkan kode kupon Anda. Misalnya, kode kupon hanya akan berfungsi jika jumlah atau subtotal keranjang lebih dari jumlah tertentu, atau pelanggan menambahkan produk dari kategori tertentu.
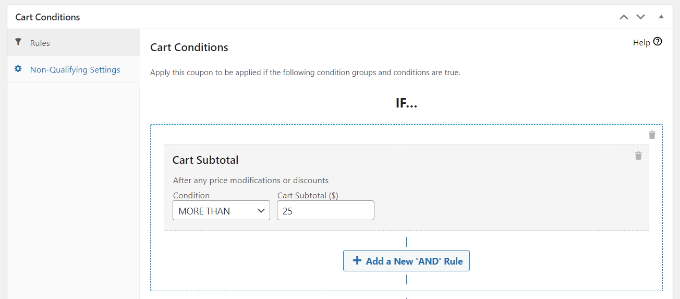
Setelah menyiapkan ketentuan ini, Anda dapat menerbitkan kode kupon Anda.
Sekarang, produk Anda akan ditambahkan ke keranjang secara otomatis setiap kali pelanggan memasukkan kupon diskon saat checkout.
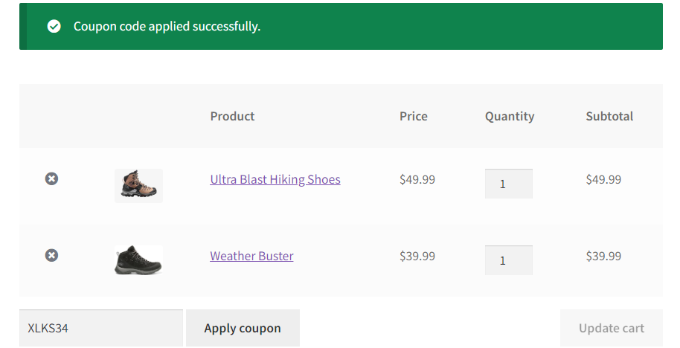
Untuk detail lebih lanjut, silakan lihat panduan kami tentang cara menerapkan kupon secara otomatis di WooCommerce.
Kami harap artikel ini membantu Anda mempelajari cara meningkatkan penjualan produk di WooCommerce. Anda juga dapat melihat panduan kami tentang plugin WooCommerce terbaik dan cara mempercepat kinerja WooCommerce Anda.
Jika Anda menyukai artikel ini, silakan berlangganan tutorial video Saluran YouTube kami untuk WordPress. Anda juga dapat menemukan kami di Twitter dan Facebook.
