Cara Menggunakan FileZilla: Panduan untuk Pemula
Diterbitkan: 2023-08-29File Transfer Protocol (FTP) adalah cara mudah untuk melihat dan mentransfer file situs Anda ketika Anda tidak dapat mengakses situs web Anda. FileZilla adalah salah satu klien FTP paling populer. Namun, jika Anda tidak memiliki keterampilan teknis, Anda mungkin tidak tahu cara menggunakan FileZilla untuk mengunggah file ke situs web Anda.
Untungnya, prosesnya relatif mudah. Setelah mengunduh dan membuka FileZilla, Anda dapat membuat koneksi FTP menggunakan kredensial yang diberikan oleh host web Anda. Kemudian, Anda dapat mengunggah file ke situs Anda, dan mengunduhnya ke komputer lokal Anda. ️️️
Pengantar FileZilla
FileZilla adalah klien File Transport Protocol (FTP) yang memungkinkan Anda memindahkan file dengan cepat dari komputer ke akun hosting situs web Anda. Ada banyak sekali klien FTP yang dapat dipilih, tetapi FileZilla adalah pilihan yang sangat bagus karena cepat, gratis, dan ramah bagi pemula:
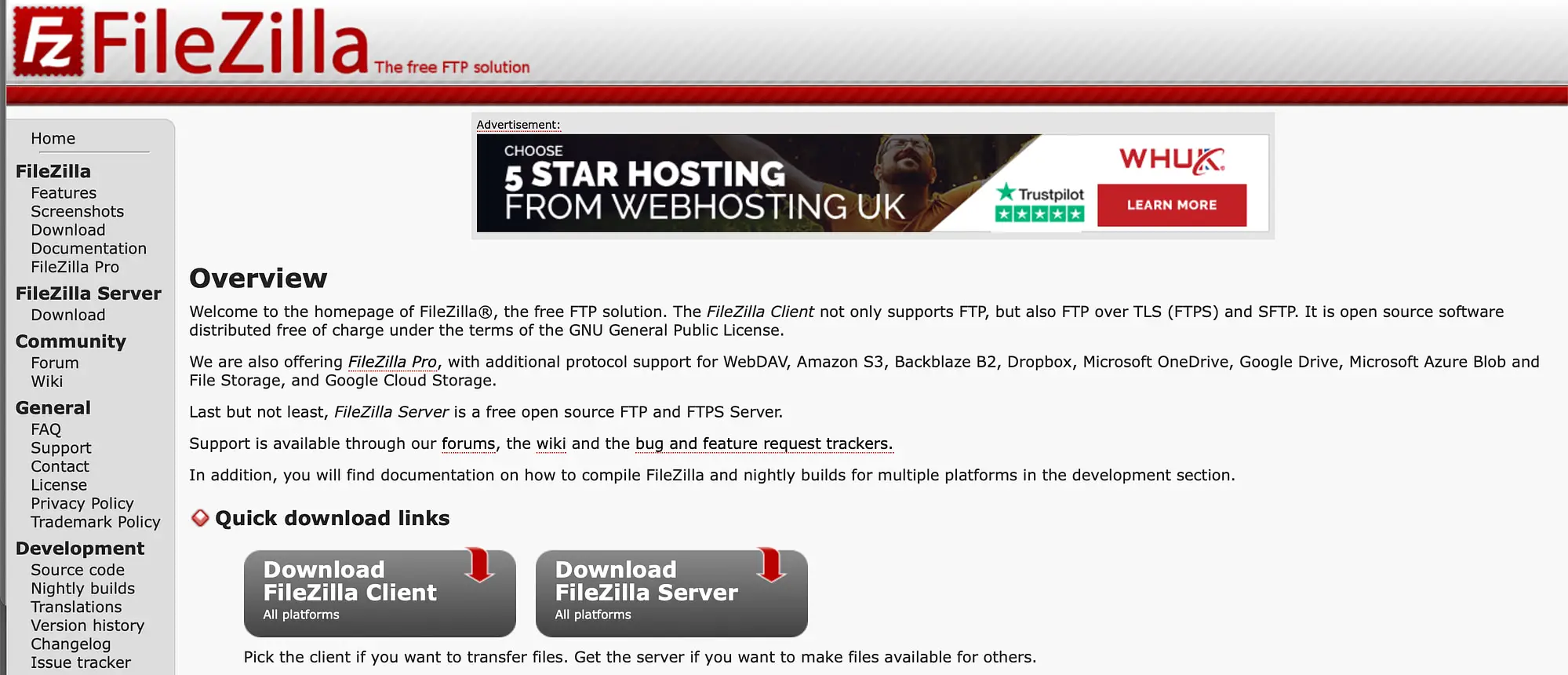
Tentu saja, tanpa FTP, Anda dapat mengunggah file media, serta menginstal plugin dan tema. Namun, salah satu alasan utama mengapa klien FTP berguna adalah karena Anda dapat menggunakannya bahkan ketika ada masalah dengan situs web Anda.
Misalnya, jika Anda mengalami kesalahan seperti White Screen of Death (WSoD), Anda tidak akan dapat mengakses situs web Anda. Namun, dengan FileZilla, Anda dapat terus mengunggah file tema atau plugin bahkan saat Anda memecahkan masalahnya.
Selain itu, FileZilla tidak hanya mendukung FTP, tetapi juga mendukung SFTP yang menyediakan koneksi lebih aman. Ditambah lagi, karena FileZilla sangat populer, Anda akan menemukan banyak sekali dukungan di forum.
Cara menggunakan FileZilla untuk mengunggah file ke situs web Anda
Sekarang setelah Anda mengetahui alasan menggunakan FileZilla sebagai klien FTP, kami akan menunjukkan cara menggunakan FileZilla untuk mengunggah file ke situs web Anda dalam empat langkah. Namun pertama-tama, Anda harus mengunduhnya dari situs resminya.
Jika Anda hanya menggunakan FileZilla untuk mentransfer file, klik Unduh FileZilla Client . Kemudian, pilih file yang sesuai untuk platform Anda. Pengunduhan Anda akan segera dimulai.
Langkah 1: Buka FileZilla dan masukkan kredensial login FTP Anda
Setelah Anda berhasil mengunduh FileZilla ke komputer Anda, cari dan pilih file di dalam folder Unduhan Anda. Anda akan diminta untuk mengonfirmasi apakah Anda ingin membuka aplikasi:

Klik Buka .
Anda sekarang seharusnya dapat mengakses antarmuka FileZilla. Ini akan terlihat seperti ini:

Di bagian atas layar, Anda akan melihat bahwa FileZilla mengharuskan Anda memasukkan host, nama pengguna, kata sandi, dan port untuk membuat koneksi ke situs web Anda.
Biasanya, Anda dapat menemukan detail ini di akun hosting web Anda. Terkadang, host web Anda akan mengirimkan kredensial FTP kepada Anda melalui email saat menyiapkan akun Anda.
Atau, Anda sering dapat menemukan informasi ini di dasbor cPanel Anda, yang tercantum di bawah Akun FTP . Jika tidak, Anda perlu menghubungi host web Anda.
Sekarang, kembali ke FileZilla. Klik ikon Manajer Situs dari menu:

Di sini, Anda dapat menambahkan beberapa informasi tentang situs web Anda. Kemudian, klik Situs Baru :

Sekarang, beri judul pada situs Anda dan masukkan kredensial FTP yang Anda temukan di akun hosting Anda:

Jika penyedia hosting Anda mendukung SFTP, ubah Protokol menjadi SFTP . Jika tidak, biarkan apa adanya.
Setelah Anda memasukkan detail Anda, klik Hubungkan . Pada titik ini, FileZilla akan menyimpan detail Anda untuk login di masa mendatang, dan membuat koneksi ke situs web Anda.
Langkah 2: Bentuk koneksi FTP️
Koneksi FTP harus dibuat segera setelah Anda mengklik tombol Connect . Namun, jika ini pertama kalinya Anda menyambung ke situs web dari komputer, Anda mungkin melihat pesan peringatan:

Dalam hal ini, pilih OK .
Anda juga dapat mencentang kotak yang bertuliskan Selalu percayai host ini . Dengan cara ini, Anda dapat menghentikan popup ini agar tidak muncul saat Anda tersambung lagi.
Setelah koneksi dibuat, Anda akan melihat dua kolom file:

Di sebelah kiri layar, Anda dapat melihat semua file di komputer Anda. Di sebelah kanan, Anda akan melihat file jarak jauh di situs web Anda.

Langkah 3: Unggah file dari komputer Anda
Sekarang setelah Anda berhasil membuat koneksi FTP, Anda mungkin bertanya-tanya bagaimana cara menggunakan FileZilla untuk mengunggah file ke situs web Anda. Pertama, temukan file dari komputer Anda (di kolom kiri) yang ingin Anda transfer ke situs web Anda.
Penting untuk memastikan bahwa Anda dapat melihat folder situs web (di kolom kanan) tempat Anda ingin memindahkan file. Sekarang, klik kanan pada file lokal dan pilih Unggah :

Jika Anda mentransfer file kecil, prosesnya tidak akan memakan waktu terlalu lama. Kemudian, Anda akan melihat file tersebut muncul di file situs web Anda di sebelah kanan:

Jika lokasinya tidak sesuai dengan yang Anda inginkan, Anda dapat menarik dan melepas file ke dalam folder yang relevan. Misalnya, di WordPress, file media disimpan di uploads , sedangkan plugin disimpan di plugins .
Langkah 4: (Opsional) Unduh file dari situs web Anda
Meskipun sekarang Anda dapat mengunggah file ke situs web Anda dari komputer jarak jauh, Anda mungkin juga bertanya-tanya bagaimana cara menggunakan FileZilla untuk mengunduh file dari situs Anda. Misalnya, Anda mungkin ingin mentransfer file dari WordPress untuk diedit, dibagikan, atau dipindahkan ke situs web lain.
Yang perlu Anda lakukan hanyalah klik kanan pada file di kolom kanan (file website Anda) dan pilih Download :

File akan ditransfer ke folder lokal yang Anda lihat di kolom kiri. Ini juga merupakan cara terbaik untuk membuat cadangan situs web Anda secara manual. Untuk melakukan ini, cukup pilih semua folder dan file situs dan unduh ke komputer Anda.
Kesimpulan
FTP menyediakan cara cepat dan mudah untuk mentransfer file situs web, atau melihat dan mengedit file ketika Anda tidak dapat mengakses situs web Anda. Namun, untuk membuat koneksi FTP, Anda perlu mengunduh klien FTP. Untungnya, FileZilla adalah opsi yang cepat, gratis, dan ramah bagi pemula.
Singkatnya, berikut cara menggunakan FileZilla untuk mengunggah file ke situs web Anda:
- Buka FileZilla dan masukkan kredensial login FTP Anda.
- ️ Bentuk koneksi FTP.
- Unggah file dari komputer Anda.
- Unduh file dari situs web Anda.
Apakah Anda memiliki pertanyaan tentang cara menggunakan FileZilla untuk mentransfer file dari komputer ke situs web Anda? Beri tahu kami di komentar di bawah!
