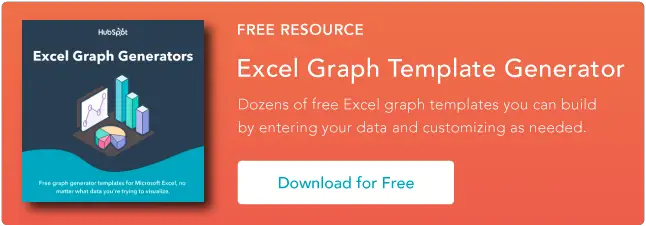Cara Menggunakan Pernyataan IF-THEN di Excel
Diterbitkan: 2023-07-26Untuk menikmati Excel sepenuhnya, Anda harus tahu cara menggunakan fungsi IF-THEN.
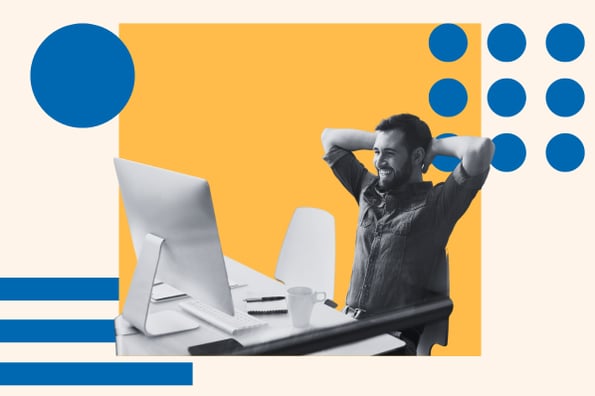
![Unduh 10 Template Excel untuk Pemasar [Kit Gratis]](/uploads/article/18400/I8to3NhRehvEcMw9.png)
IF-THEN adalah salah satu fungsi Excel yang paling mengesankan, karena Anda dapat menggunakannya untuk menganalisis data, menarik kesimpulan, dan mengambil keputusan dalam kondisi prasetel tertentu. Tapi apa sebenarnya pernyataan JIKA-MAKA, dan bagaimana Anda bisa mulai menggunakannya?
Dalam panduan ini, kami akan menunjukkan cara menggunakan pernyataan IF-THEN untuk meningkatkan penguasaan Excel Anda.
Daftar isi
Apa itu Pernyataan IF-THEN di Excel?
Pernyataan JIKA-MAKA adalah fungsi di Excel yang mengembalikan serangkaian tindakan unik setelah kondisi prasetel Anda terpenuhi.Sederhananya, saat Anda menggunakan pernyataan "Jika", Anda menyetel kondisi dan menginstruksikan Excel untuk melakukan serangkaian tindakan unik saat kondisi prasetel Anda benar dan tindakan lainnya saat kondisi salah.
Untuk menggunakan fungsi “Jika” di Excel, Anda mulai dengan menulis tanda sama dengan (=), diikuti dengan “jika”, lalu kondisi Anda, dan sintaks dua bagian yang menginstruksikan program tentang apa yang harus dilakukan saat persyaratan Anda terpenuhi atau tidak. tidak bertemu.
Sintaks biasanya terlihat seperti ini:
- =IF(uji_logika, [nilai_jika_benar], [nilai_jika_salah])

Fungsi "Jika" berguna, terutama ketika Anda memiliki volume data yang besar dan ingin menghindari tekanan menghitung rumus untuk setiap data. Berikut adalah contoh betapa sederhananya penggunaan pernyataan IF-THEN di Excel:
Dalam contoh ini, saya memiliki spreadsheet yang berisi tiga kolom data. Dimana kolom A berisi data nama, dan kolom B dan C berisi data integer.
Menggunakan fungsi Jika, saya menetapkan kondisi menggunakan sintaks:
- =IF(B1>C1, “ya”, “tidak”)
Fungsi ini memulai perintah yang memberitahu program Excel untuk menguji apakah nilai data di sel B1 lebih besar dari nilai data di sel C1.
Saya hanya menginstruksikan Excel untuk memberi saya respons "ya" dengan syarat nilai sel B1 lebih besar dari sel C1 dan respons "tidak" dengan syarat nilai sel B1 kurang dari nilai dari sel C1.
Saya kemudian memperluas fungsi ini ke masing-masing sel menggunakan trik pengisian otomatis sederhana. Lihat panduan kami tentang menggunakan Excel seperti pro untuk beberapa trik berguna untuk membuat pengalaman Excel Anda lebih mudah.
Penting untuk diperhatikan bahwa pernyataan IF-THEN hanya memungkinkan Anda menetapkan kondisi untuk dua variabel. Artinya, Anda hanya dapat menetapkan ketentuan yang mencakup, katakanlah, nilai data di sel B1 dan C1 atau ketentuan yang menyertakan nilai data di sel B1 dan bilangan bulat atau teks yang ditentukan.
Misalnya, Anda dapat menyetel kondisi yang memerintahkan Excel untuk mengembalikan respons "Ya" jika nilai di sel B1 lebih besar dari nilai sel B2 seperti yang diperlihatkan dalam contoh di atas. Atau, Anda dapat menyetel kondisi yang meminta Excel untuk mengembalikan respons "ya" atau "tidak" jika nilai sel B1 lebih besar atau lebih kecil dari 1000.
Berikut contoh singkatnya:

Di sini, saya memberi tahu Excel untuk mengembalikan respons "ya" jika nilai data di sel C1 lebih besar dari 5000 dan "tidak" jika nilainya kurang dari 5000.
Inilah respons yang dikembalikan Excel:

Seperti disebutkan sebelumnya, pernyataan IF-THEN adalah fungsi Excel yang kuat dengan banyak manfaat. Mempelajari cara menggunakan fungsi ini dengan benar akan meningkatkan penguasaan Excel Anda secara luar biasa.
Manfaat Pernyataan IF-THEN Pada ExcelBerikut adalah beberapa manfaat yang dapat ditawarkan oleh pernyataan IF-THEN di Excel:
Memeriksa Kesalahan dalam Data
Anda dapat menggunakan pernyataan IF-THEN untuk memeriksa kesalahan saat memasukkan data ke dalam spreadsheet.
Misalnya, jika Anda merasa telah melakukan kesalahan dengan memasukkan angka alih-alih teks ke dalam spreadsheet, Anda dapat memeriksanya menggunakan fungsi if:
- JIKA(B1 = “”, “Teks”, “Nomor”)
Menghitung Debt Schedule atau Depreciation Schedule
Analis Keuangan dapat menggunakan pernyataan IF-THEN untuk menghitung utang dan jadwal penyusutan.
Dengan menggunakan pernyataan JIKA-MAKA, Anda dapat menetapkan ketentuan yang meminta program untuk mengembalikan respons selama berbulan-bulan dengan saldo terutang dan bahkan menyusun jadwal pembayaran.
Untuk Penganggaran
Sebagai seorang analis keuangan, menggunakan pernyataan IF-THEN akan membuat penganggaran menjadi lebih mudah. Fungsi IF-THEN akan memungkinkan Anda membuat hingga 64 kondisi, yang dapat membantu Anda dalam proses penganggaran.
Untuk Mengatur Data
Kemampuan utama pernyataan IF-THEN adalah mengatur instruksi dalam kondisi tertentu. Jadi mudah untuk mengatur data dalam spreadsheet Anda dalam kondisi tertentu menggunakan pernyataan if.
Anda dapat mengatur kondisi untuk kotak sel tertentu atau beberapa sel dan mengatur data spreadsheet Anda di bawah kondisi tersebut.
Bekerja Dengan Baik Dengan Formula Lain
Keuntungan menarik dari pernyataan IF-THEN adalah fleksibilitasnya. Karena fleksibilitasnya, Anda dapat menggunakan pernyataan IF-THEN dengan rumus lain di Excel.
Misalnya, Anda dapat menggunakannya dengan fungsi DATEVALUE(), fungsi SUM(), atau bahkan fungsi COUNT().
Cara Menggunakan Pernyataan IF-THEN di ExcelSekarang setelah Anda mengetahui apa itu pernyataan JIKA-MAKA dan apa manfaatnya bagi Anda, langkah selanjutnya adalah mengetahui cara menggunakannya dengan benar.
Ada dua metode untuk menggunakan fungsi ini, dan kita akan mulai dengan dasar-dasarnya. Pertama, inilah prosedur langkah demi langkah sederhana untuk menulis pernyataan IF-THEN di Excel.
Langkah 1: Klik sel yang ingin Anda format, misalnya sel A1.
Langkah 2: Tulis rumus fungsi IF-THEN langsung ke dalam kotak sel.

Atau di kotak rumus. 
Langkah 3: Mulailah menulis kondisi Anda dan tanggapan yang diharapkan untuk kondisi tersebut.

Ingat: Selalu awali rumus dengan tanda “sama dengan” dan masukkan tanda baca yang sesuai agar Anda tidak mendapatkan pesan kesalahan setelah memasukkan fungsi.
Berikut alternatif langkah demi langkah yang bisa Anda gunakan.
Alternatif Langkah 1: Klik pada tab “Formulas” di menu taskbar program Excel Anda.

Alternatif Langkah 2: Klik opsi "Sisipkan Fungsi", yang akan membuka menu dialog:

Alternatif Langkah 3: Pilih "JIKA" dari daftar opsi di menu dialog dan klik "OK." Ini akan meluncurkan kotak dialog.

Alternatif Langkah 4: Di kotak dialog, masukkan kondisi dan instruksi Anda yang memberi tahu program jawaban apa yang akan dikembalikan saat kondisi terpenuhi dan saat tidak terpenuhi.

Catatan: Sebaiknya gunakan metode "Sisipkan Fungsi" jika Anda menulis fungsi IF-THEN sederhana, karena metode ini akan meluncurkan pembuat rumus yang akan membantu Anda menghilangkan risiko kesalahan saat memasukkan rumus.
Metode ini secara otomatis akan memasukkan tanda baca dan format yang sesuai dan hanya meminta Anda untuk memasukkan kondisi dan instruksi Anda di tiga bidang kotak dialog.

Sekarang setelah Anda mengetahui cara memulai dengan fungsi IF-THEN, mari tinjau kasus penggunaan lainnya untuk fungsi if.
Menulis Fungsi IF-THEN untuk teks

Fungsi IF-THEN untuk teks adalah fungsi IF-THEN biasa, tetapi dalam kasus ini, fungsi menguji string teks lalu mengembalikan respons preset tergantung pada apakah kondisinya terpenuhi.
Menggunakan fungsi IF-THEN cukup sederhana, dan sejauh ini kita telah menyentuhnya beberapa kali dalam contoh. Namun, inilah prosedur langkah demi langkah untuk menulis pernyataan IF-THEN di Excel dengan teks.
Langkah 1: Klik kotak sel tempat Anda ingin menyisipkan fungsi.
Langkah 2: Tulis tanda “sama dengan” (=).
Langkah 3: Mulailah menulis pernyataan if, bersama dengan kondisi pengujian dan respons yang akan dikembalikan.
Langkah 4: Setelah menulis pernyataan if, klik enter.
Berikut adalah contoh yang menunjukkan cara membuat komentar yang menyatakan siapa yang lulus atau gagal dalam kursus untuk kelas tahun pertama menggunakan pernyataan IF-THEN di Excel dengan teks:
Dalam contoh ini, menggunakan fungsi IF-THEN:
- If(B2 = “Lulus”, “Nilai di atas 50”, “Tidak mendapat skor di atas 50”)
Program diminta untuk mengembalikan respons "Skor di atas 50" atau "Tidak mendapat skor di atas 50" jika string teks di sel B2 sama dengan "Lulus".
Namun, kita dapat menguji sebaliknya menggunakan fungsi:
- If(B2 <> “Lulus”, “Nilai di atas 50”, “Tidak mendapat skor di atas 50”)
Program diminta untuk mengembalikan respons "Skor di atas 50" atau "Tidak mendapat skor di atas 50" jika string teks di sel B2 tidak sama dengan "Lulus".
Catatan: Selalu sisipkan tanda kutip ganda saat menyatakan parameter teks Anda.
Pernyataan IF-THEN tidak peka huruf besar-kecil kecuali dinyatakan lain.
Untuk membuat pernyataan IF-THEN peka huruf besar-kecil, Anda harus mengawali parameter kondisi Anda dengan kata "EXACT". Menggunakan contoh di atas, Excel akan menguji teks huruf besar dengan rumus ini:
- IF(EXACT(B2, “LULUS”), “Nilai di atas 50”, “Tidak mendapat skor di atas 50”)
Menulis Fungsi IF-THEN untuk Bilangan
Anda harus mengetahui operator Excel dasar dan tanda-tandanya sebelum menulis pernyataan IF-THEN di Excel untuk angka. Berikut panduan untuk Excel yang akan membantu Anda mempelajari rumus dasar Excel, operator, dan lainnya.
Ikuti langkah ini.
Langkah 1: Klik kotak sel tempat Anda ingin menyisipkan fungsi.
Langkah 2: Tulis tanda “sama dengan” (=).
Langkah 3: Mulailah menulis pernyataan if, bersama dengan kondisi pengujian dan respons yang akan dikembalikan.
Langkah 4: Setelah menulis pernyataan if, klik enter. Rumus Anda akan terlihat seperti ini:
- JIKA(B2>=50, “Lulus”, “Gagal”)
Dengan menggunakan fungsi di atas, kita dapat menulis pernyataan IF-THEN untuk memeriksa apakah seorang siswa lulus atau gagal dalam suatu mata pelajaran. Berikut contohnya:

Fungsi ini menetapkan kondisi untuk menguji apakah sel B2 berisi nilai bilangan bulat lebih besar dari atau sama dengan 50. Jika kondisi ini terpenuhi, program akan mengembalikan respons “Lulus” dan respons “Gagal” jika kondisi tidak terpenuhi .
Catatan: Fungsi IF-THEN tidak hanya berfungsi untuk bilangan bulat. Mereka juga dapat bekerja untuk bilangan real dan bilangan negatif.
Menulis fungsi IF-THEN untuk tanggal
Salah satu bentuk penulisan fungsi IF-THEN yang unik adalah format tanggal. Banyak orang mungkin mengira mereka dapat menulis fungsi IF-THEN untuk tanggal seperti mereka menulis fungsi IF-THEN untuk angka.
Sayangnya, tidak demikian.
Karena program Excel tidak dapat membaca format tanggal reguler mm/dd/yyyy, Anda harus memasukkan fungsi "DATEVALUE" ke dalam fungsi IF-THEN agar program Excel mengetahui bahwa Anda sedang menguji kondisi tanggal.
Fungsi Anda akan terlihat seperti ini:
- JIKA(B2>=DATEVALUE(“mm/dd/yyyy”), “ya,” “tidak”)
Berikut adalah prosedur langkah demi langkah tentang cara menggunakannya di spreadsheet Anda:
Langkah 1: Di spreadsheet Anda, klik sel tempat Anda ingin memasukkan fungsi.
Langkah 2: Tulis tanda “sama dengan” (=).
Langkah 3: Mulailah menulis fungsi if. Sintaks Anda akan terlihat seperti ini:

Langkah 4: Klik Enter pada keyboard Anda, dan fungsi tersebut akan mengembalikan respons status "Dirilis" atau "Belum dirilis".

Fungsi di atas menguji apakah tanggal di sel B2 lebih besar dari 11 April 2023. Fungsi tersebut akan memberikan respons "Dirilis" atau "Belum dirilis" bergantung pada kondisi terpenuhi atau tidak.
Catatan: Anda dapat menyetel fungsi IF-THEN untuk membandingkan dengan tanggal saat ini dengan memasukkan fungsi TODAY() ke dalam fungsi IF-THEN Anda.
Seperti inilah tampilan fungsi Anda:
- JIKA(B2>HARI INI(), “Dirilis”, “Belum dirilis”)
Menulis Fungsi IF-THEN untuk Berbagai Kondisi (Pernyataan IF Bersarang)
Beberapa pernyataan IF-THEN atau pernyataan Nested if, seperti yang biasa disebut, memungkinkan Anda untuk menambahkan beberapa pernyataan if ke dalam satu pernyataan if.
Pernyataan Nested if akan terlihat seperti ini:
- JIKA(uji_logika, [nilai_jika_benar], jika(uji logika, [nilai_jika_benar], jika(uji logika, [nilai_jika_benar], [nilai_jika_salah])))
Jika Anda ingin menulis fungsi IF-THEN untuk memberikan komentar kepada siswa tahun pertama dalam mata pelajaran tertentu. Berikut cara melakukannya dalam beberapa langkah:
Langkah 1: Klik kotak sel tempat Anda ingin menyisipkan fungsi
Langkah 2: Tulis tanda “sama dengan” (=).
Langkah 3: Mulailah menulis fungsi IF-THEN. Fungsi Anda akan terlihat seperti ini:
- IF(B2>90, “Sangat Baik”, IF(B2>=80, “Sangat Baik”, IF(B2>=70, “Baik”, IF(B2>= 50, “Cukup”, “Buruk”))) )

Langkah 4: Klik tombol Enter untuk menerima respons terhadap fungsi Anda.
Fungsi akan mengembalikan respons "Sangat Baik" untuk siswa yang mendapat skor 90 atau lebih; “Sangat Baik” untuk siswa yang mendapat nilai antara 79 dan 90; “Baik” untuk siswa yang mendapat nilai 69 dan 80; “Cukup” untuk siswa yang mendapat nilai antara 49 dan 70; dan “Cukup” untuk siswa yang mendapat nilai di bawah 50.
Praktik Terbaik untuk Pernyataan IF-THEN di ExcelBerikut adalah beberapa praktik yang harus diikuti untuk mengoptimalkan fungsi IF-THEN Anda di Excel.
Selalu gunakan tanda kurung.
Cara terbaik untuk menghindari kesalahan dalam rumus Anda di Excel adalah dengan menggunakan tanda kurung. Oleh karena itu, jika Anda ingin pernyataan if Anda berfungsi dengan baik, pastikan Anda menggunakan tanda kurung dengan benar.
Misalnya, saat menulis beberapa persyaratan atau pernyataan bersarang if, pastikan Anda menggunakan tanda kurung di tempat yang tepat untuk menghindari “#NAME?” kesalahan.
Gunakan rentang, bukan sel.
Saat Anda menggunakan Rentang alih-alih Sel, Anda dapat menghindari kesalahan yang muncul saat data sel berubah atau rumus Anda perlu disesuaikan.
Tuliskan setiap bagian sebagai rumusnya sendiri.
Ini mungkin terdengar tidak perlu, tetapi menulis setiap bagian spreadsheet sebagai rumusnya sendiri akan membuat data Anda lebih mudah dibaca dan lebih mudah dipahami.
Manfaat lain untuk melakukan ini adalah Anda dapat menemukan semua yang Anda butuhkan di satu tempat dan mengeditnya sesuai kebutuhan Anda.
Terlebih lagi, jika ada kesalahan dengan fungsi Anda, menulis setiap bagian sebagai rumusnya sendiri akan memudahkan Anda untuk melakukan debug dan menemukan kesalahan apa pun dalam rumus Anda.
Jangan pernah ragu untuk menggunakan formula lain.
Satu hal fantastis tentang Excel adalah memungkinkan Anda menggunakan banyak fungsi dengan memasukkannya satu sama lain.
Seperti rumus lain di Excel, Anda bisa menyisipkan fungsi lain ke dalam fungsi IF-THEN Anda untuk mendapatkan yang terbaik darinya.
Menggunakan fungsi IF-THEN bersama dengan rumus lain akan mempermudah perhitungan, menghemat waktu (terutama saat Anda bekerja dengan data besar), dan memudahkan menemukan kesalahan.
Mulai
Pernyataan JIKA-MAKA pasti akan membuat hidup Anda lebih mudah. Meskipun mungkin sulit untuk memahami semuanya sekaligus, Anda akan merasa mudah dengan latihan terus-menerus dan penggunaan terus menerus.
Jadi jangan ragu untuk mengunjungi panduan ini setiap kali Anda menghadapi tantangan pernyataan IF-THEN yang bermasalah.