Cara menggunakan Koneksi Desktop Jarak Jauh Microsoft
Diterbitkan: 2022-02-09Remote Desktop Services (RDS) adalah komponen dalam sistem operasi Microsoft yang memungkinkan akses jarak jauh PC dari perangkat lain, baik itu ponsel, tablet, atau PC lain.
RDS telah terpasang di sebagian besar versi Microsoft Windows selama lebih dari 30 tahun, dan ada klien untuk Android, iOS/iPadOS, Windows Mobile, dan Linux. Jika Anda ingin memahami cara menggunakan Remote Desktop Connection (RDC), klien Windows untuk RDS, kami telah menguraikan langkah-langkah utama di bawah ini.
Kami telah menyertakan Microsoft Remote Desktop dalam 10 opsi perangkat lunak desktop jarak jauh terbaik kami karena sudah disertakan pada sebagian besar versi Windows dan menawarkan pengalaman administrasi jarak jauh yang lancar.
Namun jika Anda ingin menawarkan dukungan kepada pelanggan atau mengakses komputer dari jarak jauh melalui internet, solusi berbayar seperti RemotePC atau Zoho Assist lebih fleksibel dan lebih mudah disiapkan.
Penawaran desktop jarak jauh terbaik hari ini
Cara menggunakan Microsoft Remote Desktop Connection: Persiapan
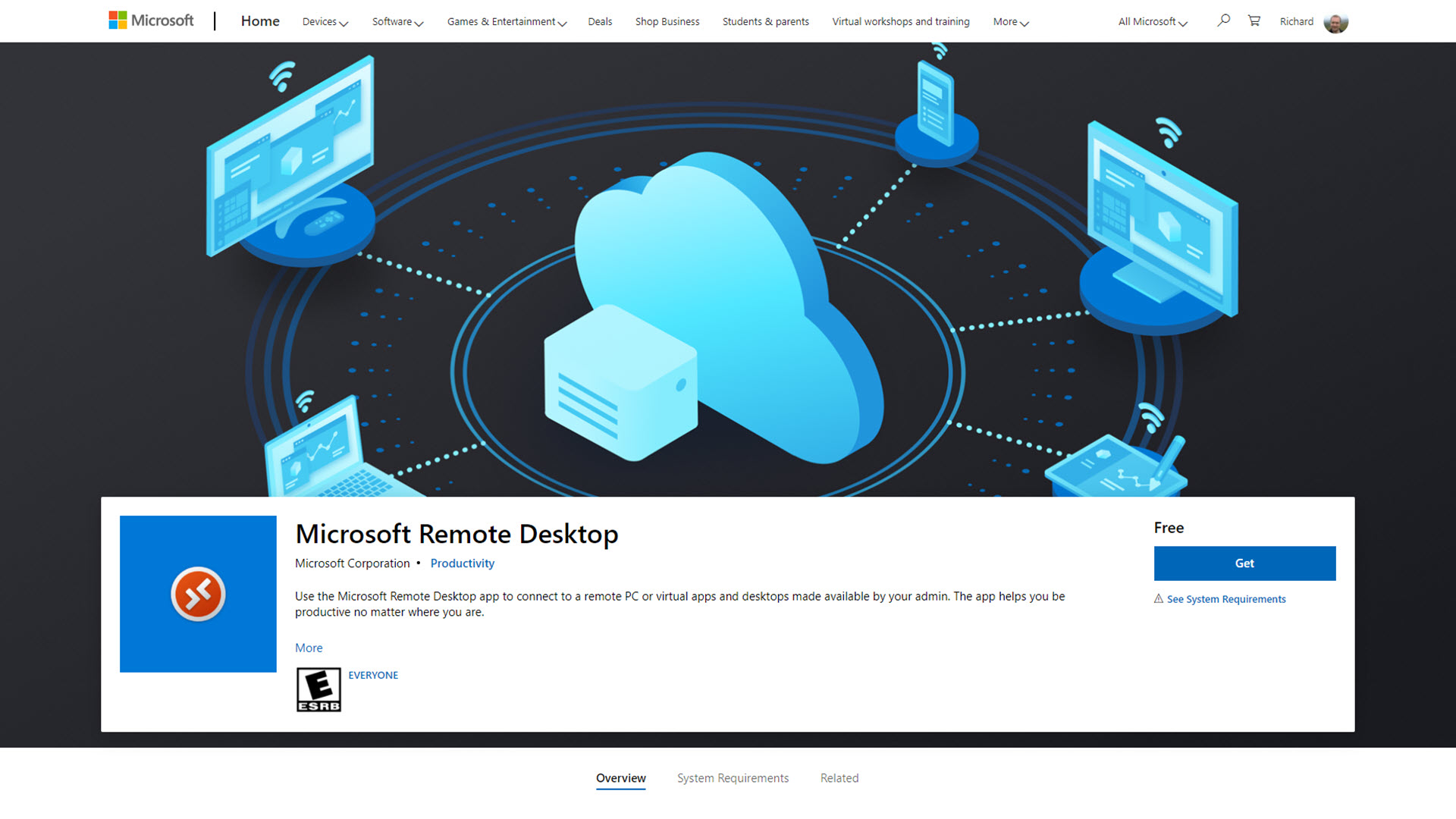
Sebelum memulai Remote Desktop, penting untuk memahami beberapa detail tentang versi perangkat lunak yang tersedia.
Sementara RDS telah dibundel ke sebagian besar edisi Windows sejak Windows 2000, fungsionalitas yang tersedia berbeda di setiap edisi. Versi awal disebut Terminal Services, dan Windows 7 dan 8 menyertakan alat saudara, Remote Assistance , yang memerlukan langkah ekstra agar koneksi jarak jauh berfungsi.
Yang terpenting, dengan Layanan Desktop Jarak Jauh, Anda tidak dapat terhubung ke komputer yang menjalankan Windows 7 Starter atau Home, Windows 8 Home, Windows 8.1 Home, atau Windows 10 Home. Jika Anda perlu terhubung dari jarak jauh ke edisi khusus Windows ini, kami sarankan Splashtop atau TeamViewer sebagai gantinya.
Anda dapat menggunakan RDS untuk terhubung ke semua edisi Windows lainnya, termasuk Pro, Enterprise, dan Education.
Remote Desktop Connection adalah klien RDS yang diinstal secara otomatis di sebagian besar komputer Windows, tetapi klien alternatif yang disebut Microsoft Remote Desktop telah tersedia sejak 2012. Itu dapat diunduh secara gratis dari Microsoft Store.
Microsoft Remote Desktop dan Remote Desktop Connection berfungsi dengan cara yang sama, menghubungkan ke komputer jarak jauh menggunakan Remote Desktop Protocol (RDP). Tidak ada perbedaan kinerja antara kedua klien. Jadi, pilihan antara menggunakan antarmuka Remote Desktop Connection klasik atau alat Microsoft Remote Desktop yang lebih modern tergantung pada preferensi pribadi.
Dalam panduan ini, kami akan menggunakan Koneksi Desktop Jarak Jauh dan terhubung ke komputer Windows 10 Pro.
Langkah 1: Aktifkan Remote Desktop di server
Komputer yang akan Anda sambungkan perlu diatur untuk menerima koneksi Desktop Jarak Jauh. Pada Windows 10, Anda akan menemukan pengaturan Remote Desktop dengan mengklik tombol Start, memilih Settings, dan mencari pengaturan Remote Desktop.
Di sini, pastikan Enable Remote Desktop diatur ke On. Catat juga nama komputernya, karena akan digunakan di langkah selanjutnya.
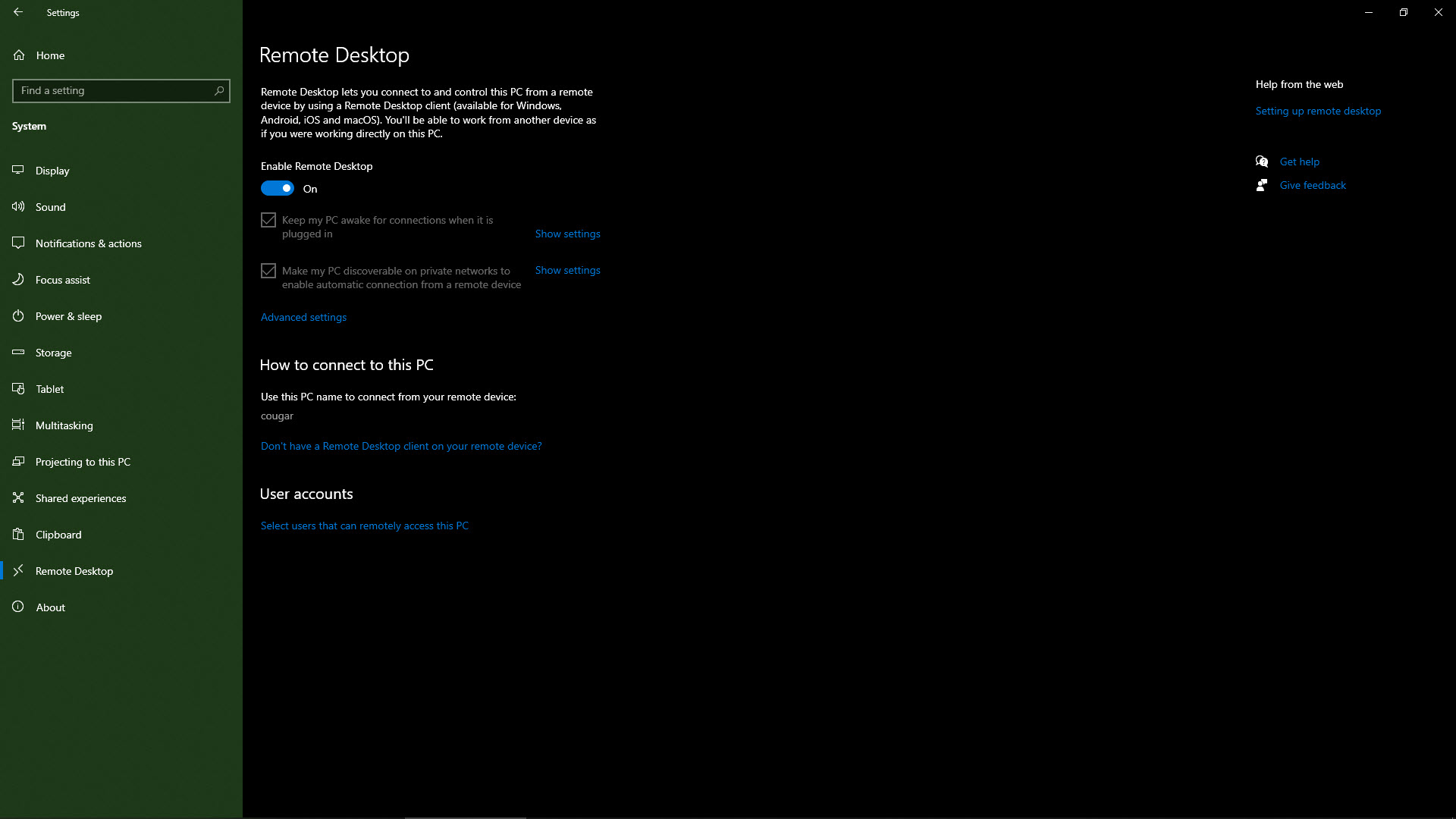
Langkah 2 (opsional): Atur port Remote Desktop
Secara default, Remote Desktop mendengarkan pada port 3389. Jika pengaturan jaringan Anda mengharuskan Anda menggunakan port yang berbeda, atau jika Anda lebih suka mengubah port untuk alasan keamanan, Anda dapat melakukannya dengan mengubah pengaturan di registri Windows.
Tekan tombol Windows dan R untuk membuka menu Run, dan ketik RegEdit. Navigasikan melalui registri di sisi kiri alat untuk menemukan: HKEY_LOCAL_MACHINESystemCurrentControlSetControlTerminal ServerWinStationsRDP-TCP.
Temukan entri untuk PortNumber, klik kanan, dan pilih Modify. Atur kotak radio ke Desimal, masukkan nomor port yang ingin Anda gunakan, dan klik OK. Nyalakan ulang mesin, dan Remote Desktop sekarang akan mendengarkan di port baru.
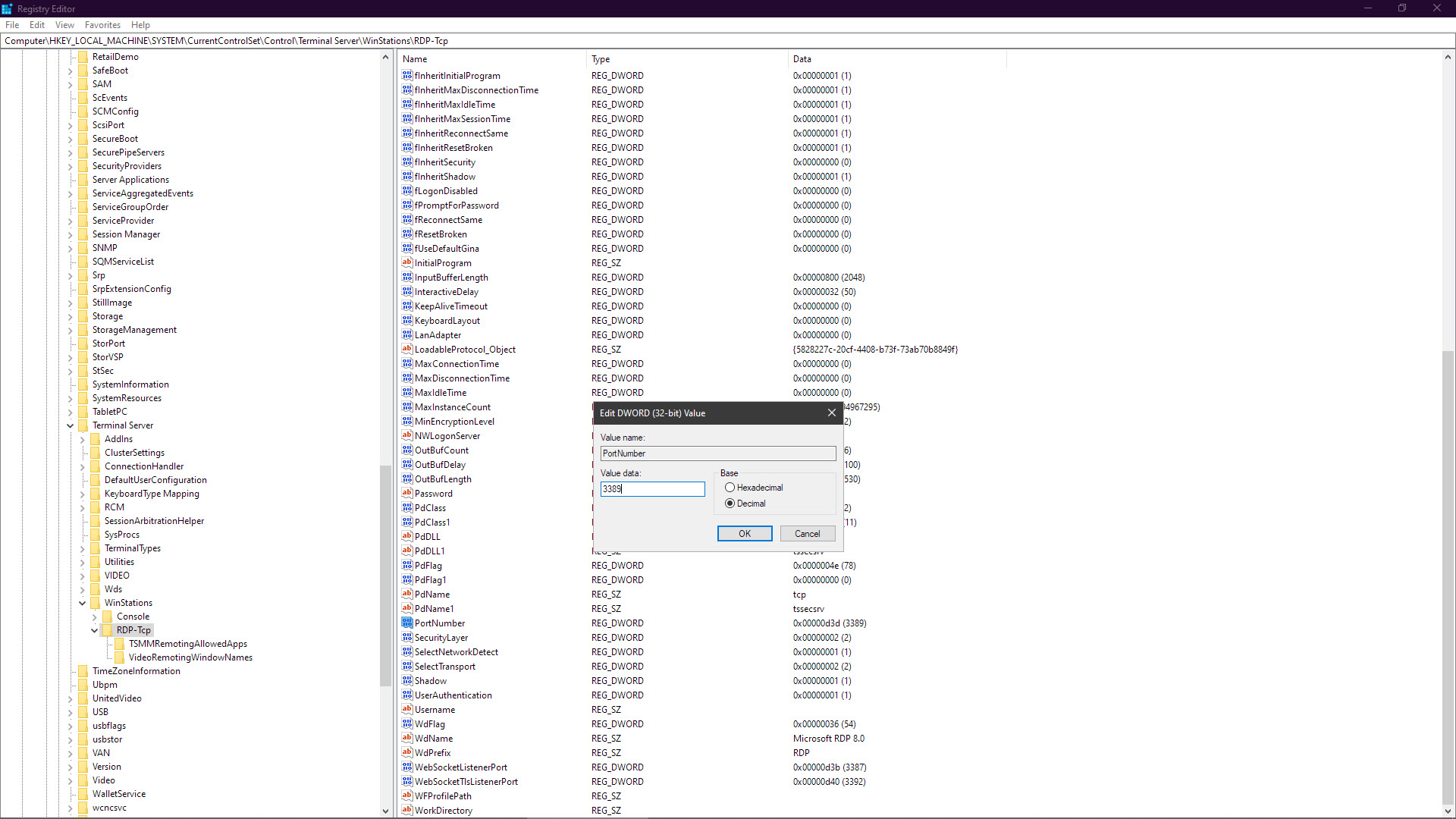
Langkah 3: Tetapkan kata sandi di akun pengguna Anda
Remote Desktop tidak akan berfungsi jika akun pengguna Windows Anda tidak memiliki set kata sandi. Ini dapat terjadi jika Anda hanya menggunakan metode lain untuk masuk ke Windows, seperti PIN, atau jika Anda telah menonaktifkan persyaratan kata sandi untuk masuk ke komputer.
Di alat pengaturan Windows (tersedia di menu mulai Windows), cari opsi Masuk. Periksa bahwa di bawah Kata Sandi, dinyatakan bahwa kata sandi Anda sudah diatur untuk masuk ke Windows. Jika tidak, klik Tambah dan masukkan kata sandi baru. Ini akan digunakan untuk masuk ke komputer Anda saat terkunci dan akan menjadi kata sandi yang digunakan di Remote Desktop Connection.
Jika Anda memilih untuk tidak memasukkan kata sandi pada akun utama Anda, Anda dapat membuat akun pengguna terpisah untuk Remote Desktop. Namun, ini berarti bahwa akun utama Anda akan secara otomatis keluar ketika Anda terhubung dari jarak jauh ke komputer Anda.
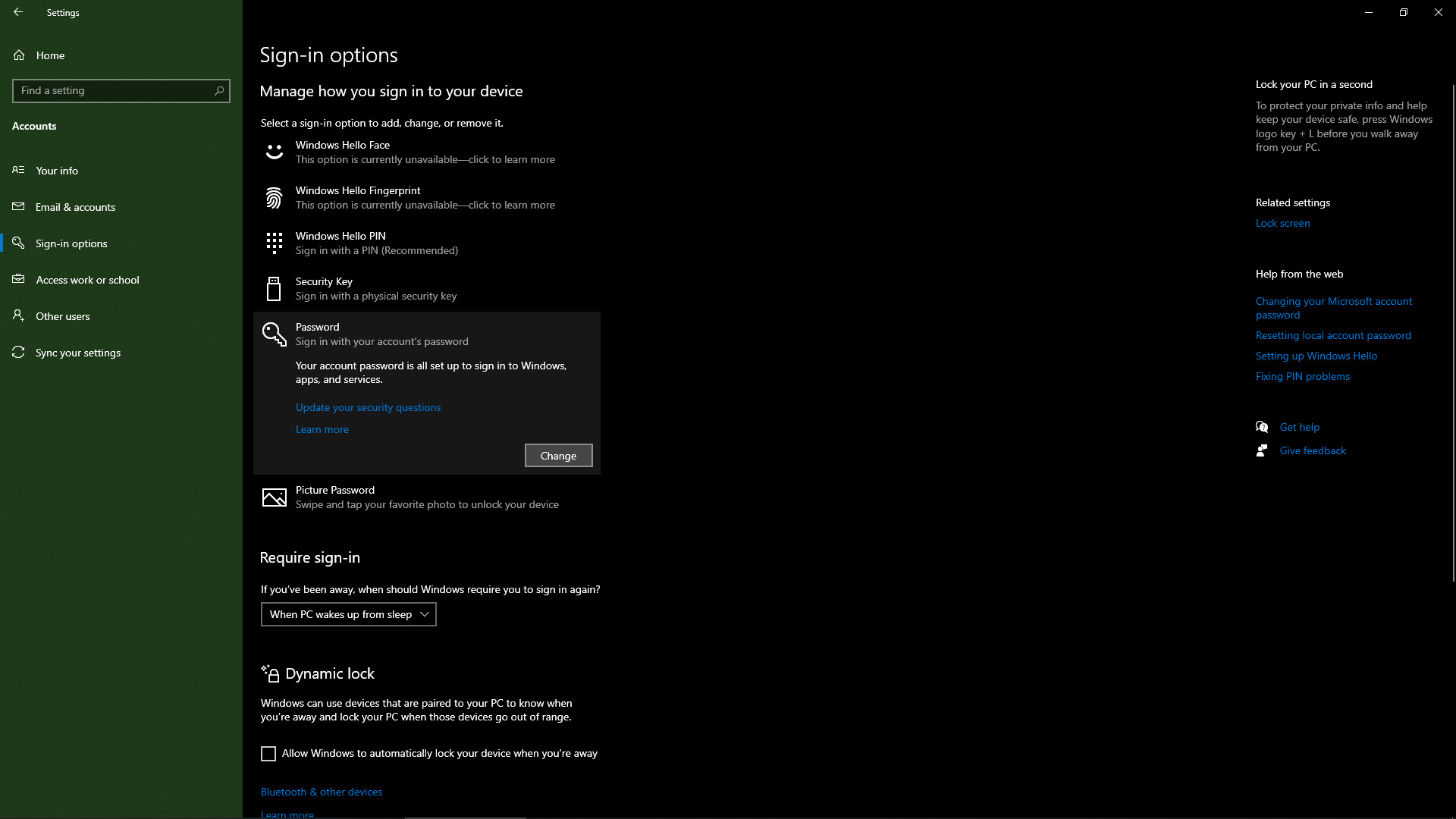
Langkah 4: Tambahkan akun pengguna Anda ke pengguna desktop jarak jauh
Akun administrator secara otomatis memiliki akses ke Remote Desktop. Akun lain harus ditambahkan secara manual. Buka lagi dialog Pengaturan dan cari Pilih pengguna yang dapat mengakses PC ini dari jarak jauh.

Dengan mengklik Tambah atau Hapus, Anda dapat menyesuaikan akun pengguna yang dapat menggunakan Remote Desktop. Masukkan nama akun pengguna Anda dan klik Periksa Nama. Fungsi ini memeriksa apakah nama akun pengguna yang Anda masukkan sudah ada di komputer (yang harus). Nama akun yang benar akan digarisbawahi. Klik Oke. Sekarang kredensial pengguna tersebut dapat digunakan untuk terhubung ke komputer menggunakan Remote Desktop dari perangkat lain.
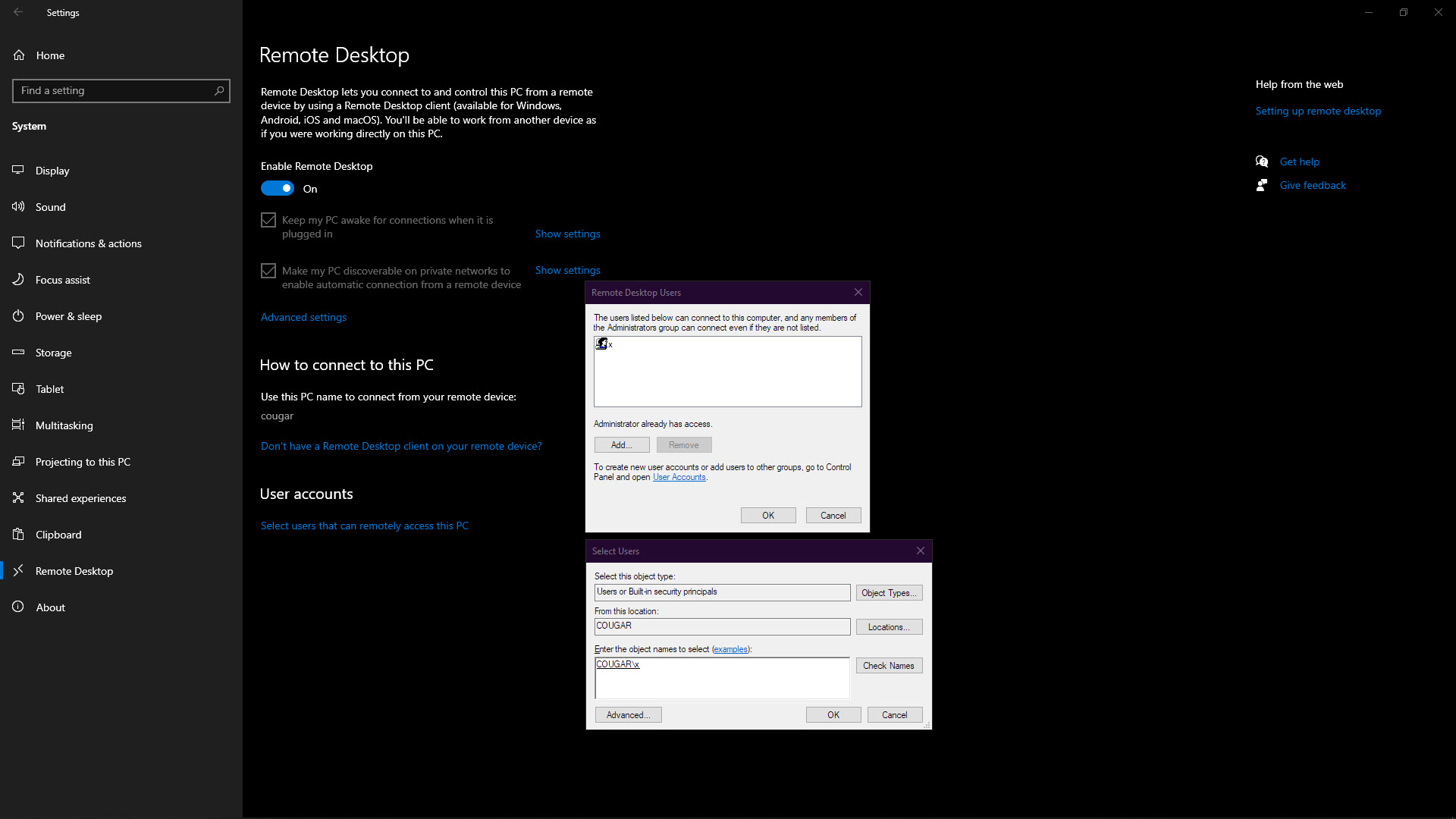
Langkah 5: Hubungkan ke komputer jarak jauh Anda
Di komputer yang ingin Anda sambungkan, buka Remote Desktop Connection. Anda dapat menemukannya dengan mencari Remote di Start Menu.
Halaman pertama menanyakan nama komputer yang ingin Anda sambungkan (lihat langkah 1). Anda juga harus memasukkan nama akun pengguna dan kata sandi komputer yang Anda sambungkan. Jika Anda ingin Remote Desktop Connection menyimpan nama pengguna dan kata sandi ini tanpa batas waktu, hapus centang Selalu minta kredensial.
Klik Hubungkan.
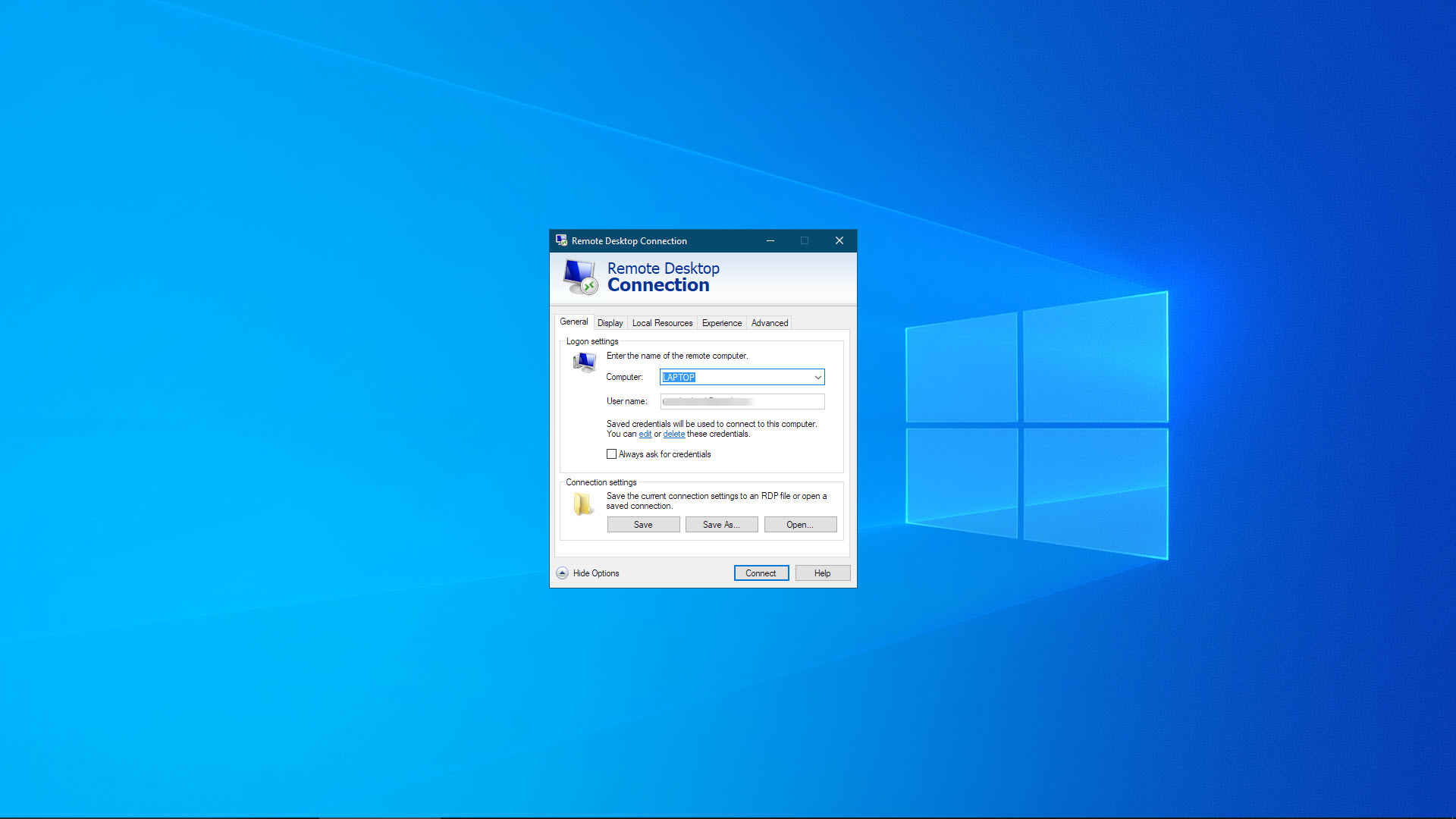
Langkah 6: Gunakan komputer Anda dari jarak jauh
Sambungan jarak jauh sekarang harus dibuat dan, setelah Anda masuk, Anda akan dapat melihat desktop komputer jarak jauh. Anda dapat menggunakan semua aplikasi Anda seperti biasa, tetapi mengharapkan sedikit keterlambatan dalam pembaruan layar.
Remote Desktop Connection menambahkan toolbar sederhana ke bagian atas layar. Anda dapat menggunakannya untuk mengubah ukuran sesi desktop jarak jauh dan keluar dari program setelah Anda menyelesaikan pekerjaan jarak jauh.
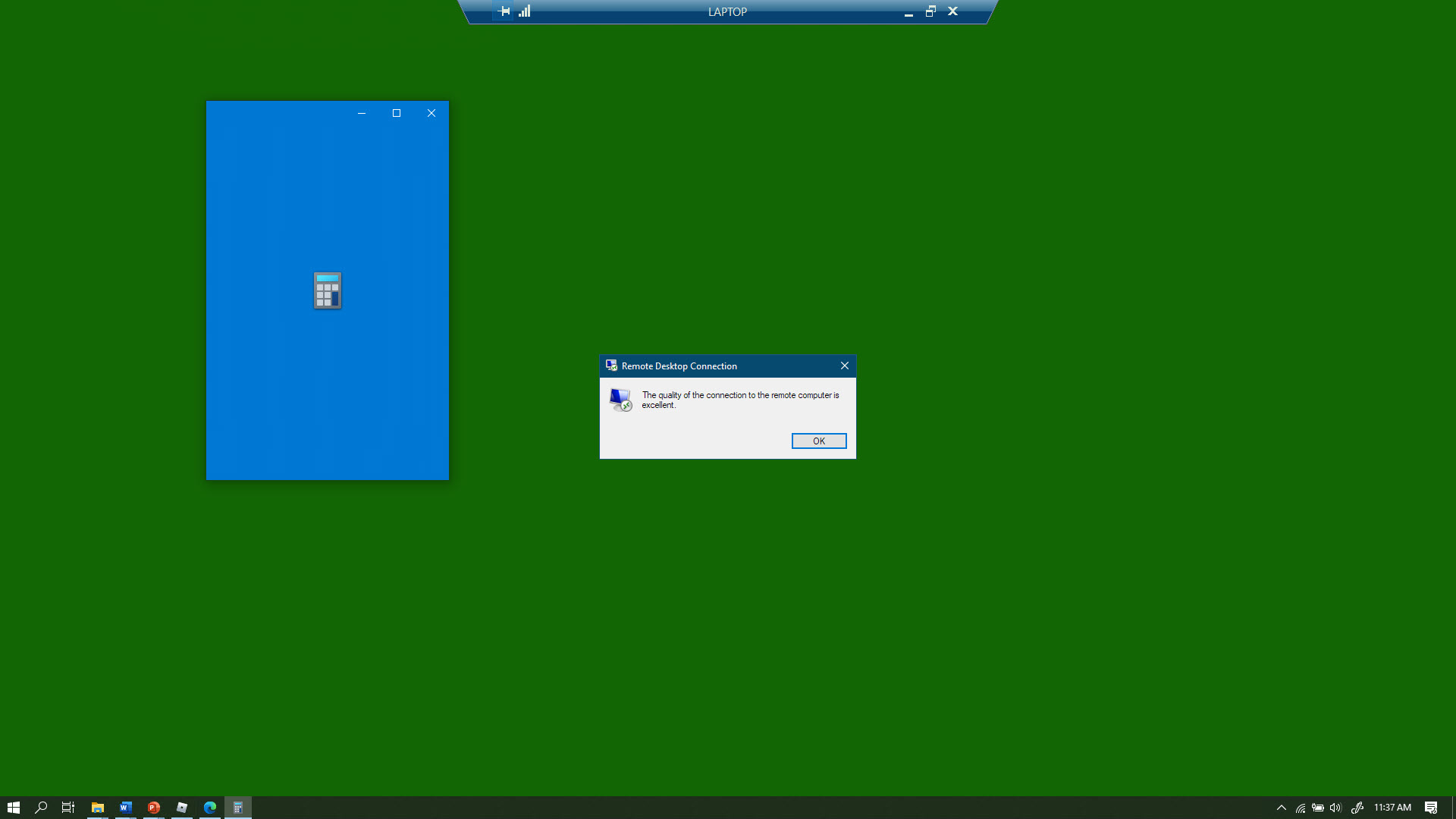
Langkah 7: Sesuaikan pengaturan Koneksi Desktop Jarak Jauh
Perangkat lunak Remote Desktop Connection menyertakan banyak pengaturan yang dapat Anda sesuaikan. Anda dapat melihatnya dengan mengklik Tampilkan Opsi di antarmuka pengguna.
Tab Umum menawarkan opsi untuk menyimpan pengaturan koneksi lokal apa pun dalam file RDP. Ini berguna jika Anda ingin berbagi detail koneksi dengan banyak orang, karena mereka hanya perlu membuka file RDP.
Tab Tampilan dapat digunakan untuk mengubah ukuran jendela desktop jarak jauh dan kualitas warna. Secara default, jendela sesi jarak jauh akan membuka layar penuh dan berwarna 32-bit.
Sumber Daya Lokal mencakup pengaturan tentang perangkat keras lokal mana yang dapat Anda akses saat Anda terhubung dari jarak jauh ke komputer. Anda dapat mengatur audio untuk diputar secara lokal atau jarak jauh, mengaktifkan akses ke printer dan drive lokal Anda, dan menyiapkan perangkat lunak perekaman layar lokal .
Di tab Pengalaman, Anda dapat memaksa Koneksi Desktop Jarak Jauh untuk menggunakan kualitas koneksi tertentu. Mengatur kualitas yang lebih tinggi akan menghasilkan visual yang lebih baik, seperti font menjadi lebih halus, tetapi akan menggunakan lebih banyak bandwidth. Menyetel kualitas lebih rendah akan menurunkan latensi, tetapi, misalnya, Anda tidak akan dapat melihat latar belakang desktop.
Terakhir, tab Advanced adalah tempat Anda dapat mengatur Remote Desktop Gateway, proxy untuk Remote Desktop yang memungkinkan Anda mengakses jaringan perusahaan Anda di internet. Ini memang membutuhkan mitigasi risiko keamanan di RDP .
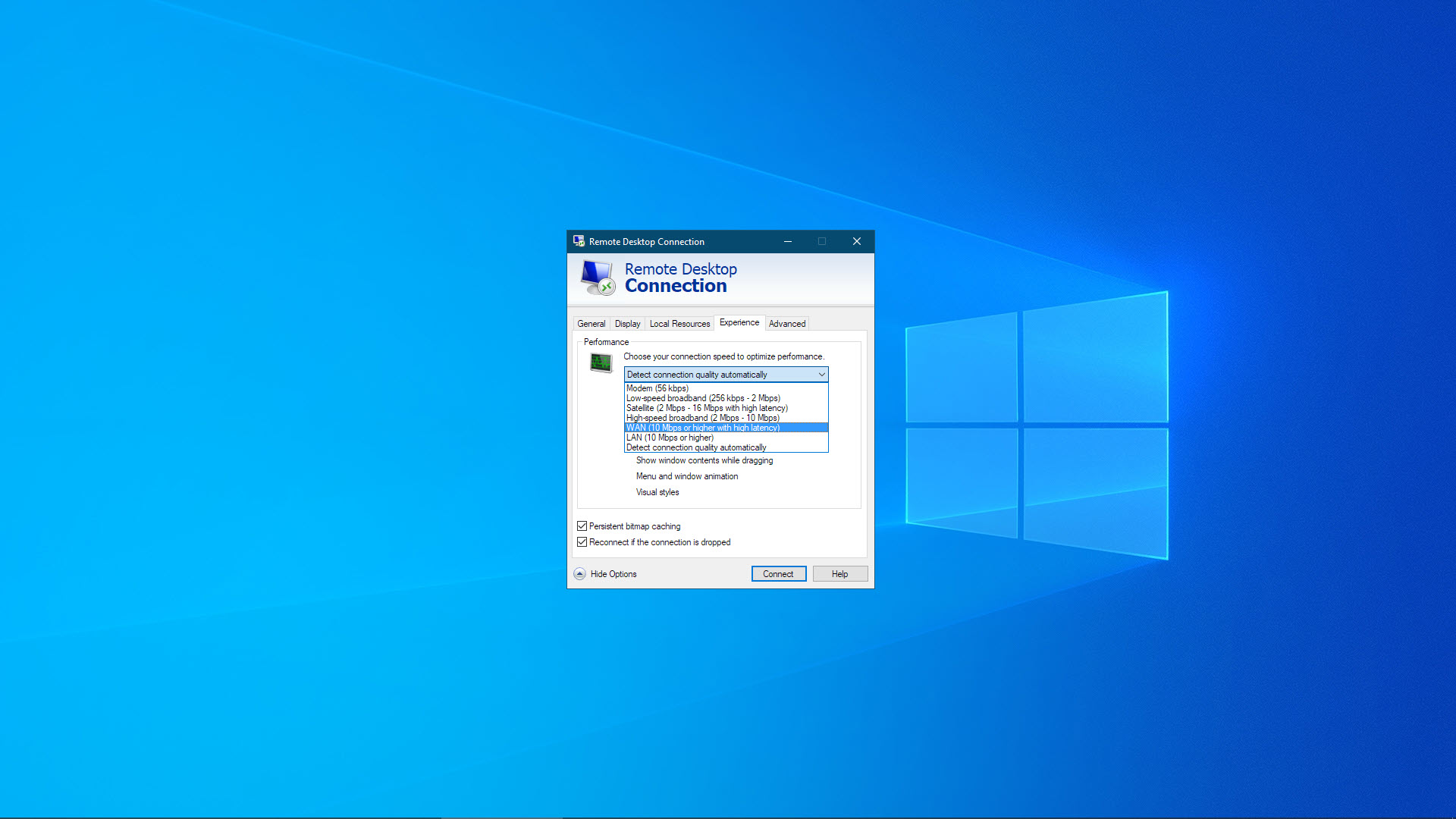
Ringkasan
Sebagian besar versi Windows modern dapat dihubungkan dari jarak jauh menggunakan klien Layanan Desktop Jarak Jauh (RDS). Pengecualian penting adalah Windows versi Starter dan Home, yang tidak dapat dihubungkan.
Koneksi Desktop Jarak Jauh, klien RDS, sudah diinstal pada sebagian besar edisi Windows. Anda dapat menggunakan klien ini untuk terhubung dari jarak jauh ke komputer Windows tanpa harus menginstal perangkat lunak tambahan apa pun. Atau, Anda dapat mengunduh aplikasi Remote Desktop dari Microsoft Store. Ada juga klien RDS untuk macOS, Linux, Android, dan iOS sehingga Anda dapat terhubung ke PC Windows Anda dari jenis perangkat lain.
Anda harus mengatur kata sandi agar Desktop Jarak Jauh berfungsi. Opsi lain dapat diatur dalam opsi Sambungan Desktop Jarak Jauh yang memengaruhi sesi jarak jauh. Anda dapat, misalnya, mengatur audio untuk diputar di komputer lokal atau komputer jarak jauh.
Meskipun dimungkinkan untuk menggunakan Koneksi Desktop Jarak Jauh melalui internet dengan membuat perubahan pada pengaturan perute, Anda memerlukan akses ke panel administrasi perute (seperti ketika Anda mengatur jaringan rumah untuk pertama kali). Remote Desktop telah ada sejak lama, dan opsi perangkat lunak desktop jarak jauh terbaik menutupinya dalam kesederhanaan dan fungsionalitas.
