Cara Menggunakan Konverter SVG PicMonkey
Diterbitkan: 2023-02-27Sejak diluncurkan pada tahun 2012, PicMonkey telah menjadi salah satu editor foto online terpopuler . Salah satu alasan popularitasnya adalah karena layanan ini terus menambahkan fitur baru dan menyempurnakan alat yang ada. Salah satu tambahan terbaru untuk PicMonkey adalah kemampuan untuk menyimpan gambar sebagai file SVG. SVG (Scalable Vector Graphics) adalah format gambar vektor yang semakin populer di kalangan desainer dan pengembang web. Gambar vektor ideal untuk aplikasi web karena dapat diskalakan ke berbagai ukuran tanpa kehilangan kualitas. Konverter SVG PicMonkey memudahkan konversi foto dan gambar yang ada ke dalam format SVG. Jika Anda tidak terbiasa dengan SVG, jangan khawatir. Konverter PicMonkey akan secara otomatis mengoptimalkan gambar Anda untuk web. Anda juga dapat menyempurnakan pengaturan untuk mendapatkan hasil yang sempurna. Pada artikel ini, kami akan menunjukkan cara menggunakan konverter SVG PicMonkey untuk menyimpan gambar Anda sebagai file SVG.
Berbagai format file dapat digunakan untuk mengunggah SVG ke PicMonkey. Pada akhir 2020, pengguna akan dapat mengubah warna dalam SVG menggunakan program seperti.js. Jika Anda memiliki elemen grafik video atau animasi, Anda dapat mengunduhnya sebagai file MP4 atau GIF. Jika Anda menginginkan latar belakang transparan untuk grafik Anda, pastikan untuk mengunduhnya sebagai file PNG .
Bagaimana Anda Menyimpan File Ke Svg?
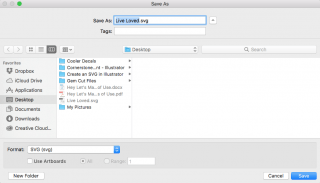
Jika Anda telah membuat gambar di Photoshop, Anda dapat mengekspornya dengan mengeklik tautan File di pojok kanan atas. Saat Anda melihat menu tarik-turun Format, pilih.sva. Anda dapat menyimpan file dengan mengklik Ekspor Semua.
Grafik vektor seperti ini adalah vektor yang dapat diskalakan dan biasanya digunakan untuk logo dan objek lain dengan berbagai kebutuhan. Untuk menyimpan file SVG, klik menu File di Photoshop. Setel Format ke svg di pengaturan File Settings dan kemudian ekspor file. Selanjutnya, Anda dapat mengekspor banyak lapisan dengan menggunakan fitur ini. Sebelum mengganti nama layer Anda, klik dua kali pada nama objek atau layer yang ingin Anda simpan sebagai file SVG. Setelah selesai, Anda dapat menambahkan.svg ke akhir nama lapisan, dan Anda dapat mengembalikan nama tersebut jika diinginkan. Arahkan ke File > Hasilkan > Aset Gambar untuk memilih aset gambar.
Karena Anda menggunakan ekstensi .svg, file .svg disertakan dalam folder. Di versi terbaru Photoshop, opsi ekspor untuk file sva telah dihapus sebagai default. Teks dapat diekspor sebagai. Sebelum mengekspor file SVG, itu harus diubah menjadi bentuk. Anda akan dapat memanipulasi elemen di program lain dengan melakukannya. Setelah mengklik kanan layer di panel Layers, pilih layer teks dan kemudian klik Convert to Shape.
Jika Anda tidak memiliki Illustrator atau program lain yang dapat menghasilkan file SVG, ada konverter online yang dapat membantu Anda mengonversi file gambar ke svg. Sebagian besar konverter ini memungkinkan Anda mencobanya secara gratis sebelum membelinya. File svg dapat digunakan dengan mesin pemotong gambar apa pun setelah Anda membuatnya. Hanya ada satu perbedaan penting: Anda harus mengubah pengaturan pada mesin Anda agar hasilnya optimal. Ada beberapa hal yang perlu diingat saat menggunakan file svg dengan mesin pemotong Anda. Pertama dan terpenting, file svg lebih besar dari gambar standar, jadi mesin pemotong Anda harus memiliki cukup ruang untuk disimpan. Kedua, file svg mungkin sulit untuk dicetak dibandingkan dengan gambar normal, jadi lakukan riset sebelum membuat cetakan. Akhirnya, file svg bisa sedikit lebih sulit untuk diedit dalam program seperti Photoshop dan InDesign, jadi pastikan Anda memiliki alat yang tepat sebelum membuat perubahan. Jika Anda baru menggunakan file svg di mesin pemotong Anda, mengonversi file gambar dasar ke svg mungkin merupakan langkah yang berguna ke arah yang benar. Anda juga harus menyadari bahwa jika Anda sudah menggunakan file svg di mesin pemotong Anda, tips ini mungkin bermanfaat.

Di mana Picmonkey Menyimpan Foto Anda?
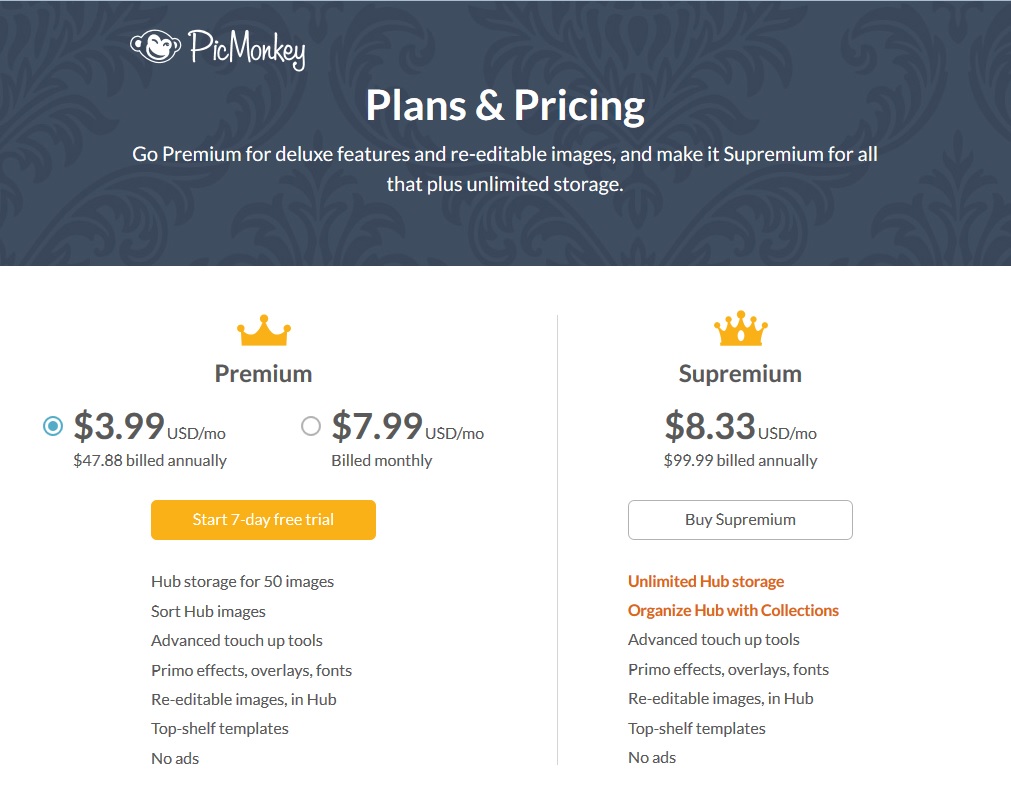
Tombol pengunduhan dapat ditemukan di bilah alat atas. Saat Anda mengunduh gambar, Anda dapat menyimpannya ke komputer Anda. Berbagi ke orang lain atau ke media sosial melalui ikon Bagikan itu sederhana. Setelah Anda memilih Unduh di bilah alat atas, Anda dapat mengekspor gambar Anda dari Editor ke komputer Anda.
Perusahaan tiba-tiba dan tanpa peringatan membuat perubahan drastis pada layanannya. Sekarang ada alat di gudang PicMonkey secara gratis, tetapi harus disimpan, diekspor, atau dibagikan agar dapat digunakan. Selama bertahun-tahun, siapa pun dengan akun gratis dapat menggunakan kumpulan alat, tetapi siapa pun yang membayar biaya keanggotaan dapat memperoleh akses ke alat premium. Mereka ingin Anda membayar hak istimewa untuk memiliki produk jadi. Ini memberikan uji coba gratis 7 hari, yang memungkinkan Anda untuk menggunakan aplikasi seluler seperti sebelumnya. Bahkan, tampaknya menutup pintu sepenuhnya pada pengguna gratis.
Bisakah Foto Menjadi Svgs?
Ada banyak situs web yang dapat membuat SVG dari gambar. Sebaliknya, gambar dengan warna dan bayangan jauh lebih sulit untuk difoto daripada gambar hitam putih. Mari kita membahas beberapa opsi secara lebih mendetail, dan saya akan memberi Anda umpan balik yang jujur. Ingatlah bahwa semuanya bisa berubah dalam sekejap mata.
Scalable Vector Graphics (SVG) adalah format desain matematika yang dirancang secara matematis dan tersedia di berbagai mesin seperti Cricut. Format gambar ini berbeda dengan PNG dan JPEG karena menyimpan gambar sebagai vektor, yang artinya dapat digunakan untuk membuat grafik seperti garis, titik, kurva, dan bentuk. Ada berbagai program dan aplikasi yang dapat membantu Anda mengonversi gambar menjadi. berkas VNG . Dimungkinkan untuk mengonversi foto menjadi file asvg menggunakan sejumlah program pengeditan gambar. Anda dapat mengubah gambar Anda menjadi file vektor atau sva menggunakan Inkscape, alat sumber terbuka dan gratis. Tak satu pun dari ini mudah digunakan, dan mempelajari cara melakukannya mungkin memerlukan waktu.
Untuk kreasi Anda sendiri, saya sarankan menggunakan situs web atau aplikasi. Jika Anda mencari cara sederhana dan cepat untuk mengonversi gambar menjadi asvg, pertimbangkan salah satu aplikasi atau situs web pengonversi yang tersedia. Menggunakan picsvg memudahkan untuk mengubah foto Anda menjadi SVG dan menggunakannya di Silhouette, Scan N Cut, atau plotter vinil lainnya. Ini adalah layanan berbasis cloud gratis yang memungkinkan Anda mengubah format gambar apa pun menjadi sva. Langkah pertama adalah meluncurkan ruang desain Cricut di perangkat Anda dan memilih Proyek Baru. Langkah ini akan memberi Anda akses ke jendela baru saat proyek Anda masih dalam proses. Opsi Unggah dapat ditemukan di bagian bawah bilah alat sebelah kiri. Selanjutnya, klik opsi Unggah Gambar dan pilih gambar yang ingin Anda unggah.
Karena daya tahannya, file SVG tidak pernah kehilangan kualitas karena kompresi. Bahkan pengubahan ukuran kecil pun dapat menghasilkan gambar buram, itulah sebabnya ada pengoptimal yang dapat membuat file SVG lebih mudah dinavigasi. Anda dapat dengan cepat mengonversi gambar PNG ke SVG menggunakan Adobe Express, sehingga Anda dapat mempertahankan kualitas terbaik gambar Anda.
Dukungan Picmonkey
PicMonkey adalah editor foto online yang memungkinkan pengguna mengedit gambar dan foto secara gratis. Situs ini juga menawarkan layanan berlangganan berbayar yang memberi pengguna akses ke fitur tambahan, seperti kemampuan untuk membuat kolase dan menggunakan alat pengeditan foto canggih PicMonkey . PicMonkey menawarkan dukungan pelanggan melalui email dan juga memiliki bagian FAQ yang ekstensif di situs webnya.
