Bagaimana Menggunakan Sketch Master Untuk Membuat Svg
Diterbitkan: 2023-01-28Ada banyak cara untuk membuat svg, tetapi Sketch Master adalah salah satu opsi yang paling ramah pengguna. Dengan Sketch Master, Anda dapat dengan mudah membuat grafik vektor yang dapat diskalakan ke berbagai ukuran tanpa kehilangan kualitas. Berikut cara menggunakan Sketch Master untuk membuat svg. Pertama, buka Sketch Master dan klik tombol “Create New”. Di kotak dialog "Dokumen Baru", pilih opsi "Kustom" dan atur lebar dan tinggi ke dimensi yang diinginkan untuk svg Anda. Kemudian, klik tombol "OK". Selanjutnya, Anda perlu membuat layer baru untuk svg Anda. Untuk melakukan ini, klik menu "Lapisan" dan pilih "Lapisan Baru". Di kotak dialog "Lapisan Baru", masukkan nama untuk lapisan Anda dan klik tombol "OK". Sekarang, Anda perlu menambahkan beberapa konten ke layer baru Anda. Untuk melakukan ini, klik tombol "Tambah" dan pilih alat "Bentuk". Kemudian, klik dan seret untuk membuat bentuk pada layer Anda. Anda dapat mengubah warna bentuk Anda dengan mengeklik contoh warna "Isi" dan memilih warna baru. Setelah Anda membuat bentuk, Anda dapat menambahkan teks ke dalamnya dengan mengeklik tombol "Tambah" dan memilih alat "Teks". Kemudian, klik pada bentuk Anda dan masukkan teks yang diinginkan. Anda dapat mengubah font, ukuran, dan warna teks Anda dengan mengklik tombol "Format". Terakhir, Anda dapat menyimpan svg Anda dengan mengeklik menu "File" dan memilih "Simpan". Di kotak dialog "Simpan", pilih opsi "SVG" dan klik tombol "OK".
File SVG sederhana dapat diekspor dari Sketch, tetapi proses menghasilkan SVG yang efisien dan andal jauh lebih rumit. Seperti yang Anda lihat di artikel saya, saya memeriksa setiap fitur ini secara menyeluruh dan merekomendasikannya kepada Anda. Ada beberapa variabel yang harus dipertimbangkan. Fitur mana yang mengekspor? Apakah Anda mengekspor Artboard, layer, atau slice? Setiap SVG memiliki grid atau sistem koordinat, dimana elemen ditempatkan. Ada juga viewBox di SVG, yang mirip dengan Artboard dalam beberapa hal.
ViewBox mendeteksi bagian mana dari grid SVG yang muncul di grafik akhir Anda. Anda akan dapat mengekspor atau menyalin materi. Saat Anda membuat sketsa hanya pada layer baru, itu menghasilkan semut. Anda juga dapat menyalin bagian dari jenis SVG tertentu kembali ke aslinya dengan file ini, yang valid sebagai grafik sendiri dan juga dapat digunakan sebagai bagian yang disalin. Saat memodifikasi grafik yang ada, ini adalah satu-satunya alur kerja yang harus Anda gunakan per lapisan. Saat bekerja dengan layer yang berubah menjadi elemen, sebaiknya salin seluruh Artboard sehingga tidak ada terjemahan yang dibuat. Dalam hal ini, Anda cukup menghapusnya. Optimalisasi jalur putaran/penulisan ulang, di sisi lain, dapat meratakan transformasi menjadi titik vektor elemen.
Bagaimana Saya Membuat File Svg Dalam Sketsa?
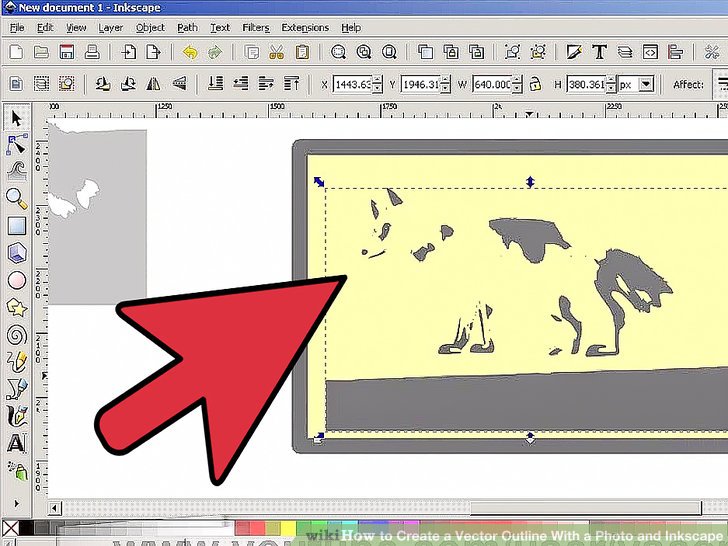
Untuk membuat file SVG di Sketch, lakukan hal berikut:
1. Buka Sketsa dan buat dokumen baru.
2. Di bilah alat, klik menu "Sisipkan" dan pilih "Bentuk".
3. Pilih alat "Persegi Panjang" dan gambar persegi panjang di atas kanvas.
4. Dengan persegi panjang yang dipilih, buka menu "Layer" dan pilih "Convert to Outlines."
5. Di bilah alat, klik menu "File" dan pilih "Ekspor".
6. Di kotak dialog "Ekspor", pilih "SVG" dari menu tarik-turun "Format" dan klik "Ekspor".
7. Di kotak dialog “Save As”, pilih lokasi untuk menyimpan file dan klik “Save.”
XML digunakan untuk membuat file Scalable Vector Graphics (SVG). Alat Alat JavaScript memungkinkan Anda menentukan jalur file dan memformatnya secara langsung atau otomatis. Jika Anda belum memiliki Illustrator atau Squarespace, Inkscape adalah pilihan yang tepat. Pada bagian di bawah, Anda akan menemukan informasi lebih lanjut tentang cara membuat file SVG di Adobe Illustrator. Tombol Kode SVG mencakup fungsi yang menghasilkan teks file SVG. Ini akan terbuka secara otomatis di editor teks default saat ditekan. Fungsi ini memungkinkan Anda untuk melihat seperti apa tampilan file akhir Anda, atau untuk menyalin dan menempelkan teks darinya.
Deklarasi dan Komentar XML dapat dihapus dari bagian atas file. Anda harus meletakkan bentuk Anda dalam grup yang dapat diberi gaya atau dianimasikan bersama jika Anda melakukan animasi atau gaya CSS atau JavaScript. Sepertinya Illustrator tidak akan memenuhi seluruh Artboard (latar belakang putih) dengan grafik Anda. Sebelum menyimpan grafik Anda, pastikan itu sesuai dengan Artboard pada gambar.
Cara Membuat File Svg Di Sketsa
Bagaimana saya bisa membuat file SVG dalam sketsa?
Anda bisa membuat file SVG di Sketch dengan memilih layer, multiple layer, atau artboard, lalu klik tombol Make Exportable di pojok kanan bawah. Sebelum Anda mengekspor gambar, pastikan formatnya disetel ke SVG dan ukuran resolusinya disetel ke maksimum. Jika Anda ingin menggunakan kode nanti, Anda juga dapat menyalin kode SVG.
Bagaimana Saya Bisa Mendapatkan Kode Svg Dari Sketsa?
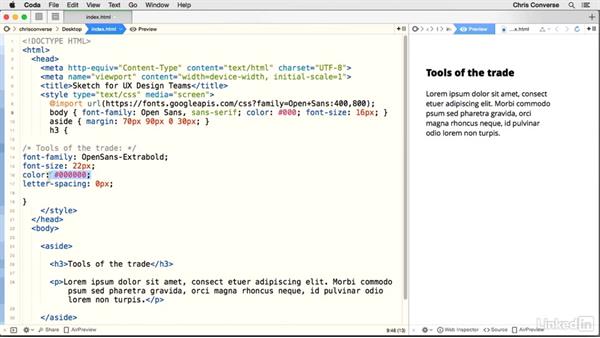
Dengan memilih layer bentuk, Anda dapat mengontrol SVG-klik di atasnya dan menyalin kodenya.
Menggunakan Sketsa Untuk Membuat Ilustrasi Vektor Dan Grafik
Dengan bantuan sketsa, Anda dapat membuat ilustrasi dan grafik vektor . Fitur yang dapat diekspor memungkinkan Anda membuat file SVG dengan mudah yang dapat digunakan dalam berbagai aplikasi, termasuk desain web, perangkat lunak, dan lainnya. Selain itu, mengekspor simbol dan aset dapat membantu Anda berbagi karya seni dengan orang lain.
Buat Sketsa Ke Svg Online

Ada beberapa situs web yang memungkinkan Anda mengubah sketsa menjadi SVG secara online. Satu disebut Sketch2SVG, dan satu lagi disebut Sketch2Vector.

Semua browser berjalan lancar dengan pembuat SVGator yang gratis dan mudah digunakan. Ini adalah tambahan yang fantastis untuk program yang dapat Anda ekspor dan buat file static.svg dalam jumlah tak terbatas secara gratis. Saat Anda mulai membuat, tidak diperlukan unduhan. Anda dapat melakukannya kapanpun dan dimanapun Anda inginkan. Warna, gradien, filter, topeng, teks, dan objek lain yang dapat Anda pikirkan dapat digunakan. Grafik vektor yang jernih pada beberapa perangkat akan membuat halaman web Anda memuat lebih cepat dan terlihat lebih baik.
Gambar Svg
SVG adalah format grafik vektor yang memungkinkan Anda membuat gambar yang dapat diskalakan ke berbagai ukuran tanpa kehilangan kualitas. Anda dapat membuat gambar statis dan animasi dengan SVG.
Bagaimana Cara Mengubah Gambar Menjadi File Svg
Ada beberapa cara untuk mengubah gambar menjadi file svg. Salah satu caranya adalah dengan menggunakan konverter online, seperti https://image.online-convert.com/convert-to-svg. Cara lain adalah dengan menggunakan program pengedit vektor seperti Adobe Illustrator.
Ada banyak cara untuk mengonversi gambar, tetapi menggunakan pengonversi Adobe Express PNG ke SVG gratis dapat membuat prosesnya jauh lebih mudah. Ini mudah digunakan dan dapat digunakan untuk dengan cepat mengonversi gambar PNG apa pun menjadi file .VJPG berkualitas tinggi. Untuk menghemat ukuran file, menggunakan latar belakang putih pada gambar adalah ide yang bagus.
Aplikasi Pembuat Svg
Ada banyak aplikasi pembuat SVG berbeda yang tersedia online. Beberapa opsi populer termasuk Adobe Illustrator, Inkscape, dan Sketch. Aplikasi ini memungkinkan pengguna membuat grafik vektor yang dapat digunakan untuk berbagai keperluan, seperti desain web, ilustrasi, dan logo.
Bagaimana cara membuat file sva? Perangkat lunak favorit mayoritas orang untuk membuat SVG adalah Adobe Illustrator. Akan lebih baik jika Anda memiliki spesialis yang membuat file SVG Anda, seperti ViaVector, daripada membuatnya sendiri. Anda dapat membuat file AI dari file JPG atau PNG dengan berbagai cara. Blog ini menjelaskan bagaimana Anda dapat melakukannya. Kami sertakan daftar keuntungan dan kerugian serta keuntungan dan kerugiannya. Ini adalah karya yang ditulis dan dieksekusi secara menyeluruh. Inilah perbedaan antara konversi otomatis (Vector Magic) dan pelacakan manual (Via Vector).
Alur Kerja Ekspor Svg
Ada beberapa hal yang perlu dipertimbangkan saat mengekspor SVG. Pertama, Anda perlu memutuskan perangkat lunak mana yang akan digunakan. Ada banyak program hebat di luar sana yang dapat membantu Anda membuat SVG, tetapi beberapa di antaranya lebih baik dari yang lain. Setelah Anda memilih perangkat lunak Anda, Anda perlu memutuskan format file. Format file paling populer untuk SVG adalah .svg dan .eps. Ada kelebihan dan kekurangan dari kedua format tersebut, jadi Anda perlu memutuskan mana yang tepat untuk Anda. Setelah Anda memutuskan format file, Anda harus memilih resolusi. Semakin tinggi resolusinya, semakin baik kualitas gambarnya, tetapi semakin besar ukuran filenya. Itulah mengapa penting untuk memilih resolusi yang tepat untuk kebutuhan Anda. Terakhir, Anda harus memilih mode warna. Mode warna paling populer untuk SVG adalah RGB dan CMYK. Sekali lagi, ada kelebihan dan kekurangan keduanya, jadi Anda harus memilih yang tepat untuk Anda.
Alur Kerja SVG saya membawa Anda dari mengimpor data ke animasi. Kesalahpahaman umum bahwa melakukan hal yang sama berulang kali sampai Anda mendapatkan hasil yang diinginkan bisa berbahaya. Akibatnya, posting ini berfungsi sebagai titik referensi untuk diri saya sendiri, dan saya dapat menggunakannya di masa mendatang juga. Adobe Illustrator secara native mendukung penyimpanan gambar vektor ke format SVG yang dapat diedit sepenuhnya. Sangat mudah bagi saya untuk menyalin kode SVG yang dihasilkan ke editor teks saya dan kemudian mengerjakannya di sana. Silakan lihat Kode SVG untuk instruksi tentang cara memperbaiki _ dan id. kelas gradien tidak kompatibel dengan isian dinamis lainnya dan karenanya tidak kompatibel dengan kelas gradien. Akibatnya, saya akan mengetiknya ke IDS sendiri.
Saya suka menempatkan SVG saya di dalam wadah yang memungkinkannya untuk dengan mudah dipusatkan dan diperbesar. Transformasi CSS seperti rotate, translate, dan scale digunakan dalam animasi. Menggunakan transformasi CSS: putar, saya menganimasikan sayap burung hantu di pena ini.
Mengekspor Gambar Dari Illustrato
Siapa pun yang pernah mengekspor gambar dari Illustrator tahu bahwa tombol Ekspor tidak selalu berfungsi seperti yang Anda inginkan. Ekspor gambar, misalnya, akan membuka jendela baru daripada langsung menyimpan gambar; sebagai gantinya, klik Ekspor untuk mengekspor gambar sebagai JPEG. Pada jendela tersebut terdapat beberapa pilihan, namun yang terpenting adalah pilihan Format. Ada beberapa format gambar yang bisa dipilih, termasuk sva.
Buka jendela Ekspor jika Anda ingin mengekspor file SVG sebagai lampiran. File dapat diekspor di bawah File. Ada berbagai format yang tersedia, termasuk SVG. Untuk mengekspor file sebagai JPEG, pilih dari menu dropdown Format.
Jika Anda akan membuat keputusan, Anda pasti ingin memberikan beberapa hal spesifik. Anda harus terlebih dahulu memberi nama file tersebut sebelum Anda dapat menghapusnya. Pilih nama baru di sini atau gunakan nama berkas jika Anda ingin mengekspornya.
Anda harus memilih format file agar dapat disimpan. Sebaiknya gunakan sva, tetapi ada opsi lain. Jika Anda ingin menyimpan file sebagai PNG, misalnya, buka menu dropdown Format dan pilih PNG.
Sebelum melanjutkan, berikan beberapa informasi tentang file tersebut. Anda harus menentukan dimensi file dan resolusinya agar dapat ditampilkan. Selain itu, Anda dapat menentukan jenis file, yang dapat berupa file JPEG atau .sva.
Anda dapat mengekspor informasi yang telah Anda isi dengan mengklik tombol Ekspor. File Anda akan disimpan ke hard drive Anda, dan Anda dapat menggunakannya dengan cara apa pun yang Anda inginkan, apakah Anda menggunakan Illustrator untuk pertama kali atau tidak.
