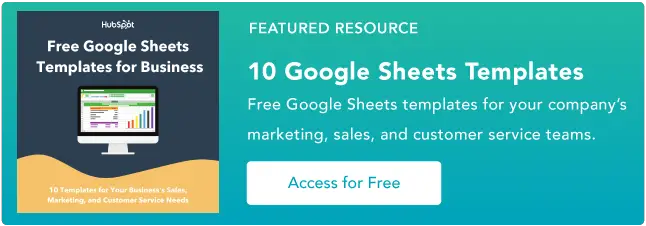Cara Menggunakan vlookup di Google Sheets
Diterbitkan: 2023-05-10vlookup adalah alat canggih yang memungkinkan pengguna mencari data tertentu dalam kumpulan data besar. Apakah Anda seorang pemilik bisnis atau hanya seseorang yang bekerja dengan data, menguasai fungsi vlookup dapat menghemat waktu Anda dan membantu Anda membuat keputusan yang lebih tepat.
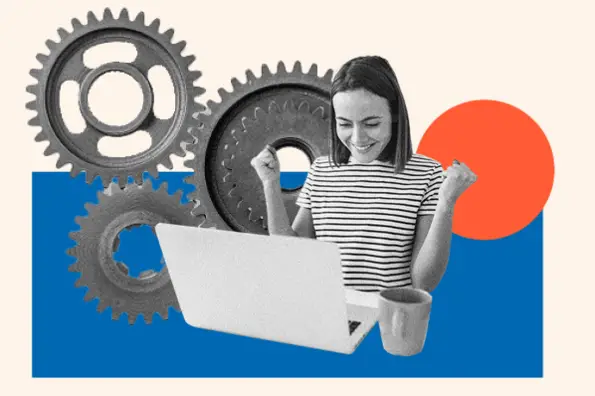
![→ Akses Sekarang: Template Google Sheets [Kit Gratis]](/uploads/article/18119/OnlINlzvGDqoRv1y.png)
Anda mungkin benar-benar pemula untuk vlookup. Atau mungkin Anda lebih familiar dengan Excel dan ingin tahu cara mengeksekusi formula ini di Google Sheets.
Bagaimanapun, Anda akan menemukan petunjuk langkah demi langkah dan tips berguna di bawah ini untuk memastikan Anda menggunakan fungsi vlookup dengan benar dan mengambil hasil yang akurat dari kumpulan data Anda.
Daftar isi
Apa yang dilakukan vlookup di Google Sheets?
Vlookup adalah fungsi di Google Sheets yang mencari nilai tertentu di kolom paling kiri dari tabel atau rentang dan mengembalikan nilai yang sesuai dari kolom tertentu dalam rentang tersebut.
Sintaks untuk fungsi vlookup adalah sebagai berikut:
Vlookup(search_key, range, index, [is_sorted])
- search_key adalah nilai yang ingin Anda cari.
- rentang adalah tabel atau rentang yang ingin Anda cari.
- indeks adalah nomor kolom (mulai dari 1) dari nilai yang ingin Anda ambil.
- is_sorted adalah argumen opsional yang menunjukkan apakah data dalam rentang diurutkan dalam urutan menaik. Jika argumen ini disetel ke TRUE atau dihilangkan, fungsi menganggap bahwa data diurutkan dan menggunakan algoritme pencarian yang lebih cepat. Jika argumen ini disetel ke FALSE, fungsi menggunakan algoritme pencarian yang lebih lambat yang berfungsi untuk data yang tidak disortir.
Misalnya, jika Anda memiliki tabel dengan daftar nama produk di kolom pertama dan harga yang sesuai di kolom kedua, Anda bisa menggunakan fungsi vlookup untuk mencari harga produk tertentu berdasarkan namanya.
Manfaat Menggunakan vlookup di Google Sheets
Menggunakan vlookup dapat menghemat banyak waktu saat mencari melalui kumpulan data besar. Ini cara yang bagus untuk menemukan data yang Anda perlukan dengan cepat tanpa harus menelusuri ratusan baris secara manual.
Menggunakan vlookup di Google Sheets juga:
- Menghemat waktu dan tenaga. Anda dapat dengan cepat mengambil informasi dari kumpulan data besar dengan mengotomatiskan proses pencarian dan pengambilan melalui vlookup. Ini dapat menghemat banyak waktu dan tenaga dibandingkan dengan mencari informasi secara manual di tabel.
- Mengurangi kesalahan. Saat mencari informasi secara manual, terdapat risiko human error, seperti salah ketik atau salah membaca informasi. Vlookup dapat membantu Anda menghindari kesalahan ini dengan melakukan pencarian akurat berdasarkan pencocokan tepat.
- Meningkatkan akurasi. Vlookup membantu memastikan bahwa Anda mengambil informasi yang benar dengan memungkinkan Anda mencari nilai tertentu dalam tabel. Ini dapat membantu Anda menghindari pengambilan informasi yang salah atau tidak relevan.
- Meningkatkan analisis data. Anda dapat menganalisis data secara lebih efisien dengan menggunakan vlookup untuk membandingkan dan mengambil data dari tabel yang berbeda. Ini dapat membantu Anda dengan mudah mengidentifikasi pola, tren, dan hubungan antara titik data.
- Memberikan fleksibilitas dan kustomisasi. Vlookup memungkinkan Anda untuk menentukan kriteria pencarian dan memilih dari kolom mana untuk mengambil data, menjadikannya alat serbaguna dan dapat disesuaikan yang dapat digunakan untuk berbagai tugas.
Cara Menggunakan vlookup di Google Sheets
- Buka Google Spreadsheet baru atau yang sudah ada.

- Masukkan data yang ingin Anda cari dalam satu kolom lembar. Misalnya, Anda mungkin memiliki daftar nama produk di kolom A.
- Masukkan data yang sesuai yang ingin Anda ambil di kolom lain pada sheet. Misalnya, Anda mungkin memiliki daftar harga di kolom B.

- Tentukan sel mana yang ingin Anda gunakan untuk memasukkan rumus vlookup, dan klik sel tersebut untuk memilihnya.
- Ketik rumus berikut ke dalam sel:
=VLOOKUP(search_key, range, index, [is_sorted])

- Ganti argumen "search_key" dengan referensi ke sel yang berisi nilai yang ingin Anda cari. Misalnya, jika Anda ingin mencari harga produk bernama "Susu" dan "Susu" ada di sel A1, Anda akan mengganti "search_key" dengan "A1"

- Ganti argumen "rentang" dengan referensi ke rentang sel yang berisi data yang ingin Anda cari.
Misalnya, jika nama produk Anda ada di kolom A dan harga Anda ada di kolom B, Anda akan mengganti “rentang” dengan “A:B”.
Anda juga dapat mengeklik dan menyeret tetikus ke rentang sel yang harus digunakan vlookup untuk mengambil data jika Anda bekerja dengan kumpulan data yang lebih kecil.


- Ganti argumen "indeks" dengan nomor kolom yang berisi data yang ingin Anda ambil. Misalnya, jika Anda ingin mengambil harga dari kolom B, Anda akan mengganti “indeks” dengan “2”.

- Jika data dalam rentang Anda diurutkan dalam urutan menaik, Anda dapat menghilangkan argumen akhir “[is_sorted]” atau menyetelnya ke “TRUE”. Jika data tidak diurutkan, Anda harus menyetel argumen ini ke “FALSE” untuk memastikan hasil yang akurat.

- Tekan Enter untuk menerapkan rumus dan mengambil data yang diinginkan.

Itu dia! Fungsi vlookup sekarang harus mengambil data yang sesuai berdasarkan kunci pencarian yang Anda tentukan. Anda dapat menyalin rumus ke sel lain di lembar untuk mengambil data tambahan.
Contoh vlookup
Mari kita lihat contoh praktis tentang cara menggunakan fungsi vlookup di Google Sheets.
Misalkan Anda memiliki tabel yang mencantumkan nama karyawan di kolom A dan gaji yang sesuai di kolom B. Anda ingin mencari gaji karyawan bernama "John" menggunakan fungsi vlookup.

Setelah data dimasukkan ke dalam Google Sheet, Anda perlu memutuskan sel mana yang ingin Anda gunakan untuk memasukkan rumus vlookup, dan klik sel itu untuk memilihnya sebelum mengetikkan rumus berikut:
=VLOOKUP(“Yohanes”, A:B, 2, SALAH)
Fungsi vlookup sekarang harus mengambil gaji John, yaitu 50.000. Begini cara kerja rumusnya:
Dalam argumen pertama, "John" adalah kunci pencarian, yang merupakan nilai yang ingin Anda cari di kolom paling kiri tabel. Dalam argumen kedua, "A:B" adalah rentang yang ingin Anda telusuri, yang mencakup kolom A dan B.
Dalam argumen ketiga, "2" adalah indeks kolom yang ingin Anda ambil datanya, yaitu kolom B (karena gaji tercantum dalam kolom B).
Argumen keempat, “FALSE”, menunjukkan bahwa data dalam rentang tidak diurutkan dalam urutan menaik.
Jadi rumus mencari nama "John" di kolom paling kiri tabel, menemukan gaji yang sesuai di kolom B, dan mengembalikan nilai tersebut (50.000).
Praktik Terbaik untuk Menggunakan vlookup
Ada beberapa hal penting yang perlu diingat saat menggunakan vlookup di Google Sheets untuk memastikannya berfungsi dengan baik dan mengembalikan data yang akurat.
Pastikan data berada di baris yang sama.
Pertama, pastikan data yang ingin Anda kembalikan berada di baris yang sama dengan nilai yang Anda telusuri. Jika tidak, vlookup tidak akan dapat menemukannya.
Urutkan kolom pertama dengan urutan menaik.
Pastikan kolom pertama rentang data Anda diurutkan dalam urutan menaik.
Ini akan memastikan bahwa fungsi vlookup mengembalikan hasil yang benar. Jika tidak, pastikan Anda menggunakan argumen FALSE dalam rumus.
Sertakan tajuk dalam rumus vlookup.
Jika rentang data Anda menyertakan header, pastikan untuk memasukkannya ke dalam rumus vlookup Anda sehingga fungsinya mengetahui di mana menemukan data yang relevan. Jika tidak, fungsi mungkin tidak mengetahui kolom mana yang dicari dan dapat memberikan hasil yang salah.
Misalnya, jika kolom Anda memiliki tajuk di Baris 1 lembar seperti "Harga", "Nama", atau "Kategori", pastikan sel ini disertakan di bagian "rentang" rumus.
Manfaatkan karakter wildcard.
Karakter wildcard (*) dapat digunakan dalam nilai pencarian untuk mewakili kombinasi karakter apa pun.
Misalnya, Anda memiliki daftar nama produk di kolom pertama rentang data, dan Anda ingin mencari penjualan untuk produk bernama "Cokelat Bar".
Namun, nama produk dalam rentang data terdaftar sebagai “Chocolate Bar – Milk Chocolate.” Dalam hal ini, pencarian pencocokan tepat tidak akan menemukan penjualan untuk produk "Cokelat Bar".
Inilah cara Anda memasukkan karakter wildcard dalam rumus vlookup Google Sheets:
=VLOOKUP(“Cokelat Bar*”, A2:B10, 2, SALAH)
Penting untuk diperhatikan bahwa saat menggunakan karakter wildcard, vlookup akan mengembalikan kecocokan pertama yang ditemukannya di kolom pertama rentang data yang cocok dengan nilai pencarian.
Jika ada beberapa kecocokan, itu akan mengembalikan yang pertama ditemukan. Oleh karena itu, penting untuk memastikan bahwa nilai pencarian cukup spesifik untuk mengembalikan hasil yang diinginkan.
Cocokkan rumus Anda dengan kasus data yang Anda cari.
Ingatlah bahwa vlookup peka terhadap huruf besar/kecil, jadi nilai yang Anda masukkan ke dalam rumus harus cocok dengan huruf besar/kecil dari nilai dalam sel.
Misalnya, Anda memiliki rentang data yang menyertakan kolom nama produk, dan nama produk dicantumkan dalam huruf yang berbeda di sel yang berbeda, seperti "apel", "Apel", dan "APPLE".
Jika Anda menggunakan VLOOKUP untuk mencari penjualan produk tertentu, Anda perlu memastikan bahwa nilai pencarian dalam rumus Anda cocok dengan kasus data dalam rentang data.
Mulai
Fungsi vlookup di Google Sheets sangat berguna jika Anda berurusan dengan kumpulan data besar dalam spreadsheet yang kompleks. Ini mungkin tampak rumit untuk digunakan pada awalnya, tetapi dengan sedikit latihan, Anda akan menguasainya.
Ingatlah untuk selalu mengingat praktik terbaik dan, jika vlookup Anda tidak berfungsi, gunakan tips di atas untuk memecahkan masalah.