Cara Menggunakan WordPress untuk Manajemen Dokumen atau Manajemen File
Diterbitkan: 2023-05-05Apakah Anda ingin menggunakan WordPress untuk mengelola file dan dokumen Anda?
Anda mungkin memiliki spreadsheet, gambar, dan dokumen lain yang perlu dibagikan dengan anggota tim lainnya. Dengan mengunggah file-file ini ke WordPress, Anda dapat dengan mudah berkolaborasi dengan orang lain, atau menyimpan dokumen-dokumen ini agar mudah dijangkau di dasbor WordPress.
Pada artikel ini, kami akan menunjukkan cara menggunakan WordPress sebagai manajemen dokumen atau sistem manajemen file.
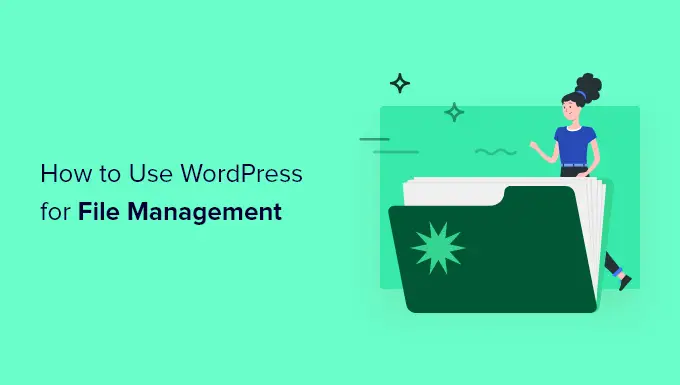
Mengapa Menggunakan WordPress untuk Mengelola Dokumen dan File?
Sangat mudah kehilangan jejak dokumen saat Anda menggunakan banyak alat yang berbeda. Misalnya, Anda dapat membagikan draf menggunakan platform seperti Google Drive, melacak hasil edit dengan alat seperti Asana, dan berkomunikasi dengan editor dan blogger tamu menggunakan Slack.
Masalahnya adalah mudah kehilangan jejak proyek saat Anda menggunakan begitu banyak alat yang berbeda. Dengan menggunakan WordPress untuk mengelola dokumen Anda, Anda dapat menyimpan semuanya di satu tempat. Ini akan menghemat waktu dan tenaga Anda, dan memastikan Anda tidak pernah kehilangan file penting.
Yang mengatakan, mari kita lihat bagaimana menggunakan WordPress untuk mengelola dokumen dan file Anda dengan mudah.
Menyiapkan Sistem Manajemen Dokumen WordPress Anda
Cara termudah untuk menyiapkan sistem manajemen dokumen di WordPress adalah dengan menggunakan Revisi Dokumen WP. Plugin ini memungkinkan Anda mengerjakan file dengan orang lain, menyimpan dokumen secara online, dan melihat riwayat revisi lengkap untuk setiap dokumen.
Hal pertama yang perlu Anda lakukan adalah menginstal dan mengaktifkan plugin. Untuk detail lebih lanjut, lihat panduan langkah demi langkah kami tentang cara memasang plugin WordPress.
Setelah aktivasi, Anda akan melihat opsi 'Dokumen' baru di menu sebelah kiri. Untuk mengunggah dokumen ke WordPress, buka Documents » All Documents . Kemudian, klik tombol 'Tambahkan Dokumen'.
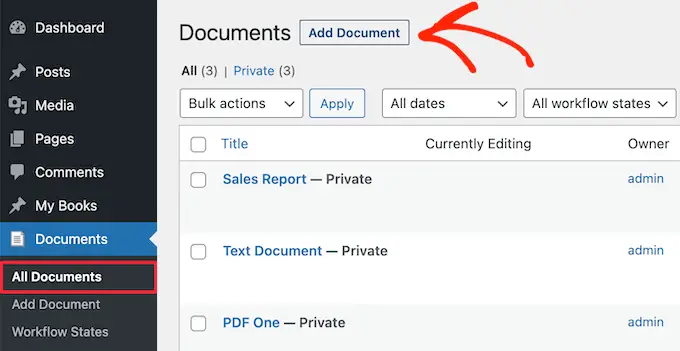
Selanjutnya, Anda perlu memberi judul pada dokumen. Ini harus menjadi sesuatu yang membantu Anda mengidentifikasi dokumen, terutama jika Anda berbagi dasbor WordPress dengan orang lain seperti blogger tamu.
Setelah selesai, klik tombol 'Unggah Versi Baru'.
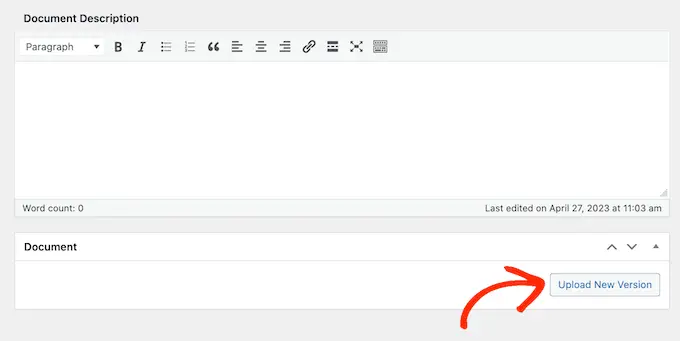
Ini membuka popup 'Unggah Dokumen', yang berfungsi mirip dengan pustaka media WordPress standar.
Anda dapat menarik dan melepas dokumen Anda ke popup, atau klik 'Pilih File' lalu pilih file dari komputer Anda.
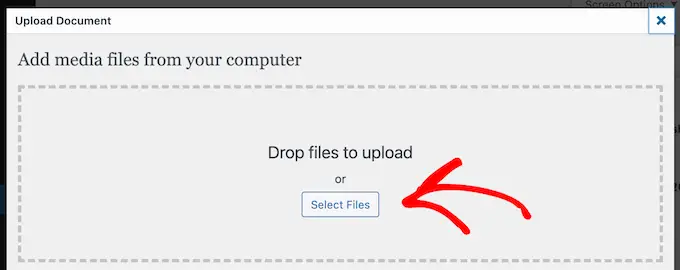
Revisi Dokumen WP sekarang akan mengunggah file ke WordPress.
Setelah selesai, Anda dapat menyetel status alur kerja dokumen. Jika Anda berbagi dasbor dengan orang lain, semua orang akan mengetahui bahwa dokumen tersebut adalah draf awal, sedang ditinjau, sedang diproses, atau dalam kondisi lain. Ini dapat membantu Anda menghindari kesalahpahaman dan meningkatkan alur kerja editorial di blog WordPress multi-penulis.
Cukup buka dropdown di bawah 'Status Alur Kerja', lalu pilih opsi dari daftar.
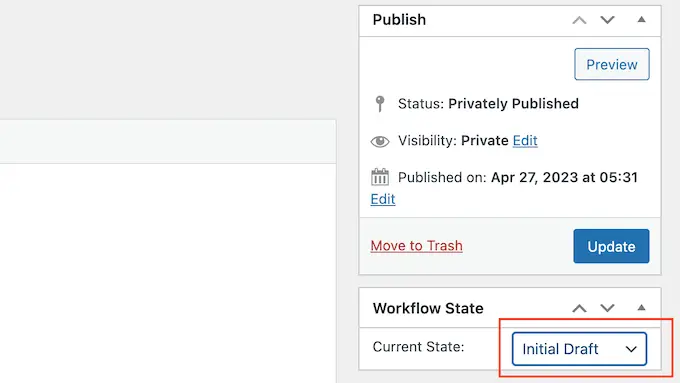
Selanjutnya, Anda mungkin ingin menambahkan deskripsi, yang akan membantu pengguna lain memahami tentang file tersebut.
Untuk melakukan ini, cukup ketik ke editor teks. Bagian ini mencakup semua opsi pemformatan teks standar, sehingga Anda dapat menambahkan tautan dan membuat poin-poin dan daftar bernomor, serta menambahkan pemformatan tebal dan miring dan banyak lagi.
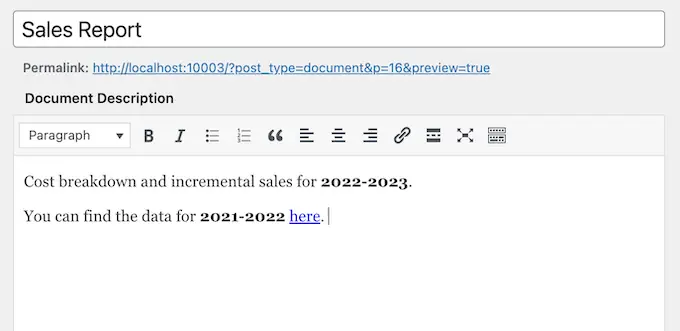
Anda mungkin juga ingin menambahkan gambar dokumen, yang dapat membantu pengguna memahami file atau memberikan informasi tambahan, serupa dengan indeks atau lampiran.
Prosesnya mirip dengan menambahkan gambar unggulan ke posting dan halaman WordPress. Cukup pilih 'Setel Gambar Dokumen', lalu pilih gambar dari perpustakaan media atau unggah file baru dari komputer Anda.
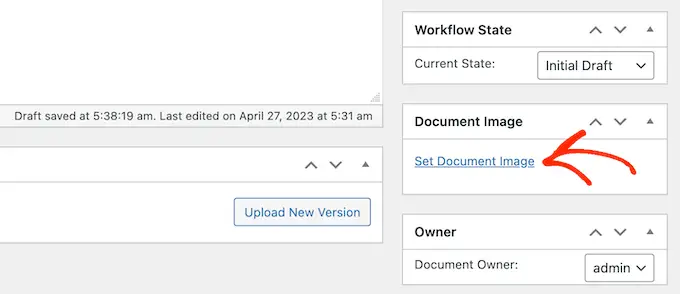
Saat Anda mengunggah file, Revisi Dokumen WP menandai Anda sebagai pemilik dokumen.
Untuk menugaskan file ini ke orang lain, cukup buka tarik-turun 'Pemilik' dan pilih pengguna baru dari daftar. Ini dapat membantu mengatur dokumen Anda, terutama jika Anda telah menambahkan banyak pengguna dan penulis ke blog WordPress Anda.
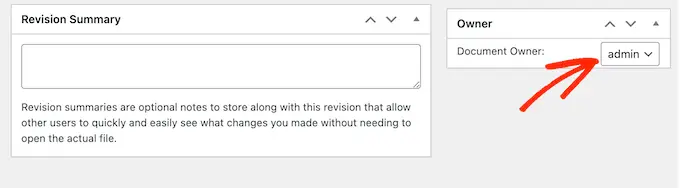
Secara default, Revisi Dokumen WP akan menerbitkan file secara pribadi, sehingga hanya pengguna yang masuk yang dapat melihatnya.
Opsi lainnya adalah menerbitkan dokumen ke situs web WordPress Anda, sehingga orang dapat mengaksesnya tanpa masuk ke dasbor.
Bahkan jika Anda memublikasikan dokumen, sebaiknya tambahkan kata sandi dengan mengeklik tautan 'Edit' di samping 'Visibilitas'.
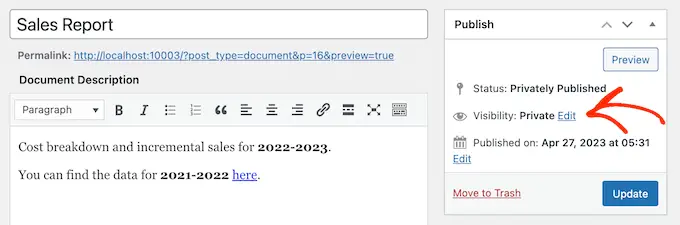
Kemudian, pilih 'Dilindungi kata sandi' dan ketik kata sandi yang aman ke dalam kolom 'Kata Sandi'.
Setelah selesai, klik 'OK' untuk menyimpan perubahan Anda.
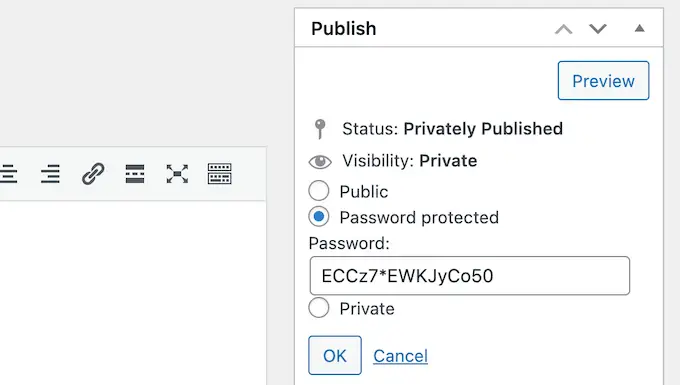
Tidak ingin menggunakan kata sandi? Kemudian Anda dapat mengikuti proses yang sama seperti yang dijelaskan di atas, tetapi kali ini pilih 'Publik'.
Tidak peduli bagaimana Anda menerbitkan file, Revisi Dokumen WP akan menampilkan URL-nya langsung di bawah judul. Orang dapat melihat file dengan mengunjungi URL ini.
Untuk membuat permalink khusus, klik tombol 'Edit'.
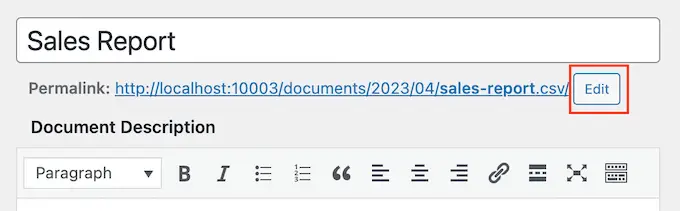
Lalu, ketik URL baru dan klik 'OK.'
Bila Anda puas dengan informasi yang Anda masukkan, klik tombol 'Perbarui' untuk menyimpan pengaturan Anda.
Mengelola Revisi Dokumen dan Status Alur Kerja di WordPress
Revisi Dokumen WP juga memiliki fitur kontrol versi yang kuat. Ini dapat membantu Anda berkolaborasi dengan orang lain, dengan menampilkan seluruh riwayat dokumen. Anda bahkan dapat membuka versi file sebelumnya, dan mengembalikan versi sebelumnya kapan saja.

Setiap kali Anda mengunggah atau memperbarui dokumen, Anda dapat mengetik catatan di Ringkasan Revisi.
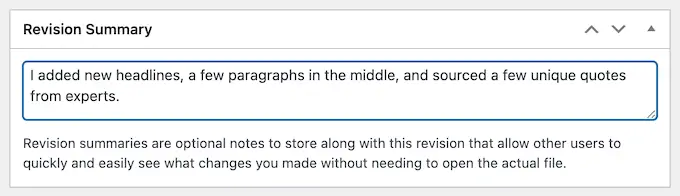
Catatan ini akan muncul di log revisi di bagian bawah layar, di samping nama orang yang melakukan pembaruan.
Jika pembaruan menyertakan unggahan file baru, Anda juga akan melihat tautan 'Kembalikan'.
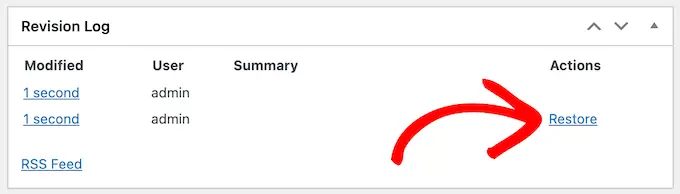
Cukup klik tautan untuk memulihkan versi dokumen ini. Bahkan jika Anda kembali ke versi file sebelumnya, riwayatnya akan tetap utuh sehingga Anda tidak akan kehilangan informasi apa pun.
Menyesuaikan dan Membuat Status Alur Kerja Anda Sendiri
Status alur kerja memudahkan untuk melihat apakah dokumen merupakan draf awal, sedang dalam proses, atau status lainnya. Mirip dengan cara Anda menyimpan postingan blog sebagai draf atau dipublikasikan, status dapat meningkatkan alur kerja editorial.
Revisi Dokumen WP hadir dengan empat status alur kerja default: final, sedang berlangsung, draf awal, dan sedang ditinjau. Anda mungkin perlu mengubah status default ini, atau menambahkan lebih banyak status. Misalnya, jika Anda membuat portal klien, Anda dapat membuat status 'sedang ditinjau klien'.
Untuk mengubah status alur kerja, buka Dokumen »Status Alur Kerja . Jika Anda ingin menyesuaikan status yang ada, cukup arahkan kursor ke atasnya dan klik tombol 'Edit'.
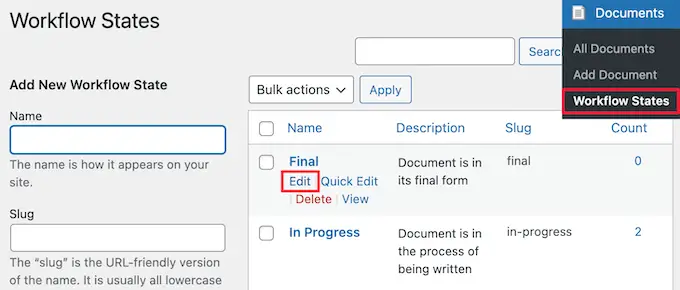
Ini membuka editor tempat Anda dapat mengubah nama, slug, dan deskripsi status alur kerja. Ini mirip dengan cara Anda mengedit kategori dan tag di WordPress.
Setelah Anda selesai melakukan perubahan, klik tombol 'Perbarui'.
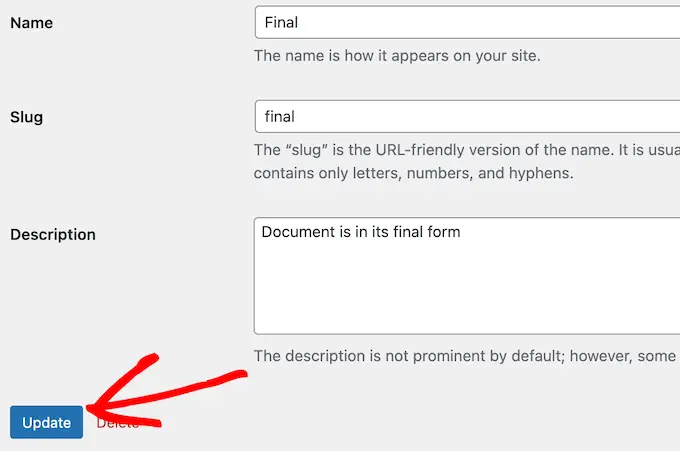
Anda juga dapat menambahkan status alur kerja baru.
Di Dokumen »Status Alur Kerja , ketikkan nama baru, slug, dan deskripsi. Kemudian, klik tombol 'Tambahkan Status Alur Kerja Baru'.
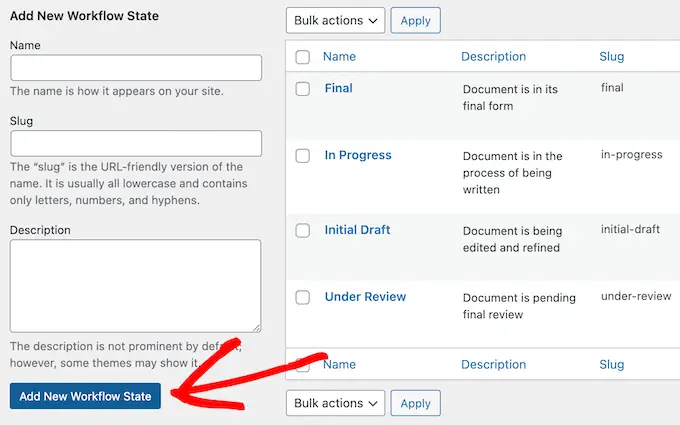
Mengelola Peran Pengguna dan Akses Dokumen di WordPress
Revisi Dokumen WP memberikan kemampuan pengeditan dokumen yang berbeda kepada orang-orang, berdasarkan peran pengguna mereka. Misalnya, penulis tidak dapat mengedit dokumen yang diterbitkan oleh orang lain atau membaca dokumen yang diterbitkan secara pribadi.
Izin default harus sesuai untuk sebagian besar situs web. Namun, jika Anda ingin meninjau dan mengubah pengaturan ini, cara termudah adalah dengan menggunakan Anggota. Plugin ini memungkinkan Anda menyesuaikan izin untuk setiap peran pengguna, dan bahkan membuat peran yang benar-benar baru.
Hal pertama yang perlu Anda lakukan adalah menginstal dan mengaktifkan Anggota. Untuk detail lebih lanjut, lihat panduan langkah demi langkah kami tentang cara memasang plugin WordPress.
Setelah aktivasi, buka halaman Anggota »Peran untuk melihat semua peran pengguna yang berbeda di situs web WordPress Anda.
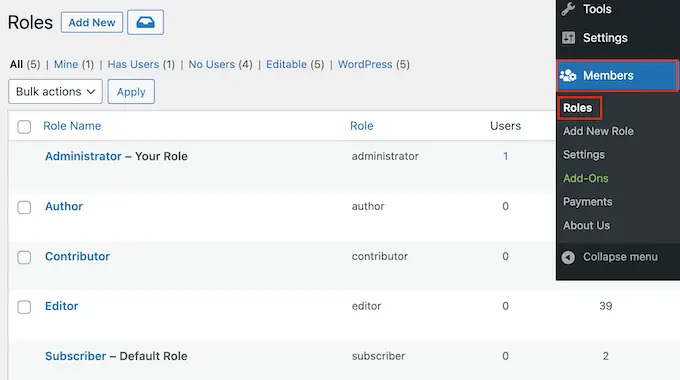
Di sini, arahkan mouse Anda ke peran pengguna yang ingin Anda ubah.
Anda kemudian dapat melanjutkan dan mengklik 'Edit' ketika muncul, yang membuka editor peran pengguna.
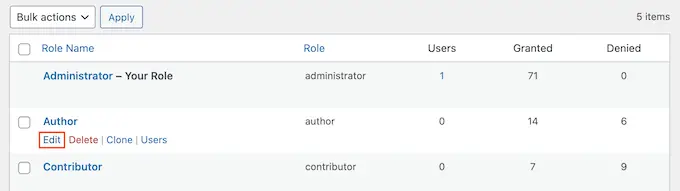
Kolom kiri menunjukkan semua jenis konten yang berbeda seperti blok yang dapat digunakan kembali dan produk WooCommerce.
Di menu sebelah kiri, klik 'Dokumen'.
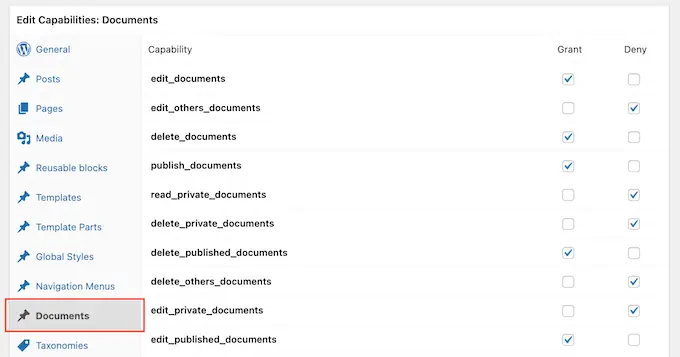
Sekarang Anda akan melihat semua izin yang dimiliki peran pengguna ini, seperti kemampuan untuk menghapus file orang lain atau mengedit dokumen mereka sendiri.
Cukup klik kotak centang 'Berikan' atau 'Tolak' untuk setiap izin.
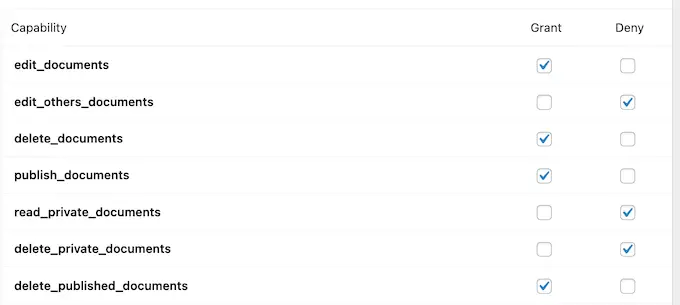
Bila Anda puas dengan perubahan yang Anda buat, klik 'Perbarui'.
Untuk tampilan yang lebih mendetail tentang plugin Anggota, silakan lihat panduan kami tentang cara menambah atau menghapus kemampuan peran pengguna di WordPress.
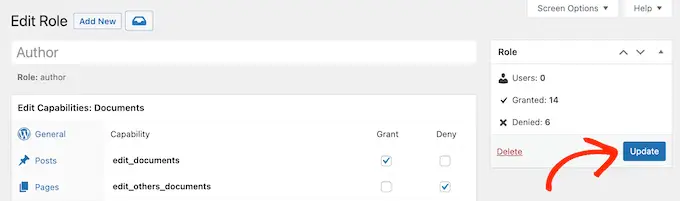
Setelah menginstal plugin ini, Anda bahkan dapat mengontrol siapa yang memiliki akses ke setiap dokumen. Cukup buka Dokumen » Semua Dokumen .
Di sini, arahkan kursor ke file apa pun dan klik tautan 'Edit' saat muncul.
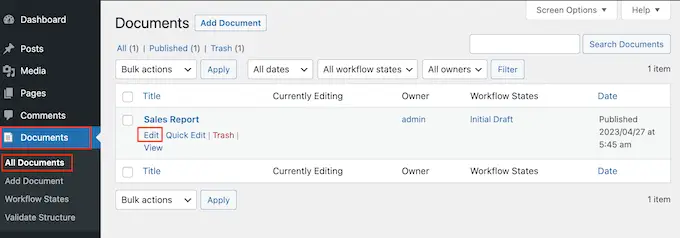
Sekarang, gulir ke kotak 'Izin Konten' yang baru. Di sini, Anda akan menemukan daftar semua peran pengguna di blog atau situs web WordPress Anda.
Cukup centang kotak di sebelah setiap peran yang perlu mengakses dokumen ini.
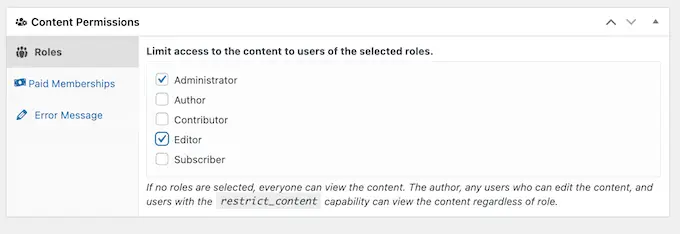
Di bagian ini, Anda juga akan melihat tab Langganan Berbayar. Ini memungkinkan Anda untuk membatasi akses ke anggota yang membayar.
Untuk informasi lebih lanjut, silakan lihat panduan utama kami untuk membuat situs keanggotaan WordPress.
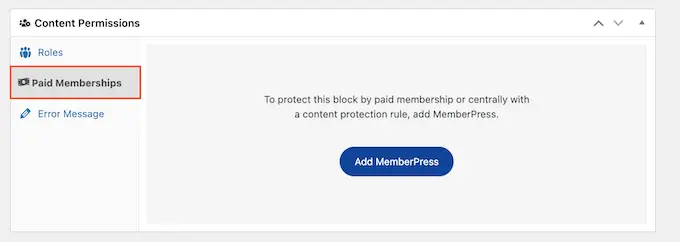
Saat Anda puas dengan perubahannya, klik 'Perbarui' untuk menyimpan pengaturan Anda.
Kami harap artikel ini membantu Anda mempelajari cara menggunakan WordPress untuk manajemen dokumen atau manajemen file. Anda mungkin juga ingin melihat panduan kami tentang cara membuat alamat email bisnis gratis dan ahli kami memilih perangkat lunak obrolan langsung terbaik untuk bisnis kecil.
Jika Anda menyukai artikel ini, silakan berlangganan tutorial video Saluran YouTube kami untuk WordPress. Anda juga dapat menemukan kami di Twitter dan Facebook.
Posting Cara Menggunakan WordPress untuk Manajemen Dokumen atau Manajemen File pertama kali muncul di WPBeginner.
