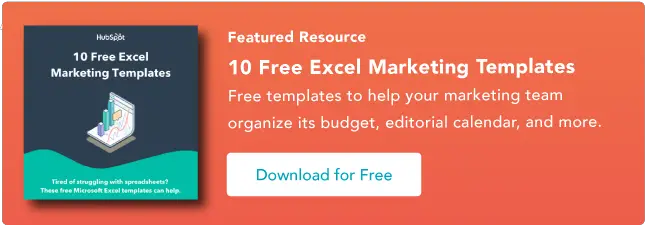Cara Menggunakan XLookup di Excel
Diterbitkan: 2023-05-31Bekerja dengan kumpulan data besar selalu rumit. Excel adalah salah satu alat paling ampuh yang dapat Anda gunakan untuk memanipulasi, memformat, dan menganalisis kumpulan informasi yang besar.

Ada beberapa fungsi terkenal untuk membantu Anda mencari kecocokan tertentu dalam kumpulan data, seperti VLookup.
Tetapi fungsi seperti VLookup memiliki batasan tertentu, jadi Microsoft baru-baru ini memperkenalkan fungsi XLookup ke Excel. Ini memberikan metode yang lebih kuat untuk menemukan nilai spesifik dalam kumpulan data.
Mengetahui cara menggunakannya secara efektif dapat secara drastis mengurangi waktu yang Anda habiskan untuk mencoba menganalisis data di Excel.
Apa yang dilakukan XLookup di Excel?
Manfaat XLookup di Excel
Argumen yang Diperlukan XLookup
Argumen Opsional XLookup
Cara Menggunakan XLookup di Excel
Praktik Terbaik untuk XLookup di Excel
![Unduh 10 Template Excel untuk Pemasar [Kit Gratis]](/uploads/article/18204/euMLGvlOjweBeih1.png)
Apa yang dilakukan XLookup di Excel?
Fungsionalitas inti XLookup adalah kemampuan untuk mencari nilai tertentu dalam rentang atau larik data. Saat Anda menjalankan fungsi, nilai terkait dikembalikan dari rentang atau larik lain.
Pada akhirnya, ini adalah alat pencarian untuk kumpulan data Excel Anda.
Bergantung pada argumen Anda, XLookup akan menampilkan nilai pertama atau terakhir dalam contoh dengan lebih dari satu hasil yang cocok.
Fungsi pencarian lainnya seperti VLookup (pencarian vertikal) atau HLookup (pencarian horizontal) memiliki keterbatasan, seperti hanya mencari dari kanan ke kiri. Pengguna perlu mengatur ulang data atau menemukan solusi yang rumit untuk memitigasi hal ini.
XLookup adalah solusi yang jauh lebih fleksibel, memungkinkan Anda mendapatkan sebagian kecocokan, menggunakan lebih dari satu kriteria pencarian, dan menggunakan kueri bersarang.
Lihat tutorial Excel XLookup ini untuk melihatnya beraksi:
Manfaat XLookup di Excel
Manfaat utama XLookup di Excel adalah penghematan waktu yang disediakannya. Anda dapat memperoleh hasil pencarian tanpa memanipulasi pemosisian data, misalnya.
Seperti rumus pencarian Excel lainnya, ini menghemat banyak waktu yang seharusnya dihabiskan secara manual untuk menelusuri baris dan baris data.
Dalam hal perbandingan dengan fungsi pencarian lainnya, fleksibilitas XLookup adalah kuncinya. Misalnya, Anda dapat menggunakan karakter wildcard untuk mencari kecocokan parsial.
Ini membantu mengurangi kesalahan secara keseluruhan, karena Anda dapat menggunakannya untuk menemukan data yang mungkin salah eja atau salah dimasukkan.
Argumen untuk XLookup juga lebih sederhana daripada VLookup, membuatnya lebih cepat dan lebih mudah digunakan. XLookup default ke pencocokan persis, misalnya, sedangkan Anda harus menentukan ini dalam argumen VLookup Anda.
Fungsi keseluruhan XLookup lebih unggul karena dapat mengembalikan banyak hasil sekaligus. Salah satu contoh kasus penggunaan ini adalah mencari lima nilai teratas dalam kumpulan data tertentu.
Argumen yang Diperlukan XLookup
Fungsi XLookup Anda memerlukan tiga argumen:
- Nilai_pencarian: Ini adalah nilai yang Anda cari dalam larik.
- Lookup_array: Ini adalah rentang sel tempat Anda ingin menampilkan nilai kembalian.
- Return_array: Ini adalah rentang sel tempat Anda ingin fungsi mencari nilainya.
Jadi versi sederhana dari XLookup akan terlihat seperti ini:
=XLOOKUP(lookup_value, lookup_array, return_array)
Argumen Opsional XLookup
Fungsi XLookup juga memiliki beberapa argumen opsional yang dapat Anda gunakan untuk skenario yang lebih kompleks atau untuk mempersempit pencarian Anda:
- Match_mode: Ini menentukan jenis pencocokan yang akan digunakan, seperti pencocokan persis atau pencocokan karakter pengganti untuk mendapatkan pencocokan sebagian.
- Search_mode: Ini menentukan apakah fungsi Anda harus mencari dari kiri ke kanan atau sebaliknya.
- If_not_found: Argumen ini memberi tahu fungsi nilai apa yang harus dikembalikan jika tidak ada kecocokan sama sekali.
Dengan menyertakan argumen opsional, fungsi XLookup terlihat seperti ini:
=XLOOKUP(lookup_value, lookup_array, return_array, [if_not_found], [match_mode], [search_mode])

Cara Menggunakan XLookup di Excel
1. Buka Excel dan lembar data tempat Anda ingin menggunakan fungsi XLookup.
2. Pilih sel tempat Anda ingin meletakkan rumus XLookup Excel.
3. Ketik "=" ke dalam sel itu lalu ketik "XLookup." Klik opsi "XLookup" yang muncul di dropdown.
.jpg)
4. Tanda kurung buka akan dibuat secara otomatis. Setelah braket pembuka, masukkan argumen yang diperlukan dalam urutan yang benar: lookup_value, lookup_array, dan return_array.
Ini berarti memilih rentang sel untuk setiap argumen dan menempatkan koma sebelum beralih ke argumen berikutnya.
.jpg)
5. Jika Anda menggunakan argumen opsional, masukkan setelah argumen yang diperlukan.
6. Saat argumen XLookup Anda selesai, tambahkan tanda kurung tutup sebelum menekan enter.
7. Hasil XLookup Anda akan ditampilkan di sel tempat Anda memasukkan fungsi.
.jpg) Dalam contoh Excel XLookup ini, kami menggunakan XLookup untuk mengetahui nilai siswa tertentu. Jadi, lookup_value adalah nama siswa (“Ruben Pugh”).
Dalam contoh Excel XLookup ini, kami menggunakan XLookup untuk mengetahui nilai siswa tertentu. Jadi, lookup_value adalah nama siswa (“Ruben Pugh”).
Lookup_array adalah daftar nama siswa di kolom A. Terakhir, lookup_return adalah daftar nilai siswa di kolom C. Dengan rumus tersebut, fungsi mengembalikan nilai nilai siswa: C-.
Tapi bagaimana Anda menggunakan XLookup dengan argumen opsional?
Dengan menggunakan kumpulan data yang sama seperti di atas, katakanlah kita ingin mencari tingkat kehadiran siswa dengan nama belakang "Smith".
Di sini, kami memberi tahu Excel untuk mengembalikan pesan "Tidak Ditemukan" jika tidak dapat mengambil nilai, yang menunjukkan bahwa siswa "Smith" tidak ada dalam daftar ini:
 Sekarang, katakanlah kita ingin menentukan apakah ada siswa yang memiliki tingkat kehadiran 70%. Tetapi kami juga ingin mengetahui tingkat kehadiran terdekat berikutnya jika 70% tidak ada dalam dataset.
Sekarang, katakanlah kita ingin menentukan apakah ada siswa yang memiliki tingkat kehadiran 70%. Tetapi kami juga ingin mengetahui tingkat kehadiran terdekat berikutnya jika 70% tidak ada dalam dataset.
Kami akan menggunakan nilai "1" di bawah argumen match_mode untuk menemukan item terbesar berikutnya jika 70 tidak ada:
 Karena tidak ada siswa yang memiliki tingkat kehadiran 70%, XLookup telah mengembalikan “75”, nilai terbesar berikutnya.
Karena tidak ada siswa yang memiliki tingkat kehadiran 70%, XLookup telah mengembalikan “75”, nilai terbesar berikutnya.
Praktik Terbaik untuk XLookup di Excel
Gunakan Referensi Deskriptif
Sebaiknya gunakan referensi deskriptif untuk sel yang Anda gunakan daripada rentang generik seperti A1:A12.
Ketika tiba waktunya untuk menyesuaikan rumus Anda (yang cenderung sering Anda lakukan dengan fungsi seperti XLookup), referensi deskriptif memudahkan untuk memahami apa yang awalnya Anda gunakan untuk melakukan rumus tersebut.
Ini juga berguna jika Anda memberikan spreadsheet kepada pengguna baru yang perlu memahami referensi rumus dengan cepat.
Gunakan Pencocokan Tepat Jika Memungkinkan
Menggunakan default pencocokan persis dalam rumus (sebagai lawan dari karakter wildcard) membantu memastikan Anda tidak mendapatkan nilai yang tidak diinginkan sebagai imbalannya.
Karakter pengganti lebih berguna untuk mengidentifikasi pencocokan sebagian, tetapi pencocokan tepat adalah cara terbaik untuk memastikan rumus berfungsi sebagaimana mestinya.
Pertahankan Rentang Argumen dengan Ukuran yang Sama
Saat menyatukan argumen Anda, pastikan Anda menggunakan jumlah sel yang sama untuk return_array dan array look_up. Jika tidak, Anda akan mendapatkan kesalahan, dan Excel hanya akan mengembalikan #VALUE dalam sel.
Uji Rumus Anda
Tidak sulit untuk memperbaiki masalah dengan XLookup sederhana. Namun jika Anda menggunakan fungsi bersarang atau XLookup bersamaan dengan formula lain, pastikan Anda menguji semuanya selama proses berlangsung.
Jika Anda tidak melakukannya dan menerima kesalahan, akan sulit untuk bekerja mundur dan mengidentifikasi di mana letak kesalahan fungsi.
Mulai
Sebagai cara baru dan lebih baik untuk menggunakan fungsionalitas pencarian di Excel, XLookup mengungguli VLookup klasik dalam berbagai cara.
Meskipun dasar-dasar fungsinya mudah dipahami, perlu beberapa latihan untuk menggunakan XLookup dengan cara yang lebih rumit. Namun dengan beberapa data latihan dan skenario pengujian untuk dikerjakan, Anda akan menguasai XLookup dalam waktu singkat.