Inkscape: Cara Meratakan Teks Pada Dokumen
Diterbitkan: 2023-02-25Inkscape adalah editor grafik vektor yang kuat yang dapat digunakan untuk membuat ilustrasi, logo, dan grafik kompleks lainnya. Salah satu tugas paling umum saat bekerja dengan Inkscape adalah menyelaraskan teks pada dokumen. Ini bisa menjadi tugas yang sederhana, atau yang lebih kompleks tergantung pada desainnya. Pada artikel ini, kami akan menunjukkan cara meratakan teks pada dokumen di Inkscape.
Bagaimana cara membuat sertifikat dan menyertakan teks langsung sebagai pengganti untuk bidang tertentu seperti nama, tanggal, dll.? Sertifikat telah dibuat dengan semua kotak teks (dengan teks rata tengah) dan dipilih, bersama dengan opsi 'sejajarkan ke tengah'. Jika saya mengekspor dari sisi kiri, itu melompat ke kanan ke kiri. Inkscape 1.01 dapat dijalankan di Linux dan diharapkan dapat dicetak. Setiap baris disorot dengan teks yang sesuai di sebelah kiri. Tampaknya berfungsi selama Anda menggunakan kontrol alat teks untuk membuat setiap baris rata tengah. Saya tidak dapat memberikan rekomendasi menyeluruh tentang cara menangani penanganan teks baru dalam dokumen ini; namun, saya menawarkan solusi berdasarkan apa yang sedang digunakan.
Bagaimana Saya Mengubah Perataan Teks Dalam File?
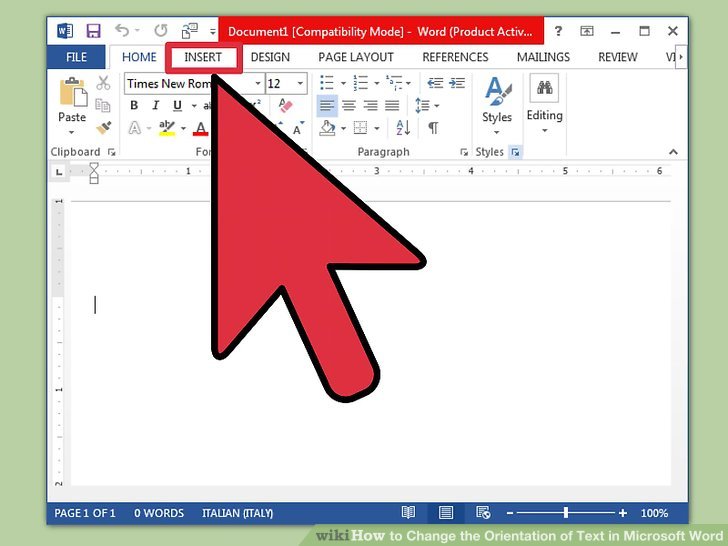
Untuk mengubah perataan teks dalam file, Anda perlu membuka file di editor teks dan mengubah pengaturan perataan teks. Di sebagian besar editor teks, akan ada opsi untuk mengubah perataan di bawah menu "Format" atau "Teks". Setelah Anda membuat perubahan, Anda harus menyimpan file tersebut.
Bingkai teks dapat memiliki satu atau kedua tepi (atau sisipan) yang disejajarkan dengannya. Ketika teks disejajarkan dengan kedua sisinya, dikatakan dibenarkan. Anda dapat menyempurnakan penspasian dalam teks yang dibenarkan dengan mengikuti petunjuk ini. Saat Anda menyelaraskan kisi bingkai dengan kisi teks, Anda akan melihat bahwa teks tidak lagi disejajarkan dengan sempurna dengan kisi. Kisi garis dasar dokumen mewakili batas teks isi dokumen. Baris pertama setiap paragraf dapat disejajarkan dengan kisi dalam urutan apa pun yang Anda pilih. Ketika karakter dengan ukuran berbeda berada di baris yang sama, sebuah metode dapat diatur untuk menyelaraskannya.
Dengan menggunakan kisi garis dasar, teks pada halaman selalu berada di lokasi yang sama. Baris pertama paragraf dapat dipindahkan ke kisi dasar selain baris pertama paragraf. Dengan menyelaraskan garis kasar, Anda dapat menyeimbangkan teks dengan benar. Fitur ini dapat sangat bermanfaat dalam judul multibaris, tanda kutip tarik, dan paragraf tengah. Dalam sebuah paragraf, jumlah baris di tengah dokumen ditentukan. Fungsi ini hanya tersedia jika Perataan diatur ke Rata Kiri/Atas, Rata Tengah, atau Rata Kanan/Bawah, dan Adobe Paragraph Composer telah digunakan untuk membuat paragraf. Jika Anda menyorot paragraf satu baris, seperti judul atau judul, Anda dapat menggunakan gyodori.
Rentang kolom dapat dipilih dengan mengklik sebagian dari panel Kontrol atau sebagian dari panel Paragraf. Spasi antara atau setelah paragraf span harus ditambahkan. Ini juga dapat digunakan sebagai gaya tajuk dalam paragraf, serta footer. Saat Anda menggunakan perataan bingkai untuk meratakan teks secara vertikal (secara horizontal saat menggunakan tipe vertikal), Anda dapat meratakannya secara horizontal. Semua baris yang disejajarkan dengan kisi garis dasar ditampilkan sebagai paragraf dengan Ratakan Atas/Kanan, Ratakan Tengah, Ratakan Bawah/Kiri saat Penyelarasan Kisi diaktifkan. Dengan menyesuaikan nilai Inset Atas atau Bawah bingkai teks, Anda dapat mengubah lokasi garis dasar dari bingkai pertama dan terakhir. Anda dapat membenarkan bingkai teks Anda dengan memilih opsi Pembenaran Vertikal dari kotak dialog Opsi Bingkai Teks. Jika Anda ingin mengurangi ukuran besar nilai utama yang tidak proporsional relatif terhadap penspasian paragraf, tentukan nilai Batas Penspasian Paragraf. Bingkai teks vertikal tidak boleh digunakan untuk membenarkan bingkai teks multi-kolom.
Menyelaraskan Teks Di Word
Teks yang ingin Anda ratakan harus dipilih dari daftar. Prosedur berikut ini tersedia di tab Beranda grup Paragraf: pilih Rata Kiri atau Rata Kanan dari grup Paragraf.
Bagaimana Saya Memusatkan Teks Pada Halaman Di Inkscape?
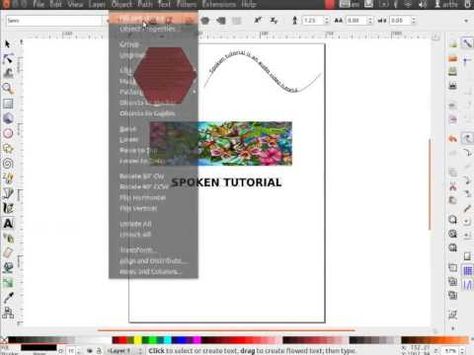
Teks harus dipusatkan secara vertikal maupun horizontal dalam persegi panjang. Kedua elemen dapat dikelompokkan bersama dengan mengklik pintasan keyboard Ctrl + G setelah memilihnya. Anda dapat membatalkan tindakan sebelumnya dengan menekan Shift G pada keyboard.

Bagaimana Anda menulis di dalam ruang persegi panjang? Saat Anda mengetik teks baru, itu akan dipusatkan. Teks dapat diedit, Anda dapat mengelompokkannya, dan Anda dapat menyalin dan menempelkan lebih banyak salinan. Posisi harus berpusat di tengah halaman. Dimungkinkan untuk menggunakan teks baris mutli dalam situasi ini. Anda sekarang dapat mengetik ulang beberapa teks dan memperbesar kotak di sekitarnya agar pas. Ini akan menghapus setiap sudut bulat dari persegi panjang dengan menggunakan Live Path Effects. Teks tidak memungkinkan saya memusatkan teks saya secara vertikal dalam jawaban ini menggunakan Alur ke dalam Bingkai. Dalam beberapa hal, ini tidak sesederhana kelihatannya untuk semua orang, tetapi ini bekerja dengan baik untuk saya.
Bagaimana Saya Memusatkan Kotak Teks?
Kotak teks perataan vertikal akan diatur di menu klik kanan. Untuk memformat kotak teks, cukup pilih dari menu pintasan. Pilih tab Format Kotak Teks dari kotak dialog Format Kotak Teks. Kotak perataan dapat dikonfigurasi sebagai berikut: Atas, Tengah, atau Bawah.
Bagaimana Anda Menyelaraskan Objek Di Inkscape?
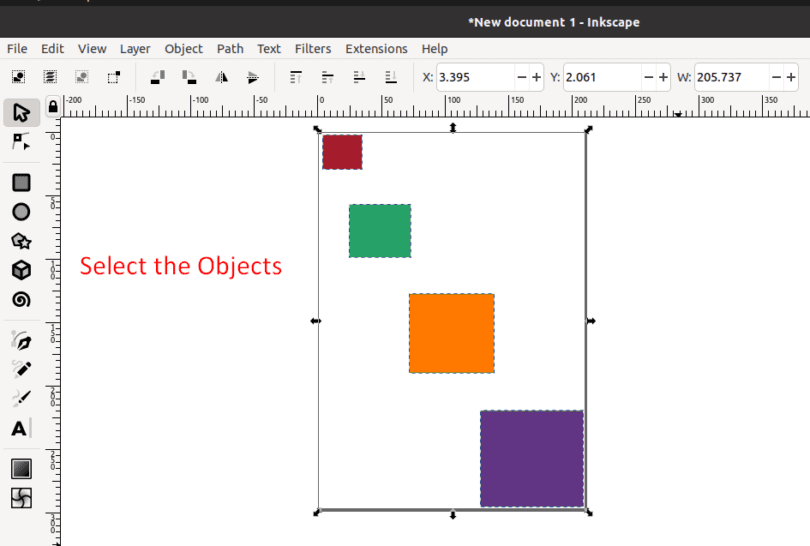
Di Inkscape, Anda dapat meratakan objek menggunakan alat ratakan dan distribusikan, yang terletak di bilah alat di sisi kiri layar. Untuk meratakan objek, pertama-tama pilih satu atau beberapa objek yang ingin Anda ratakan. Kemudian, klik alat perataan atau distribusikan dan pilih opsi perataan yang ingin Anda gunakan. Ada opsi untuk meratakan objek ke atas, bawah, kiri, atau kanan halaman, atau ke tengah halaman. Anda juga dapat mendistribusikan objek secara merata di seluruh halaman.
Alat Ratakan dan Distribusikan dapat digunakan untuk menyelaraskan atau mendistribusikan objek di Inkscape. Anda dapat mendistribusikan objek secara merata dan menyelaraskannya secara vertikal dan horizontal dengan menggunakan alat ini. Dalam demonstrasi ini, kita akan membahas cara memusatkan objek di Inkspace. Bagian ini akan menunjukkan cara meratakan tengah beberapa objek menggunakan Inkscape. Mereka dapat disejajarkan dengan dua cara: sebagai grup dan sebagai satu kesatuan. Saat tombol Pusatkan pada sumbu horizontal ditekan, objek akan dipusatkan sesuai urutan penambahannya. Jika Anda berada dalam situasi yang sama, pilih objek Anda terlebih dahulu dari menu Object, lalu pilih urutannya di mana item dinaikkan, diturunkan, dan diturunkan ke bawah: Alat Align and Distribute bawaan Inkscape cukup bagus di bagian tengah menyelaraskan objek. Sementara penyelarasan manual satu atau banyak objek itu sederhana, itu menjadi sulit karena jumlah objek bertambah. Dalam artikel ini, Anda akan mempelajari cara memusatkan perataan satu objek di Inkscape.
Perataan Teks Inkscape
Inkscape adalah editor grafik vektor dengan kemampuan yang mirip dengan Illustrator, Freehand, dan CorelDRAW. Salah satu fitur hebat Inkscape adalah kemampuan perataan teksnya . Dengan Inkscape, Anda dapat dengan mudah meratakan teks ke kiri, kanan, atau tengah halaman. Anda juga dapat membenarkan teks, yang berguna untuk membuat paragraf teks.
Inkscape Meratakan Teks Dalam Kotak
Inkscape adalah program hebat untuk membuat dan memanipulasi grafik vektor. Satu hal yang sangat bagus adalah menyelaraskan teks di dalam kotak. Ini dapat berguna untuk membuat logo, diagram, atau grafik lainnya dengan teks yang harus disejajarkan dengan sempurna.
Untuk menyelaraskan teks dalam kotak di Inkscape, pertama-tama pilih kotak teks dengan mengkliknya. Kemudian, klik ikon "Selaraskan dan Distribusikan" di bilah alat. Ini akan membuka menu opsi untuk menyelaraskan teks di dalam kotak. Pilih opsi perataan yang diinginkan dan klik "OK". Teks di dalam kotak sekarang akan disejajarkan sesuai dengan opsi yang dipilih.
