Cara Memasang Google Analytics di WordPress
Diterbitkan: 2019-12-24Jika Anda tidak menyiapkan Google Analytics di situs WordPress Anda, maka Anda kehilangan harta karun berupa data yang dapat membantu mengoptimalkan situs web Anda, menghasilkan lebih banyak konversi, lebih banyak lalu lintas, dan lebih banyak pendapatan.
Beruntung bagi Anda, Google Analytics cukup mudah disiapkan dan dapat dipasang dalam waktu 5-10 menit.
Pada artikel ini, saya akan menunjukkan kepada Anda cara menginstal dan menyiapkan Google Analytics serta mengaktifkan pelacakan E-Commerce sehingga Anda dapat melihat pendapatan e-commerce di Google Analytics.
Ini akan memungkinkan Anda untuk melihat dari mana pesanan Anda berasal, produk populer, dan ROI pada pemasaran Anda.
Pertama, mari kita bicara tentang apa itu Google Analytics.
Apa itu Google Analytics?
Google Analytics adalah alat analisis gratis yang dibuat oleh Google, tersedia bagi siapa saja yang menjalankan situs web, blog, atau properti online. Ini tidak hanya mengukur lalu lintas situs web Anda tetapi juga dapat memberikan statistik dan data mendalam tentang:
- Kecepatan situs web Anda
- Apakah situs tersebut mobile-friendly
- Berapa banyak pengunjung yang menjadi pelanggan?
- Di bagian dunia mana pengunjung Anda berada?
- Situs web mana yang mengarahkan lalu lintas ke situs Anda
- Berapa lama pengunjung menghabiskan di setiap halaman
- Taktik pemasaran mana yang paling berhasil
Menyiapkan Google Analytics di situs web Anda sangat sederhana dan Anda hanya perlu menambahkan sepotong kecil kode javascript ke semua halaman yang ingin Anda lacak. Tetapi sebelum kita membahasnya, mengapa Anda harus Google Analytics?
Mengapa Menggunakan Google Analytics?
Google Analytics dapat memberi Anda banyak wawasan hebat tentang kinerja situs web Anda, tindakan apa yang dilakukan orang di situs web Anda, dan KPI penting lainnya untuk membantu Anda mengoptimalkan situs web dan bisnis Anda dengan lebih baik.
Tambahkan Google Analytics ke WordPress
Menyiapkan Google Analytics di situs WordPress Anda sangat mudah dilakukan. Menambahkan kode pelacakan Google Analytics kecil ke WordPress itu sederhana dan dapat dilakukan dengan beberapa cara berbeda.
Pertama, kami akan menunjukkan cara mendapatkan kode Pelacakan Analytics .
Cukup buka Google Analytics, buat akun gratis dan klik 'ADMIN' di bagian atas.

Pilih Info pelacakan di bawah kolom properti area admin, lalu klik 'Kode Pelacakan'.
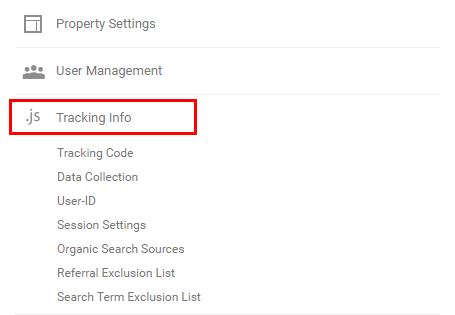
Setelah Anda berada di halaman Info Pelacakan, Anda memiliki akses ke ID Pelacakan serta kode pelacakan situs web Anda.
ANALISIS SEO WORDPRESS GRATIS
Ingin lebih banyak lalu lintas ke situs WordPress Anda? Ambil Analisis SEO WordPress gratis kami dan lihat bagaimana Anda dapat meningkatkan lalu lintas Anda untuk mendapatkan lebih banyak penjualan online.

Jika Anda ingin menambahkan kode pelacakan Google Analytics ke footer.php Anda, Anda memerlukan kode pelacakan situs web.
Jika Anda ingin menggunakan plugin untuk menambahkan Google Analytics, Anda hanya memerlukan ID Pelacakan.
Menambahkan Google Analytics ke WordPress Secara Manual
Untuk menambahkan kode Google Analytics Anda secara manual tanpa memasang plugin, salin seluruh kode pelacakan situs web.
Masuk ke backend wp-admin WordPress Anda dan buka Appearance-> Editor.
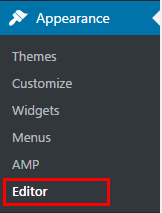
Setelah Anda berada di editor tema Anda, lihat di kolom kanan di bawah Template untuk Footer Tema.
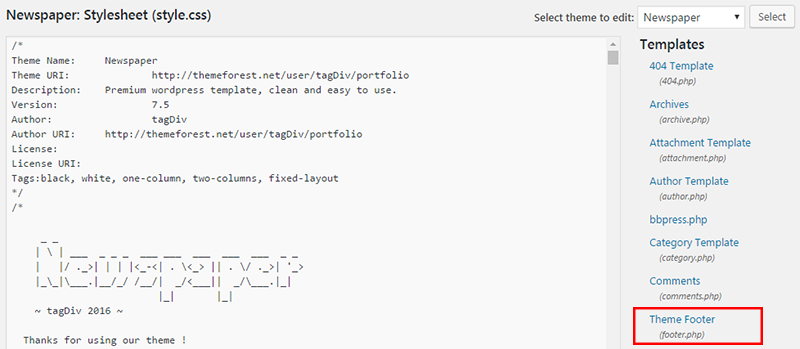
Klik Theme Footer untuk mengedit halaman footer.php.
Gulir sepenuhnya ke bawah dan tempel kode Pelacakan Google Analytics Anda tepat sebelum tag </body> penutup.
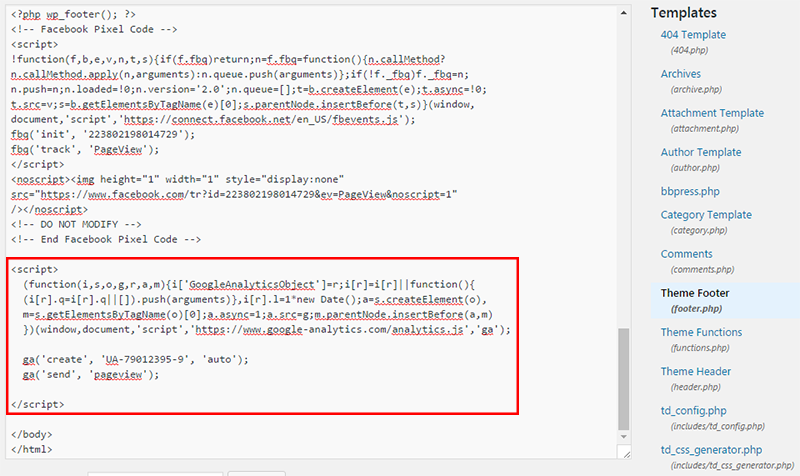

Google Analytics sekarang terpasang di situs WordPress Anda.
Instal Google Analytics di WordPress menggunakan Plugin
Menginstal analytics menggunakan plugin WordPress lebih mudah daripada metode sebelumnya, tetapi saya akan merekomendasikan untuk menggunakan plugin sesedikit mungkin.
Instal Plugin Google Analytics oleh MonsterInsights.
Setelah plugin terinstal, Anda akan melihat tab baru di menu sebelah kiri bernama 'Insights'.
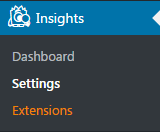
Klik Pengaturan untuk mengatur analitik Anda melalui plugin ini.
Di halaman Pengaturan Wawasan, Anda harus menghubungkan Akun Google Anda sehingga Monster Insights dapat memasang kode pelacakan di situs WordPress Anda.
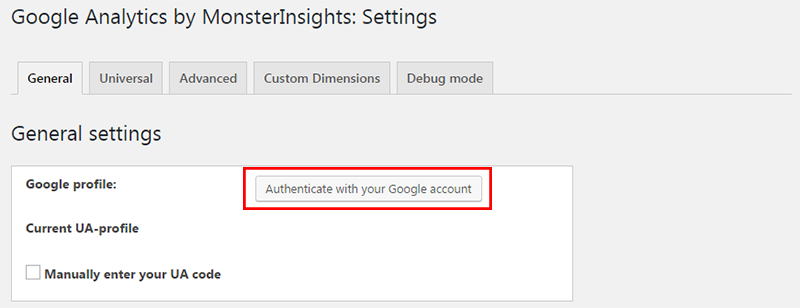
Klik tombol autentikasi dengan Akun Google Anda dan Anda akan diminta untuk mengizinkan MonsterInsights mengakses data analitik Anda.
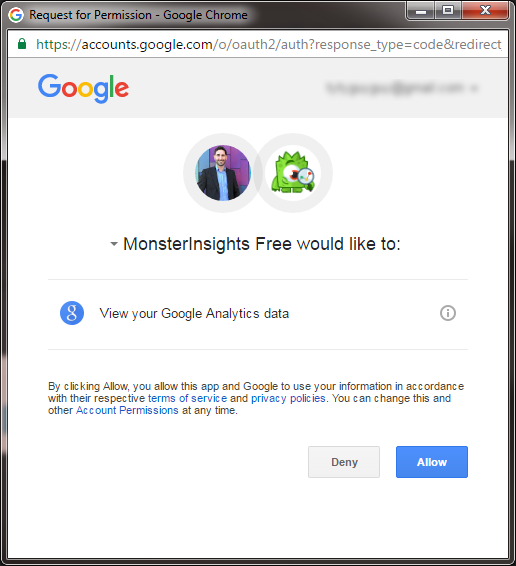
Klik Izinkan dan Anda akan mendapatkan kode.
Salin kode dan kembali ke halaman Pengaturan dan tempel di kotak otentikasi.

Setelah Anda mengautentikasi aplikasi, Anda dapat memilih properti Analytics mana yang ingin Anda pasang di situs WordPress Anda.
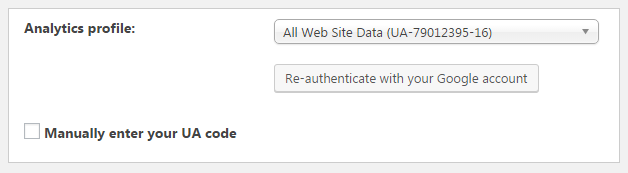
Klik simpan perubahan dan kode pelacakan Analytics Anda sekarang terpasang di situs web WordPress Anda.
Cara Mengaktifkan Pelacakan E-niaga Di Google Analytics
Jika Anda memiliki toko e-niaga atau menggunakan kartu kredit secara online, Anda dapat menyiapkan Pelacakan E-niaga untuk melihat data e-niaga langsung di Google Analytics.
Ini memungkinkan Anda untuk melihat ukuran pesanan rata-rata Anda, dari mana pesanan berasal, demografi lanjutan, dan banyak lagi.
Untuk mengaktifkan Pelacakan E-niaga yang Disempurnakan, cukup buka area admin Google Analytics Anda.
Di kolom Lihat, cari pengaturan E-niaga.
Pilih 'Aktifkan E-niaga' untuk mengaktifkan pelacakan e-niaga di Analytics.
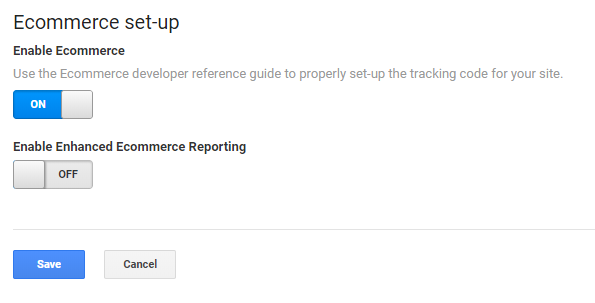
Sekarang Anda perlu menyiapkan beberapa kode khusus di situs Anda yang akan menghubungkan toko Anda ke Google Analytics.
Dengan WordPress
Jika Anda memiliki WordPress, Anda dapat menggunakan plugin seperti Enhanced E-commerce Google Analytics Plugin untuk WooCommerce untuk menginstal Pelacakan E-niaga dengan mudah di situs web Anda yang mendukung Woocommerce.
Cukup instal plugin di situs WordPress Anda, lalu tambahkan ID Google Analytics Anda di plugin dan Anda sudah siap!
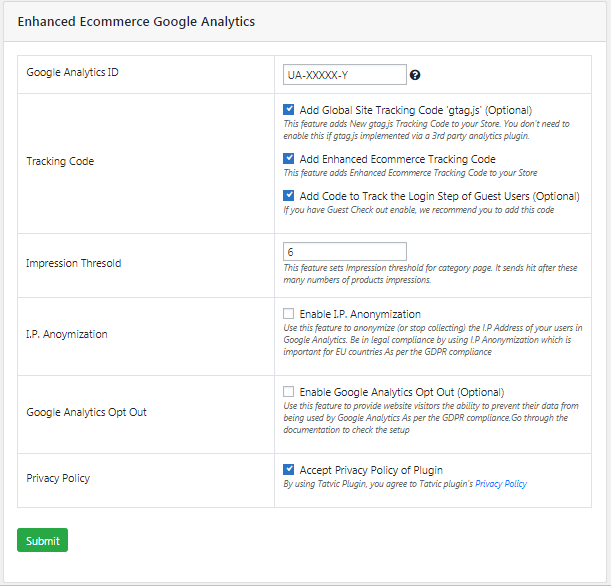
Jika Anda sudah memasang pelacakan Google Analytics, maka hapus centang 'Tambahkan Kode Pelacakan Situs Global' agar tidak ada 2 kode pelacakan yang terpasang.
Setelah itu, klik Simpan dan Anda selesai. Anda sekarang akan melihat data e-niaga di Google Analytics. Mungkin perlu beberapa waktu untuk melihat data, jadi buat beberapa pesanan pengujian dan tunggu satu atau 2 jam untuk menguji.
Dengan Shopify
Atau, dengan Shopify, Anda dapat dengan mudah menyiapkan Pelacakan E-niaga yang Disempurnakan dengan mengikuti langkah-langkah berikut:
- Buka admin Shopify Anda.
- Buka Toko online > Preferensi .
- Di bagian Google Analytics , klik kotak centang Gunakan E-niaga yang Disempurnakan . Jika Anda menggunakan versi Google Analytics yang lebih lama, Anda mungkin perlu mengklik Tingkatkan ke versi terbaru sebelum Anda dapat mengklik kotak centang Gunakan E-niaga yang Disempurnakan .
- Klik Simpan .
- Di akun Google Analytics Anda, klik Admin .
- Di menu Lihat , klik Setelan E -niaga .
- Klik sakelar Aktifkan Pelaporan E-niaga yang Disempurnakan untuk mengubahnya dari NONAKTIF menjadi AKTIF .
- Klik Simpan .
Membungkus
Sekarang setelah Anda menyiapkan Google Analytics di situs web Anda, Anda dapat melacak KPI penting dan lalu lintas yang datang ke situs web dan toko Anda.
Dengan Google Analytics, Anda dapat mengukur bagaimana kinerja situs web Anda, dari mana pengunjung berasal, dan bagaimana mereka berinteraksi dengan situs web Anda.
