Panduan Utama untuk Menginstal Wordpress di Hostinger Langkah Demi Langkah (2022)
Diterbitkan: 2022-09-06Ini adalah panduan lengkap untuk membantu Anda "Cara Install WordPress di Hostinger ", jika Anda tidak tahu cara membeli web hosting dari Hostinger dan menginstal wordpress di atasnya, maka panduan ini benar-benar untuk Anda.
Jadi jika Anda mencari:
- cara install wordpress di domain baru di hostinger
- cara menggunakan wordpress di hostinger
- cara membeli web hosting dari hostinger
Maka Anda akan menyukai panduan ini, saya akan berbagi dengan Anda langkah demi langkah ramah pemula tentang bagaimana Anda dapat mengatur situs web wordpress dengan akun hostinger Anda.
Jadi tanpa basa-basi lagi… Langsung saja ke daftar yang Anda minati? Cukup gunakan Daftar isi kami yang praktis:
- cara install wordpress di hostinger Hostinger
- Langkah 1: Masuk ke Panel H Hostinger
- Langkah 2: Cari Penginstal Otomatis
- Langkah 3: Cari WordPress
- Langkah 4: Masukkan URL Situs Web Anda Untuk Instalasi WP
- Langkah 5: Isi Nama Pengguna, Kata Sandi, dan Email
- FAQ:
- Kata-kata Terakhir
Jika Anda masih bingung harus memilih hostinger atau tidak dan membutuhkan diskon maka semua artikel terkait ini untuk Anda:
- Ulasan Hostinger Mendetail : Mengapa Mereka Menjadi Tuan Rumah Murah yang “Layak”?
- Hostinger vs NameCheap: 13 Tes Untuk Memutuskan “Siapa yang Terbaik”
- Hostinger vs HostGator – Panduan “Ulasan” Pemenang yang Jelas
- Cara Membeli Web Hosting Dari Hostinger| Panduan Lengkap Pemula
Sekarang, tanpa membuang waktu lagi, mari kita langsung saja ke install wordpress pada domain baru di hostinger.
cara install wordpress di hostinger Hostinger
Sebelum memulai penginstalan otomatis di hostinger, hal pertama yang Anda perlukan adalah membeli hosting web Hostinger.
Jika Anda belum membeli hosting Hostinger maka Anda dapat membaca artikel rinci kami tentang cara membeli web hosting dari hostinger .
Setelah Anda membeli hostinger Hostinger, masuk ke panel H Anda dan mulai ikuti langkah-langkah penting kami.
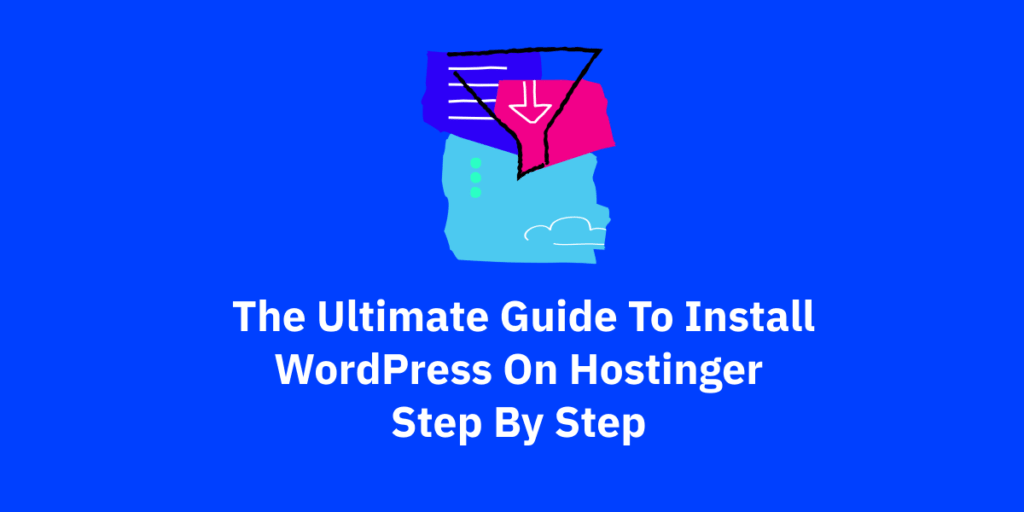
Langkah 1: Masuk ke Panel H Hostinger
Langkah pertama “cara install wordpress di domain baru di hostinger” adalah login ke hpanel hostinger Anda.
Gunakan nama pengguna dan kata sandi yang baru saja Anda buat saat membeli hosting web dari hostinger untuk Anda sendiri.
Setelah Anda masuk ke panel hostinger, Anda akan berada di halaman yang terlihat seperti ini:
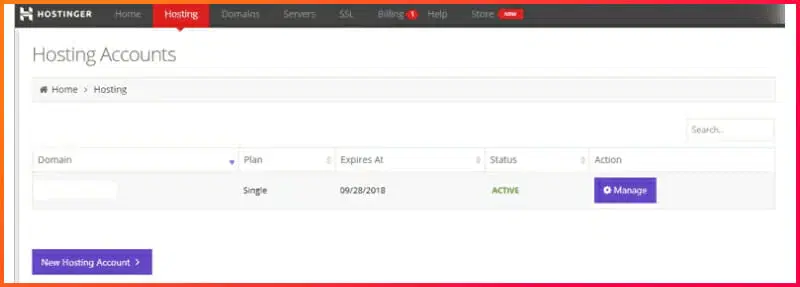
Sekarang klik tombol Kelola di mana Anda akan menemukan semua detail web hosting Anda dengan informasi dan data yang lengkap.
Setelah Anda mengklik tombol kelola , Anda akan berada di akun Hostinger tempat Anda dapat mengontrol setiap elemen situs web Anda.
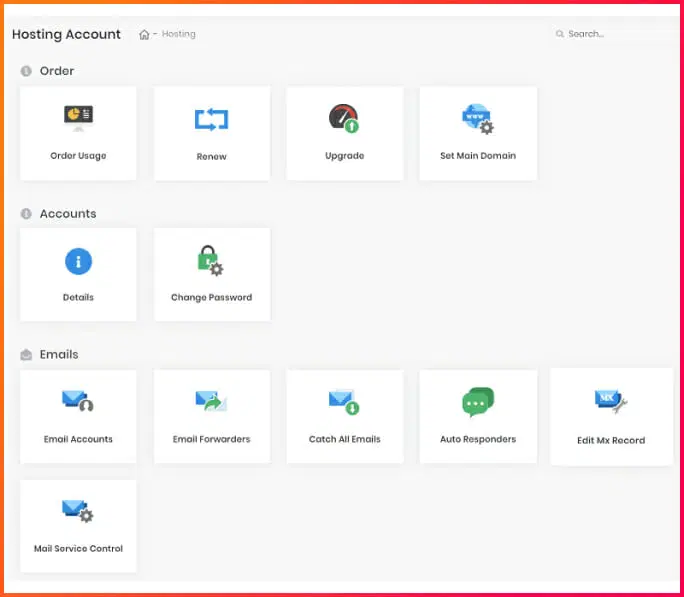
Langkah 2: Cari Penginstal Otomatis
Untuk menginstal wordpress Anda harus mencari tahu bagian situs web atau Anda juga dapat mencari di panel dari panel tombol pencarian.
Anda akan menemukan semua opsi dan pengaturan yang penting untuk situs web Anda, tetapi untuk mengaktifkan fitur dan pengaturan tersebut, pertama-tama kita harus menginstal wordpress.
(Lihat gambar di bawah)
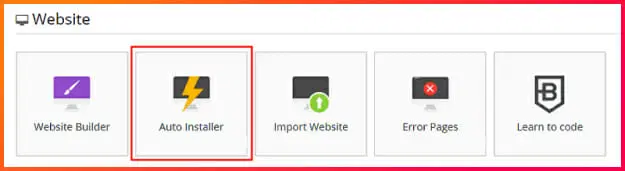
Langkah 3: Cari WordPress
Sekarang klik pada penginstal otomatis, Anda akan diarahkan ke formulir halaman web penginstal otomatis tempat Anda dapat menginstal wordpress bersama dengan banyak aplikasi CMS lainnya.
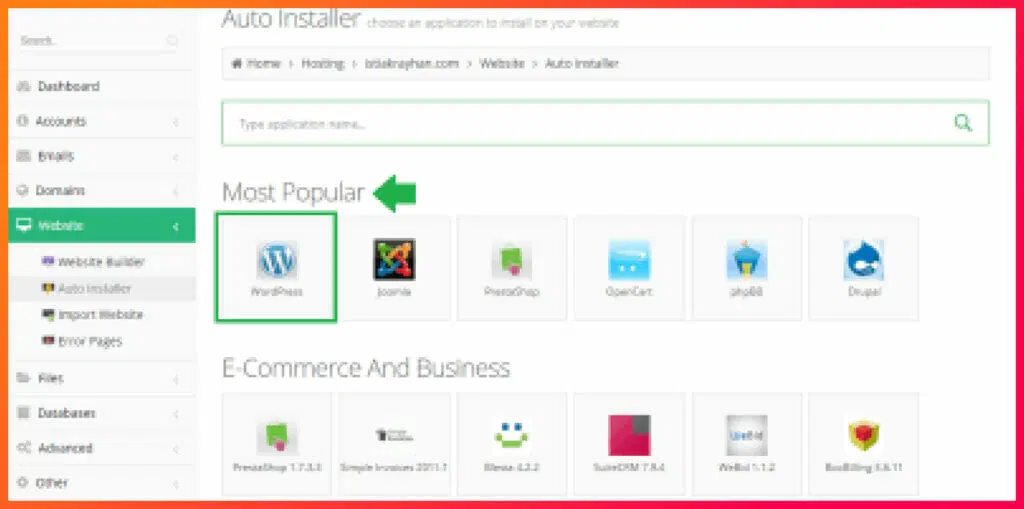

Sekarang semua yang Anda butuhkan untuk mengklik wordpress di bawah bagian paling populer cukup klik di atasnya dan kemudian Anda akan berada di halaman di mana Anda harus mengirimkan URL domain situs web Anda di mana Anda ingin menginstal wordpress di server Anda.
Langkah 4: Masukkan URL Situs Web Anda Untuk Instalasi WP
Di bagian cara menginstal wordpress di hostinger ini , Anda hanya perlu memasukkan nama domain tempat Anda ingin menginstal WordPress.
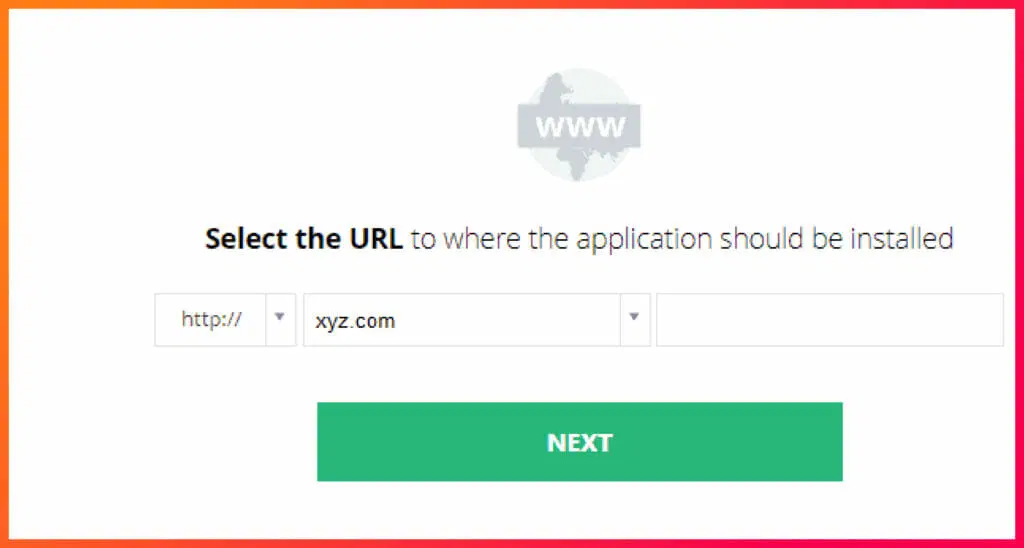
Tip: Pastikan Anda menggunakan “ HTTPS ” sehingga ketika Anda menginstal wordpress, tim hosting akan menginstal SSL gratis untuk Anda tanpa masalah apapun. Jadi pastikan untuk memilih versi SSL.
Sekarang Anda hanya perlu mengklik tombol berikutnya dan Anda akan berada di halaman di mana Anda telah mengisi nama pengguna, kata sandi, dan memasukkan email.
Langkah 5: Isi Nama Pengguna, Kata Sandi, dan Email
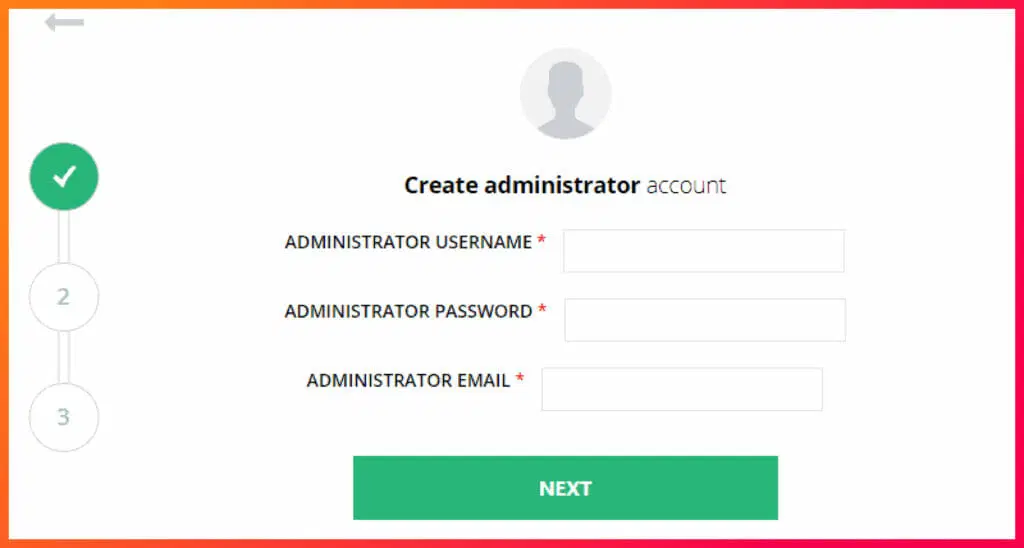
Sekarang di bagian ini Anda harus mengatur nama pengguna admin, kata sandi sehingga lain kali ketika Anda keluar dari wordpress Anda dapat menggunakan nama pengguna dan kata sandi yang sama untuk masuk sebagai admin di situs web wordpress Anda.
Setelah selesai, sekarang klik tombol berikutnya dan semoga situs web wordpress Anda berhasil diinstal di server Anda, dan setelah selesai Anda akan berada di halaman admin wordpress Anda.
Bingo! Hore! Siap.
Begitulah cara menginstal wordpress di hostinger, dengan panduan yang mudah dengan langkah demi langkah. Sekarang Anda dapat mulai mengerjakan situs web wordpress baru Anda.
jika Anda ingin mendesain situs web seperti yang Anda inginkan maka saya sangat menyarankan Anda menggunakan elementor . Jika Anda ingin mempelajari lebih lanjut tentang pembuat situs web Elementor, klik di sini.
FAQ:
Cara menginstal WordPress di domain baru di hostinger
Berikut adalah langkah-langkah untuk menginstal wordpress pada domain baru di Hostinger hari ini:
- Langkah 1: Buka Hostinger.com
- Langkah 2: Pilih hosting web dan beli paket.
- Langkah 3: Masuk ke akun h Panel Anda.
- Langkah 4: Cari tahu Auto-Installer.
- Langkah 5: Masukkan URL Situs Web Anda untuk Instalasi WP
- Langkah 5: Cari WordPress dan instal
Kata-kata Terakhir
Anda selesai dan terima kasih telah sejauh ini mengikuti setiap langkah . Itu saja Anda sudah selesai menginstal WordPress dan banyak harapan terbaik untuk situs web baru Anda di Hostinger hosting baru.
Sekarang Anda dapat menyesuaikan bisnis Anda dan melakukan apa pun yang Anda suka pada akhirnya, itu adalah kendali penuh Anda sebesar 101%.
Saya telah berbagi dengan Anda langkah demi langkah yang tepat bersama dengan beberapa panduan hebat yang akan membantu Anda memilih dan mempelajari informasi lengkap tentang hostinger.
Jika Anda memiliki keraguan dan pertanyaan tentang penginstalan hostinger dan Wordpress, jangan ragu untuk menulis di bagian komentar di bawah dan ajukan pertanyaan dan pertanyaan Anda.
Terima kasih : )
