Tutorial Sederhana dan Cepat: Cara Menginstal WordPress di Ubuntu Secara Lokal melalui LAMP
Diterbitkan: 2021-01-29Ubuntu adalah salah satu distro Linux yang paling populer saat ini. Beberapa turunan Ubuntu memasuki panggung dalam beberapa tahun terakhir, seperti Linux Mint, Linux Elementary, Zorin OS, Linux Lite, dan sebagainya.
Apa yang membuat #Ubuntu begitu istimewa adalah kesederhanaan dan perannya sebagai distribusi Linux sisi server.
KLIK UNTUK TWEETUbuntu dapat digunakan untuk banyak hal; Anda bahkan dapat menjalankannya di Raspberry Pi. Tapi bagaimana dengan penggunaannya dalam blogging?
Karena WordPress saat ini adalah salah satu platform blogging paling populer dan CMS yang paling banyak digunakan, mendukung lebih dari 63% situs web dunia, terkadang ada kebutuhan untuk menjalankan CMS ini secara langsung di OS Anda.
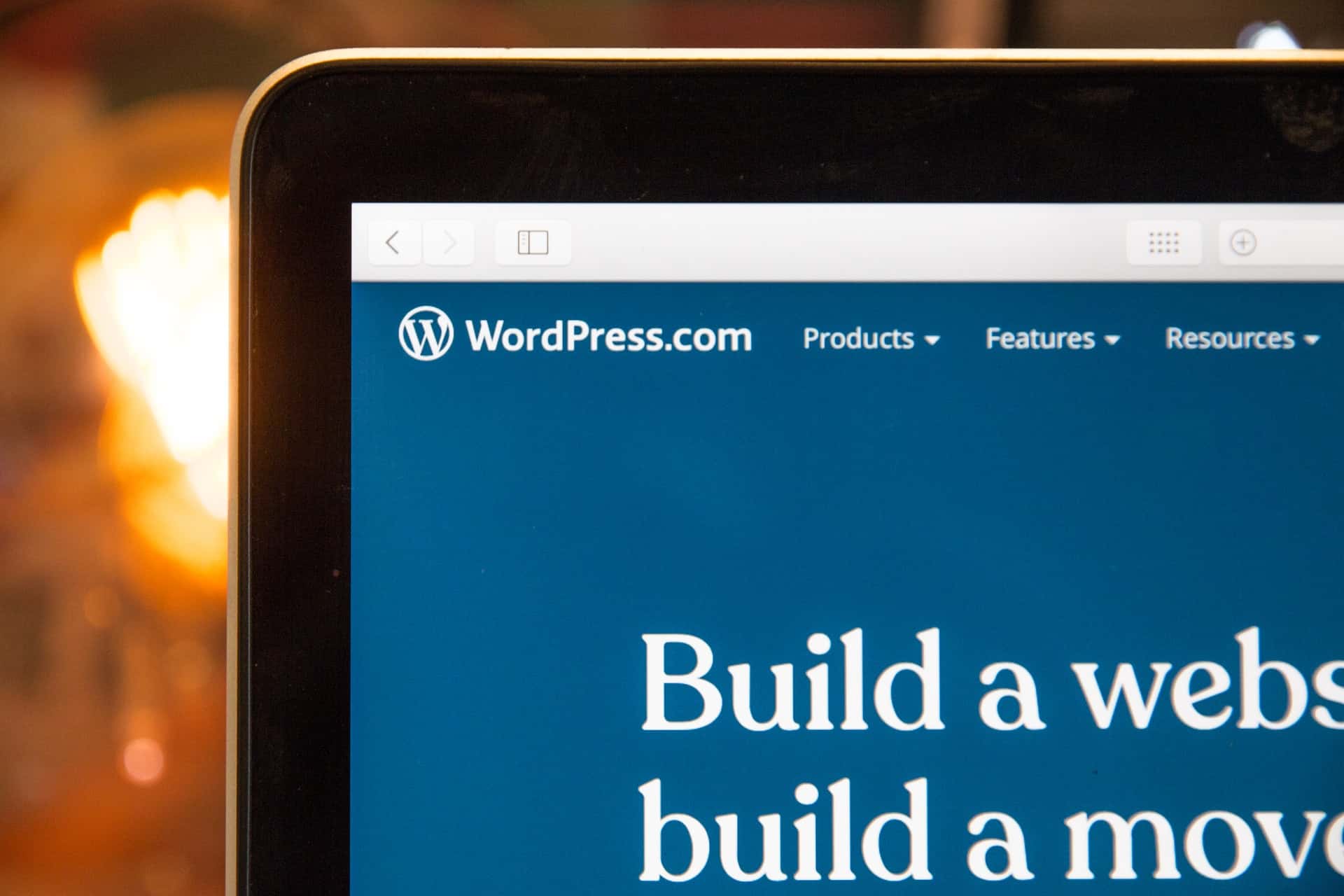
Karena kenyataan bahwa setiap distribusi Linux dapat digunakan sebagai mesin server lokal untuk menyimpan data Anda, Anda dapat menggunakannya bahkan untuk menjalankan WordPress secara lokal.
Itulah tepatnya yang akan kita pelajari bagaimana melakukannya di artikel ini; mendapatkan WordPress dan berjalan di Ubuntu Linux.
Bagian pertama dari artikel ini akan mencakup instalasi dan pengaturan LAMP Stack (Linux, Apache, MySQL, dan PHP) di Ubuntu Linux 20.04 Focal Fossa. Di bagian kedua dan terakhir artikel ini, kita akan mengunduh, mengonfigurasi, dan menjalankan WordPress.
Jadi mari kita mulai, ya?
Apa itu LAMP Stack?
LAMP Stack pada dasarnya adalah kombinasi dari berbagai perangkat lunak yang dapat kita gunakan untuk membangun situs web dinamis. Ini adalah singkatan dari Linux, Apache, MariaDB/MySQL, dan PHP. Setelah diinstal di Ubuntu Linux, LAMP Stack dapat digunakan untuk membangun dan menyebarkan situs web yang luar biasa pada platform seperti WordPress atau Joomla.
Pada artikel ini, kami tidak akan membangun jenis situs web apa pun. Sebagai gantinya, kami akan menginstal LAMP Stack dan menjalankan WordPress.
Hal pertama yang perlu diinstal adalah Apache2 . Ini adalah perangkat lunak server web/HTTP sumber terbuka dan sangat kuat yang digunakan oleh banyak situs web di internet. Untuk menginstalnya, kita dapat menjalankan perintah berikut:
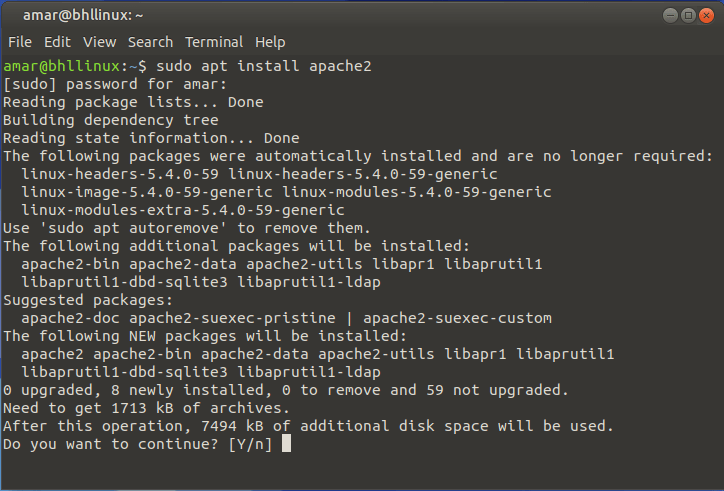
Setelah Anda melihat permintaan untuk menginstal Apache2, masukkan "Y", dan biarkan terminal menyelesaikan instalasi Apache2.
Perhatikan bahwa file konfigurasi untuk Apache2 terletak di dalam direktori /etc/apache2 , dan file konfigurasi utama terletak di /etc/apache2/apache2.conf , yang dapat Anda buka menggunakan editor teks Vim.
Akar dokumen default untuk menyimpan file web Anda terletak di dalam /var/www/html/ .
Sekarang kita perlu memeriksa apakah Apache2 sudah aktif dan berjalan. Untuk itu, kita dapat menggunakan perintah berikut:
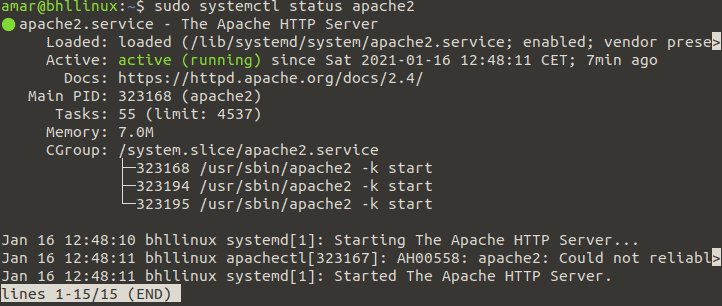
Di Ubuntu Linux dan semua distribusi Linux modern lainnya, systemd adalah manajer layanan yang bertanggung jawab untuk memelihara layanan seperti Apache2 dan sebagainya.
Anda dapat mengetahui lebih lanjut tentang systemd di tautan ini.
Selanjutnya, jalankan perintah berikut untuk memastikan bahwa Apache2 diaktifkan.

Sekarang saatnya untuk menguji Apache2 dengan membuka browser web dan memasukkan alamat IP Anda. Setelah melakukan ini, Anda akan melihat logo Ubuntu dan halaman default Apache2 Ubuntu.
Untuk menampilkan halaman default Apache2 Ubuntu, masukkan http://YOUR_IP_ADDRESS . Anda dapat mengetahui alamat IP Anda dengan menjalankan perintah hostname -I .

Saat memasukkan alamat IP Anda di browser web, halaman default Apache2 Ubuntu berikut akan muncul:
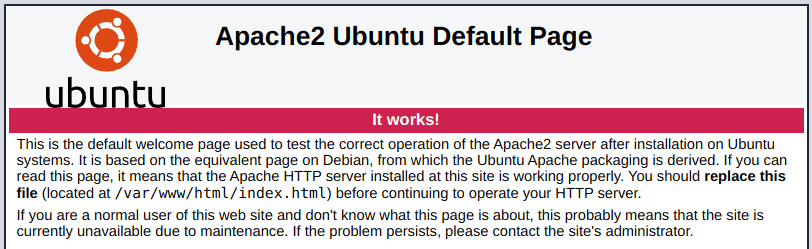
Jika Anda melihat halaman ini, itu berarti Anda telah berhasil menginstal Apache2 di komputer Anda.
Sekarang, kita pindah ke MariaDB.
Menginstal MariaDB di Ubuntu 20.04
Di bagian artikel ini, kita akan menginstal dan mengatur MariaDB, sebuah fork dari sistem manajemen database MySQL yang populer. Klien basis data ini sangat populer sehingga telah menemukan tempatnya di Ubuntu Linux juga.
Untuk menginstalnya, jalankan perintah berikut:

Setelah Anda menjalankan perintah ini, terminal akan menampilkan prompt instalasi berikut:
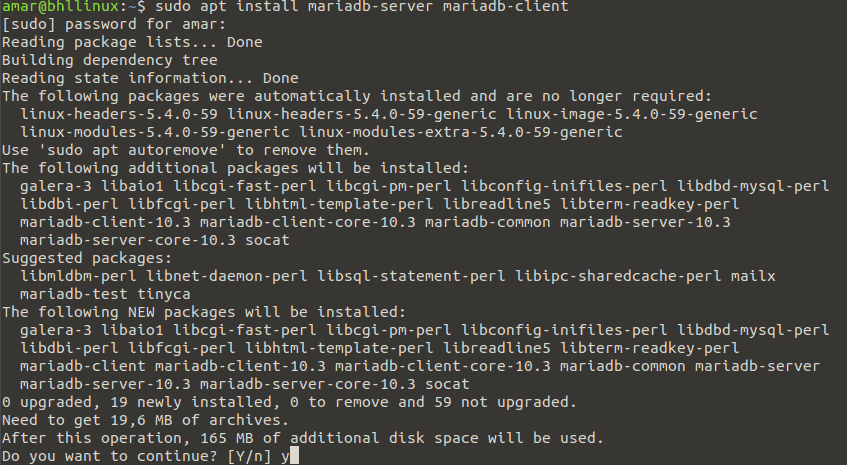
File konfigurasi untuk MariaDB disimpan di dalam direktori /etc/mysql . Sekali lagi, jika mau, Anda dapat membukanya menggunakan editor teks Vim.
Sekarang, jalankan perintah berikut untuk memastikan bahwa layanan MariaDB berjalan:
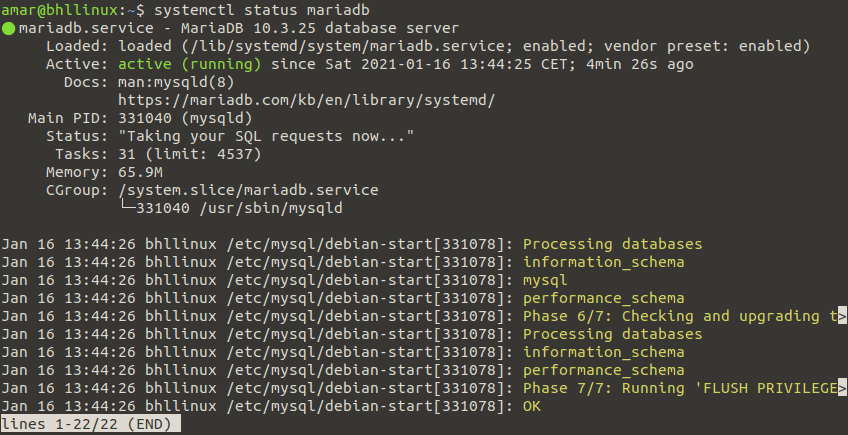
Terakhir, kita perlu memastikan bahwa MariaDB akan mulai secara otomatis ketika sistem di-boot ulang. Kita dapat melakukannya dengan mengetikkan perintah berikut:

Sekarang, mari kita siapkan beberapa langkah keamanan dasar untuk instalasi database MariaDB dengan menjalankan skrip mysql_secure_installation .
Setelah menjalankan skrip ini, Anda harus menjawab beberapa pertanyaan:
- Masukkan kata sandi saat ini untuk root (tekan enter untuk tidak ada): Enter
- Tetapkan kata sandi root? [Y/ n ] kamu
- Hapus pengguna anonim? [Y/ n ] kamu
- Larang login root dari jarak jauh? [Y/ n ] kamu
- Hapus database pengujian dan akses ke sana? [Y/ n ] kamu
- Muat ulang tabel hak istimewa sekarang? [Y/ n ] kamu
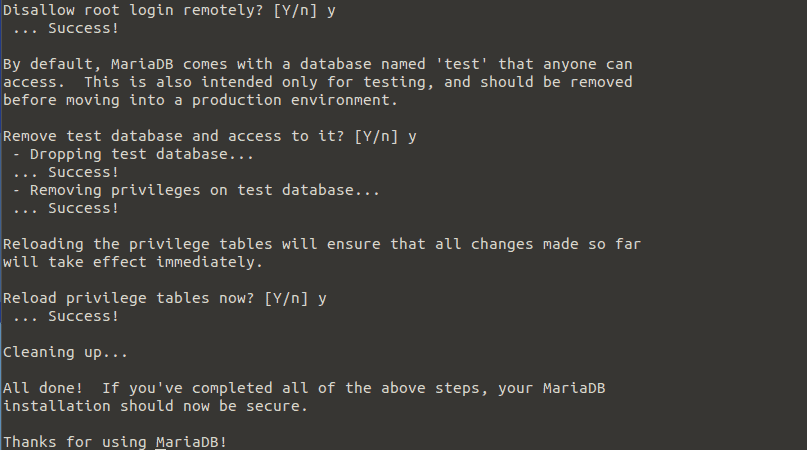
Selanjutnya, jalankan perintah berikut, dengan hak sudo, untuk mengakses shell MariaDB:
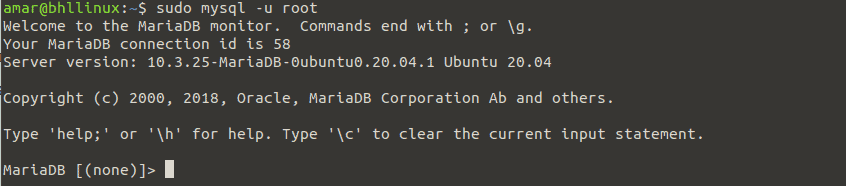
Ok, itu tadi instalasi dan konfigurasi MariaDB di Ubuntu Linux 20.04.
Sekarang, mari kita instal PHP.
Menginstal PHP di Ubuntu 20.04
PHP adalah bahasa scripting tujuan umum dan salah satu bahasa pemrograman yang paling populer digunakan untuk pengembangan web. Ini mendukung beberapa situs web dan layanan web paling populer di dunia.
Untuk menginstal PHP ke Ubuntu 20.04, jalankan perintah berikut:

Setelah Anda menjalankan perintah ini, Anda akan melihat prompt instalasi berikut di terminal Ubuntu Linux:
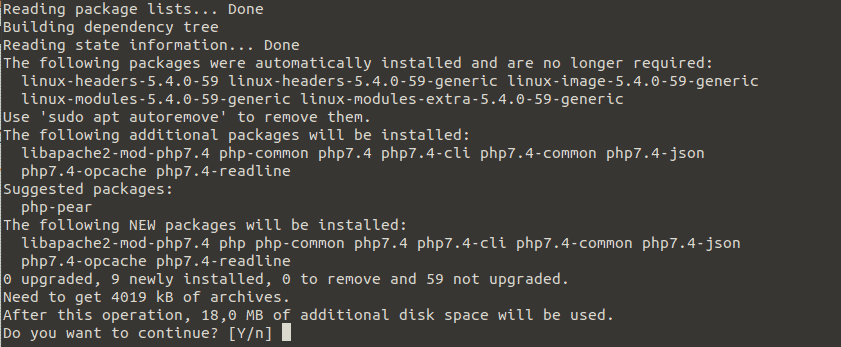
Perhatikan bahwa file konfigurasi untuk PHP terletak di dalam direktori /etc/php/7.2 .
Setelah menginstal PHP, jalankan perintah berikut untuk me-restart Apache2 sehingga perubahan dapat diterapkan:

Untuk menguji apakah Apache dan PHP bekerja dan berkomunikasi dengan sukses, kita perlu membuat contoh halaman info.php di lokasi berikut /var/www/html . Saya akan menggunakan editor teks Vim untuk menyelesaikan tugas.

Kode sumber halaman info.php adalah sebagai berikut:

Sekarang, jalankan perintah http://YOUR_IP_ADDRESS/info.php .
Seperti yang disebutkan sebelumnya, Anda dapat mengetahui alamat IP Anda menggunakan perintah hostname -I . Menjalankan perintah akan menampilkan halaman PHP berikut:
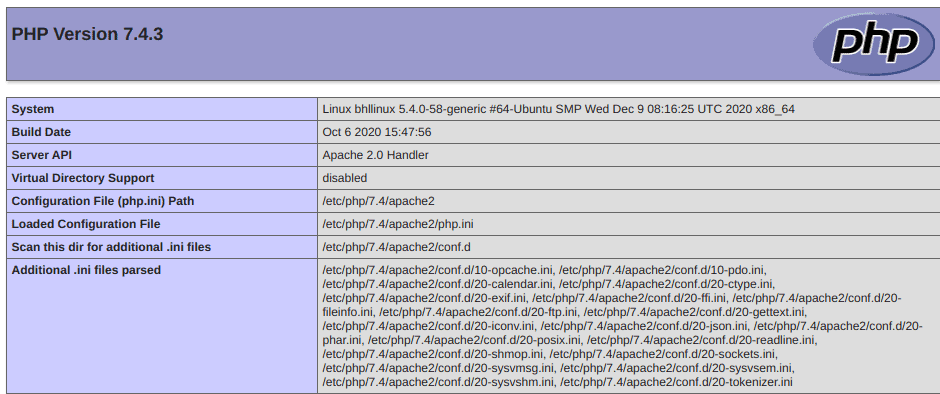
Jika Anda melihat halaman yang ditampilkan di atas, itu berarti PHP telah berhasil diinstal pada mesin Anda, dalam kasus saya, di Ubuntu Linux 20.04. Ini menandai keberhasilan instalasi LAMP Stack di bawah Ubuntu Linux 20.04.
Sekarang, kami siap mengunduh, menginstal, dan mengonfigurasi WordPress.
Mengunduh dan menginstal WordPress
Sekarang kita telah berhasil menginstal dan mengatur LAMP Stack, mari kita unduh versi terbaru WordPress dan menginstalnya di Ubuntu Linux 20.04.
Untuk melakukannya, jalankan perintah berikut:
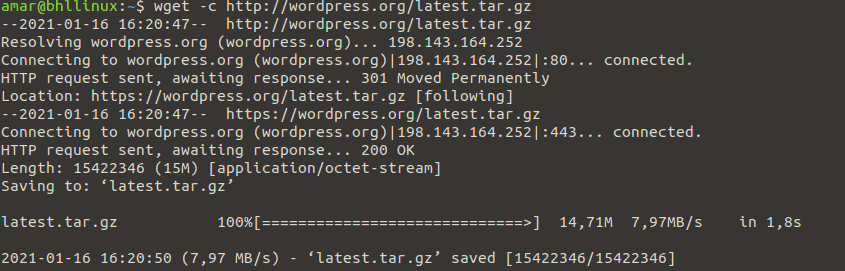
Setelah unduhan selesai, kita perlu menggunakan perintah tar untuk mengekstrak file yang diarsipkan. Perintahnya adalah sebagai berikut:

Dan berikut adalah rincian ekstraksi paket WordPress:

Sekarang, pindahkan direktori WordPress yang diekstrak ke root dokumen Anda /var/www/html/ , seperti yang ditunjukkan pada gambar di bawah. Kecuali dalam kasus Anda, ganti "situssaya.com" dengan nama situs web atau nama domain Anda.
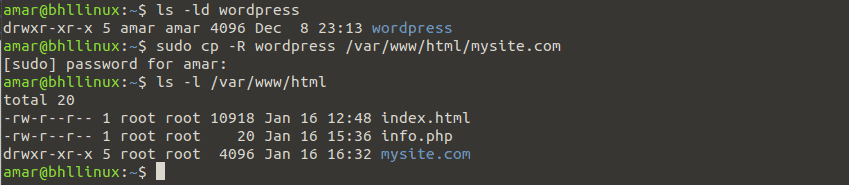
Sekarang, kita perlu mengatur izin yang sesuai untuk direktori situs web (/var/www/html/mysite.com). Direktori harus dimiliki oleh pengguna dan grup Apache2 yang disebut www-data.
Untuk menyelesaikan tugas ini, perintah berikut harus digunakan:

Membuat database untuk situs WordPress
Untuk mulai membuat database, kita perlu masuk ke shell database MariaDB menggunakan perintah berikut:
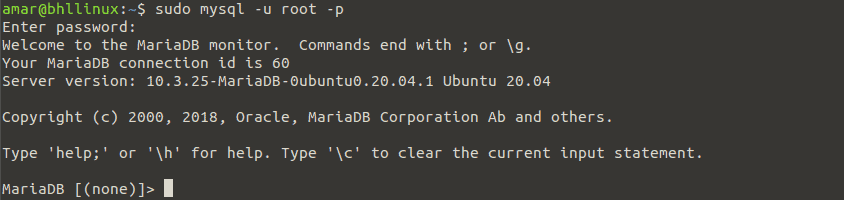
Setelah masuk, kita perlu menjalankan beberapa perintah yang akan membuat database situs dan pengguna dengan hak istimewa. Perintah-perintahnya adalah sebagai berikut:
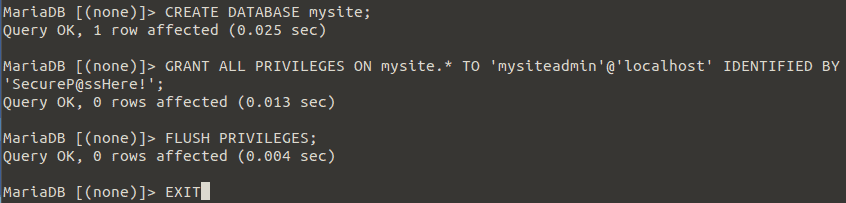
Selanjutnya, masuk ke root dokumen situs web Anda, dan buat file wp-config.php menggunakan contoh konfigurasi yang ditunjukkan pada gambar di bawah.

Sekarang, dengan menggunakan editor teks Vim, buka file wp-config.php dan masukkan informasi berikut:
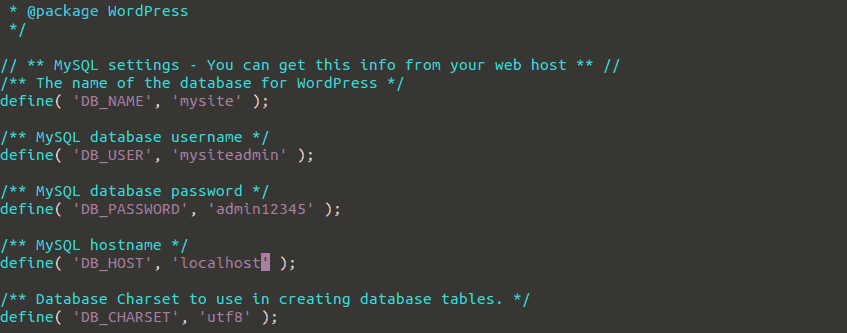
Di bagian selanjutnya dari artikel ini, kita perlu membuat Apache Virtual Host untuk situs WordPress. Jadi ayo pergi.
Membuat Apache Virtual Host untuk situs WordPress
Kita perlu mengkonfigurasi server web Apache untuk melayani situs WordPress kita. Kita dapat melakukan ini dengan membuat Virtual Host untuk situs web di bawah konfigurasi Apache.
Untuk membuat dan mengaktifkan Virtual Host baru, kita perlu membuat file baru di direktori /etc/apache2/sites-available/ .
Untuk tujuan demonstrasi, kami akan menamakannya mysite.com.conf . Kita dapat membuat file menggunakan perintah berikut:

Setelah file dapat diedit, masukkan konfigurasi berikut:

Sekarang, simpan file mysite.com.conf yang baru diedit dan periksa konfigurasi Apache untuk kebenaran sintaks. Jika semuanya baik-baik saja, aktifkan situs baru dan muat ulang layanan Apache2 sehingga perubahan dapat diterapkan.
Perintah untuk melakukannya adalah sebagai berikut:

Di bawah ini Anda dapat melihat bagaimana saya mengaktifkan mysite.com.conf dan memuat ulang Apache2.

Terakhir, pastikan untuk menonaktifkan host virtual default sehingga situs baru Anda dapat dimuat dengan benar di browser web.
Untuk melakukannya, jalankan perintah berikut:

Menyelesaikan instalasi WordPress melalui antarmuka web
Bagian terakhir dari artikel ini menunjukkan cara menyelesaikan instalasi WordPress menggunakan web installer.
Pertama, buka browser Anda dan masukkan yang berikut ini:

Setelah Anda menjalankan ini, jendela WordPress akan dimuat. Di sana, Anda perlu mengklik Berikutnya.
Sekarang, Anda harus mengisi beberapa informasi untuk mengakses dasbor admin WordPress yang terkenal di Ubuntu Linux Anda. WordPress akan meminta Anda untuk mengisi judul situs, nama pengguna, kata sandi, email, dll.
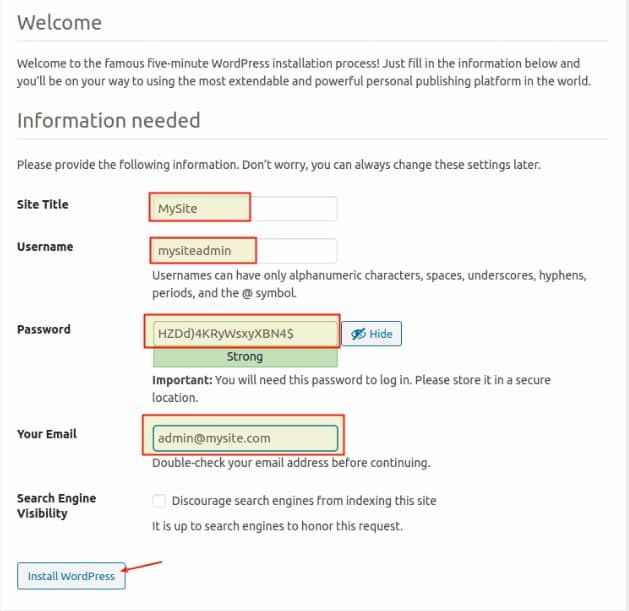
Setelah instalasi WordPress selesai, Anda akan melihat formulir login untuk dasbor admin.
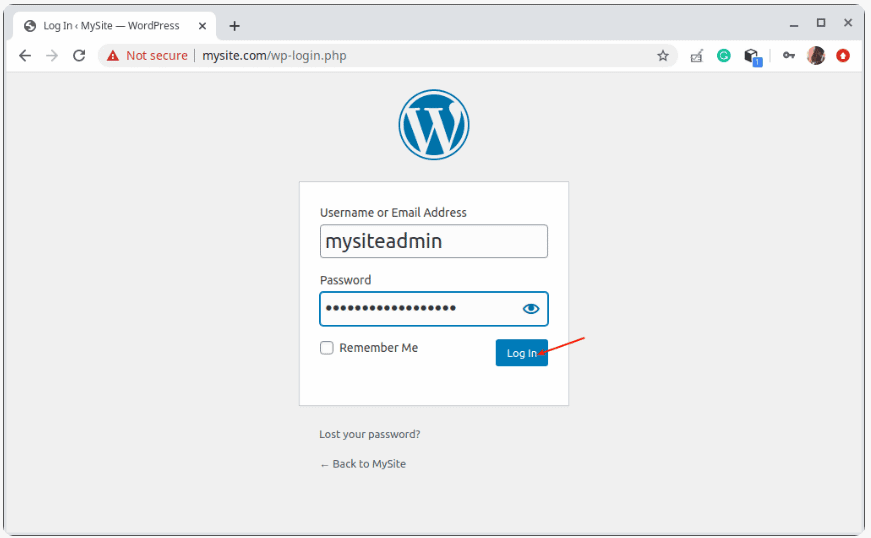
Setelah masuk dengan nama pengguna dan kata sandi Anda, Anda akhirnya akan melihat dasbor.
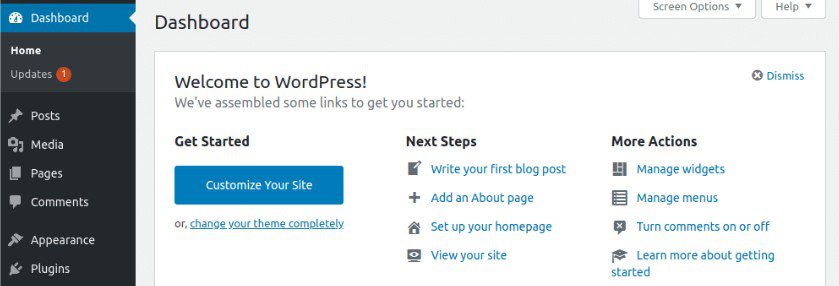
Jika Anda berhasil masuk, itu berarti WordPress telah berhasil diinstal di komputer Anda. Sekarang, Anda siap untuk mempublikasikan posting blog pertama Anda langsung dari WordPress yang diinstal secara lokal.
Kesimpulan
Karena kami telah mencapai akhir artikel ini, saya dapat mengatakan bahwa itu adalah pengalaman hebat menginstal WordPress melalui LAMP Stack di Ubuntu Linux 20.04. Dan jika Anda ingin mengaktifkan dan menjalankan WordPress secara lokal, Anda dapat menggunakan artikel ini sebagai panduan Anda.
Secara keseluruhan, saya harap Anda telah mempelajari sesuatu yang baru, dan saya berharap dapat melihat Anda lagi di blog kami!
