Cara Memasang Tema WordPress (Dengan Gambar)
Diterbitkan: 2021-02-27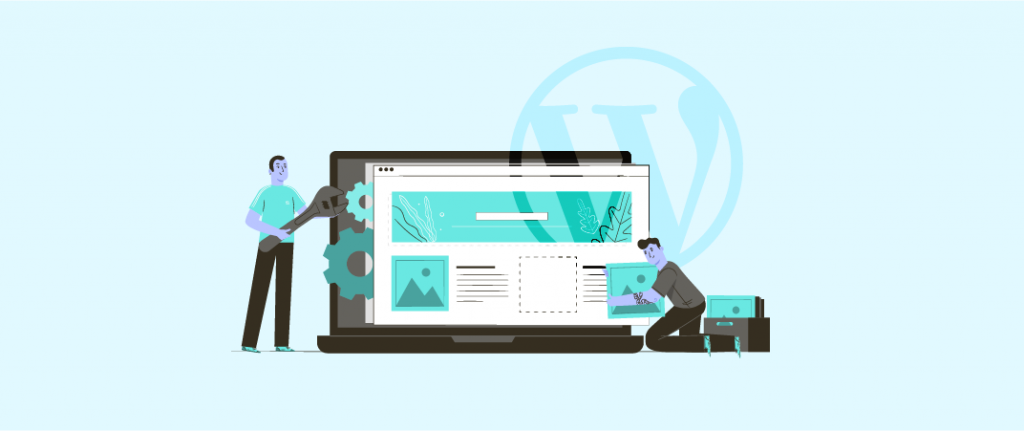
Jadi, Anda telah memulai blog WordPress dan menemukan bahwa tampilan defaultnya tidak begitu bagus. Anda ingin memiliki desain yang mengagumkan untuk blog Anda. Maka Anda perlu mengubah tema default Anda.
Untuk mengubah tema Anda, Anda harus menginstal tema WordPress baru. Dalam posting ini, saya akan berbagi Cara Memasang tema WordPress. Saya akan membahas 4 cara berbeda untuk memasang tema.
Sebelum melangkah lebih jauh, saya ingin memberi tahu Anda di mana Anda akan menemukan tema WordPress terbaik. Ada dua pilihan-
- Direktori Tema WordPress (Pilihan terbaik untuk blog pribadi)
- Klub Tema WordPress Premium (Pilihan terbaik untuk blog profesional)
Saya sarankan Anda menggunakan tema premium karena menawarkan dukungan, pembaruan rutin, desain unik, panel opsi khusus, dan banyak lagi. Sekarang mari kita lihat cara memasang tema.
- Memasang Tema Dari Repositori WordPress
- Memasang Tema WordPress Premium
- Memasang Tema WordPress Melalui FTP
- Memasang Tema Dari cPanel Hosting Web Anda
Memasang Tema Dari Repositori WordPress
Jika Anda ingin menginstal tema dari repositori WordPress.org, Anda dapat langsung melakukannya dari dashboard WordPress Anda. Ikuti saja langkah-langkah sederhana ini.
Pertama, buka Dasbor WordPress dan klik 'Tema' dari Penampilan.
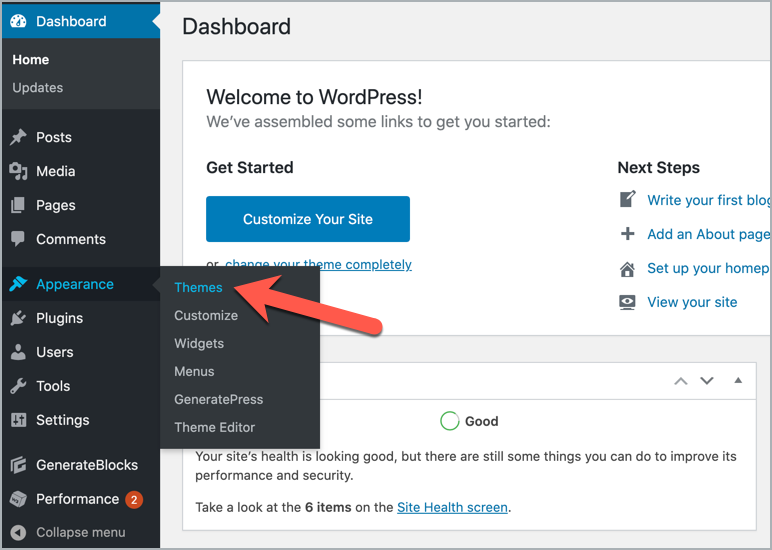
Kemudian klik tombol 'Tambah Baru'.
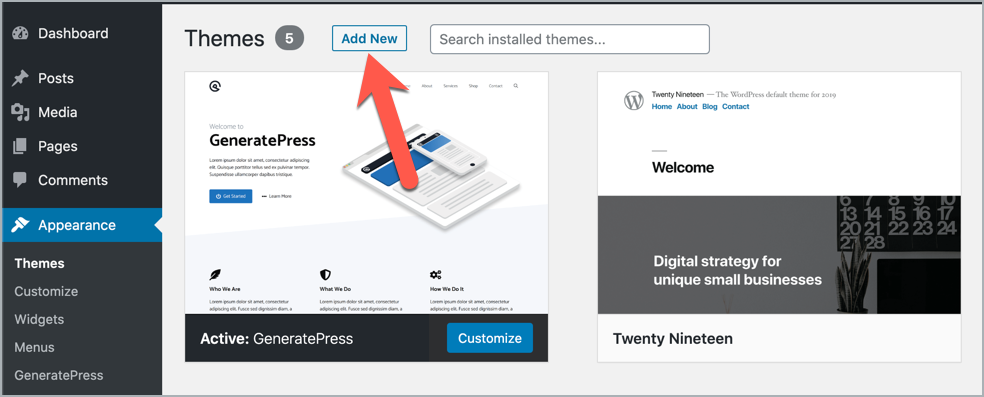
Pada halaman berikutnya, Anda dapat melihat tema Unggulan, Populer, dan Terbaru. Anda dapat memilih tema dari sana.
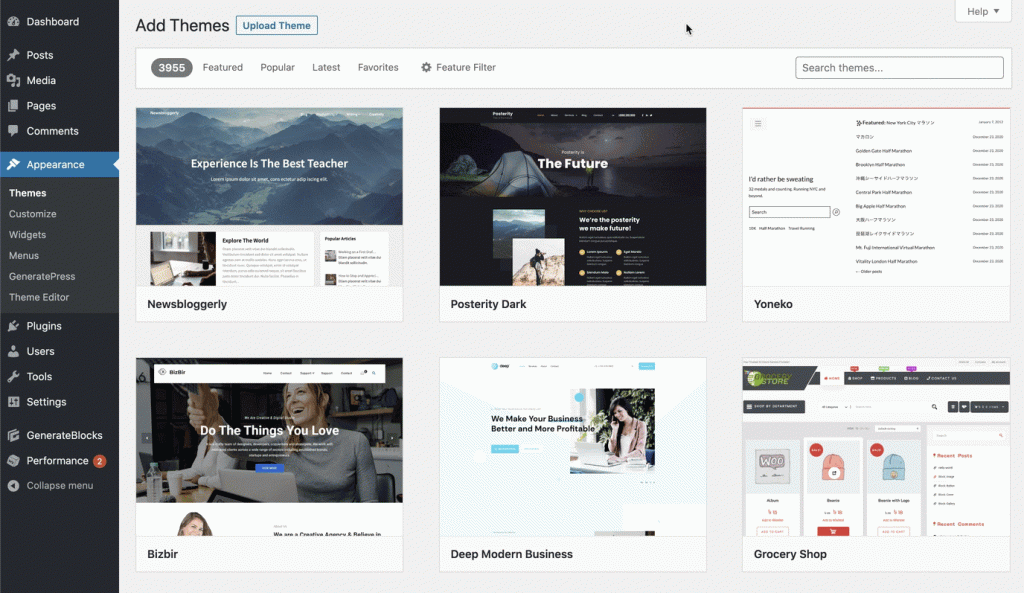
Atau jika Anda ingin menginstal tema tertentu, Anda dapat mencarinya lalu menginstal dan mengaktifkan tema tersebut.
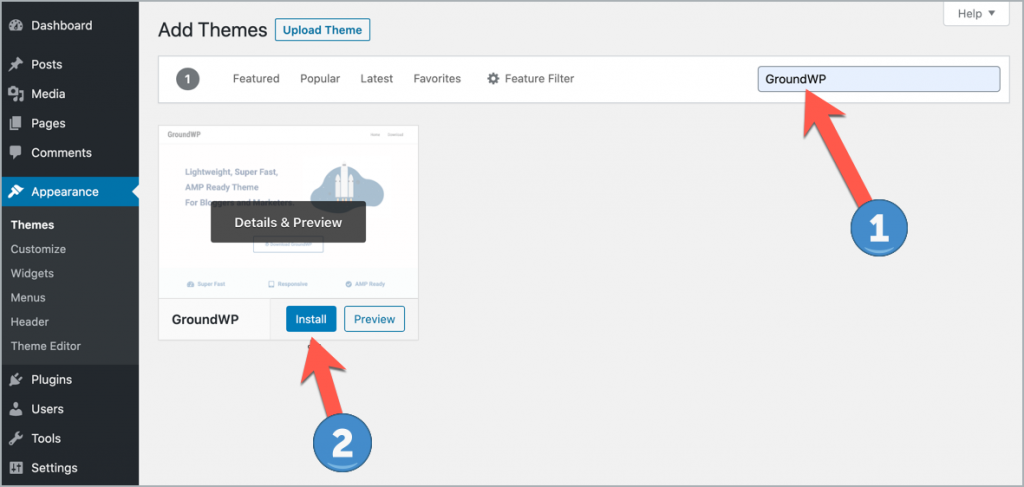
Itu dia. Kamu selesai.
Memasang Tema WordPress Premium
Catatan: Tema premium hanya tersedia untuk pengguna WordPress.org yang dihosting sendiri. Jika Anda menggunakan WordPress.com, Anda tidak dapat mengunggah tema premium. Lihat perbedaan antara WordPress.org dan WordPress.com.
Metode sebelumnya hanya memungkinkan Anda untuk menginstal tema gratis yang terdaftar di direktori WordPress.org. Tetapi jika Anda ingin menginstal tema WordPress kustom atau premium, maka Anda perlu mengunggah file tema yang Anda unduh.
Berikut cara memasang tema WordPress yang dibeli.
1. Pertama, unduh file berformat .zip dari tema dari penyedia tema Anda.
2. Sekarang buka Dasbor WordPress Anda > Tampilan > Tema.
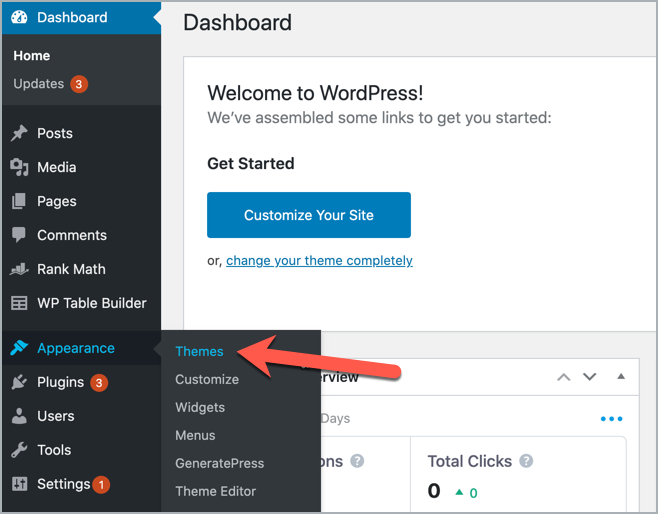
Kemudian klik tombol ' Tambah Baru '.
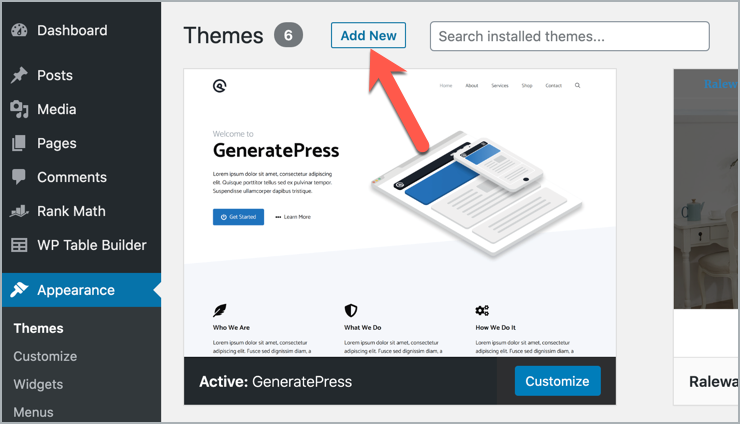
Pada halaman berikutnya, Anda perlu mengklik tombol 'Unggah Tema' dan pilih file tema dari komputer Anda. Dan terakhir klik tombol 'Install Now'.
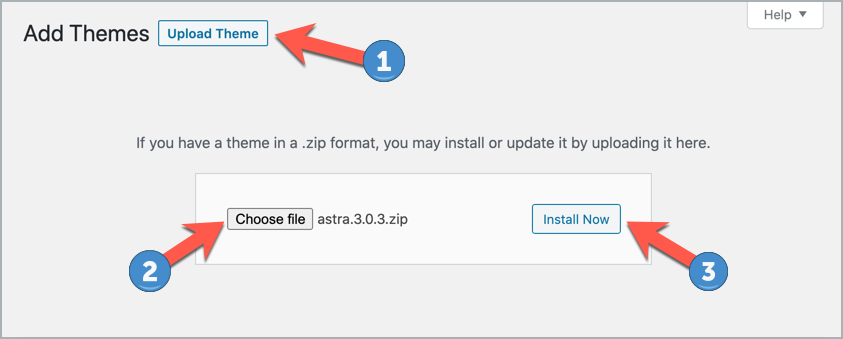
Mungkin perlu beberapa saat untuk mengunggah tema. Setelah selesai, klik 'Aktifkan'.

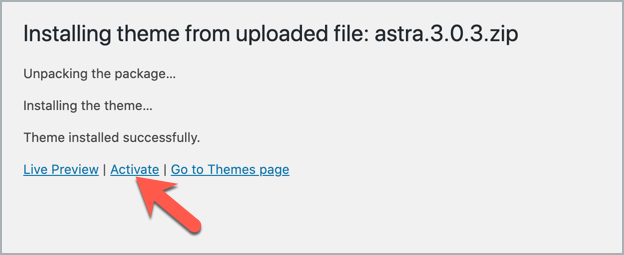
Setelah mengaktifkan tema, Anda harus memasukkan kunci lisensi tema. Anda akan menemukan opsi di bawah opsi pengaturan tema Anda.
Itu dia. Sekarang buka situs Anda dan lihat tema yang baru diaktifkan.
Memasang Tema WordPress Melalui FTP
Seperti yang Anda lihat, sangat mudah untuk menginstal tema WordPress dari dasbor, jadi mengapa Anda perlu menggunakan FTP ?
Inilah jawabannya.
Terkadang keamanan server Anda mungkin tidak mengizinkan Anda untuk menginstal tema dari dasbor atau mungkin menunjukkan kesalahan saat Anda mencoba mengunggah tema Anda. Pada saat itu, Anda harus menggunakan Server FTP untuk mengunggah file tema Anda. Selain itu jika Anda ingin mengunggah beberapa tema sekaligus maka FTP adalah pilihan terbaik untuk Anda. Anda juga dapat menyebutnya sebagai instalasi tema WordPress manual.
Untuk menggunakan metode FTP, Anda harus menyiapkan klien FTP seperti FileZilla. Setelah Anda terhubung dengan klien FTP, Anda akan menemukan file komputer Anda di sisi kiri dan file server di sisi kanan. File inti Anda yang dihosting sendiri akan berada di file public_html.
Sebelum mengunggah file tema ke Server FTP, Anda harus mengekstrak file tema. Sebagian besar waktu, file tema Anda akan menjadi file zip . Untuk mengekstrak file Anda dapat menggunakan WinRAR.
Setelah Anda membongkar file, sekarang login ke manajer FTP Anda.
Dengan asumsi itu, Anda memiliki file tema WordPress di desktop Anda dan Anda ingin mengunggahnya ke folder tema server Anda. Pada awalnya, pilih Desktop dari situs Lokal (Kiri atas) dan kemudian Anda akan menemukan semua file di bawah desktop di kotak kiri bawah.
Sekarang buka public_html > yourdomain.com > wp-content > themes dan pilih file 'themes' dari Remote site (Kanan atas) , Anda akan menemukan semua tema yang Anda instal di sana. Cukup seret file tema dari desktop dan jatuhkan dengan tema lain. Ini akan memakan waktu untuk mentransfer file Anda.
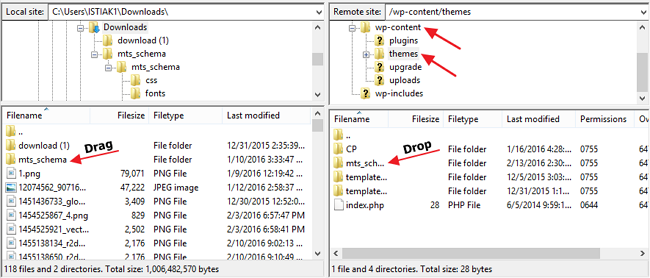
Setelah file tema Anda ditransfer, buka Dasbor WordPress > Tampilan > Tema. Anda akan melihat daftar tema yang Anda instal.
Klik ' Activate ' untuk mengaktifkan Tema WordPress yang diunggah.
Memasang Tema Dari cPanel Hosting Web Anda
cPanel adalah panel kontrol hosting web berbasis UNIX. Sebagian besar Penyedia Hosting seperti HostGator, BlueHost, DreamHost, GoDaddy dll menawarkan cPanel kepada pelanggan mereka.
Terkadang Anda mungkin tidak dapat masuk ke dasbor WP Anda karena tema atau plugin yang salah. Saat itu Anda dapat menggunakan cPanel untuk mengunggah atau menginstal tema. Berikut cara menginstal tema WordPress dari cPanel.
1. Pertama, login ke cPanel Anda. Sebagian besar waktu, tautan cPanel Anda akan seperti http://domainanda.com/cpanel. Penyedia hosting juga menyediakan tinta login cPanel. Anda dapat menggunakan tautan itu juga.
2. Setelah Anda berada di cPanel, klik ' File Manager ' di bawah file.
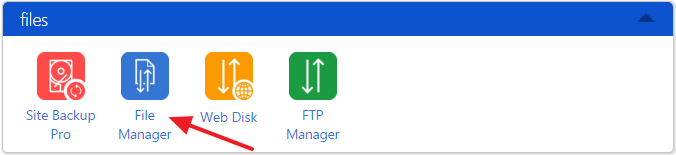
3. Kemudian klik ' public_html '. Jika Anda memiliki beberapa situs di server yang sama maka pada awalnya Anda harus memilih folder situs yang ditentukan.
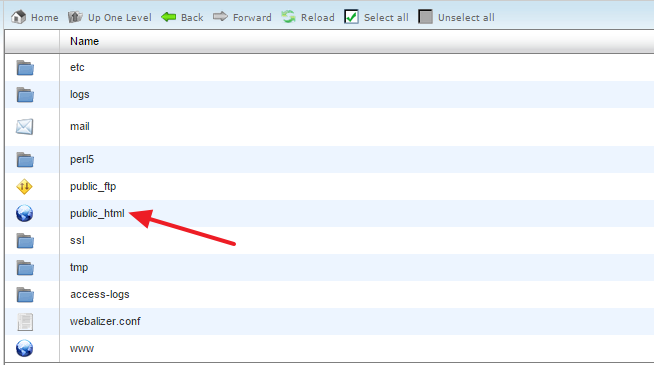
4. Buka wp-content > themes dan klik 'Upload' di bagian atas.
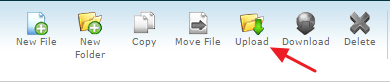
5. Pilih file dari komputer Anda. Ini akan mulai mengunggah ke server Anda.
Sekarang login ke dashboard WordPress Anda dan pergi ke Appearance > Themes. Anda akan menemukan tema yang Anda unggah di sana.
Klik ' Activate ' untuk mengaktifkan Tema WordPress yang diunggah.
Semoga panduan langkah demi langkah ini membantu Anda menginstal tema WordPress di server Anda. Saya menyarankan Anda untuk menginstal tema WordPress dari dasbor Anda kecuali jika Anda menghadapi masalah di dasbor.
Jika Anda merasa postingan ini bermanfaat, jangan ragu untuk membagikannya di Facebook, Twitter, atau LinkedIn.
