Cara Memasang Tema WordPress (4 Metode)
Diterbitkan: 2020-07-30Memilih tema WordPress, terutama yang premium, adalah salah satu hal pertama yang akan Anda lakukan di situs WordPress baru. Ini berarti mempelajari cara memasang tema WordPress sangat penting untuk kesuksesan situs Anda.
Dalam posting ini, kami akan membahas empat cara berbeda untuk menginstal tema WordPress di situs Anda:
- Metode 1: Instal tema WordPress dari WordPress.org
- Metode 2: Instal tema WordPress melalui Dasbor WordPress
- Metode 3: Instal Tema WordPress melalui cPanel
- Metode 4: Instal tema WordPress melalui Klien FTP
Metode #1: Memasang Tema WordPress dari WordPress.org
Banyak tema WordPress dapat diinstal secara gratis dari backend situs WordPress Anda. Mereka tersedia di repositori tema di WordPress.org, yang menampilkan koleksi ribuan tema yang terus bertambah.
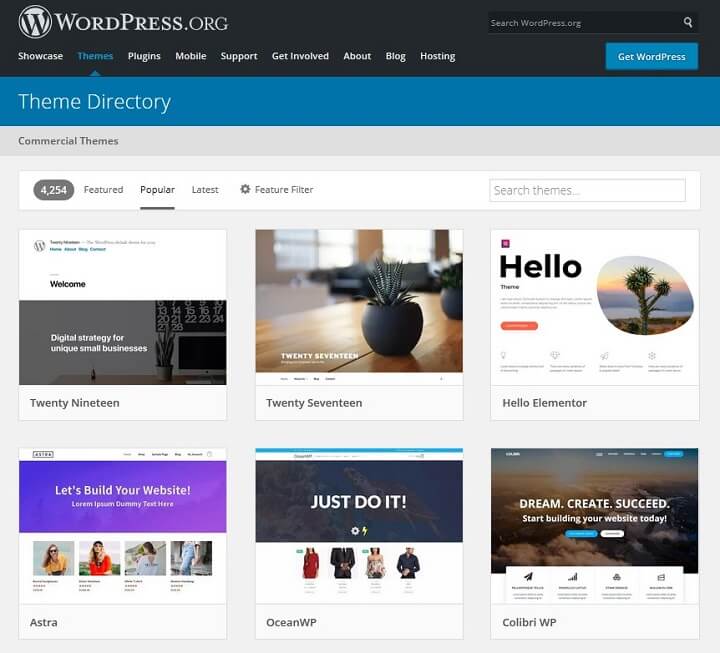
Hal hebat tentang tema ini, selain fakta bahwa mereka gratis, adalah Anda tahu bahwa mereka dikodekan menggunakan praktik terbaik karena setiap tema melewati proses penyaringan yang ketat sebelum diizinkan di repositori.
Langkah 1: Periksa Statistik Tema
Jika tema yang Anda minati memiliki statistik, lihatlah.
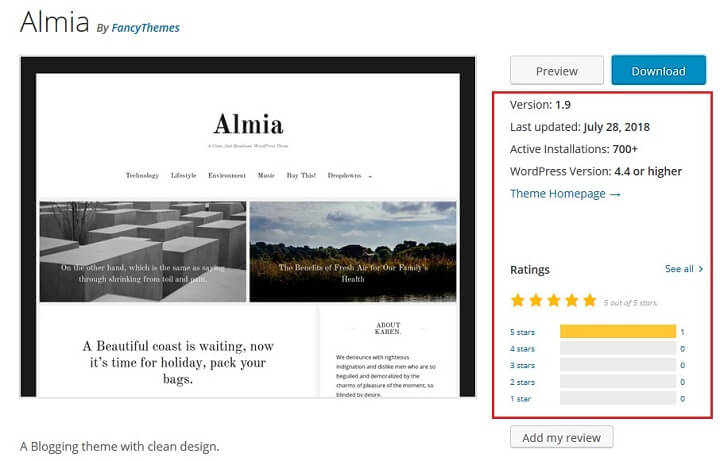
Pastikan tema telah diperbarui dalam dua tahun terakhir. Ini memastikannya kompatibel dengan pembaruan yang dibuat pada inti WordPress, terutama patch keamanan.
Anda juga harus mempertimbangkan peringkat bintang rata-rata tema dan membaca ulasan dan forum dukungannya.
Seperti yang Anda lihat dengan tema Almia di atas, telah diperbarui dalam setahun terakhir, bekerja dengan WordPress versi 4.4 dan lebih tinggi, dan hanya memiliki 5 bintang.
Langkah 2: Temukan Tema di Admin WordPress
Setelah Anda mengetahui tema mana yang ingin Anda instal, masuk ke situs WordPress Anda dan buka Appearance > Themes . Kemudian, klik tombol Add New yang terletak di bagian atas.
Masukkan nama tema di bilah pencarian.
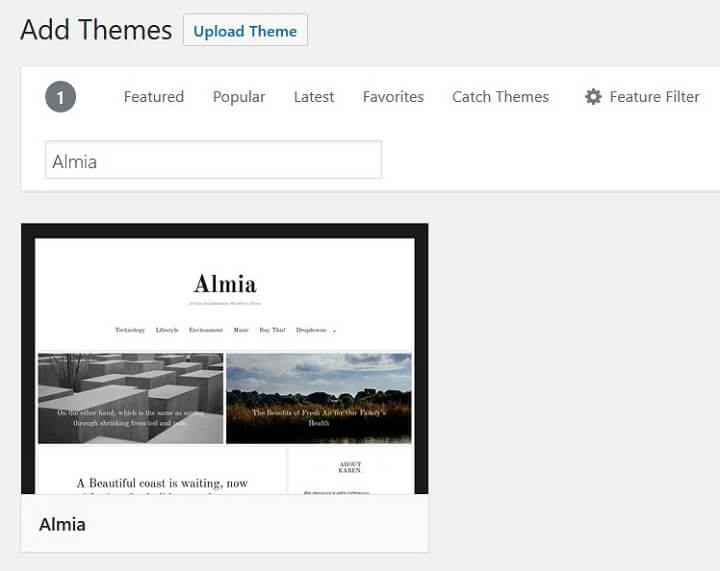
Jika Anda belum memutuskan tema WordPress gratis untuk digunakan, Anda juga dapat menggunakan direktori ini untuk menemukan tema.
Langkah 3: Instal dan Aktifkan Tema
Setelah Anda menemukan tema yang ingin Anda pasang, arahkan kursor ke atasnya dan klik Instal .
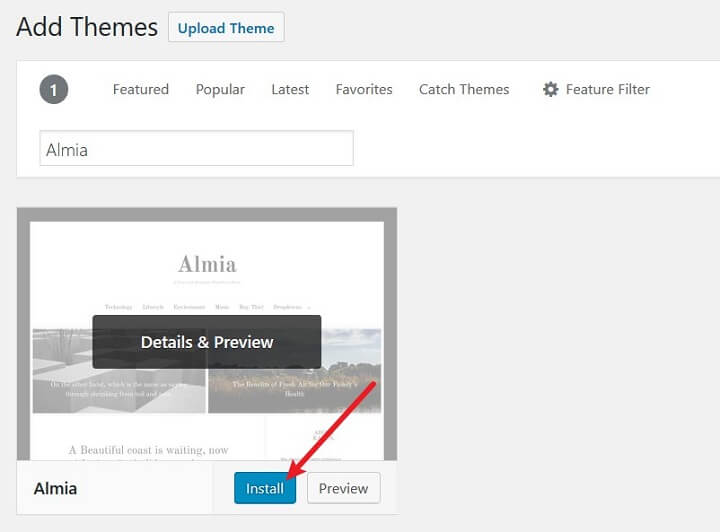
Tombol Instal akan mengubah dirinya menjadi tombol Aktifkan setelah penginstalan selesai. Klik tombol ini untuk mengaktifkan tema di situs Anda. Anda juga dapat pergi ke Appearance > Themes , klik pada tema, dan aktifkan dari sana.
Tema baru Anda sekarang sedang digunakan di situs WordPress Anda.
Metode #2: Instal Tema WordPress Melalui Admin WordPress
Karena banyak tema yang kemungkinan besar akan Anda minati adalah premium, dan tidak tersedia di WordPress.org, Anda harus mengetahui metode paling populer yang digunakan untuk memasang tema di situs Anda.
Ini juga merupakan metode yang harus Anda gunakan jika Anda menggunakan tema gratis yang diunduh langsung dari situs pengembang.
Langkah 1: Unduh Folder ZIP Tema
Dari mana pun Anda mendapatkan tema, Anda akan diberikan salinannya dalam format ZIP. Ini adalah format tema dan plugin yang harus tersedia saat diunggah melalui backend WordPress.
Jika tidak ada tautan unduhan saat Anda membeli tema, periksa kotak masuk Anda untuk melihat apakah itu dikirim melalui email kepada Anda. Anda juga harus dapat mengunduhnya ketika Anda masuk ke akun Anda di situs web tempat Anda membelinya.
Langkah 2: Unggah Tema ke Admin WordPress
Arahkan ke Appearance > Themes > Add New dan klik tombol Upload Theme di bagian atas.
Klik Telusuri dan cari file zip tema di mana pun Anda menyimpannya ( mis., desktop, drive USB eksternal, dll .). Anda juga dapat menyeretnya ke kotak unggah.
Saat itu ada, Anda akan melihatnya dan tombol baru berlabel Instal Sekarang .
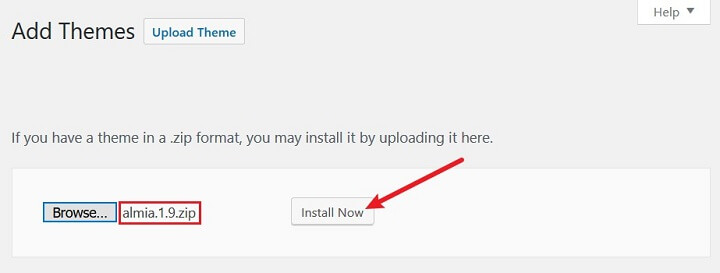
Langkah 3: Instal dan Aktifkan Tema
Setelah Anda menambahkan versi zip tema ke kotak Choose File, klik Install Now . Anda akan diarahkan ke halaman yang menampilkan penjelasan sederhana tentang kemajuan penginstalan tema Anda.
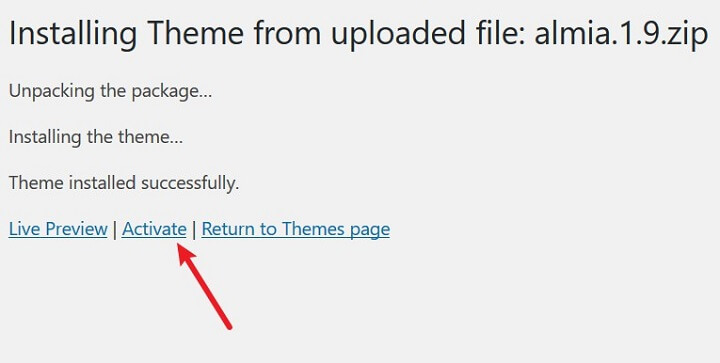
Klik tautan Aktifkan di halaman ini untuk mengaktifkan tema. Anda juga dapat pergi ke Appearance > Themes , klik pada tema, dan aktifkan dari sana.
Sekarang tema Anda sedang digunakan di situs WordPress Anda.
Metode #3: Instal Tema WordPress di cPanel
Jika karena alasan tertentu Anda tidak dapat mengunggah tema Anda melalui backend WordPress, Anda masih dapat menginstalnya dengan mengakses sistem file situs Anda dan menginstalnya di sana.
Situs Anda terdiri dari beberapa komponen yang berbeda, salah satunya adalah sistem file. Faktanya, semua tema yang Anda instal di situs Anda terkandung dalam folder bernama "Tema."
Ini adalah folder yang perlu Anda akses untuk menginstal tema secara manual di situs Anda.
Langkah 1: Unduh Folder ZIP Tema
Dari mana pun Anda mendapatkan tema, Anda akan diberikan salinannya dalam format ZIP. Ini adalah format tema dan plugin yang harus tersedia saat diunggah melalui backend WordPress.
Jika tidak ada tautan unduhan saat Anda membeli tema, periksa kotak masuk Anda untuk melihat apakah itu dikirim melalui email kepada Anda. Anda juga harus dapat mengunduhnya ketika Anda masuk ke akun Anda di situs web tempat Anda membelinya.
Langkah 2: Akses cPanel
Selanjutnya, akses cPanel jika host Anda menggunakannya. cPanel adalah panel kontrol hosting yang memungkinkan Anda mengelola beberapa aspek situs Anda dengan mudah dari dasbor host Anda.
Tidak semua host mendukung cPanel. Beberapa menawarkan panel kontrol mereka sendiri tetapi masih menawarkan cara bagi Anda untuk mengakses sistem file Anda. cPanel dan panel kontrol alternatif ini paling sering digunakan oleh host bersama.
Host lain, yaitu host WordPress yang dikelola seperti WP Engine, tidak memberi Anda cara untuk mengakses sistem file Anda sama sekali. Jika demikian, Anda tidak dapat memasang tema di situs web Anda menggunakan metode ini.
Salah satu host WordPress umum yang menggunakan cPanel adalah SiteGround. Untuk mengakses cPanel, yang perlu Anda lakukan adalah masuk ke akun hosting Anda, klik pada tab Akun Saya , dan klik tombol merah Pergi ke cPanel .
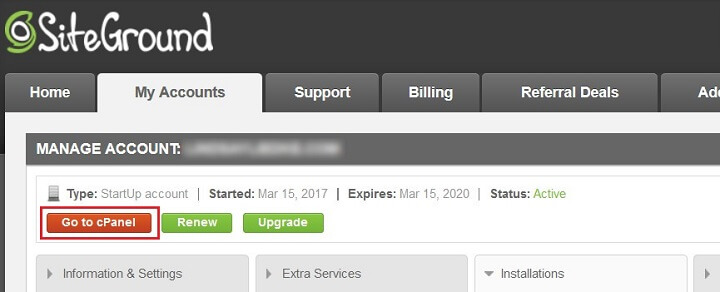
Konsultasikan dokumentasi host Anda jika Anda tidak dapat menemukan titik akses mereka untuk cPanel atau panel kontrol yang setara.
Langkah 3: Buka Aplikasi Manajer File
Versi cPanel Anda mungkin terlihat berbeda dari versi yang ditampilkan di seluruh tutorial ini, tetapi jangan khawatir. Mereka semua masih berfungsi kurang lebih sama.
Aplikasi cPanel diatur ke dalam beberapa kategori berbeda. Gulir ke bawah ke kategori File , dan klik Manajer File .

Sebuah pop-up akan muncul ketika Anda mencoba untuk membuka aplikasi. Pilih Root Web (public_html/www) .

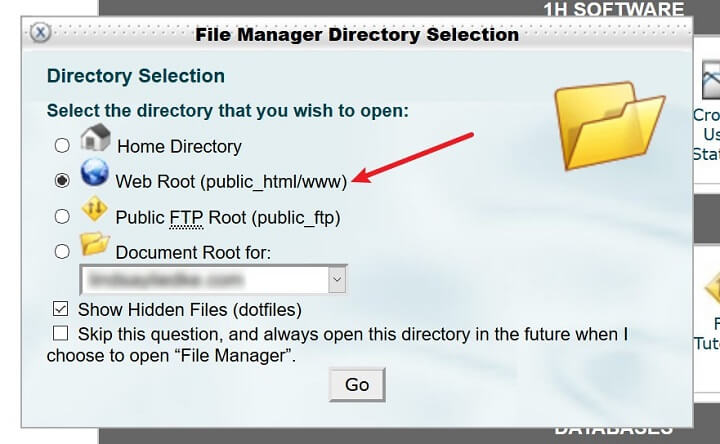
Kemudian, klik Go untuk masuk ke File Manager.
Langkah 4: Unggah Tema ke Folder Tema
File dan folder yang Anda lihat di Manajer File adalah bagian dari sistem file situs Anda. Jika Anda melihat folder bernama "wp-admin" dan "wp-content", Anda berada di tempat yang tepat. Klik dua kali folder wp-content untuk membukanya, dan lakukan hal yang sama pada folder Themes.
Ketika Anda melakukan ini, Anda akan melihat semua file tema tema WordPress yang sudah ada di situs web Anda.
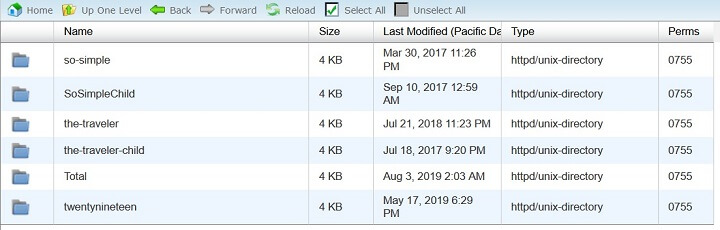
Sekarang saatnya mengunggah tema baru Anda.
Pengunggah File Manager hanya dapat mengunggah file, itulah sebabnya Anda memerlukan versi zip-nya meskipun sistem file itu sendiri menggunakan versi tema yang diekstraksi.
Klik tombol Unggah yang terletak di bagian atas Pengelola File, yang akan mengarahkan Anda ke layar baru.
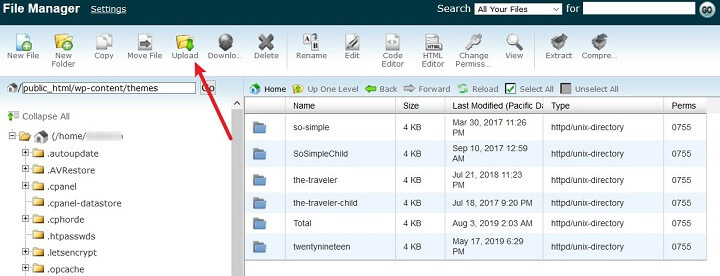
Klik Browse dan kemudian Pilih File di layar baru ini, dan pilih folder ZIP tema Anda untuk mengunggahnya.
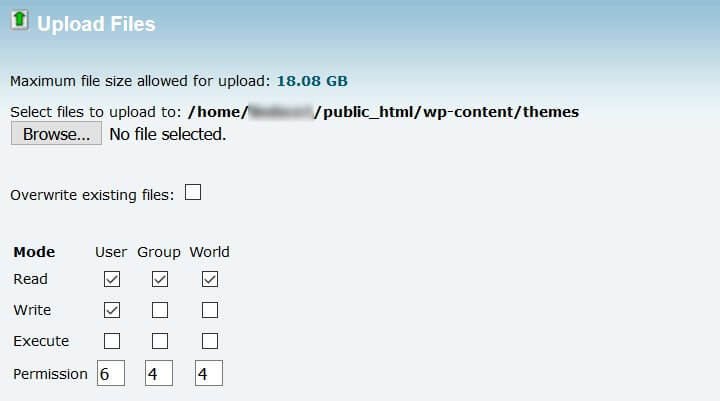
Pengunggah akan memberi tahu Anda jika sudah selesai berkat bilah kemajuan yang terletak di sudut kanan bawah layar.
Saat Anda melihat tulisan Complete , klik tautan Go Back untuk kembali ke sistem file Anda.
Langkah 5: Ekstrak dan Aktifkan Tema
Folder tema Anda memerlukan versi tema yang diekstraksi agar berfungsi dengan baik.
Untuk melakukannya, pilih versi zip tema Anda, dan klik tombol Ekstrak .
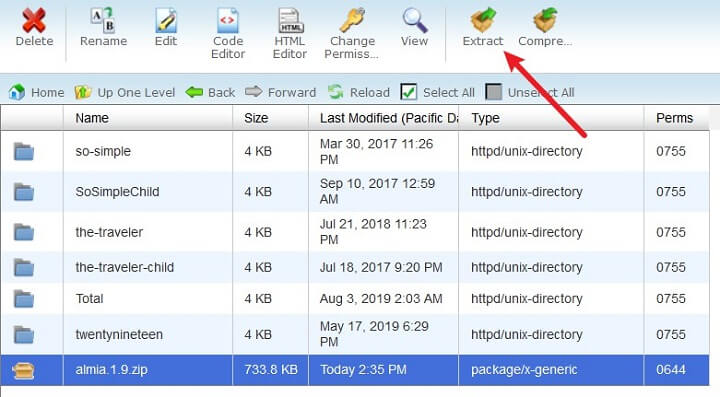
Klik Extract File(s) ketika jendela modal muncul, dan segarkan halaman setelah proses ekstraksi selesai.
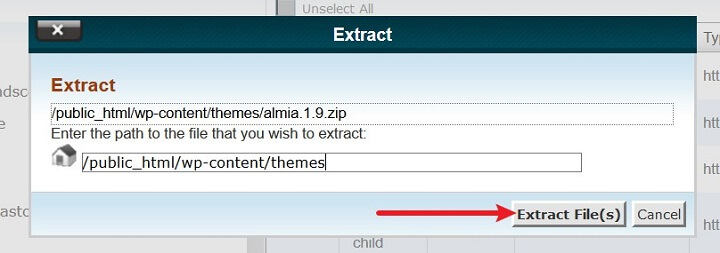
Anda sekarang dapat dengan aman menghapus versi zip tema dari folder Tema Anda.
Untuk mengaktifkan file tema yang baru Anda unggah dan ekstrak, masuk ke situs WordPress Anda dan buka Appearance > Themes .
Di sini, Anda akan melihat tema yang sedang aktif di situs web Anda, dan yang baru saja Anda unggah. Klik Aktifkan untuk beralih tema dan mulai menggunakan yang baru.
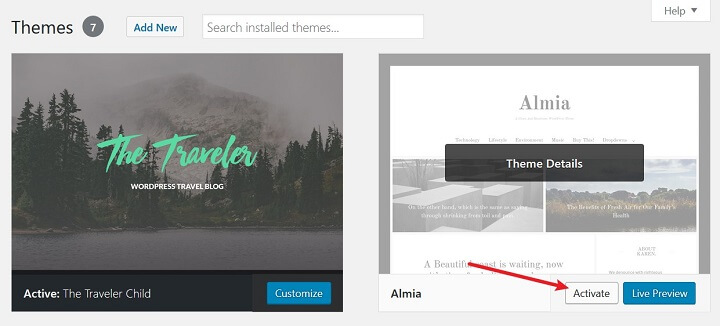
Metode #4: Instal Tema WordPress melalui FTP
Jika Anda tidak dapat mengunggah tema Anda melalui backend WordPress dan host Anda tidak menawarkan cara bagi Anda untuk mengakses sistem file Anda, Anda selalu dapat menggunakan klien FTP. Ini akan memungkinkan Anda untuk mengakses sistem file situs Anda dari komputer menggunakan aplikasi server FTP.
Untuk tutorial ini, kami akan menggunakan klien FTP yang populer dan gratis — FileZilla.
Langkah 1: Ekstrak Folder ZIP Tema
Dari mana pun Anda mendapatkan tema, Anda akan diberikan salinannya dalam format ZIP. Ini adalah format tema dan plugin yang harus tersedia saat diunggah melalui backend WordPress.
Jika tidak ada tautan unduhan saat Anda membeli tema, periksa kotak masuk Anda untuk melihat apakah itu dikirim melalui email kepada Anda. Anda juga harus dapat mengunduhnya ketika Anda masuk ke akun Anda di situs web tempat Anda membelinya.
Karena FileZilla memungkinkan Anda mengunggah folder ke sistem file, Anda dapat mengekstrak file tema dan menyimpannya di desktop atau drive USB eksternal untuk langkah selanjutnya.
Langkah 2: Instal FileZilla
Selanjutnya, Anda harus menginstal FileZilla di komputer Anda. Buka beranda aplikasi dan klik tombol Unduh FileZilla Client berwarna abu-abu.
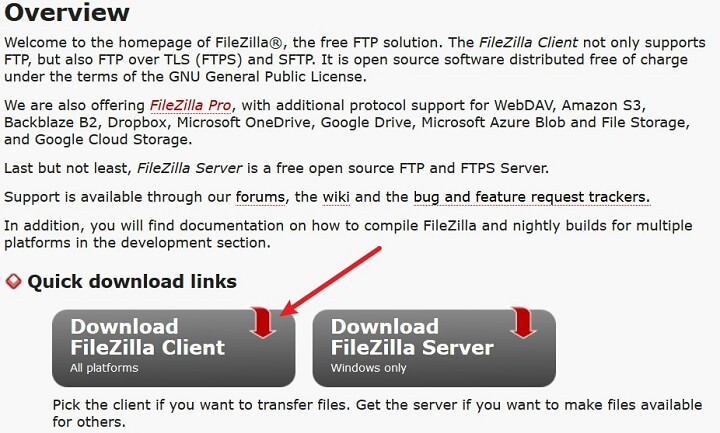
Ini akan mengarahkan Anda ke halaman baru yang secara otomatis mendeteksi versi mana yang Anda perlukan berdasarkan sistem operasi Anda. Klik tombol hijau Unduh FileZilla Client setelah itu untuk menginstal klien FTP.
Langkah 3: Akses File Situs Anda Melalui FileZilla
Saat FileZilla siap digunakan, Anda harus memasukkan kredensial FTP host Anda untuk menghubungkannya ke situs Anda.

Ini adalah kredensial login yang sama yang Anda gunakan untuk mengakses cPanel. Jika Anda tidak yakin kredensial mana yang akan digunakan, pastikan untuk berkonsultasi dengan dokumentasi host Anda untuk mendapatkan bantuan.
Berikut adalah beberapa kredensial ramah cPanel untuk host bersama:
- Host: Nama domain tanpa “www”
- Nama pengguna: nama pengguna cPanel
- Kata sandi: kata sandi cPanel
- Pelabuhan: 21
Setelah Anda memasukkan kredensial FTP Anda, klik Quickconnect .
Langkah 4: Unggah Tema Anda ke Folder Tema
Setelah masuk, lihat dua panel bawah di FileZilla.
Gunakan yang di sebelah kiri untuk menemukan versi yang diekstrak dari tema Anda di sistem file komputer Anda.
Gunakan yang di sebelah kanan untuk membuka folder Tema situs Anda ( klik dua kali untuk membuka folder ke atas ). Saat Anda melakukan ini, Anda akan melihat konten folder Tema Anda yang sudah terdaftar.
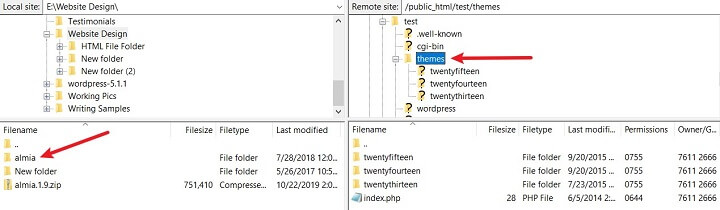
Seret folder yang diekstraksi dari panel kiri ke folder Tema Anda di panel kanan.
Tunggu kotak status di bagian bawah untuk mengatakan transfer selesai. Kemudian, klik tombol segarkan di bagian atas FileZilla.
Untuk mengaktifkan tema yang baru Anda unggah, masuk ke situs WordPress Anda dan buka Appearance > Themes .
Di sini, Anda akan melihat tema yang sedang aktif di situs web Anda, dan yang baru saja Anda unggah. Klik Aktifkan untuk beralih tema dan mulai menggunakan yang baru.
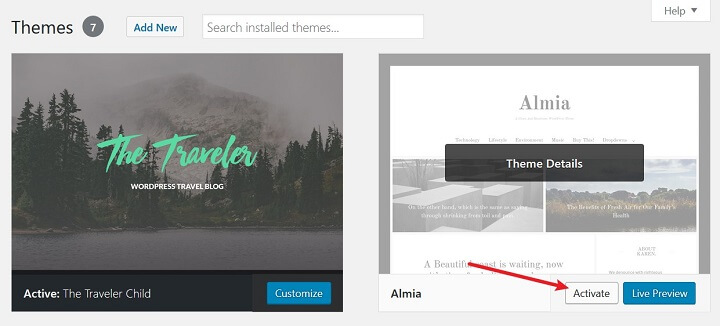
Pikiran Akhir
Dan di sana Anda memilikinya! Anda sekarang tahu empat cara berbeda untuk menginstal tema WordPress.
Pada akhirnya, tidak masalah metode mana yang Anda gunakan untuk menginstal tema WordPress di situs web Anda. Cukup gunakan strategi yang menurut Anda paling mudah dan mulai dari sana.
Jika Anda ingin melanjutkan pelatihan WordPress Anda, pastikan untuk melihat tutorial kami tentang peran pengguna di WordPress untuk memastikan orang yang tepat memiliki akses ke backend situs Anda dan hanya mereka yang telah Anda otorisasi yang memiliki kemampuan untuk membuat perubahan.
Metode mana yang lebih Anda sukai untuk digunakan saat memasang tema WordPress di situs web Anda? Kami akan senang mendengar semuanya di komentar di bawah!
