Cara Membuat Tanda Air Transparan dengan Photoshop, Lightroom & lainnya (2022)
Diterbitkan: 2019-12-25Menambahkan tanda air transparan ke gambar Anda adalah salah satu cara terbaik untuk melindunginya agar tidak dicuri dan digunakan tanpa izin.
Tetapi sebelum Anda dapat menambahkan tanda air ke gambar Anda, Anda harus membuatnya terlebih dahulu.
Dalam posting ini, kami akan menunjukkan cara:
- membuat tanda air transparan di program populer (Photoshop, Illustrator, Lightroom);
- buat satu di Google Documents dan PowerPoint ;
- gunakan Modula untuk menambahkan tanda air ke gambar Anda;
- beberapa hal lain yang akan membuat Anda memahami pentingnya tanda air.
Mari selami!
Daftar isi
- Mengapa penting untuk menambahkan tanda air ke gambar Anda?
- Photoshop
- Lightroom
- ilustrator
- Google Dokumen
- Microsoft Word
- Power Point
- Modula
Mengapa penting untuk menambahkan tanda air ke gambar Anda?
- Tanda air akan melindungi gambar Anda dari pencurian dan pembajakan;
- Anda akan membuat diri Anda dan merek Anda dikenal;
- Tanda air mendorong penjualan cetak;
- Dengan cara ini, Anda dapat mempromosikan merek Anda, dan jika seseorang membagikan pekerjaan Anda, Anda bisa mendapatkan lebih banyak klien;
- Memiliki tanda air pada gambar akan membuat Anda terlihat lebih profesional.
Cara Membuat Tanda Air Transparan di Photoshop
Mari kita mulai tutorial ini dengan salah satu program paling populer yang digunakan oleh fotografer: Photoshop.
Langkah 1: Buka Photoshop
Untuk keperluan tutorial ini, kita akan membuat watermark berbasis teks jadi mulailah dengan meluncurkan Photoshop.
Langkah 2: Buat dokumen baru
Buat dokumen baru dengan dimensi pilihan Anda. Saya telah mengatur milik saya ke 1600px x 200px sehingga tanda air masih terlihat saat bekerja dengan gambar berdimensi besar.
Saya juga dapat dengan mudah memperkecil tanda air jika saya bekerja dengan gambar yang memiliki dimensi lebih kecil. Jangan lupa untuk mengatur latar belakang Anda menjadi transparan.
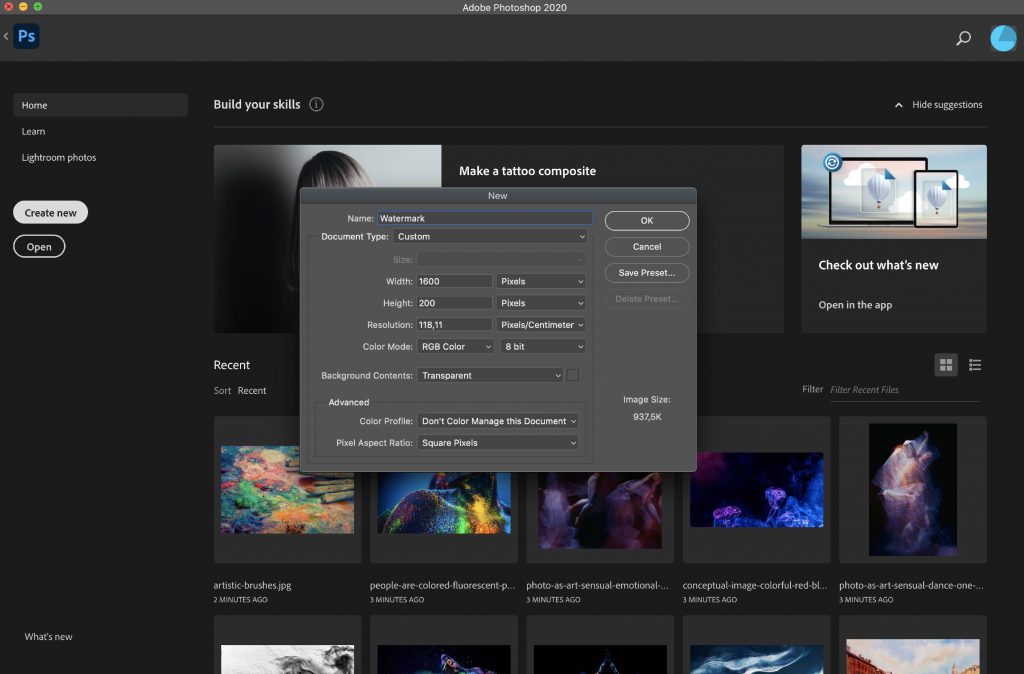
Langkah 3: Masukkan Nama Bisnis Anda
Dengan dokumen Anda terbuka, pilih alat Teks dan ketik nama bisnis Anda. Anda dapat menyesuaikan ini dengan font pilihan Anda atau font merek.
Anda juga dapat bermain dengan ukuran dan warna font untuk membuat tanda air Anda pada merek dan mudah dikenali.
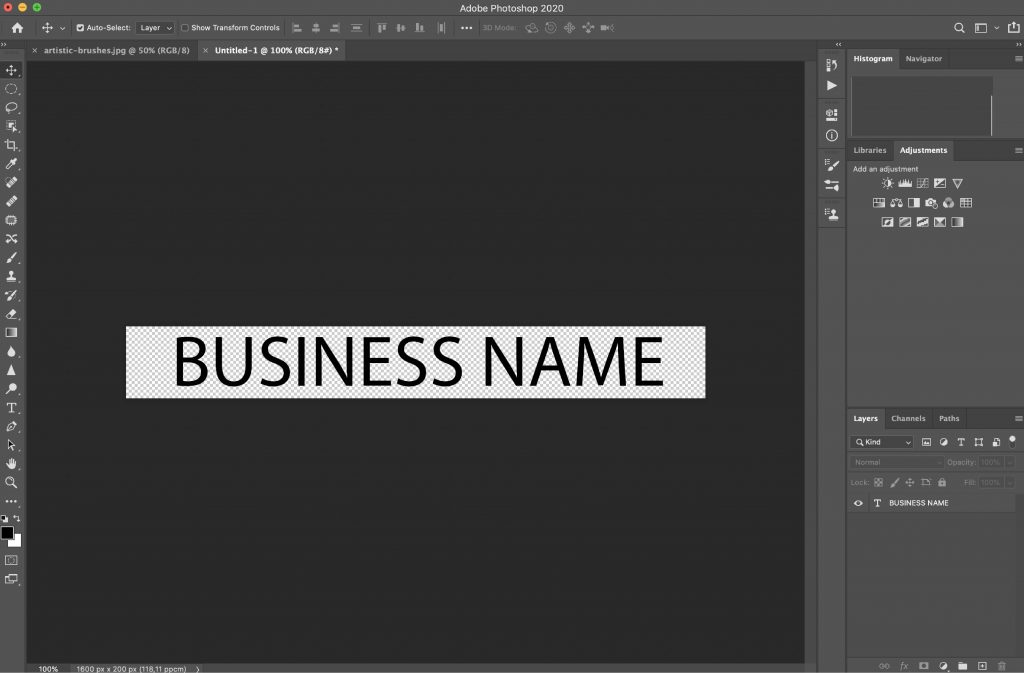
Langkah 4: Kurangi Opacity
Di palet layer, kurangi opacity menjadi sekitar 50%. Anda juga dapat membuat beberapa versi berbeda dari tanda air Anda dengan tingkat opasitas yang berbeda untuk melihat mana yang paling cocok untuk foto Anda.
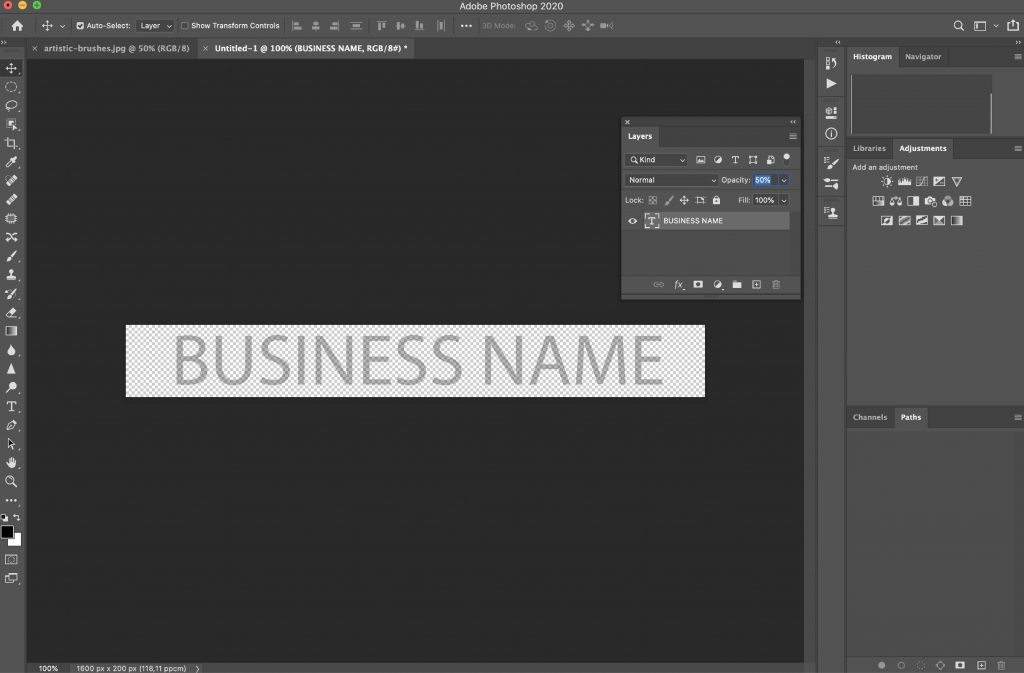
Langkah 5: Ekspor Tanda Air Transparan Anda sebagai PNG
Langkah terakhir adalah mengekspor tanda air Anda sebagai dokumen PNG transparan. Anda sekarang dapat menggunakannya di semua foto Anda.
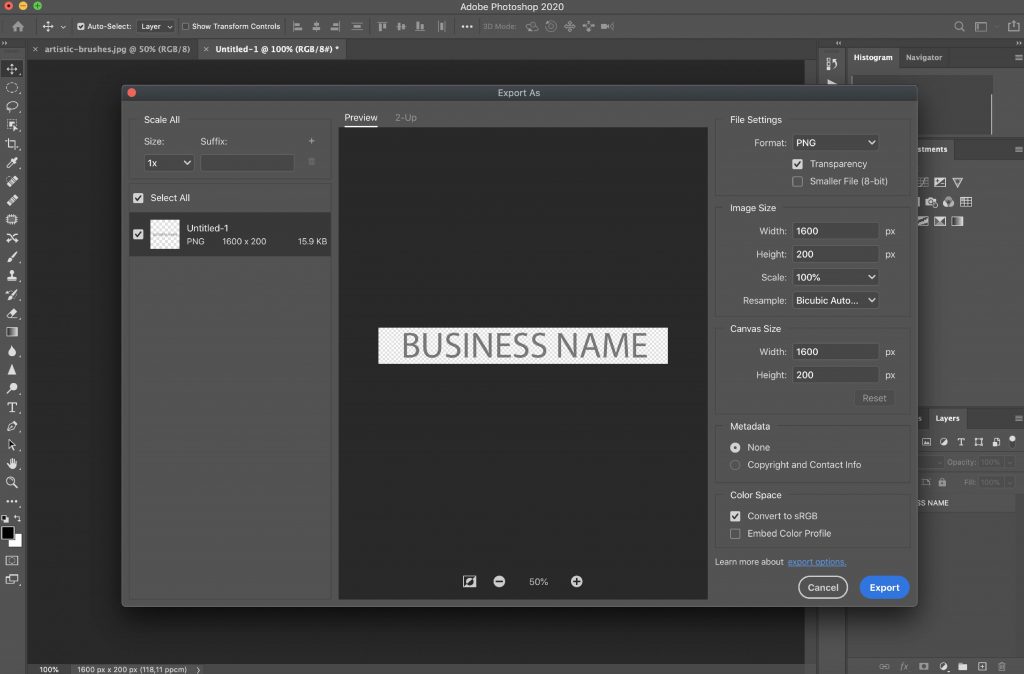
Cara Membuat Tanda Air Transparan Di Lightroom
Lightroom adalah program populer lainnya untuk fotografer dan penggemar fotografi. Anda dapat dengan mudah membuat tanda air transparan di Lightroom.
Berikut caranya:
Langkah 1: Buka Lightroom
Mulailah dengan meluncurkan Lightroom dan menavigasi ke Lightroom > Edit tanda air.
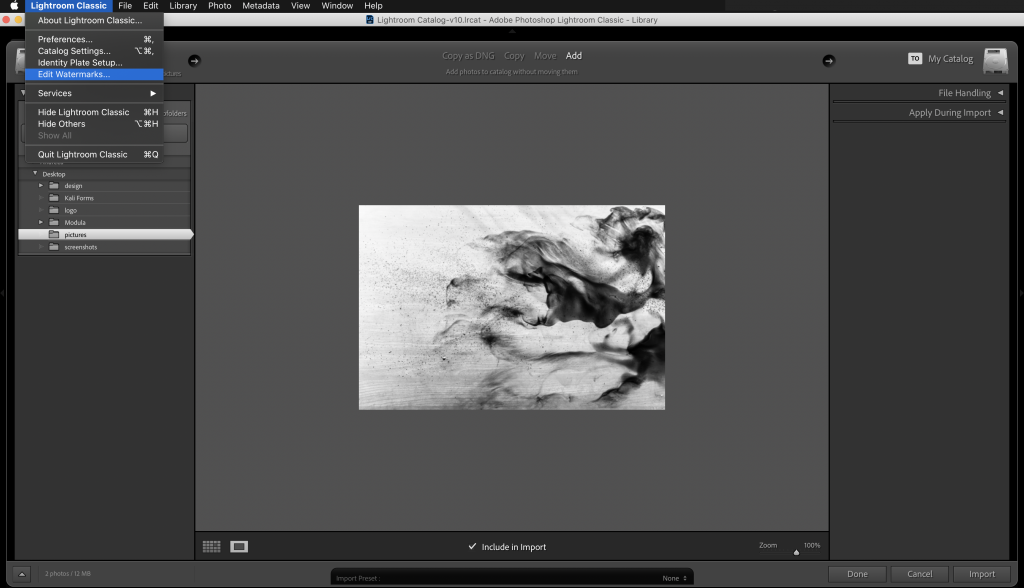
Langkah 2: Pilih Teks atau Grafik
Saat editor Tanda Air dimuat, pilih tanda air teks atau gambar. Untuk tutorial ini, kami akan membuatnya dari awal dengan teks tetapi Anda dapat dengan mudah mengimpor tanda air yang telah Anda buat dalam program seperti Photoshop seperti yang dijelaskan di atas.
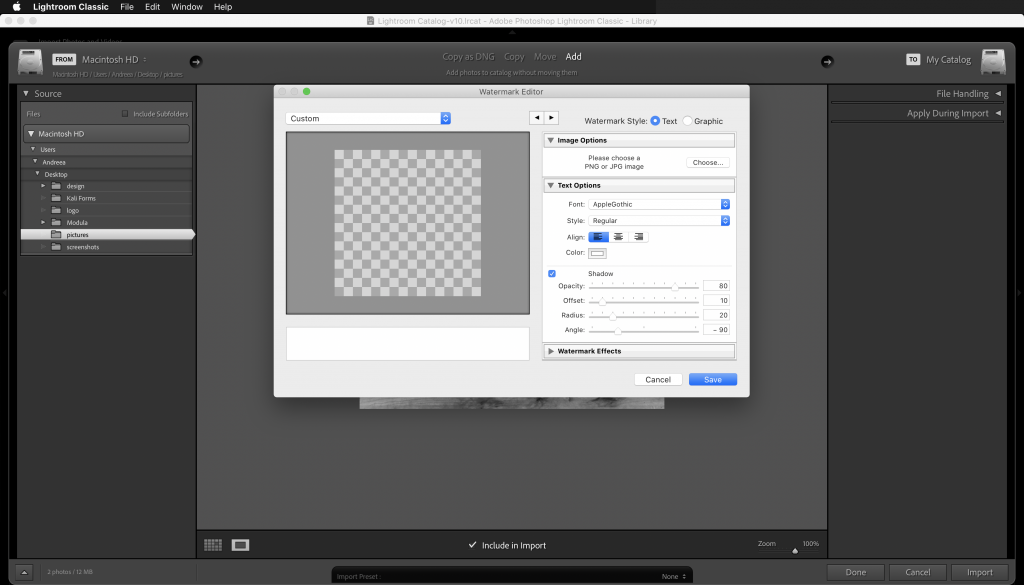
Langkah 3: Ketik Nama Bisnis Anda
Secara default, Lightroom akan mengisi teks tanda air dengan nama Anda, tetapi Anda dapat dengan mudah menggantinya dengan nama bisnis Anda atau teks apa pun yang Anda inginkan.
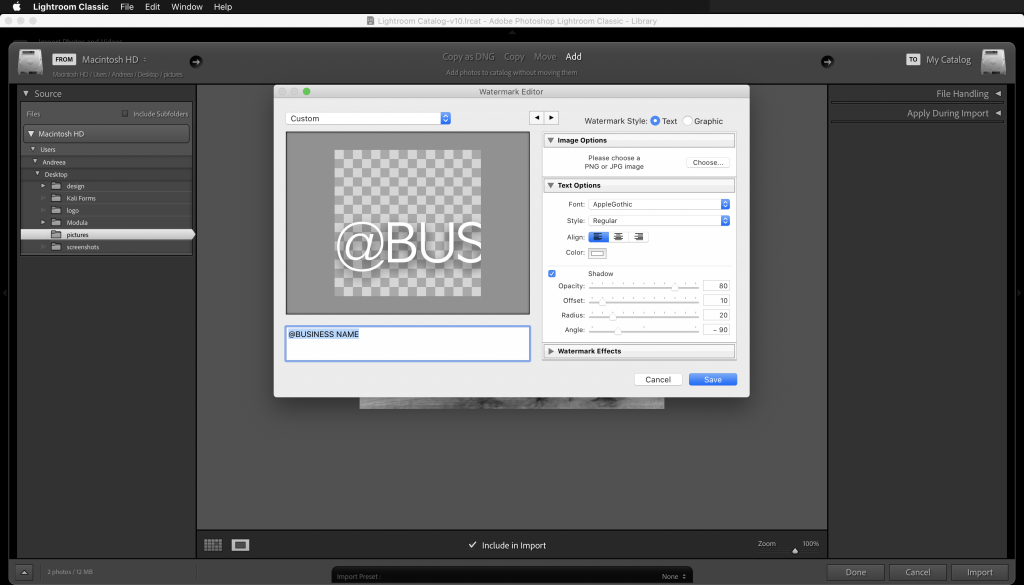
Langkah 4: Sesuaikan Pengaturan Font
Di sisi kanan, Anda dapat menyesuaikan pengaturan teks dan memilih font, perataan, dan warna.
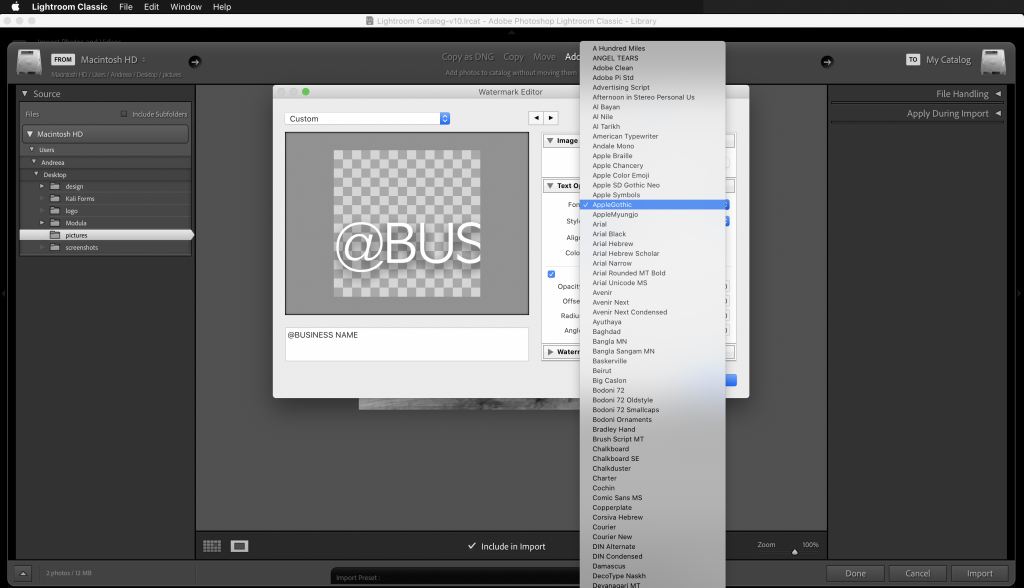
Langkah 5: Sesuaikan Opacity dan Ukuran
Setelah Anda puas dengan tampilan tanda air Anda, kurangi opasitas tanda air. Pastikan juga untuk menyesuaikan ukuran dan jangkar untuk tanda air Anda karena ini akan mengontrol posisi tanda air di layar.
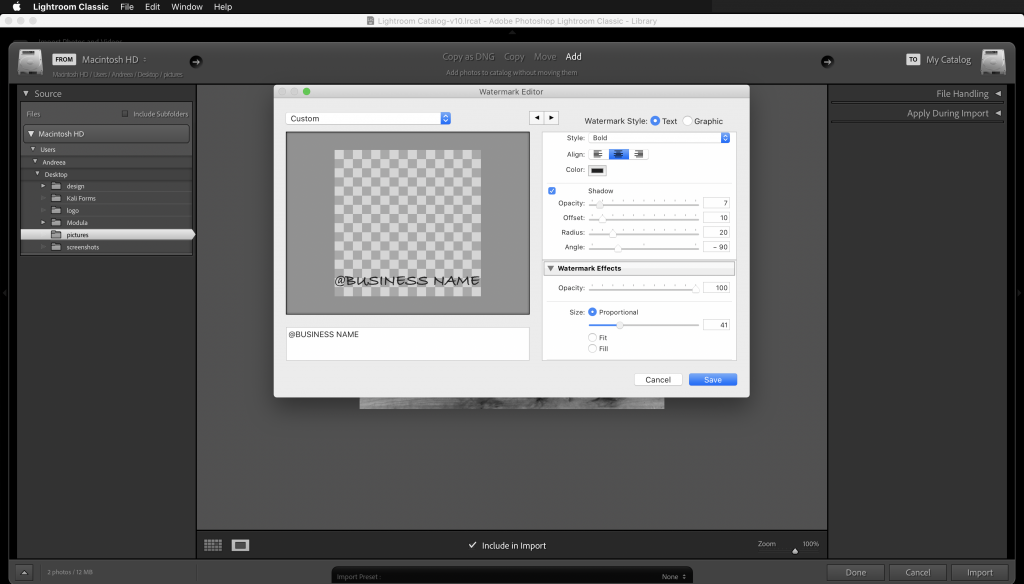
Langkah 6: Simpan Tanda Air Anda
Langkah terakhir adalah menyimpan tanda air Anda sebagai preset. Klik tombol Simpan dan tambahkan nama untuk tanda air yang baru saja Anda buat.
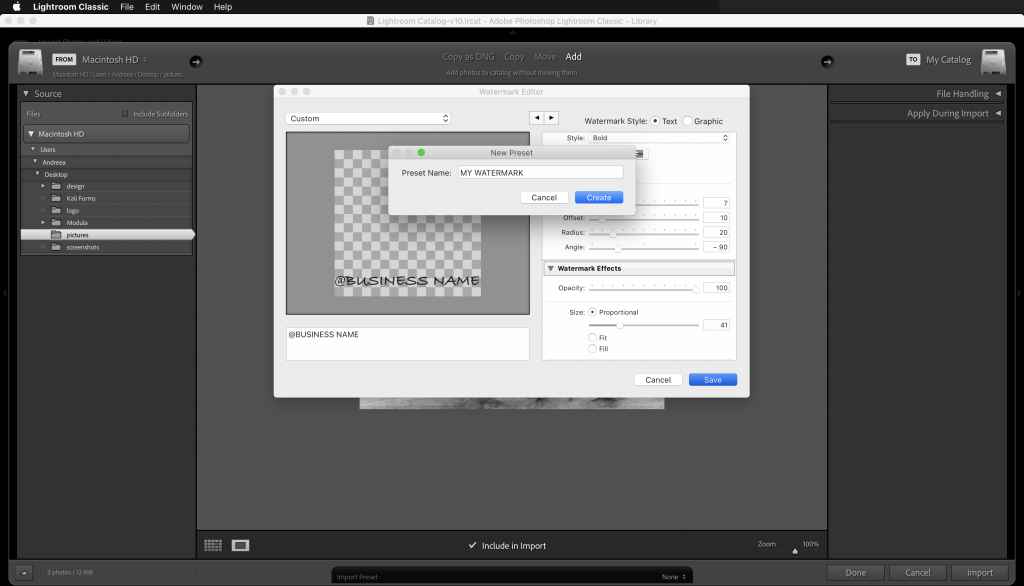
Cara Membuat Tanda Air Transparan Di Illustrator
Membuat tanda air transparan di Illustrator sangat mirip dengan membuatnya di Photoshop.
Langkah 1: Buka Illustrator
Mulailah dengan meluncurkan Illustrator terlebih dahulu.
Langkah 2: Buat Dokumen Baru
Buat dokumen baru dan atur dimensi ke apa pun yang Anda pilih. Saya telah mengatur milik saya ke 1600px x 200px seperti yang Anda lihat pada tangkapan layar di bawah.
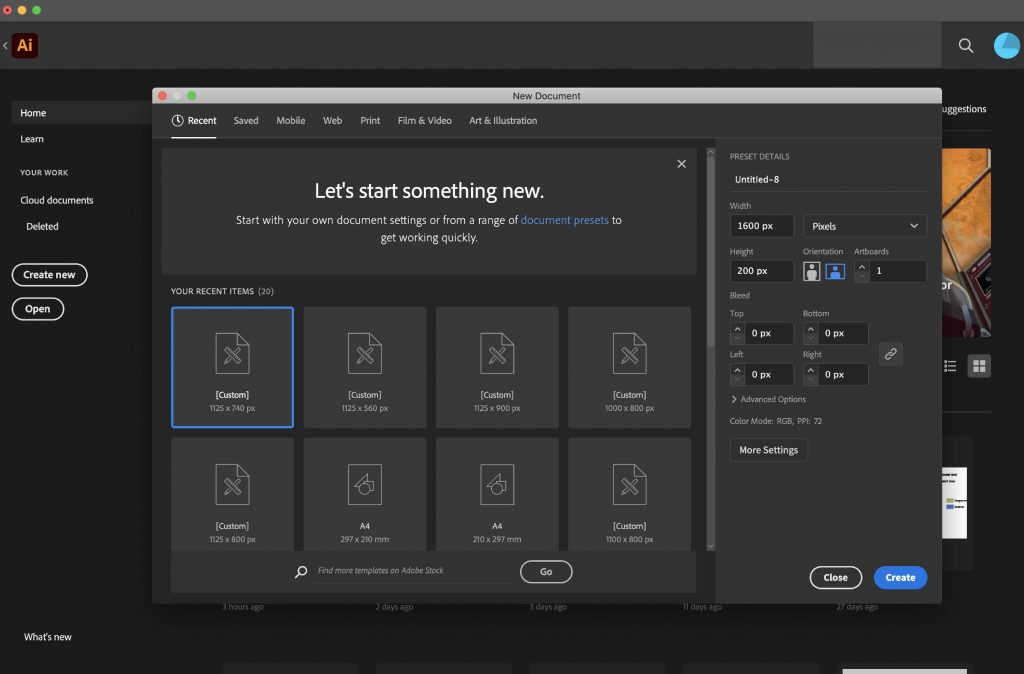
Langkah 3: Tambahkan Nama Bisnis Anda
Pilih alat Teks dan tambahkan nama bisnis Anda. Sesuaikan font, ukuran teks, dan warnanya.
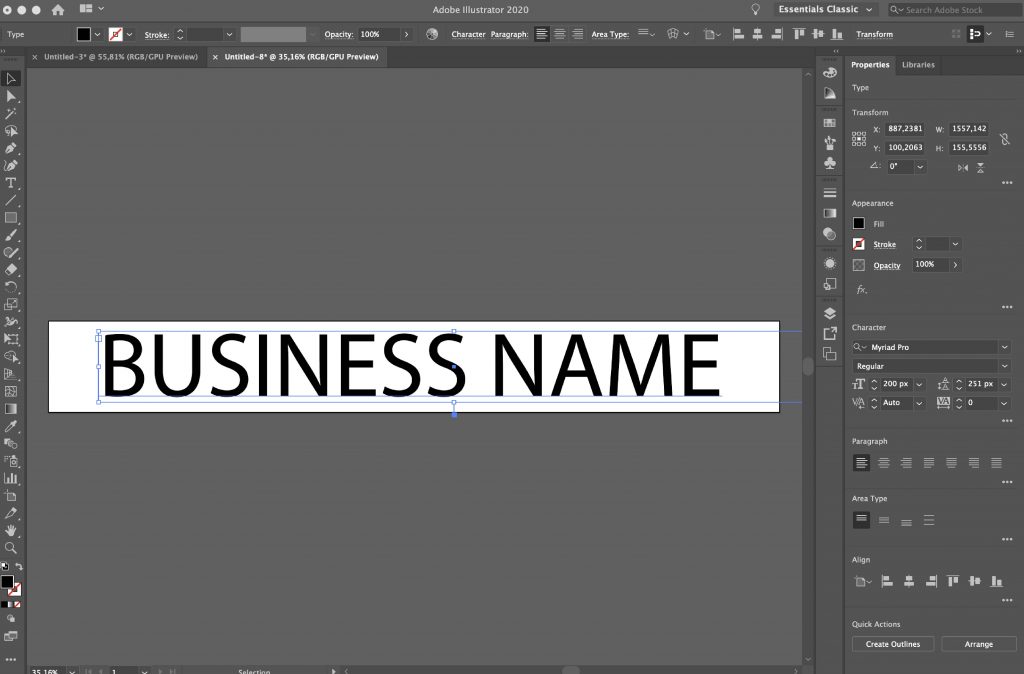
Langkah 4: Kurangi Opacity
Kurangi opacity tanda air Anda menjadi sekitar 50%. Seperti Photoshop, bermain-main dengan opacity sampai Anda puas dengan tampilan watermark Anda. Anda juga dapat menyimpan beberapa versi tanda air Anda dengan pengaturan opacity yang berbeda.
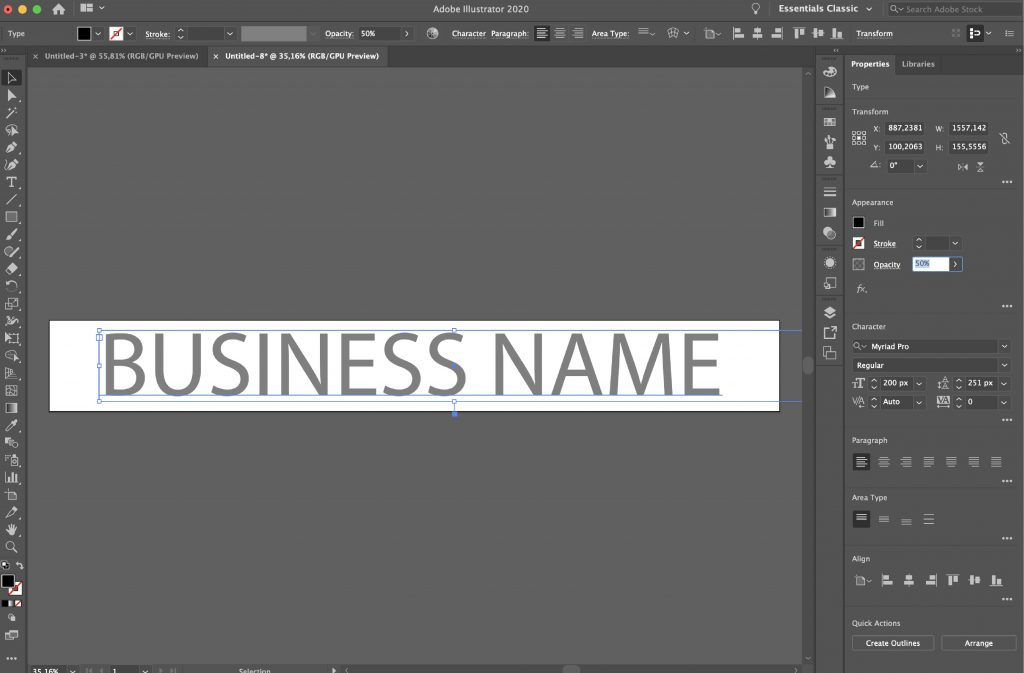
Langkah 5: Ekspor Tanda Air Anda
Setelah selesai, ekspor tanda air Anda sebagai PNG transparan.
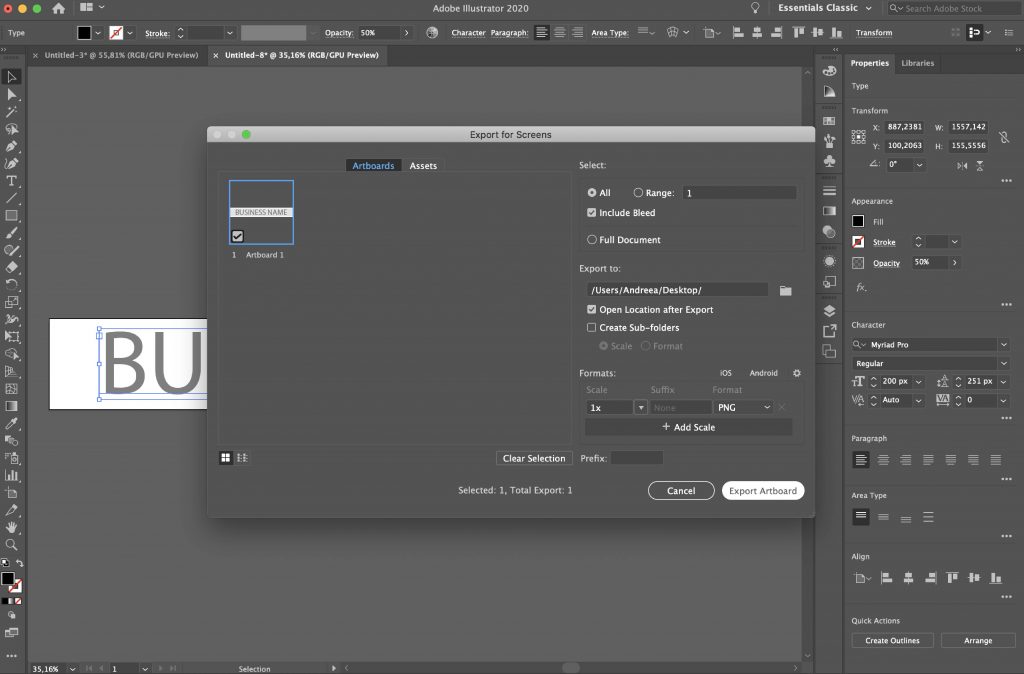
Cara Membuat Tanda Air Transparan Di Google Documents
Membuat tanda air di Google Documents bukanlah proses yang mudah tetapi dapat dilakukan. Singkatnya, Anda akan menggunakan alat menggambar Google Documents untuk menambahkan tanda air Anda sebagai gambar.

Langkah 1: Masukkan Gambar Anda di Google Dokumen Anda
Jika Anda ingin membuat tanda air transparan di Google Documents, Anda harus menambahkan foto yang ingin Anda beri tanda air.
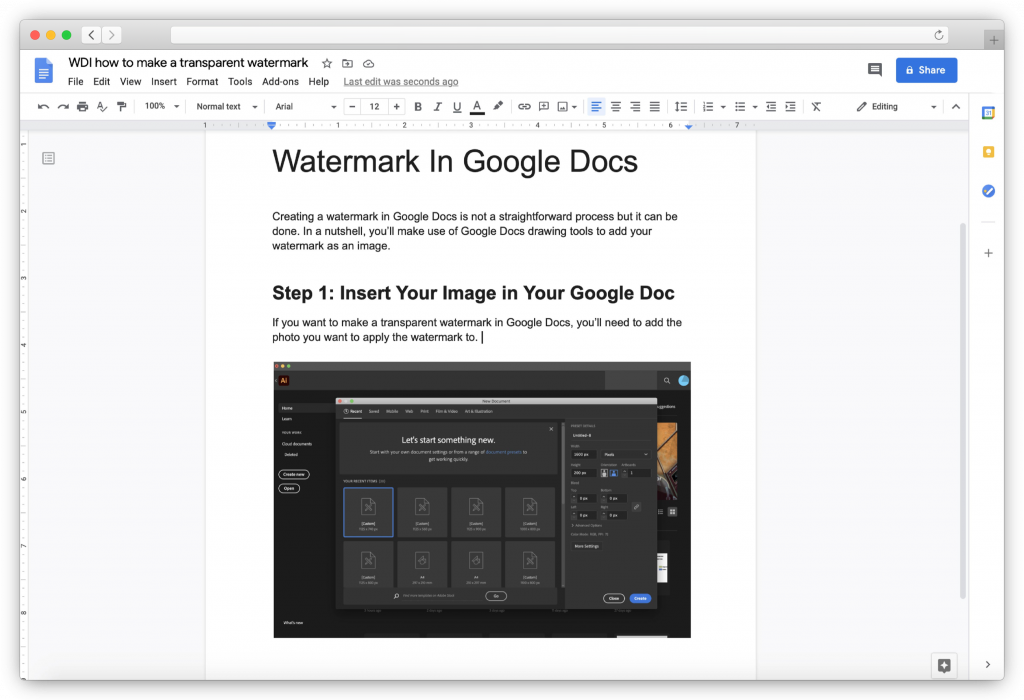
Langkah 2: Sesuaikan Opacity Gambar
Klik gambar yang telah Anda unggah dan sesuaikan opacitynya dengan masuk ke Opsi gambar > Transparansi dan gerakkan penggeser sesuai kebutuhan.
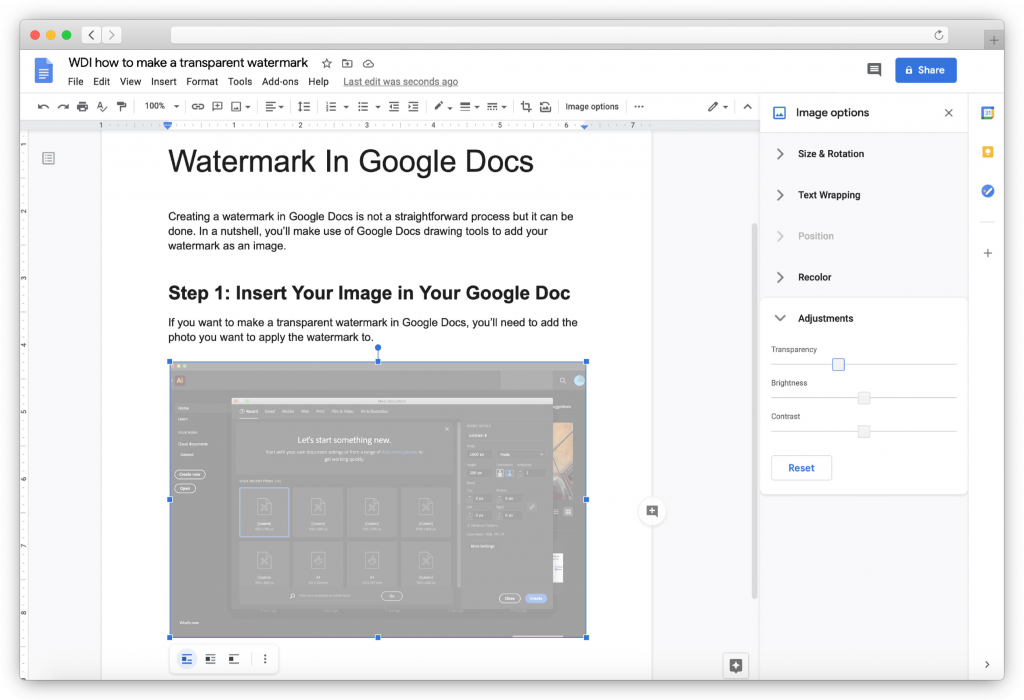
Langkah 3: Buat Tanda Air Anda
Setelah Anda puas dengan opacity gambar, klik CTRL+C untuk menyalin gambar dan kemudian pergi ke Insert > Drawing . Saat jendela Menggambar terbuka, rekatkan gambar Anda.
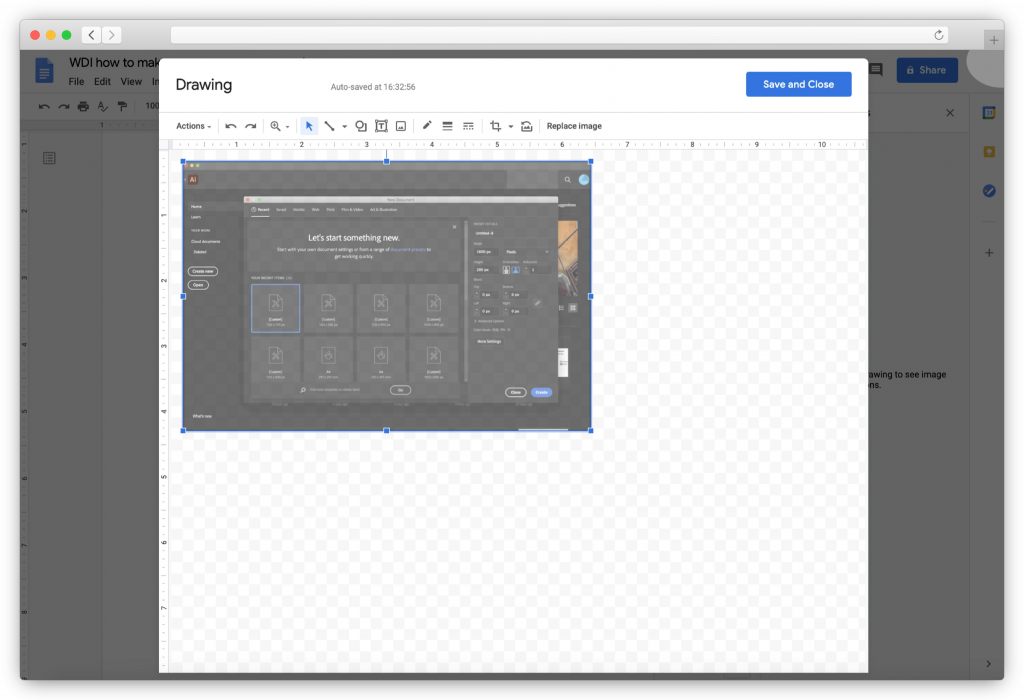
Anda kemudian ingin memilih alat teks dan menyeret kotak teks ke tempat Anda ingin tanda air muncul pada gambar. Ketik nama bisnis Anda dan kemudian sesuaikan font dan ukuran serta warnanya.
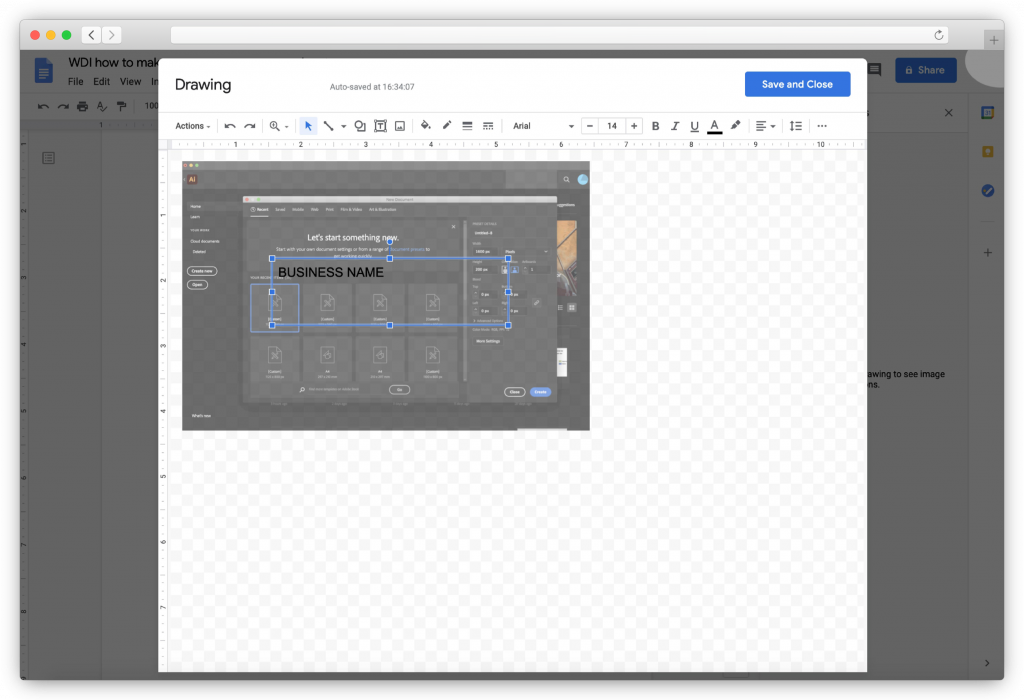
Langkah 4: Simpan Tanda Air Anda
Anda kemudian dapat mengklik tombol Simpan dan Tutup . Anda harus mengulangi proses ini untuk setiap gambar yang Anda tambahkan ke dokumen Anda.
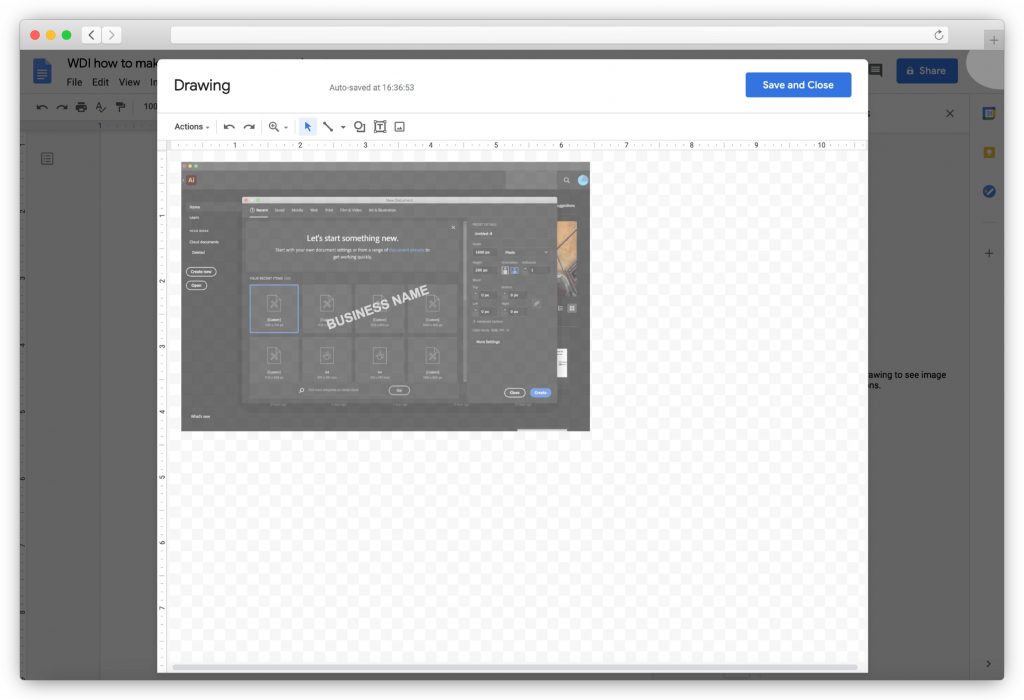
Cara Membuat Tanda Air Transparan Di Word
Microsoft Word hadir dengan 6 tanda air siap pakai yang dapat Anda gunakan untuk melindungi dokumen dan foto Anda di dalamnya. Berikut cara menambahkannya.
Langkah 1: Beralih ke Tab Desain
Di dokumen Word Anda, alihkan ke tab Desain dan pilih Tanda Air .
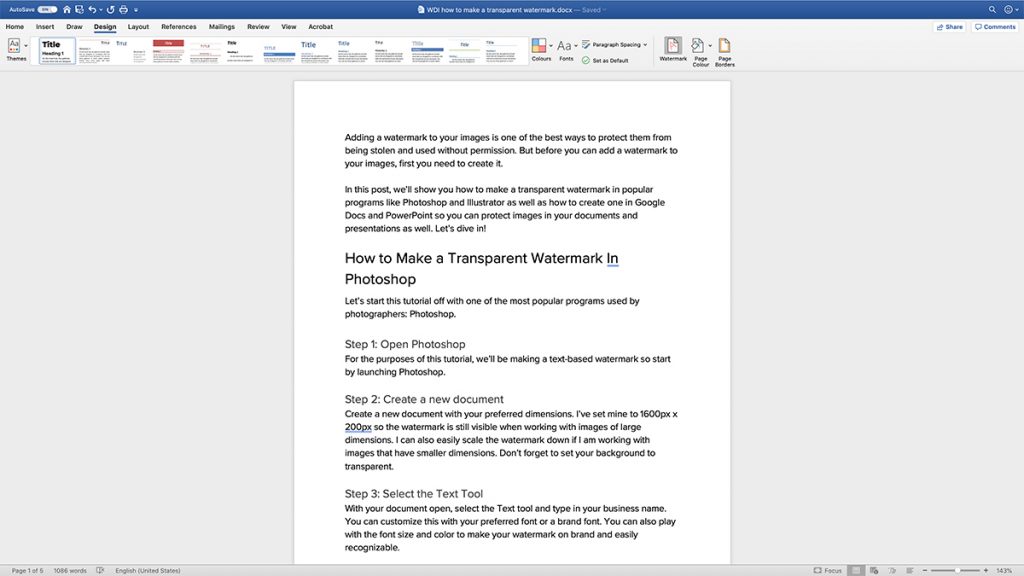
Langkah 2: Tambahkan Tanda Air Anda
Saat dialog Sisipkan Tanda Air muncul, pilih Teks lalu pilih salah satu tanda air yang sudah dibuat sebelumnya atau ketikkan tanda air Anda sendiri.
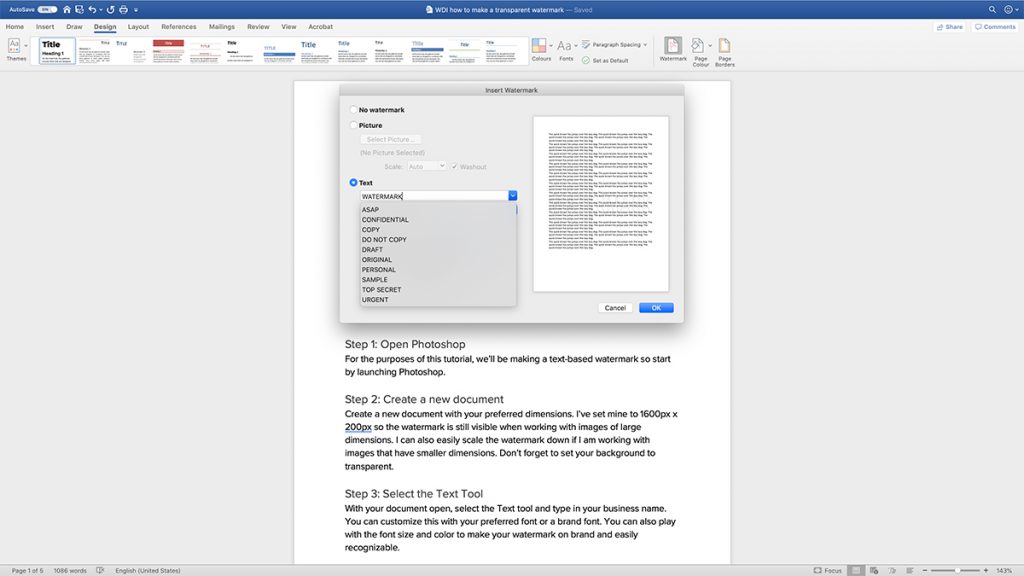
Langkah 3: Sesuaikan Pengaturan Tanda Air
Sesuaikan tanda air Anda dengan memilih font, tata letak, ukuran, warna, dan orientasi yang Anda inginkan.
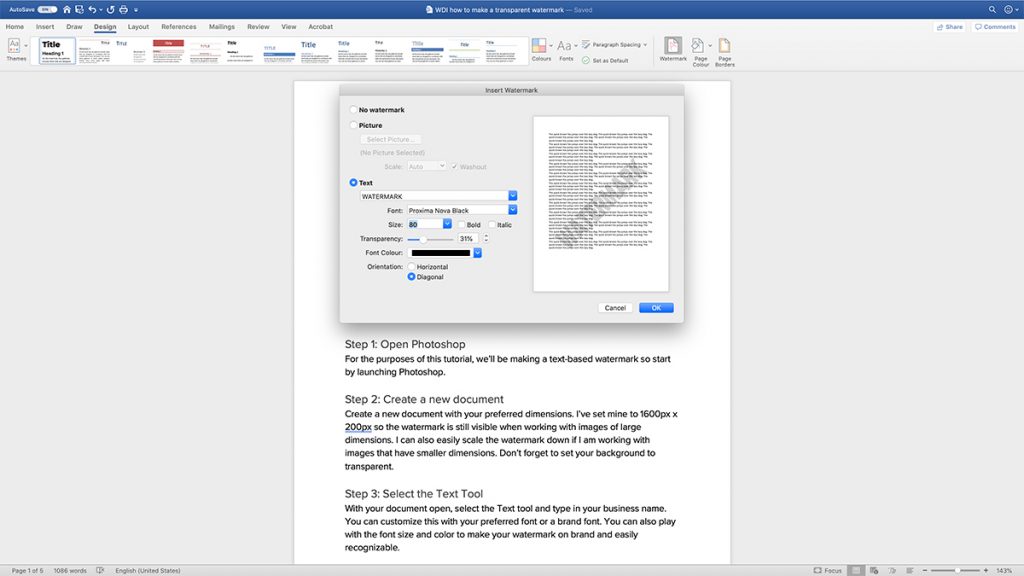
Langkah 4: Simpan Perubahan Anda
Saat Anda puas dengan tampilan tanda air Anda, klik OK untuk menyimpan perubahan Anda.
Cara Membuat Tanda Air Transparan Di PowerPoint
Untuk menambahkan tanda air ke presentasi PowerPoint Anda, Anda harus membuatnya terlebih dahulu dengan program seperti Photoshop atau Illustrator mengikuti langkah-langkah yang kami uraikan sebelumnya di artikel ini. Kemudian, ikuti langkah-langkah di bawah ini:
Langkah 1: Beralih ke Slide Sorter View
Dengan presentasi PowerPoint Anda terbuka, masuk ke View > Slide Sorter . Pilih semua slide yang ingin Anda tambahkan tanda airnya.
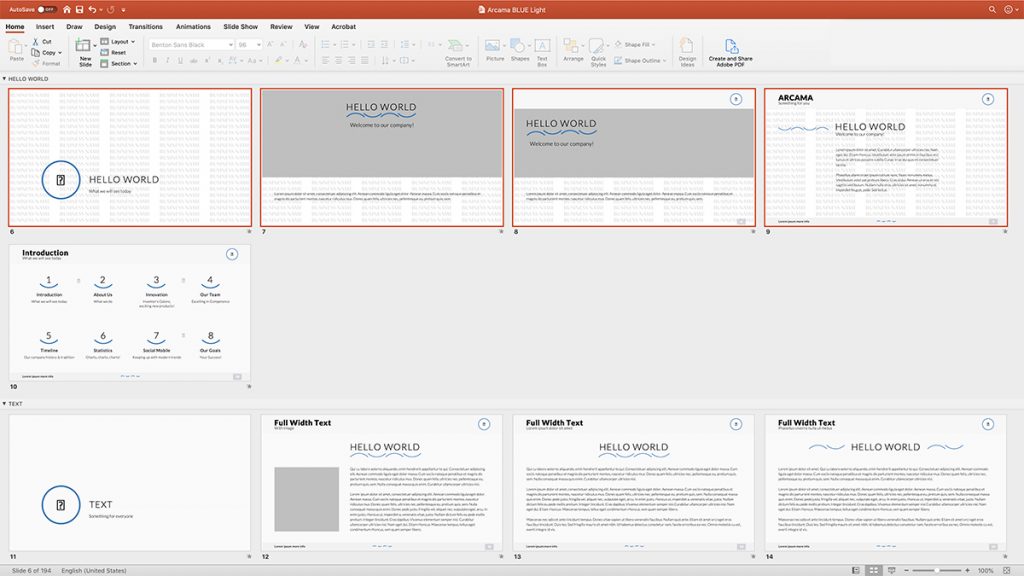
Langkah 2: Masukkan Gambar Tanda Air Anda
Dengan slide Anda dipilih, klik kanan pada slide mana pun dan pilih Format latar belakang > Gambar atau Isi Tekstur . Pilih gambar tanda air yang Anda simpan.
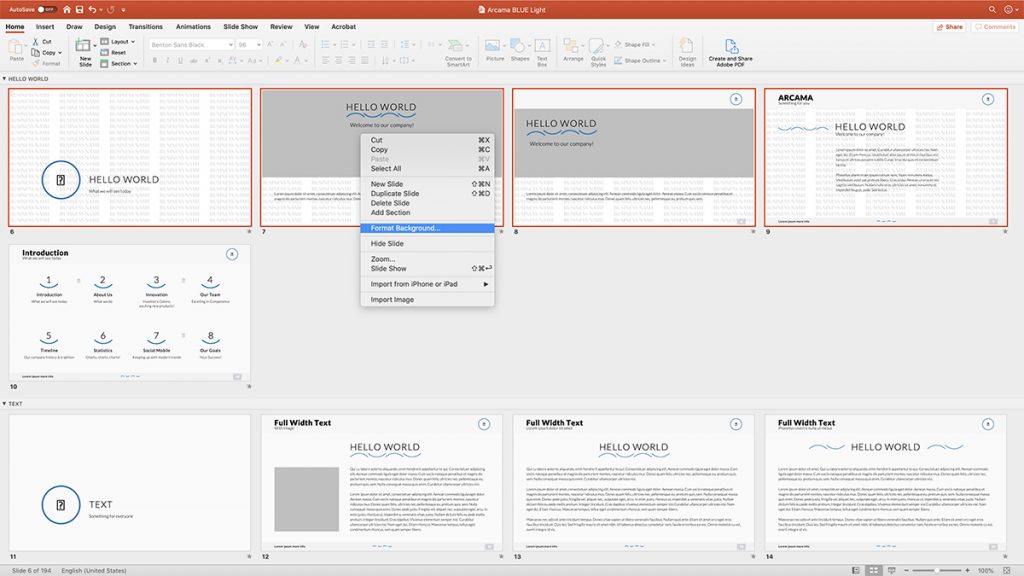
Langkah 3: Sesuaikan Opacity
Kemudian, gunakan penggeser transparansi untuk menyesuaikan opasitas tanda air Anda. Seret penggeser hingga Anda puas dengan tampilan tanda air Anda. Anda juga dapat memilih untuk menyusun gambar sebagai tekstur dan bermain-main dengan pengaturan offset.
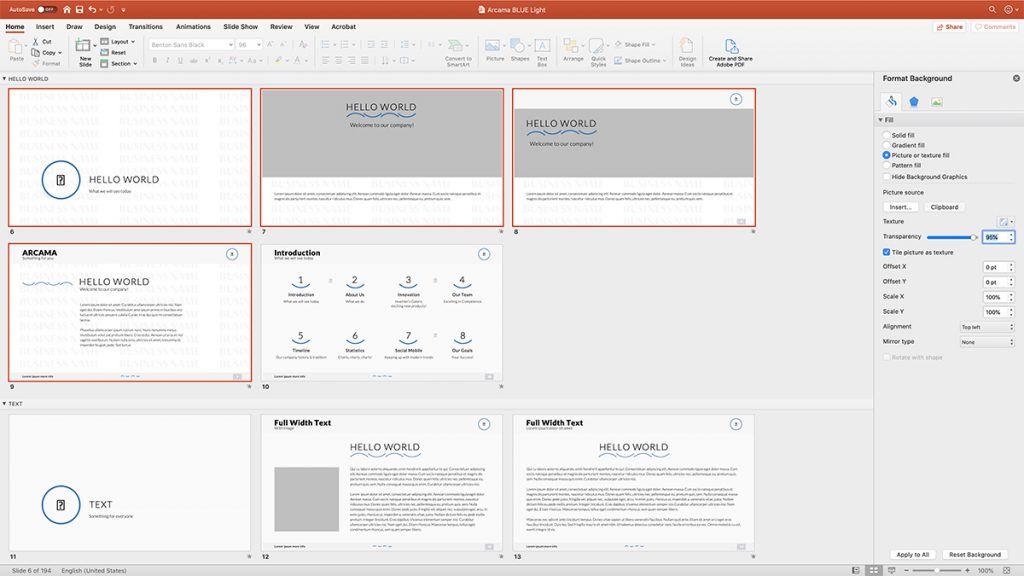
Langkah 4: Terapkan Tanda Air ke Semua Slide dan Simpan
Jangan lupa untuk mengklik tombol Terapkan ke semua untuk menerapkan tanda air Anda ke semua slide Anda. Kemudian, simpan presentasi Anda.
Cara Membuat Tanda Air Transparan Dengan Modula
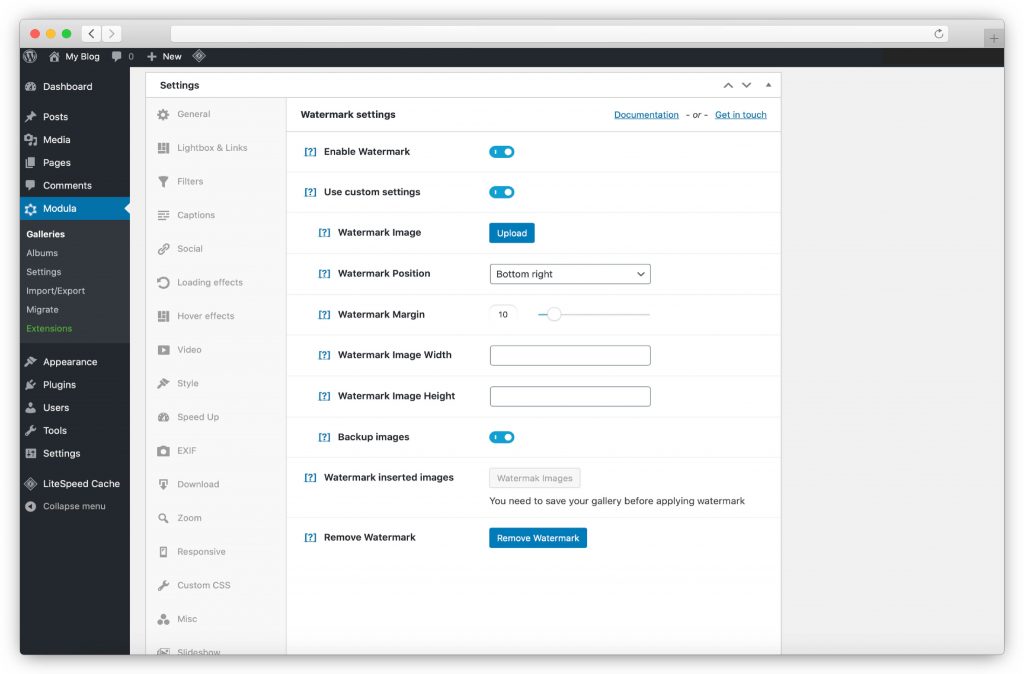
Jika Anda ingin menambahkan tanda air transparan ke foto yang ada di situs web Anda tanpa harus mengunggahnya ulang, Anda dapat menggunakan Modula. Kami telah membahas cara menambahkan tanda air di Modula dalam tutorial kami tentang cara memberi tanda air pada foto, jadi yang perlu Anda lakukan hanyalah mengikuti langkah-langkah dalam artikel.
Jika Anda ingin mencegah gambar Anda disalin secara online, menambahkan tanda air transparan dapat membantu mencegah orang mencuri dan menyalahgunakannya.
Buat pekerjaan Anda lebih mudah, ikuti tip berikut, dan tambahkan tanda air transparan ke gambar Anda. Anda membutuhkan tanda air yang halus agar tidak membebani foto Anda.
Pastikan untuk memeriksa bagian kami tentang plugin watermark WordPress terbaik untuk digunakan sekarang – ini akan membuat pemilihan plugin watermarking yang tepat menjadi jauh lebih mudah.
Membuat tanda air dengan alat penghapus latar belakang
Metode ini sangat ideal jika tanda air masa depan Anda terdiri dari elemen gambar (seperti logo). Dalam hal ini, menggunakan alat penghapus latar belakang sangat membantu. Sebagian besar alat seperti itu sangat mudah digunakan. Cukup unggah foto, tekan tombol dan latar belakang tidak hanya menghilang secara ajaib, tetapi juga transparan. Oleh karena itu, gambar yang dihasilkan dapat digunakan sebagai tanda air di mana pun Anda mau.
Pikiran Akhir
Seperti yang Anda lihat, ada banyak alternatif untuk membuat tanda air transparan untuk gambar Anda. Dan juga banyak program dan software yang akan mempermudah segalanya.
Anda hanya perlu menemukan dan mendesain tanda air yang sesuai dengan gaya Anda. Jangan lupa bahwa tanda air adalah cara yang baik untuk membuat diri Anda dan karya agung Anda dikenal.
Ini adalah bagaimana Anda menandatangani karya seni Anda.
