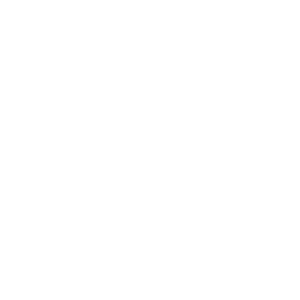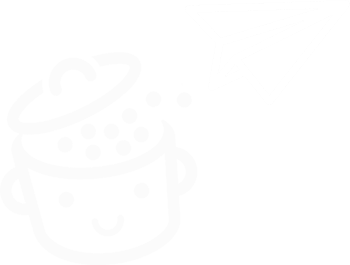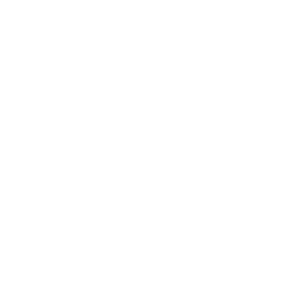ManageWP, alat penting untuk mengelola pemeliharaan situs WordPress Anda
Diterbitkan: 2022-04-1312 + 23 + 6 + 9 + 16. Jumlahnya 66. Penjumlahan dilakukan dengan kepala, tanpa bantuan kalkulator.
Mudah? Ya itu benar. Saya tidak memasukkan pembagian atau pecahan yang akan membuat hidup saya sulit.
Sekarang mari kita coba sesuatu yang lebih rumit. Bayangkan bahwa angka 66 ini mewakili jumlah total pembaruan yang harus dilakukan pada beberapa situs yang Anda kelola .
Setiap kali, Anda harus terhubung ke setiap situs, dan kemudian membuat pembaruan dengan tangan.
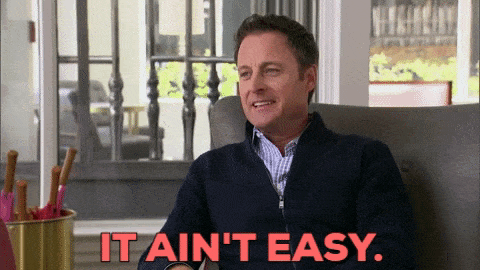
Kecuali? Kecuali Anda menggunakan malaikat pelindung. Alat yang disebut ManageWP, dirancang untuk melakukan semua pembaruan Anda dari satu dasbor .
Dan itu hanya puncak gunung es. ManageWP memungkinkan Anda untuk mengotomatisasi banyak tugas lain (misalnya pencadangan), untuk membuat kehidupan sehari-hari Anda sebagai webmaster lebih tenang.
Apakah Anda belum tahu binatang itu? Di akhir tutorial ini, Anda akan mengetahui segalanya tentang cara kerjanya dan akhirnya Anda akan mengucapkan selamat tinggal pada tugas pembaruan yang memakan waktu.
Ringkasan
- Apa itu ManageWP?
- Bagaimana cara menambahkan situs WordPress Anda ke ManageWP?
- Bagaimana dasbor alat diatur?
- Bagaimana cara memperbarui situs Anda?
- Bagaimana Anda membuat cadangan situs Anda dengan ManageWP?
- Opsi gratis lainnya
- Apa saja fitur premium ManageWP?
- Dukungan dan bantuan
- Berapa biaya ManageWP?
- Siapa pesaing ManageWP?
- Pendapat terakhir kami tentang ManageWP
Apa itu ManageWP?
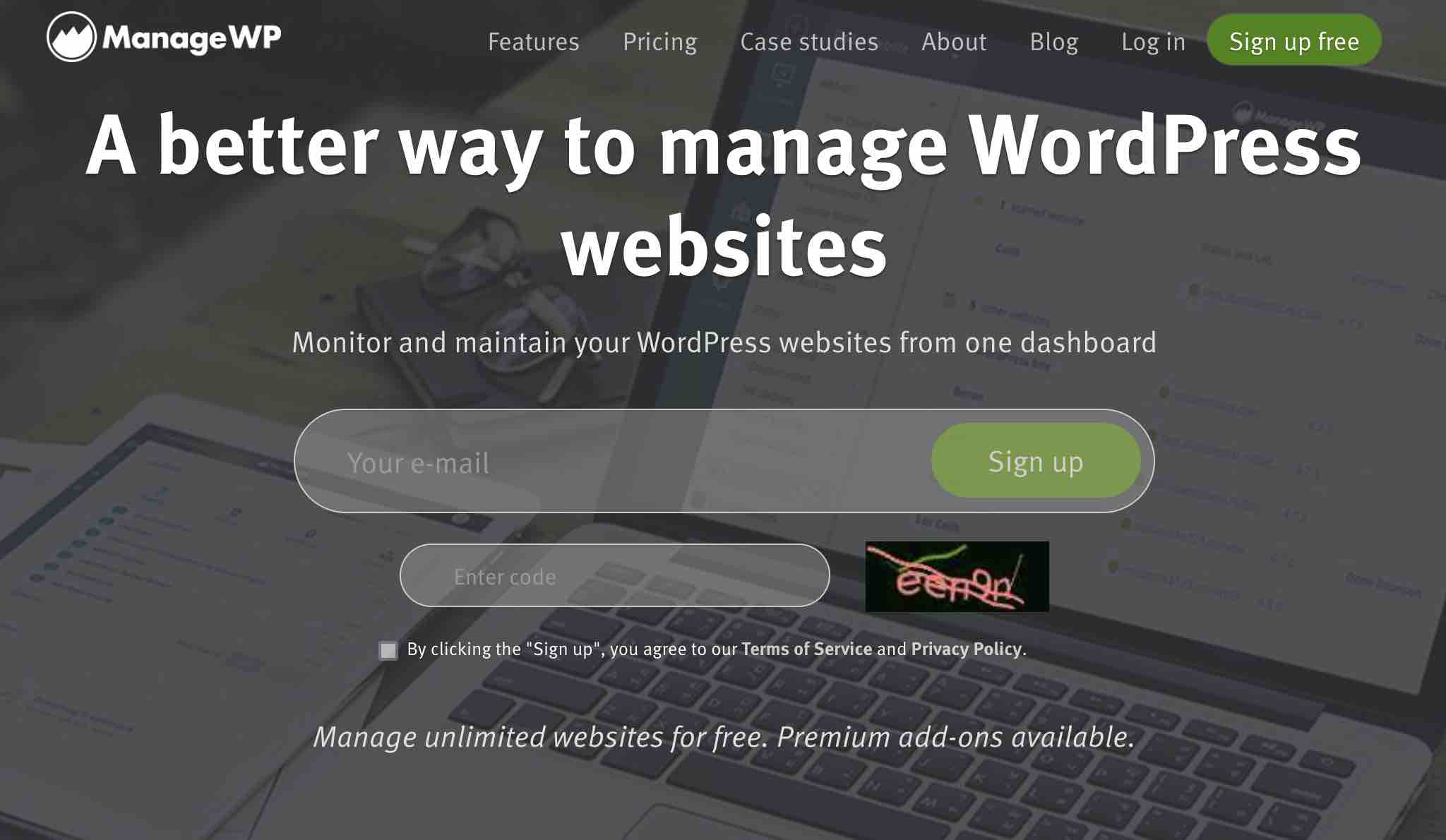
ManageWP adalah alat freemium yang memungkinkan Anda untuk mengontrol dan mengelola semua situs WordPress Anda dari satu dasbor. Dengan satu klik, Anda dapat melakukan pembaruan massal (plugin, tema, terjemahan & inti WordPress), pencadangan cloud, atau membersihkan spam dan memvalidasi komentar Anda.
Pengaya premium memungkinkan Anda melangkah lebih jauh dengan menawarkan fitur yang lebih canggih dalam SEO, keamanan, kinerja, pencadangan, pemantauan, dll.
Dibuat oleh pengembang Serbia Vladimir Prelovac pada tahun 2010, ManageWP secara resmi diluncurkan di pasar pada Januari 2012 . Ini adalah alat yang solid, yang "bermain bagus dengan semua host utama, dan 99% dari host kecil" kata tim yang bertanggung jawab atas pengembangannya.
Sangat mapan di ekosistem WordPress, ManageWP dikelola oleh tim yang terdiri dari hampir 50 orang yang berbasis di Beograd (Serbia).
Setelah peluncuran versi barunya yang disebut "Orion" pada Juli 2016, yang menampilkan, antara lain, dasbor yang didesain ulang, ManageWP kemudian diakuisisi oleh raksasa hosting Amerika GoDaddy pada bulan September di tahun yang sama.
Namun, alat ini terus "beroperasi tanpa batas sebagai layanan mandiri", kata halaman Tentang layanan tersebut.
Dari segi jumlah, ManageWP mengklaim sebagai berikut:
- Alatnya mengelola 1 juta 100.000 situs di seluruh dunia.
- 60.000 pelanggan mempercayainya pada saat penulisan.
- ManageWP menghemat 128.000 jam kerja untuk semua pelanggannya dengan mengotomatiskan tugas pemeliharaan situs WordPress mereka.
Menghemat waktu untuk fokus pada tugas yang lebih bernilai tambah untuk bisnis Anda, saya yakin Anda setidaknya sedikit tertarik, bukan? Untuk memanfaatkannya, mari kita lihat bagaimana cara mulai memanfaatkan layanan ini tepat di bawah ini.
Bagaimana cara menambahkan situs WordPress Anda ke ManageWP?
Seperti yang akan Anda lihat di sepanjang baris ini, ManageWP adalah layanan yang sangat mudah digunakan. Ini dimulai sejak Anda mengaturnya.
Untuk mengaktifkannya, yang harus Anda lakukan adalah memasukkan alamat email dan kode verifikasi di halaman beranda situs khusus.
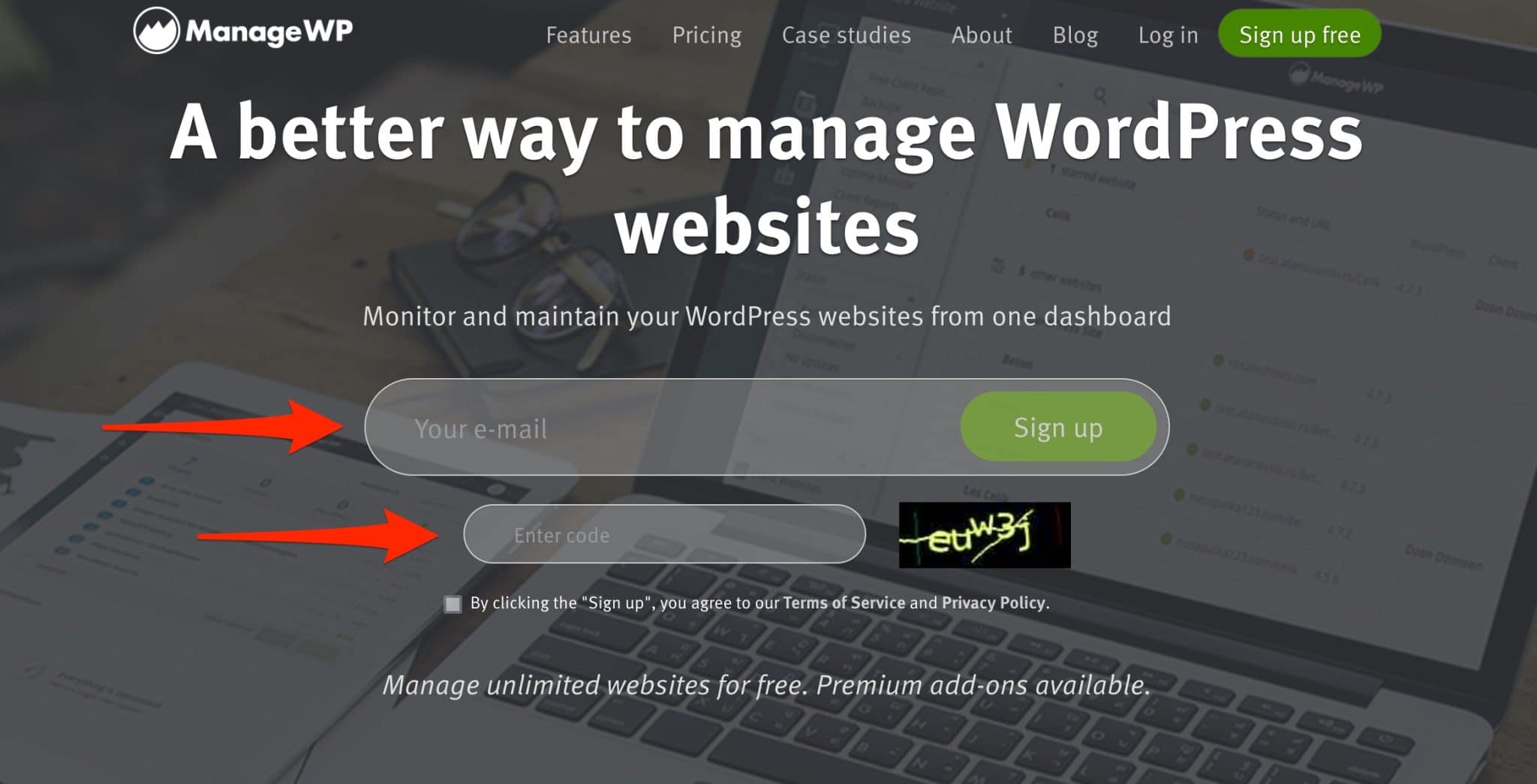
Kemudian, wizard konfigurasi akan meminta Anda untuk menambahkan nama depan dan belakang Anda, lalu sambungkan ke situs Anda.
Anda dapat melakukannya sekarang, atau Anda dapat melakukannya segera setelah dari dasbor Anda, dengan mengeklik tautan “Lewati ke Dasbor”:
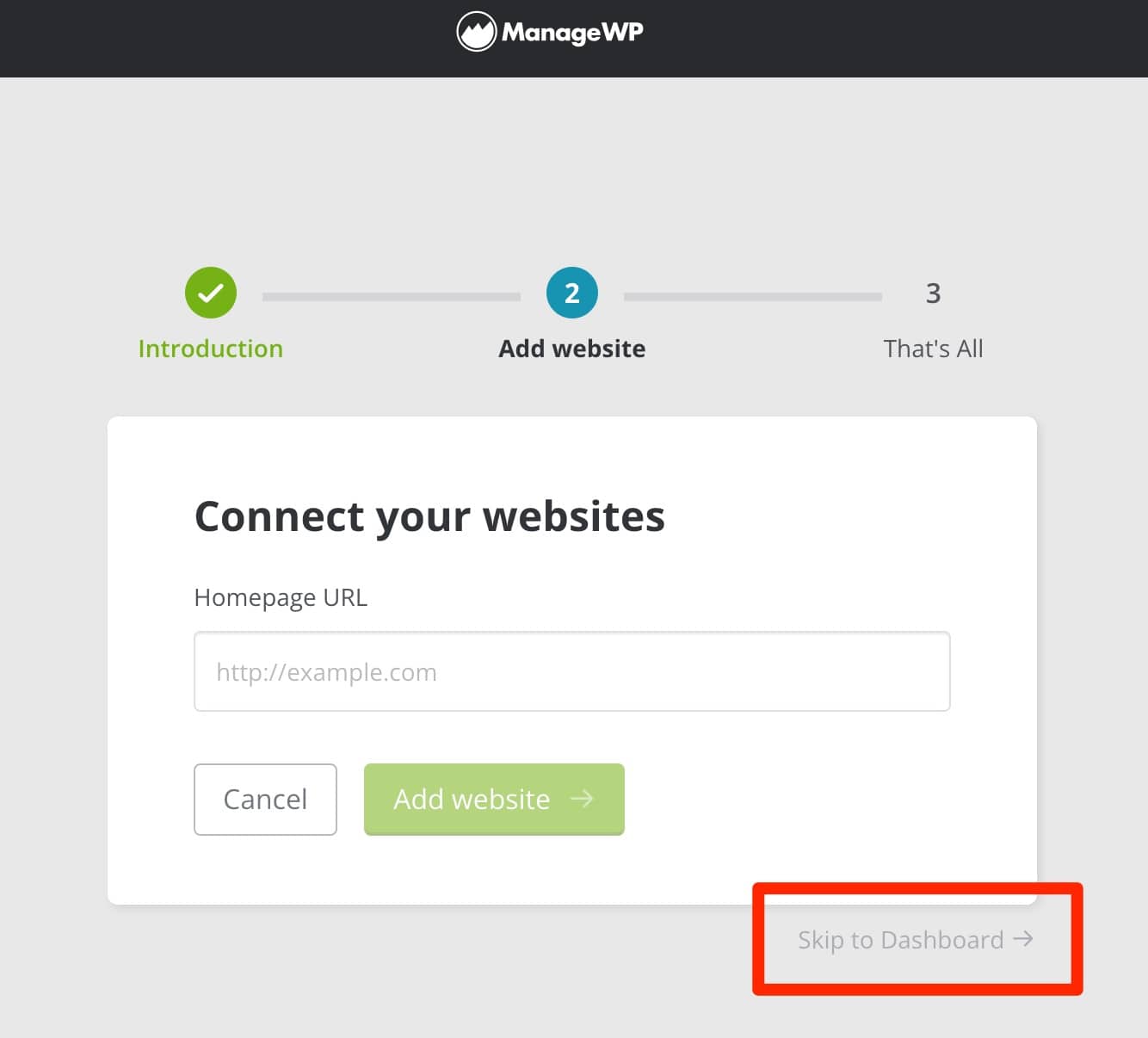
Ini adalah opsi yang akan saya gunakan untuk pengujian ini, sehingga Anda memiliki tampilan antarmuka secara keseluruhan. Setelah itu, terserah Anda untuk memutuskan bagaimana Anda ingin melanjutkan. ManageWP kemudian akan mengarahkan Anda ke antarmukanya:
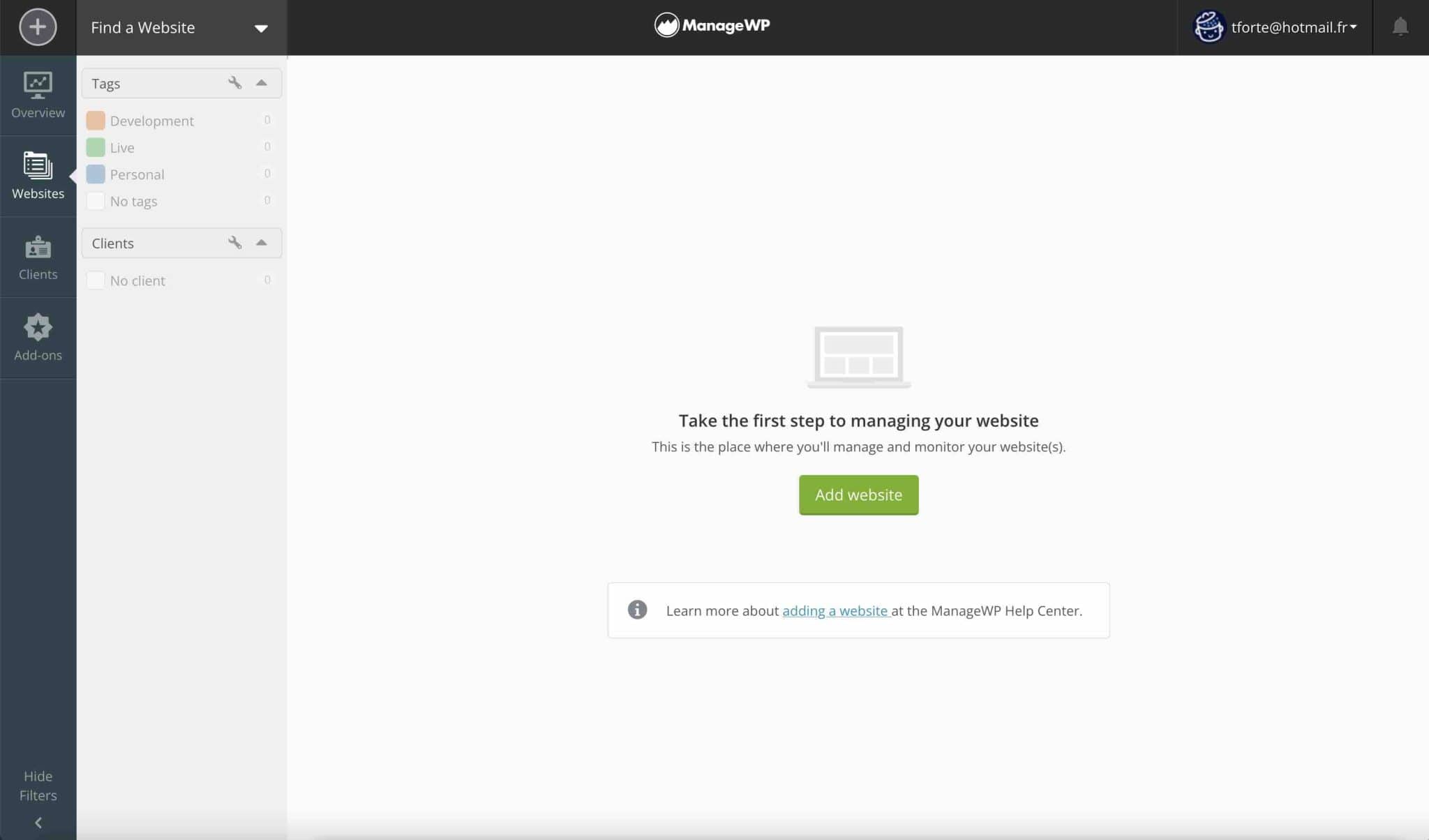
Langkah 1: Aktifkan plugin ManageWP Worker di situs WordPress Anda
Untuk menautkan situs WordPress Anda ke ManageWP, aktifkan plugin ManageWP Worker di dashboard WordPress Anda ( Plugins > Add New menu). Sekadar informasi, plugin ini bertindak sebagai jembatan antara dua layanan (ManageWP & WordPress).
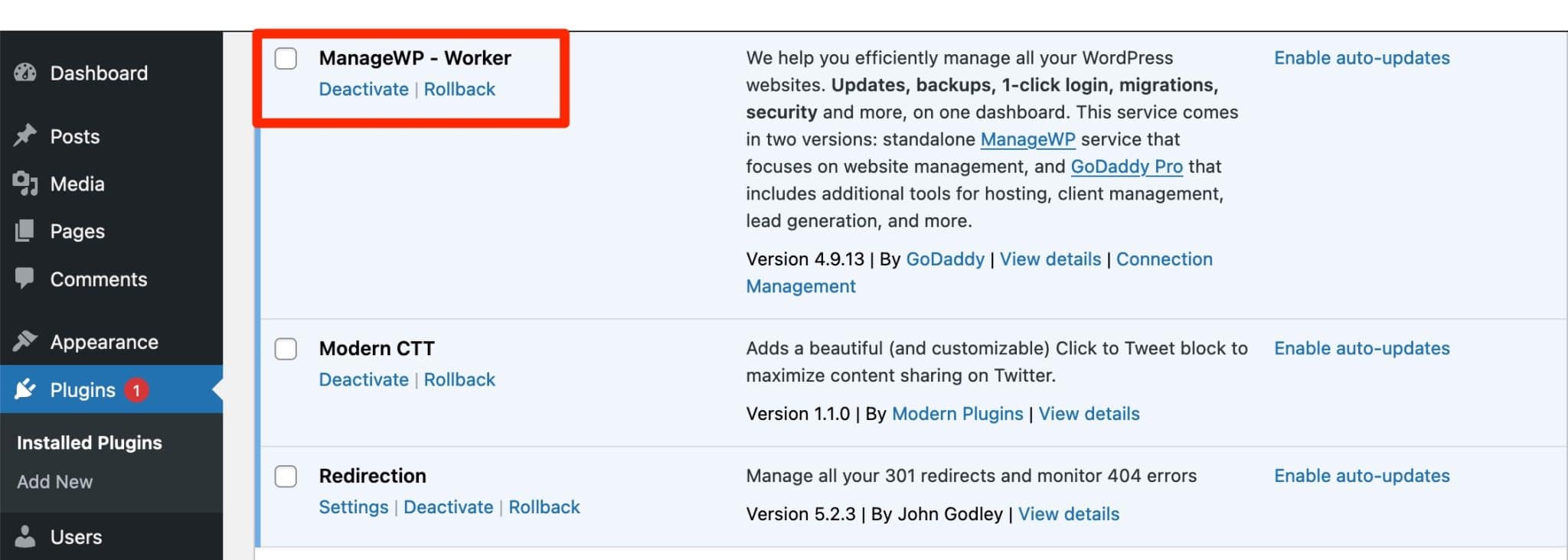
Langkah 2: Tambahkan kredensial WordPress Anda ke dasbor ManageWP
Setelah ini selesai, kembali ke dasbor ManageWP Anda. Anda memiliki dua opsi untuk mulai menambahkan situs Anda:
- Klik tombol hijau "Tambah situs web" yang terletak di tengah layar.
- Buka tombol "+" di sudut kiri atas dasbor Anda.
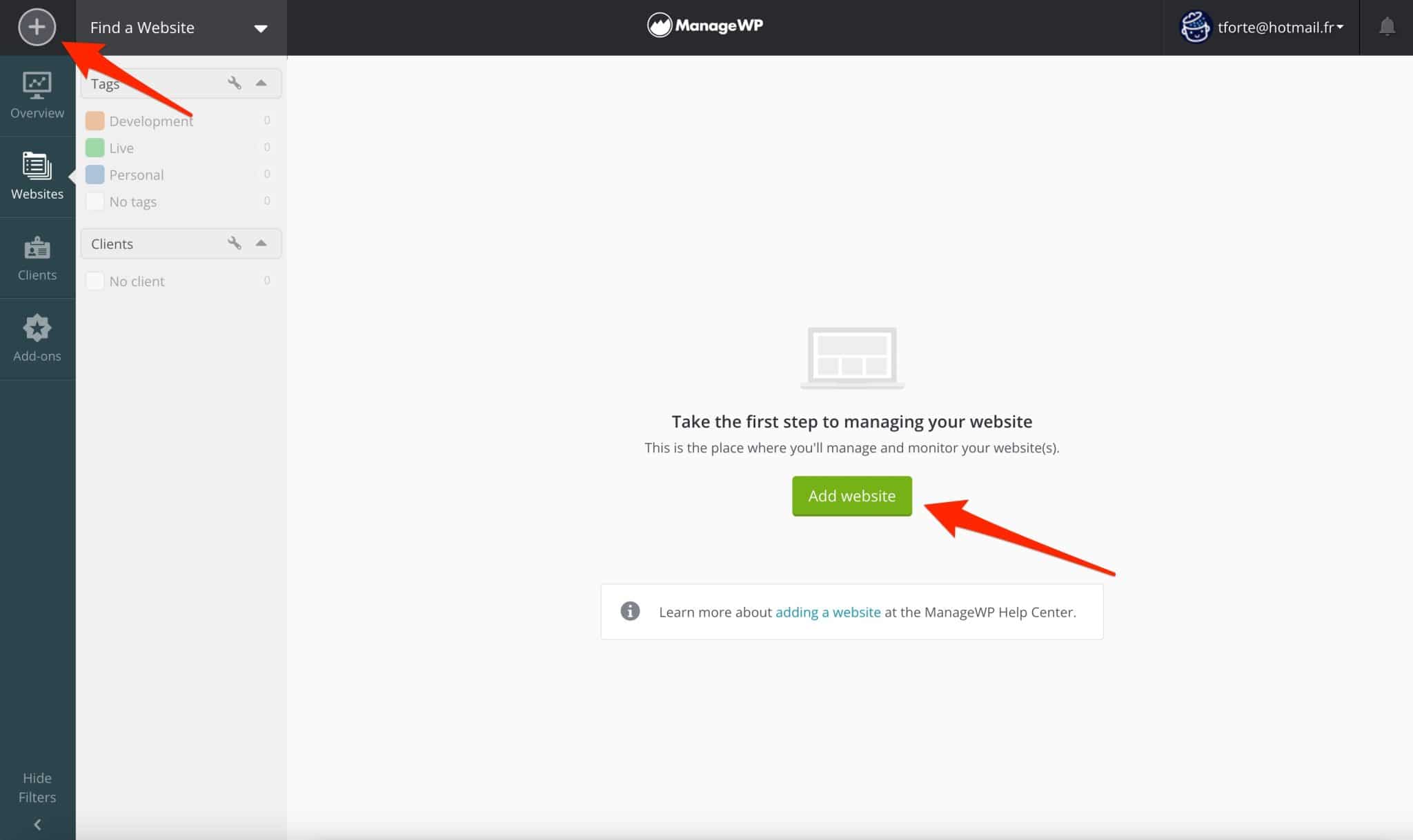
Misalnya, klik “Tambah situs web” , lalu masukkan URL beranda Anda, serta kredensial WordPress Anda (nama pengguna + kata sandi):
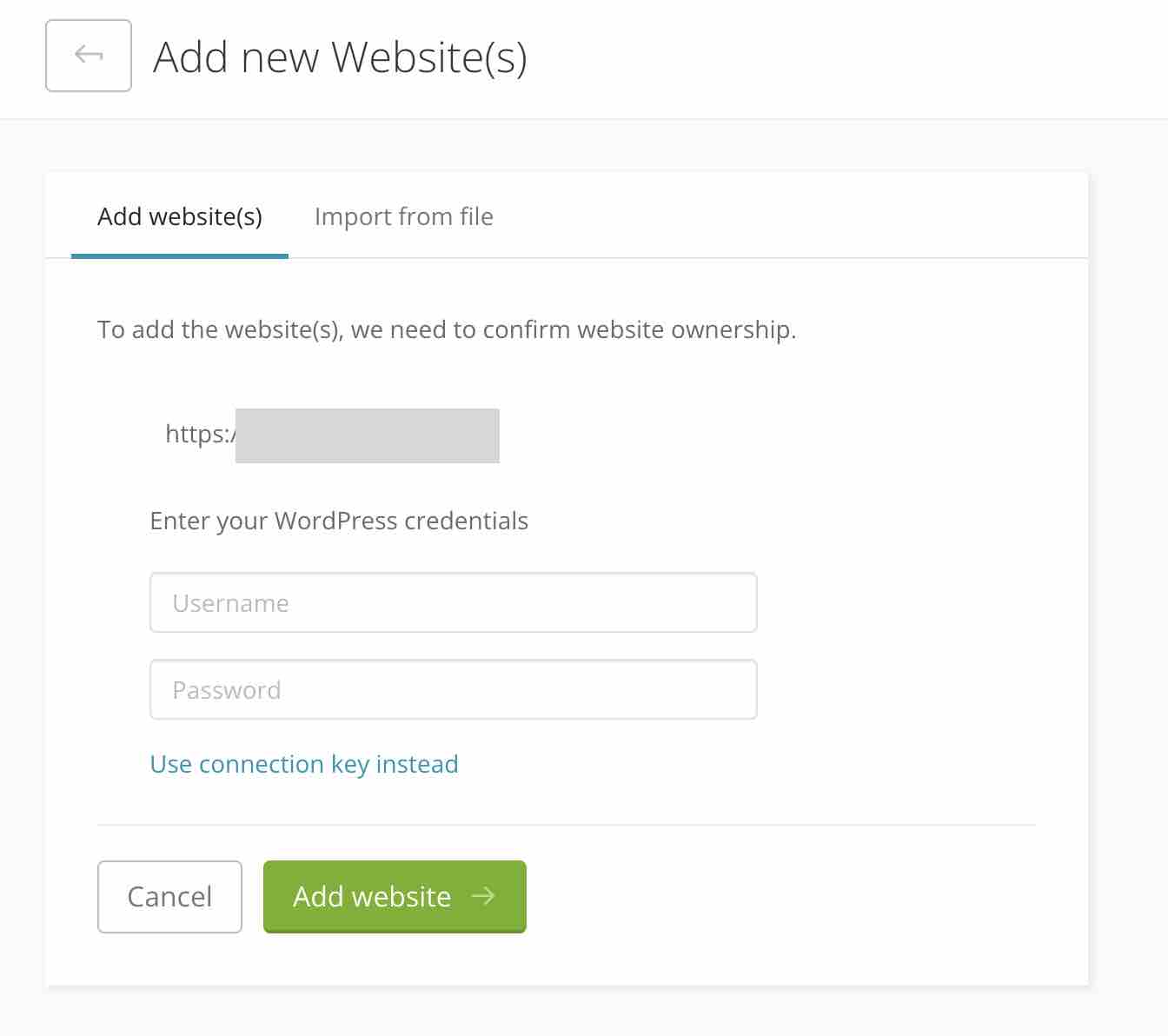
Perhatikan bahwa Anda juga dapat memasukkan kunci koneksi, alih-alih kredensial WP Anda, dengan mengklik "Gunakan kunci koneksi sebagai gantinya" .
Anda dapat menemukan kunci ini dengan mengklik tautan "Manajemen Koneksi" di deskripsi ManageWP Worker, di menu "Plugins" WordPress.
Jendela yang disorot di bawah ini akan terbuka ketika Anda mengkliknya:
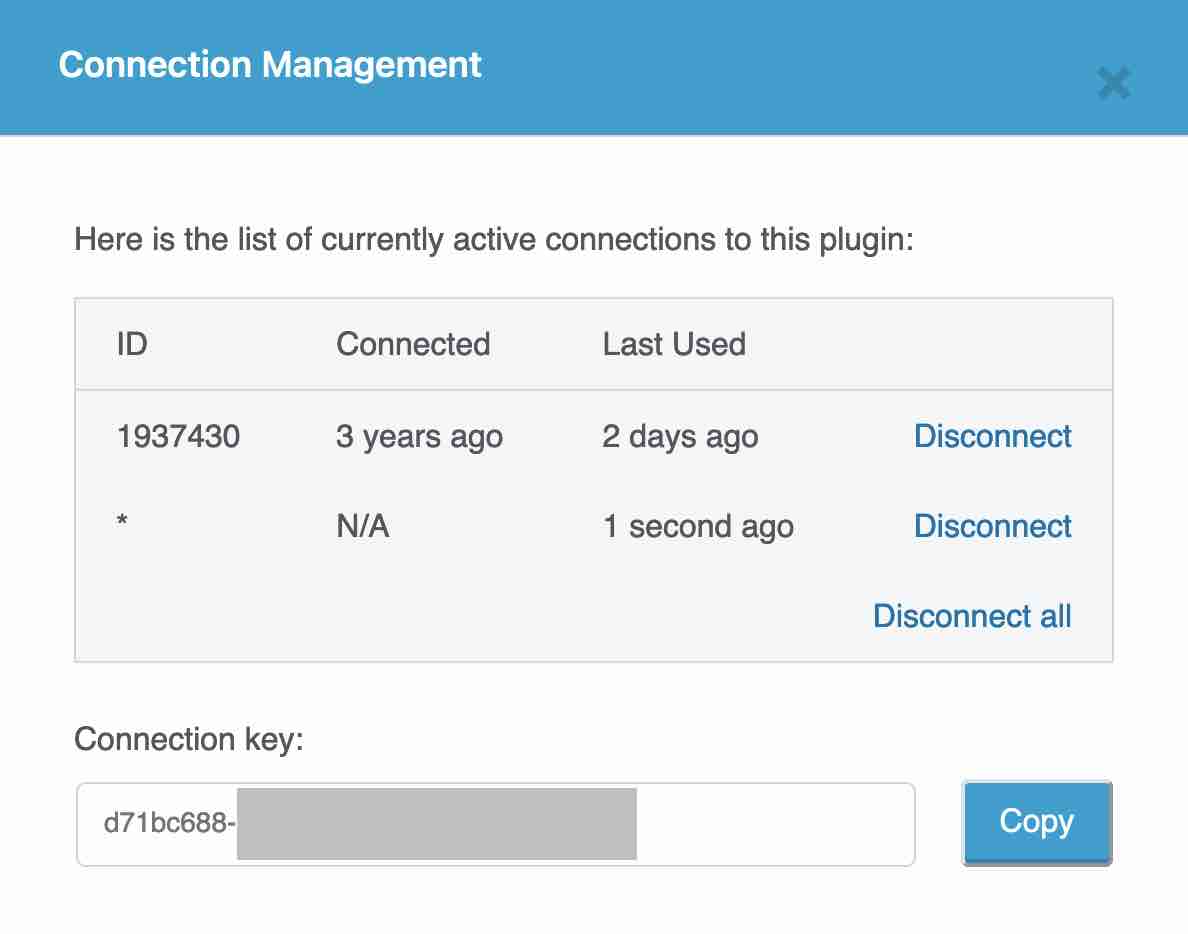
Selesaikan dengan mengklik tombol hijau "Tambah situs web". Sekarang yang harus saya lakukan adalah mengucapkan selamat kepada Anda! Situs Anda ditambahkan ke dasbor Anda, yang sekarang akan Anda temukan secara mendetail.
Bagaimana dasbor alat diatur?
Dasbor ManageWP dibagi menjadi 3 bagian, yang akan kami jelaskan secara rinci.
Bilah navigasi di bagian atas halaman
Untuk memulainya, Anda dapat mengakses beberapa opsi dari bilah navigasi dengan latar belakang hitam, yang terletak di bagian atas halaman.
Dari kiri ke kanan, Anda dapat:
- Tambahkan situs (tombol (“+”).
- Akses tautan langsung ke situs yang sudah ditambahkan dengan mengklik "Temukan Situs Web".
- Dapatkan tips untuk memelihara situs Anda dengan mengklik “Berita terbaru!”, yang tertaut ke blog ManageWP.
- Sinkronkan situs Anda secara manual untuk mendapatkan ikhtisar terkini dari pembaruan terbaru (ini dilakukan secara otomatis segera setelah Anda masuk ke alat).
- Akses setelan untuk penagihan dan dukungan , misalnya, dengan mengeklik ikon bawah di samping alamat email Anda.
- Cek informasi terbaru tentang update dengan mengklik ikon lonceng.

Bagian tengah dasbor ManageWP
Di bawah bilah navigasi ini di bagian atas halaman Anda, Anda akan melihat bagian tengah dasbor ManageWP.
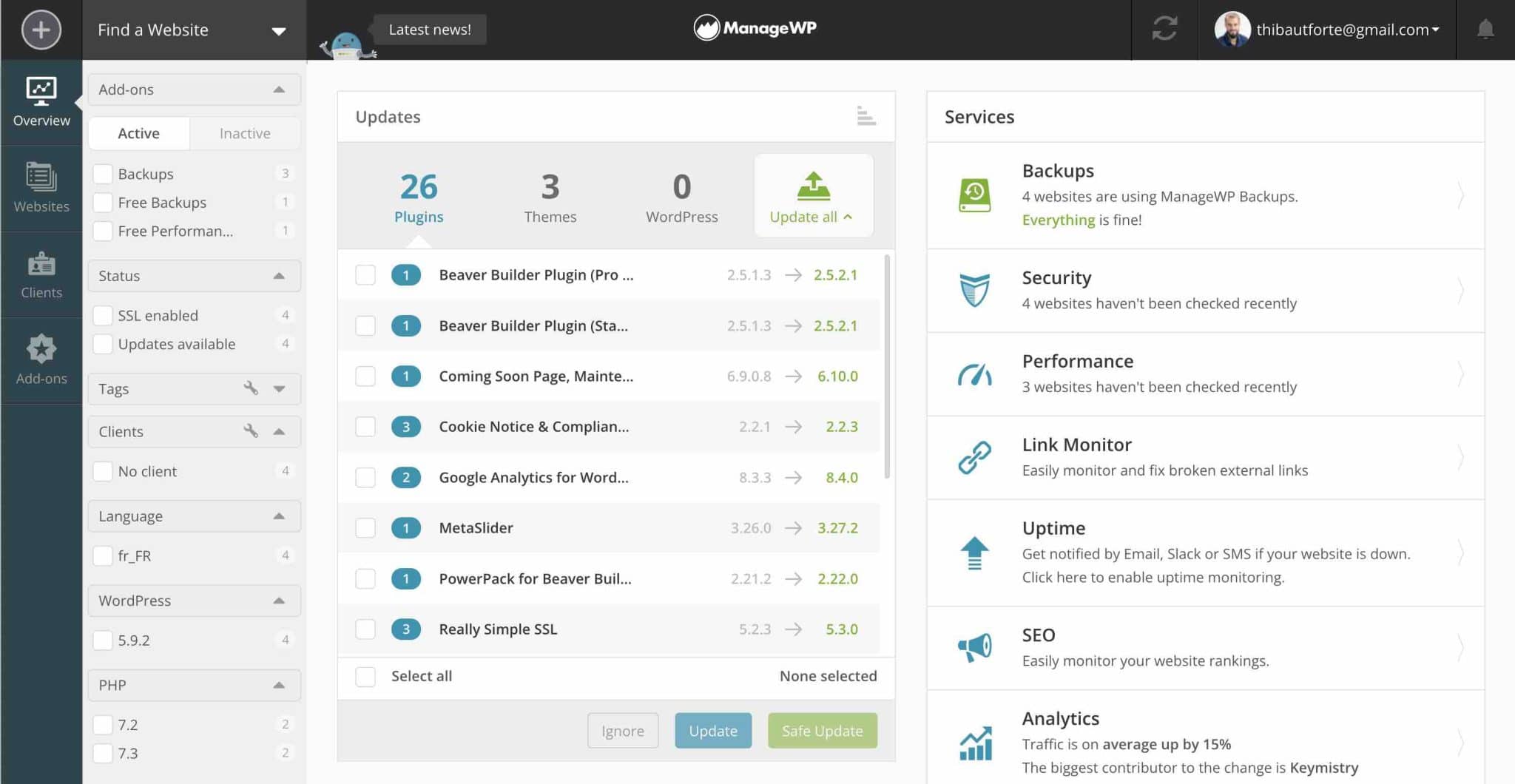
Tampilan akan berbeda tergantung pada menu yang Anda masuki . Misalnya, seperti yang Anda lihat pada tangkapan layar di atas, saya memiliki akses ke hal-hal berikut:
- Pembaruan ke situs saya , ke plugin, tema, dan inti WordPress. Anda dapat melihat bahwa ada 29 pembaruan yang harus dilakukan secara total, untuk semua situs aktif saya di ManageWP. Perhatikan bahwa ManageWP juga berfungsi pada jaringan multisitus.
- Layanan yang ditawarkan oleh ManageWP : Pencadangan, Keamanan, Kinerja, dll. Saya akan kembali membahas ini nanti.
- Sisipan pada kemungkinan optimasi . Misalnya, Anda dapat menghapus komentar spam jika ada.
- Komentar untuk disetujui di semua situs Anda .
Bilah samping
Sebagian besar tindakan pemeliharaan Anda akan dilakukan melalui bilah sisi yang terletak di sisi kiri dasbor Anda. Terbagi menjadi empat menu.
Ringkasan
Ikhtisar menampilkan semua pembaruan yang saat ini tersedia untuk semua situs Anda . Inilah yang saya jelaskan di atas.
Filternya cukup menarik. Anda dapat mengubah tampilan pembaruan yang akan dilakukan menurut beberapa kriteria:
- Aktivasi add-on premium.
- Kehadiran sertifikat SSL di situs Anda.
- Bahasa, versi WordPress atau PHP yang digunakan.
- Tag: opsi yang sangat praktis yang memungkinkan Anda menetapkan kategori ke situs Anda untuk mengenalinya dengan lebih baik, menggunakan label berwarna.
Secara default, ManageWP menawarkan tag “Pengembangan”, “Langsung”, dan “Pribadi”, tetapi Anda dapat mendesain sendiri dengan mengeklik kunci pas kecil. - Klien: filter yang memungkinkan Anda mengelompokkan situs berdasarkan klien. Ini berguna jika Anda mengelola pemeliharaan beberapa situs dari klien yang sama.
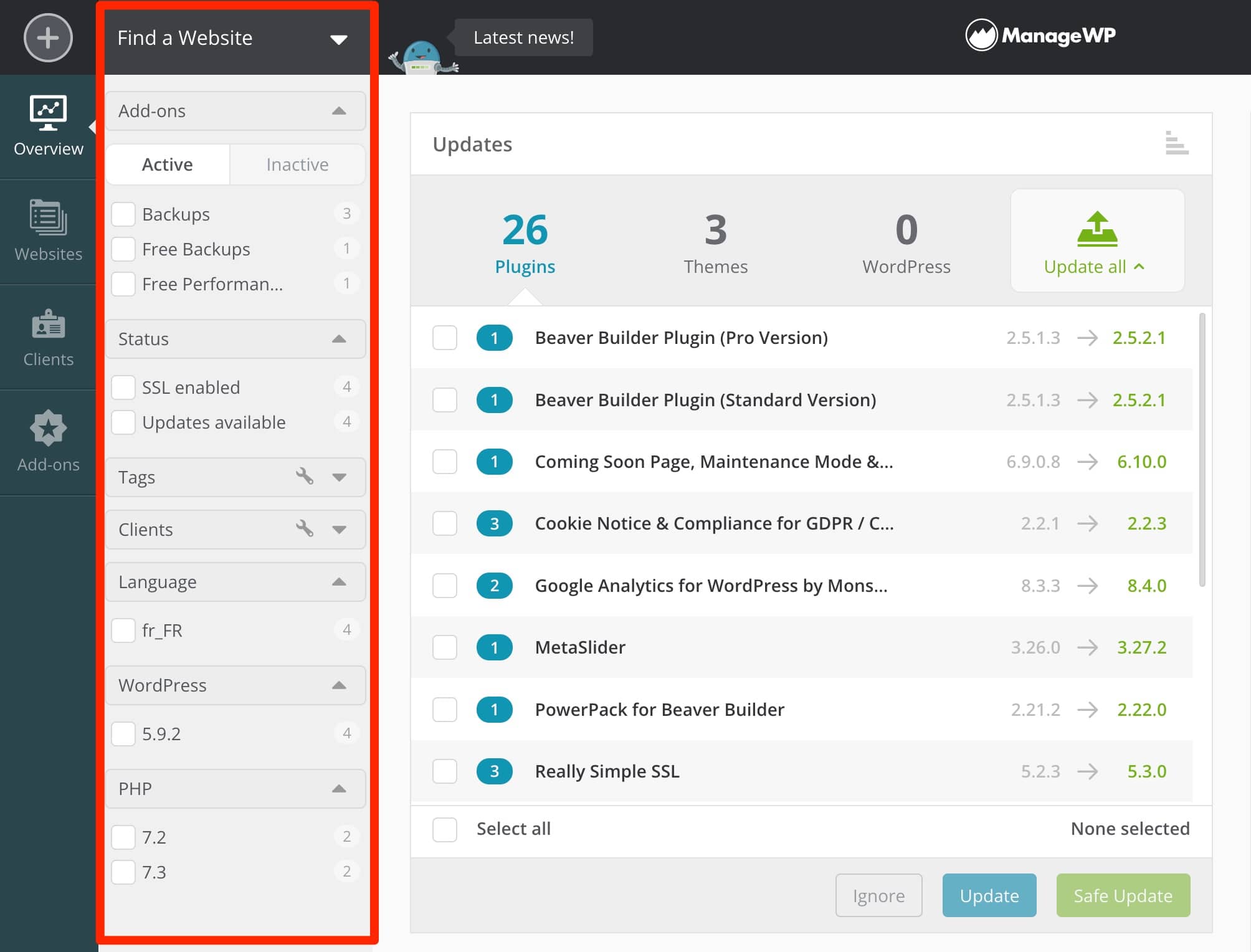
Situs web
Menu “Situs Web” menampilkan semua situs web yang Anda tambahkan ke area ManageWP Anda .
Untuk setiap situs web, Anda dapat melakukan 4 tindakan utama, yang dapat diakses dengan mengarahkan kursor ke gambar terkait:
- Buka dasbor yang didedikasikan untuk situs ini (“Buka dasbor situs web” ) , yang merangkum pembaruan yang tersedia dan yang harus dilakukan.
- Akses dasbor WordPress Anda ("Buka dasbor WP"). ManageWP akan secara otomatis menghubungkan Anda ke back-office Anda karena sudah memiliki informasi login Anda sejak Anda menambahkan situs.
- Periksa cadangan terakhir (“Lihat Cadangan”).
- Akses opsi situs (“Opsi Situs”). Misalnya, Anda dapat menghubungkan kembali/menghapus situs Anda dari dasbor ManageWP, atau menambahkan tag dan klien, antara lain.
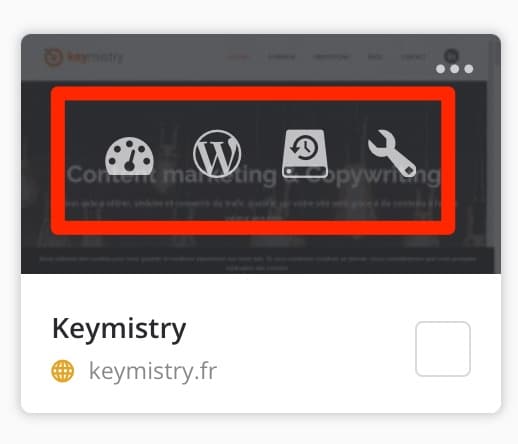
Di bagian atas halaman, 7 tab memungkinkan Anda membuat pengaturan berikut:
- Aktifkan laporan klien untuk situs pilihan Anda.
- Kelola plugin dan tema langsung di antarmuka ManageWP. Anda dapat mengaktifkan, menonaktifkan, atau menghapusnya tanpa membuka dasbor WordPress Anda.
- Tambahkan/modifikasi pengguna dengan peran pilihan Anda (administrator, editor, penulis, kontributor, dan pelanggan).
- Tambahkan potongan kode pilihan Anda (Code Snippet).
- Tetapkan tag atau catatan pelanggan .
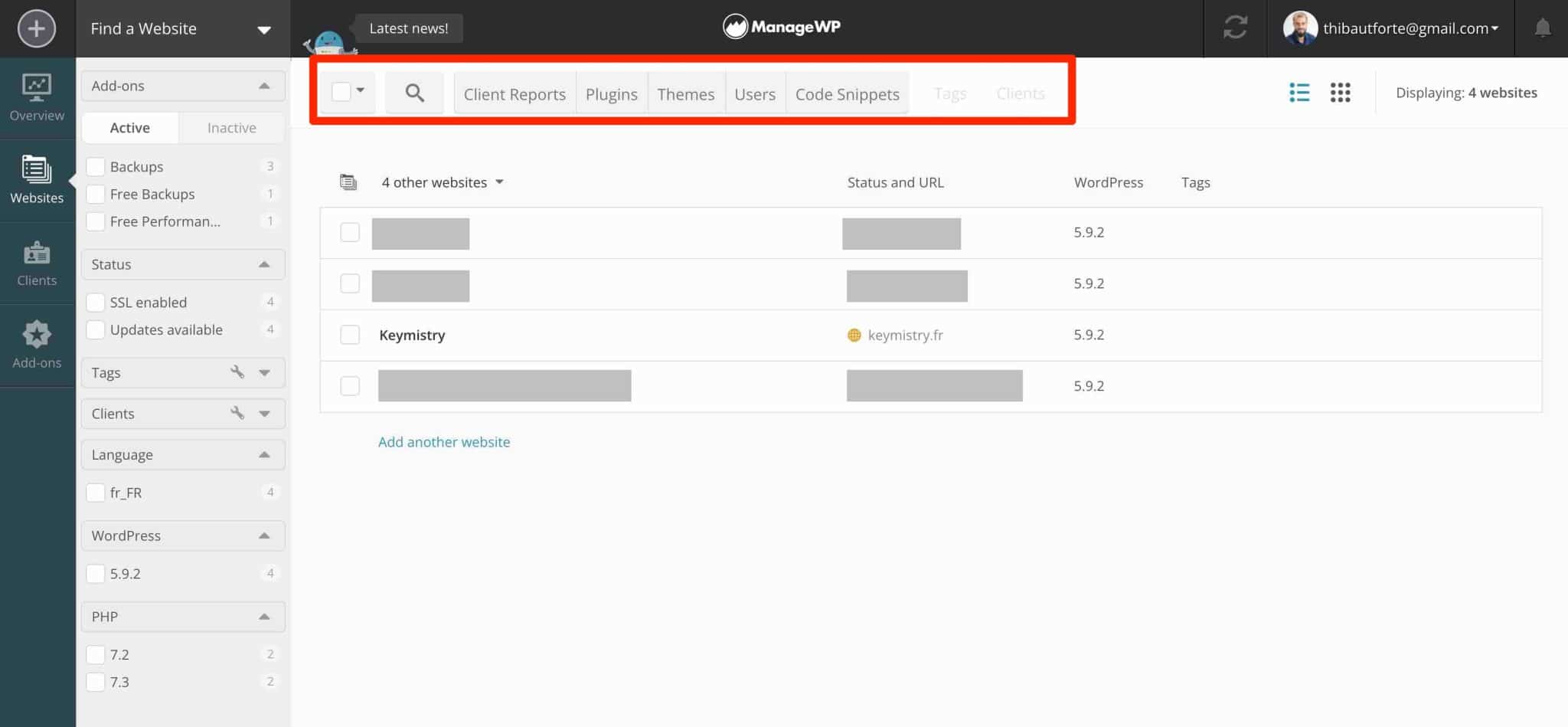
Perhatikan bahwa Anda juga dapat mengubah tampilan situs Anda di dasbor (Daftar atau Gambar Mini):
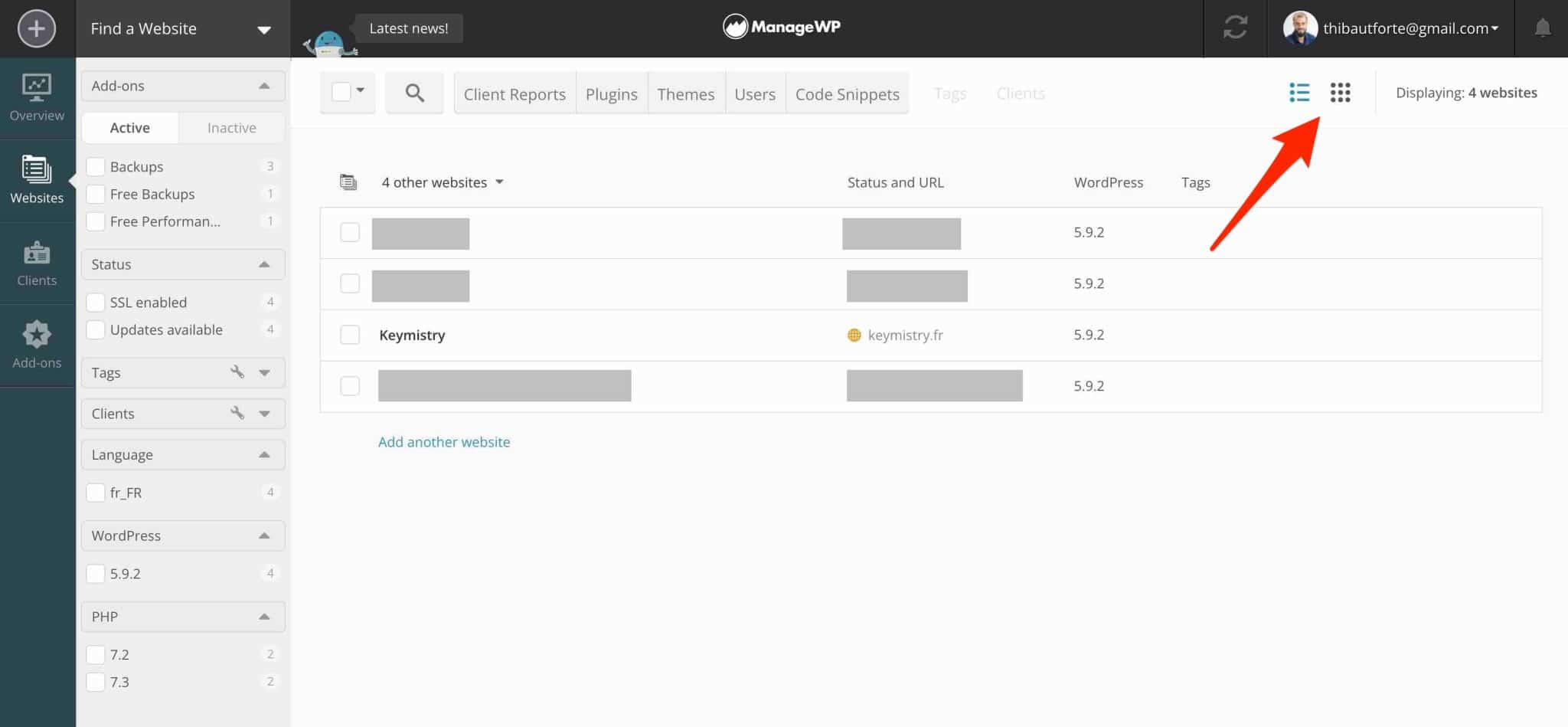
Terakhir, ketahuilah bahwa ManageWP menggunakan kode warna untuk memberi tahu Anda tentang status situs:
- Hijau : tidak diperlukan pembaruan.
- Oranye : pembaruan tersedia.
- Merah : situs telah terputus dari layanan ManageWP.
- Abu- abu : situs dijeda atau tidak disinkronkan.
Klien dan Pengaya
Menu ke-3 dan ke-4 memungkinkan Anda untuk menambahkan catatan pelanggan ke setiap situs (seperti yang telah kita lihat) dan untuk mengaktifkan add-on berbayar di situs pilihan Anda.
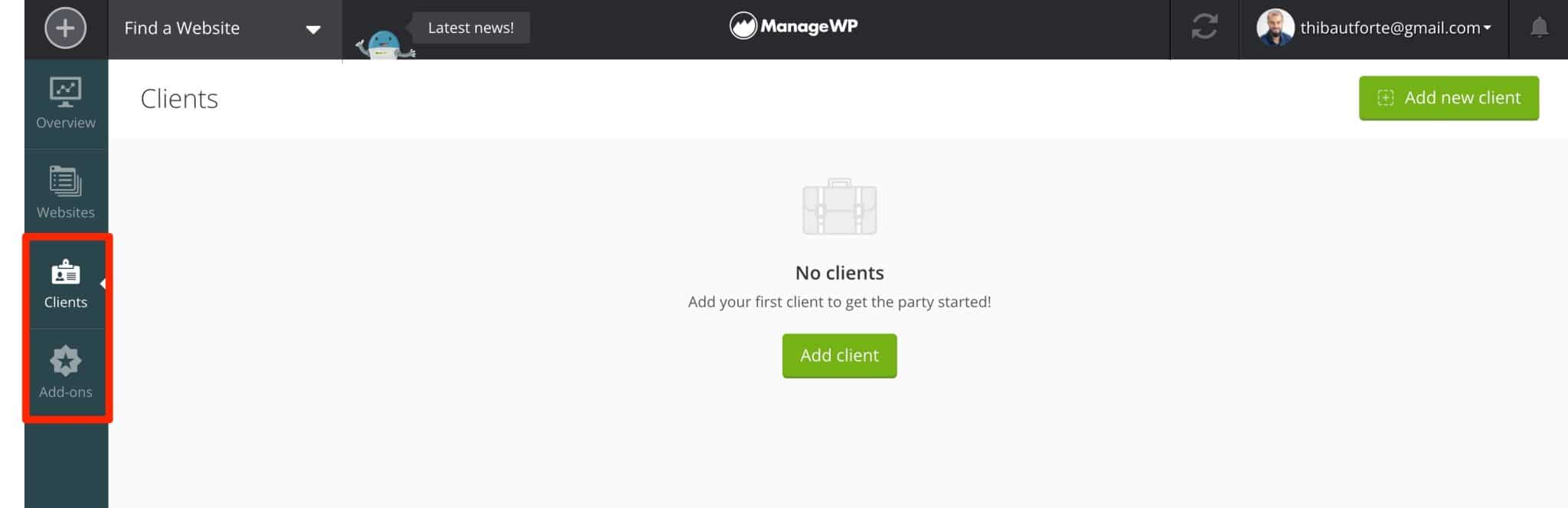
Bagaimana cara memperbarui situs Anda?
Sekarang Anda tahu cara menemukan jalan di dasbor ManageWP. Jadi, mari kita mulai bisnis: membuat pembaruan pada situs Anda.
Anda memiliki dua opsi untuk ini.
Opsi 1: Gunakan menu Ikhtisar KelolaWP
Menu "Ringkasan" menunjukkan pembaruan yang tersedia di SEMUA situs Anda sekaligus.
Sebagai contoh, saya dapat melihat bahwa:
- Plugin Beaver Builder memiliki pembaruan yang tersedia di sebuah situs . Jika saya mengklik nama plugin, ManageWP menunjukkan kepada saya nama situs yang bersangkutan. Alat ini juga menunjukkan versi plugin yang digunakan, dan versi yang diperoleh setelah pembaruan (mis. 2.5.1.3 > 2.5.2.1).
- Plugin SSL Benar-benar Sederhana memiliki pembaruan yang tersedia di 3 situs secara total .
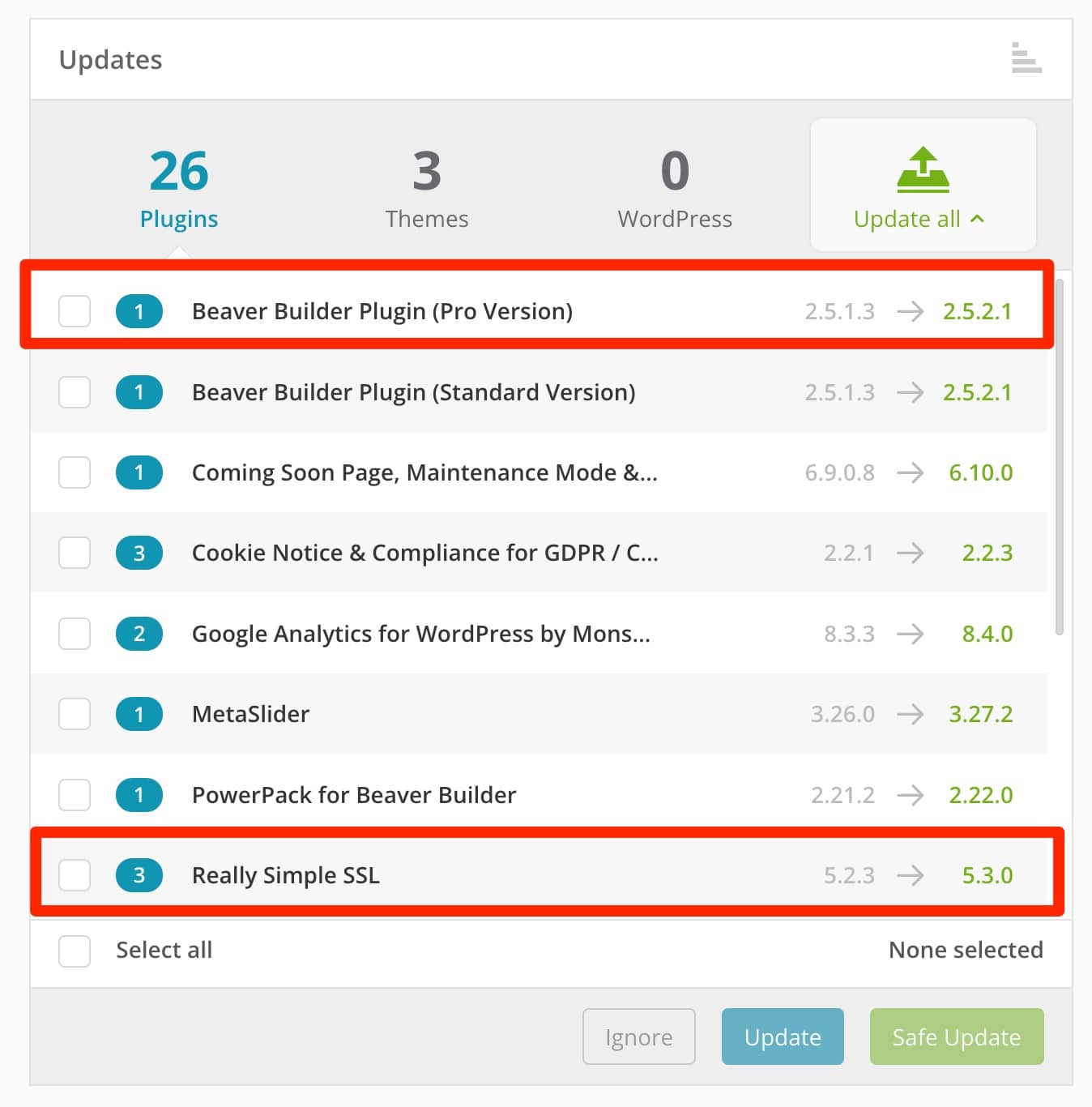
Untuk melanjutkan ke pembaruan, saya cukup mencentang kotak plugin yang ingin saya perbarui, lalu klik tombol biru “Perbarui”.
ManageWP juga menawarkan apa yang disebutnya pembaruan aman (pada tombol hijau "Pembaruan Aman"). Bagaimana cara kerjanya? Alat ini pertama-tama membuat cadangan otomatis sebelum setiap pembaruan. Kemudian, “setelah pembaruan, sistem memeriksa situs web dan secara otomatis kembali jika terjadi kesalahan,” kata ManageWP.
Di satu sisi, Anda menutupi diri Anda jika ada bug. Namun, opsi ini hanya tersedia dengan add-on cadangan premium ManageWP.
Saya telah berbicara tentang plugin sejauh ini, tetapi cara kerjanya sama untuk tema, terjemahan, dan WordPress Core.
Anda dapat mengakses pembaruan mereka dengan mengklik tab khusus:

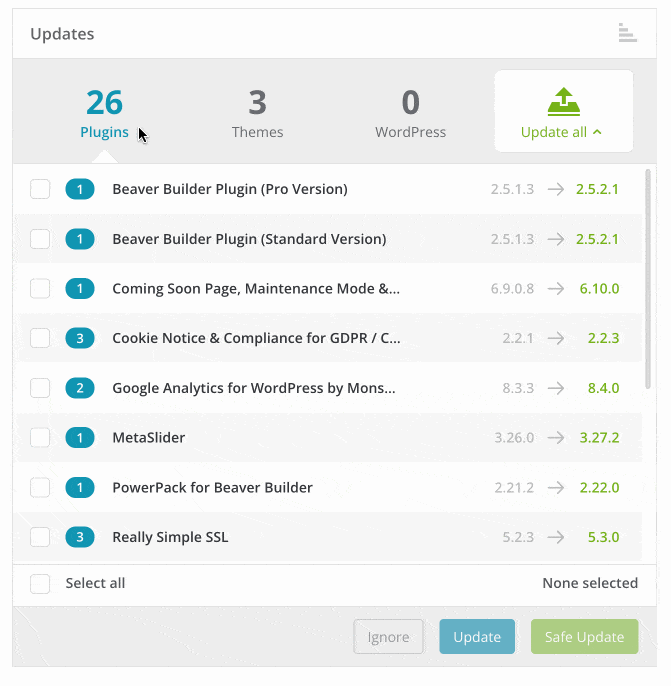
Dan, tentu saja, seperti alat pemeliharaan lainnya, Anda dapat melakukan semua pembaruan secara massal. Untuk melakukan ini, klik "Pilih semua", lalu "Perbarui":
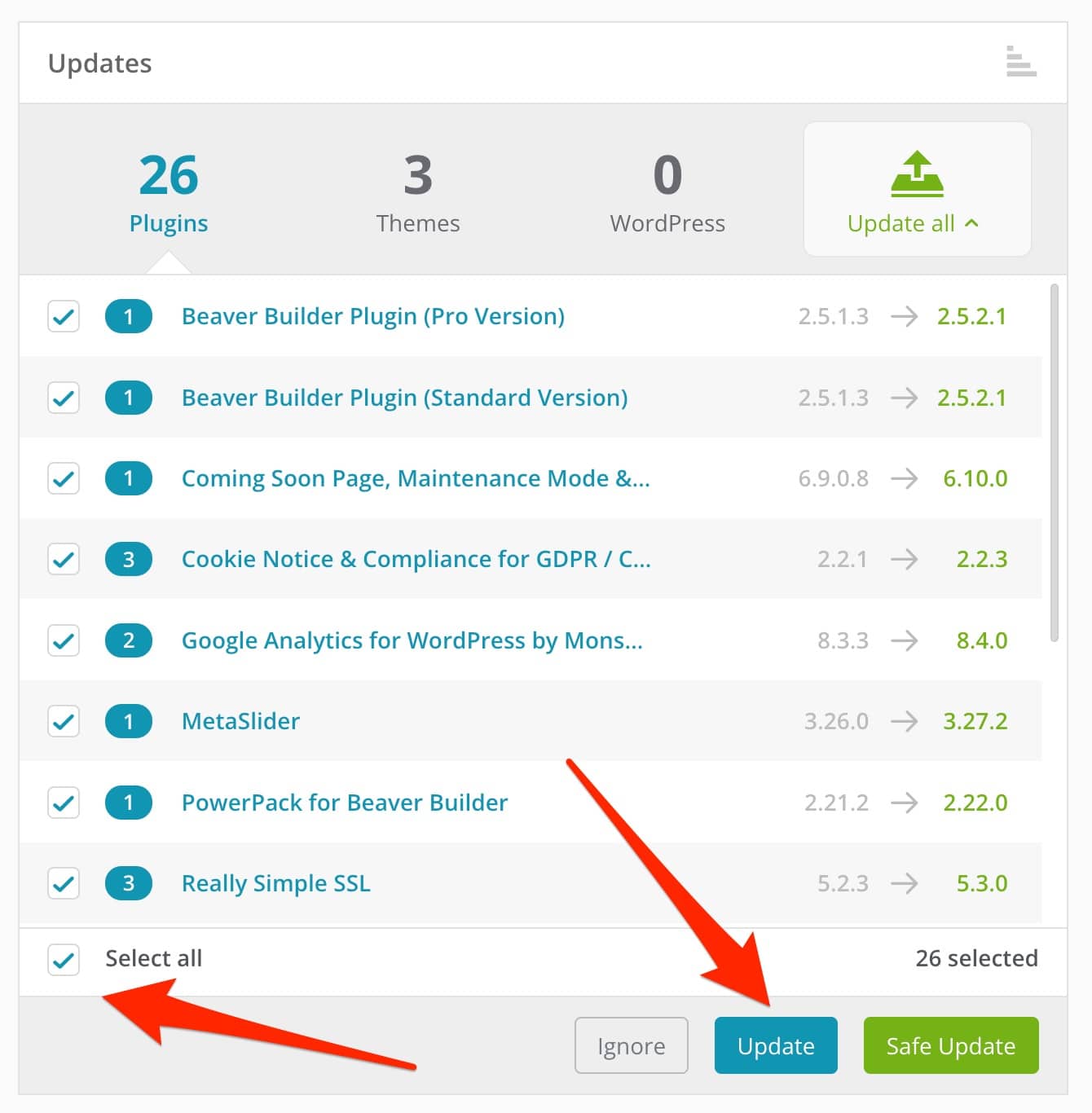
Opsi 2: Lanjutkan berdasarkan kasus per kasus melalui menu Situs Web
Menu "Ringkasan" menawarkan akses tercepat ke pembaruan. Ini bekerja dengan sangat baik, tetapi saya pribadi lebih suka memperbarui situs saya berdasarkan situs demi situs.
Caranya, saya masuk ke menu “Websites” , lalu saya klik “Open website dashboard” .
Saya menemukan menu yang sama persis seperti di "Ikhtisar", dan saya hanya perlu meluncurkan pembaruan saya ketika saya sudah siap. Anda sudah tahu cara kerjanya, jadi kami baik-baik saja.
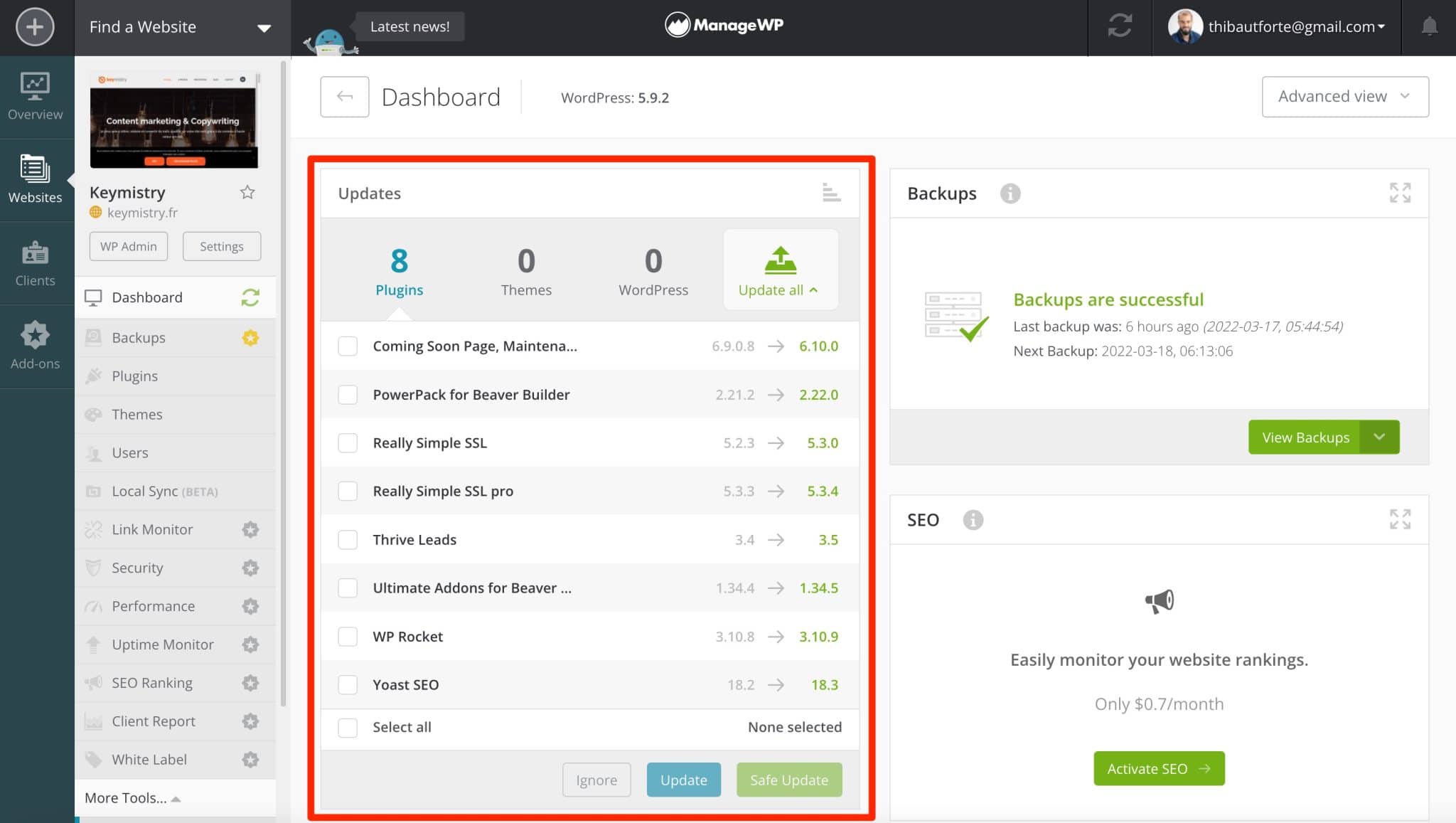
Anda juga dapat memperbarui plugin dan tema secara otomatis dengan membuka tab “Penjadwalan” di menu “Plugin” di setiap situs. Anda dapat memilih tanggal dan waktu pembaruan, serta plugin dan tema yang bersangkutan.
Secara pribadi, saya tidak menggunakan opsi ini karena saya lebih suka mengontrol penyebaran pembaruan saya, tetapi ada baiknya mengetahui bahwa itu ada.
Mari lanjutkan dengan opsi yang harus dimiliki, dimulai dengan ManageWP versi gratis: cadangan situs Anda.
Bagaimana Anda membuat cadangan situs Anda dengan ManageWP?
Meskipun ManageWP memungkinkan Anda untuk mengelola semua pembaruan ke situs Anda, itu bukan satu-satunya fungsinya.
Ini memungkinkan Anda untuk melangkah lebih jauh dalam pemeliharaannya dengan juga memungkinkan Anda untuk mencadangkannya (antara lain). Ini sangat penting untuk memperkuat keamanan situs Anda, jadi jangan ragu!
Untuk memanfaatkan fitur pencadangan ManageWP, buka menu "Situs Web" dan pilih "Lihat Cadangan" di situs pilihan Anda.
Sebuah tombol akan memungkinkan Anda untuk mengaktifkannya, di sudut kanan atas jendela Anda. Opsi ini tidak tersedia pada tangkapan layar di bawah, hanya karena opsi tersebut sudah aktif di situs saya. Sebaliknya, ManageWP menawarkan saya untuk menonaktifkannya.
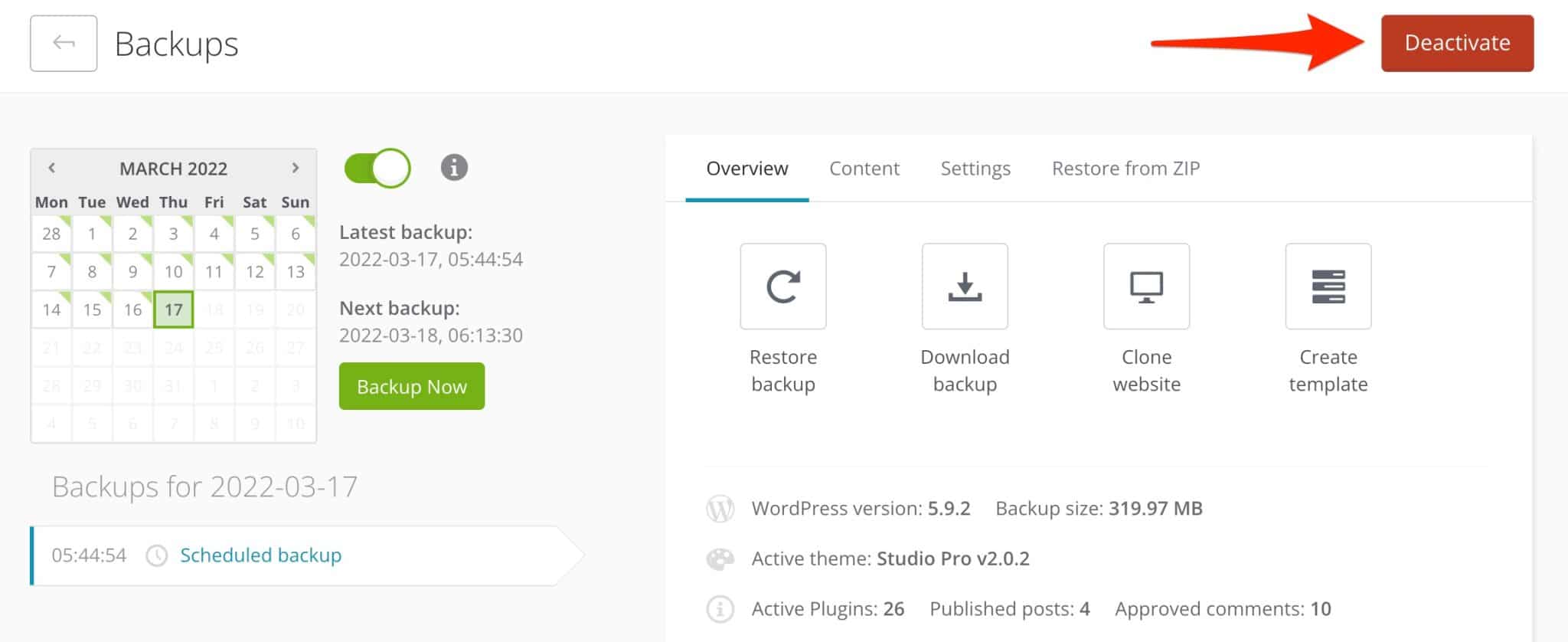
Dengan ManageWP versi gratis, Anda hanya dapat mencadangkan situs Anda sebulan sekali .
Jika konten situs Anda sering diperbarui, ini tidak akan cukup kecuali Anda berlangganan add-on cadangan berbayar ManageWP, yang dimulai dari $2/bulan untuk pencadangan harian.
Ini memungkinkan Anda untuk mencadangkan situs Anda secara otomatis (hingga setiap jam jika Anda mau), untuk memilih file/folder mana yang akan dikecualikan dari cadangan dan memberikan akses ke alat untuk mengkloning dan memigrasikan situs Anda.
Jika Anda tidak ingin membayar cadangan Anda, jangan lewati operasi ini. Gunakan plugin gratis yang didedikasikan untuk ini, seperti yang kami sajikan di artikel ini.
Untuk operasi pencadangan Anda, ManageWP menggunakan prinsip pencadangan tambahan. Ini berarti bahwa alat ini hanya akan mencadangkan file yang telah dimodifikasi sejak pencadangan terakhir, untuk "menggunakan" sumber daya server sesedikit mungkin.
Selain itu, semua cadangan dikirim ke ruang cloud yang aman menggunakan teknologi Amazon S3.
Sudahkah Anda mengaktifkan opsi pencadangan? Duduk, tuangkan minuman untuk diri sendiri dan hidrasi diri.
ManageWP akan mengurus semuanya untuk Anda. Jika mau, Anda dapat menjadwalkan beberapa pengaturan di tab "Pengaturan":
- Waktu Anda ingin pencadangan dipicu.
- Kemungkinan untuk mengecualikan file dan tabel tertentu dari database Anda dari cadangan.
- Wilayah penyimpanan untuk cadangan Anda: ini adalah lokasi server cloud.
- Penerimaan pemberitahuan email jika terjadi kegagalan pencadangan.
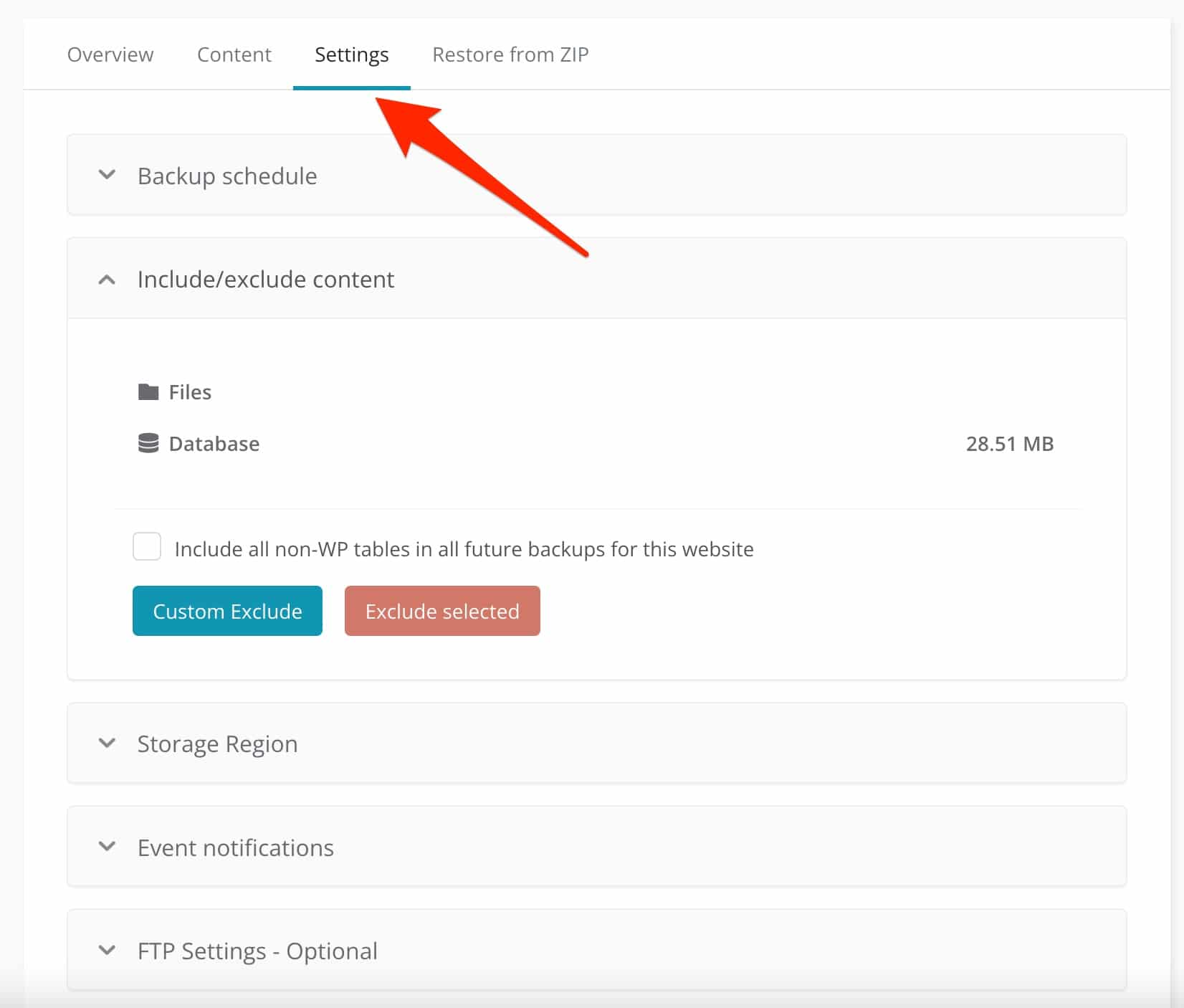
Pencadangan sangat bagus dan direkomendasikan. Tetapi Anda mungkin perlu melangkah lebih jauh di beberapa titik.
Bagaimana cara memulihkan situs dari cadangan?
Jika terjadi bug selama pembaruan, dapat terjadi bahwa situs Anda menjadi tidak dapat diakses. Untuk memulihkannya kembali dengan sangat cepat, dan untuk menemukan penyebab masalah secara diam-diam, Anda dapat memulihkan versi sebelumnya dalam beberapa klik .
Untuk melakukan ini, pilih tanggal pencadangan terakhir pada kalender yang disediakan, lalu klik "Pulihkan cadangan".
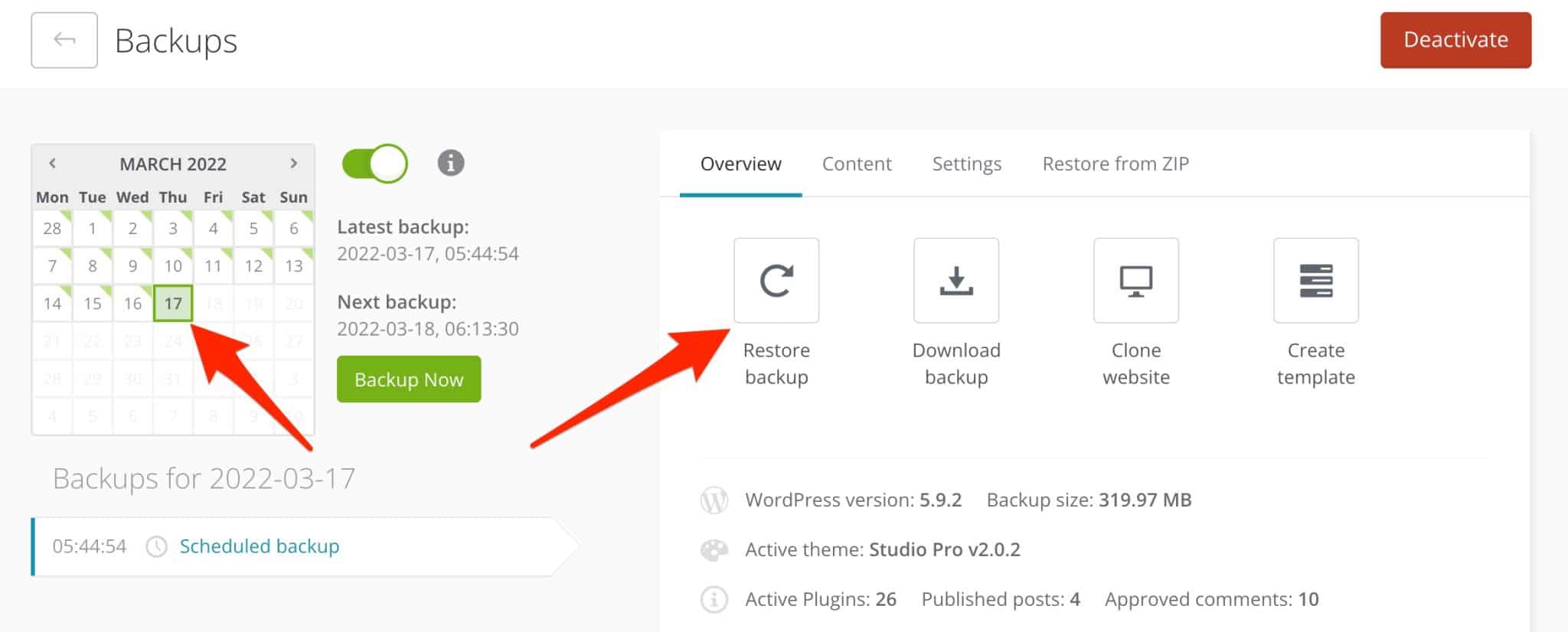
Situs Anda akan kembali ke keadaan sebelumnya, sebelum bug. Anda juga dapat memulihkannya dari file zip, menggunakan tab "Pulihkan dari ZIP".
Bagaimana cara mengunduh cadangan?
Untuk beberapa alasan, Anda mungkin perlu mengunduh cadangan. Misalnya, untuk menyimpannya di komputer Anda.
Untuk melakukan ini, cukup klik "Unduh cadangan". Namun, opsi ini tidak tersedia dengan ManageWP versi gratis.
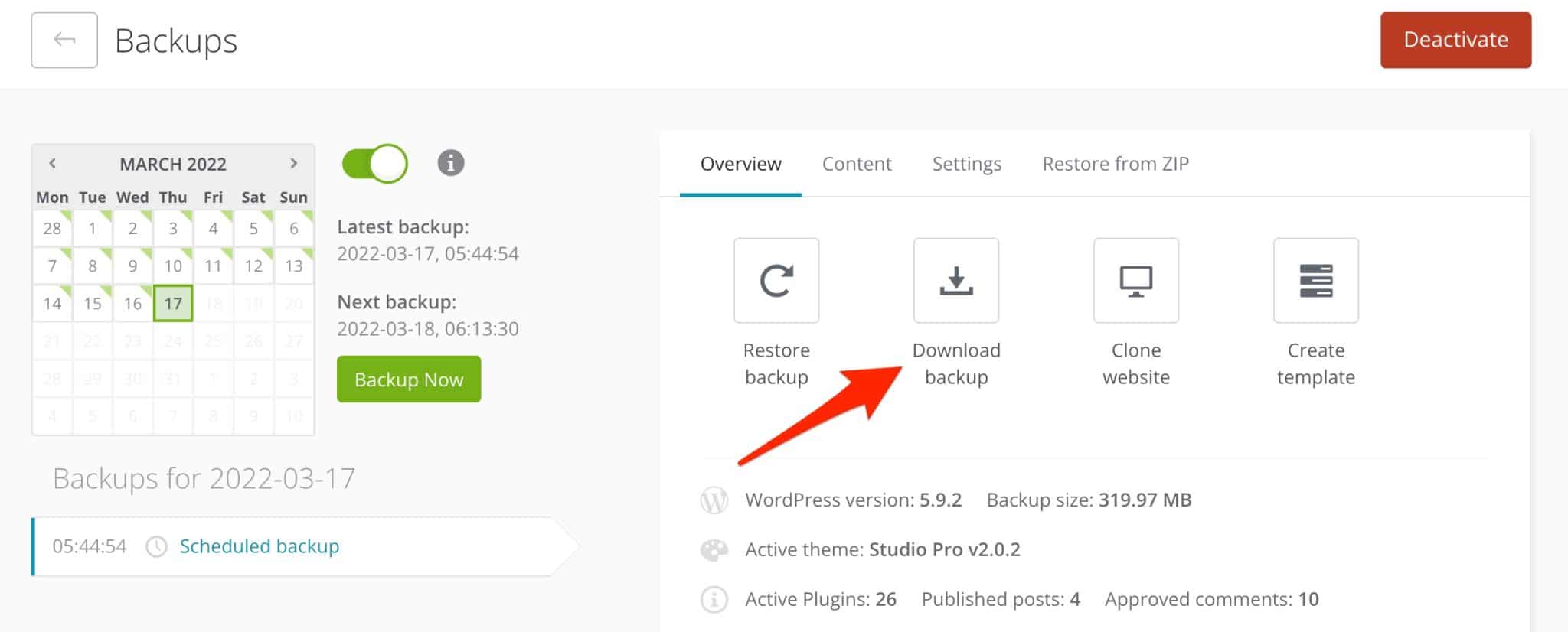
Bagaimana cara mengkloning dan memigrasi situs?
Terakhir, kehidupan sehari-hari seorang webmaster terkadang ditandai dengan operasi migrasi dan kloning.
Misalnya, Anda mungkin perlu memigrasikan situs Anda ke host baru, atau mengirimnya dari server pra-produksi ke server online.
ManageWP memiliki opsi untuk melakukan ini untuk Anda (khusus premium). Ini disebut "Situs Web Klon" dan ada 3 cara untuk melakukannya:
- Migrasikan situs yang sudah ada di antarmuka ManageWP Anda . Ini adalah metode tercepat: Anda hanya perlu memasukkan URL situs tujuan.
- Migrasikan situs Anda ke server baru . Namun, opsi ini hanya berfungsi jika Anda menggunakan nama domain yang sama.
- Kloning situs Anda ke URL baru . Anda harus mengisi setidaknya kredensial FTP dan basis data Anda.
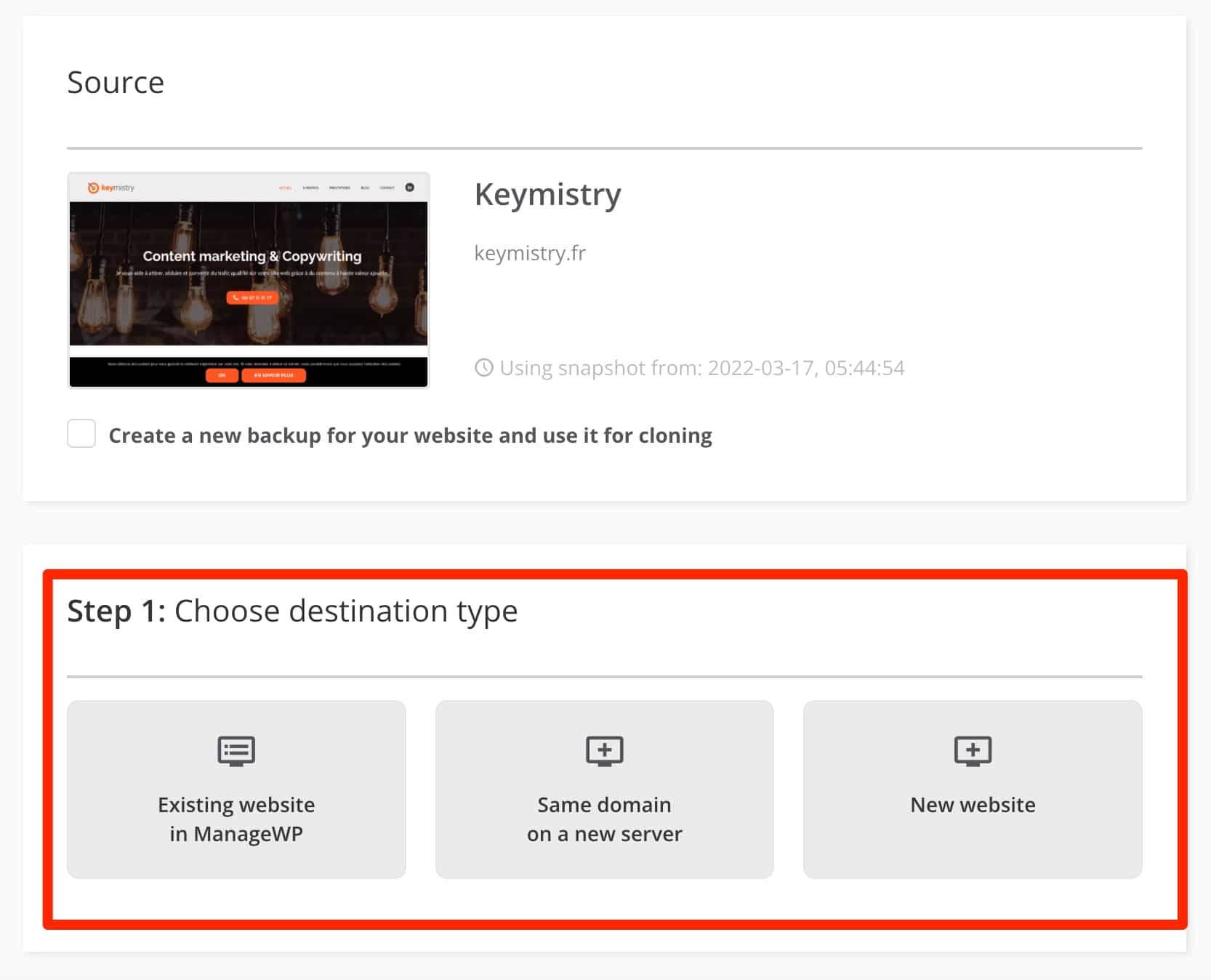
Lihat pengujian terperinci kami tentang plugin migrasi terbaik di blog.
Opsi gratis lainnya
Jika pembaruan dan pencadangan satu klik tetap menjadi dua fitur utama dari ManageWP versi gratis, Anda juga dapat:
- Aktifkan halaman pemeliharaan (Mode Pemeliharaan) . Opsi ini dapat diakses di menu "Alat lainnya" di situs. Dua template tersedia, tetapi teks hanya dapat dikustomisasi melalui kode HTML.
Untuk opsi lainnya, pilih plugin khusus seperti yang disajikan dalam sumber ini.
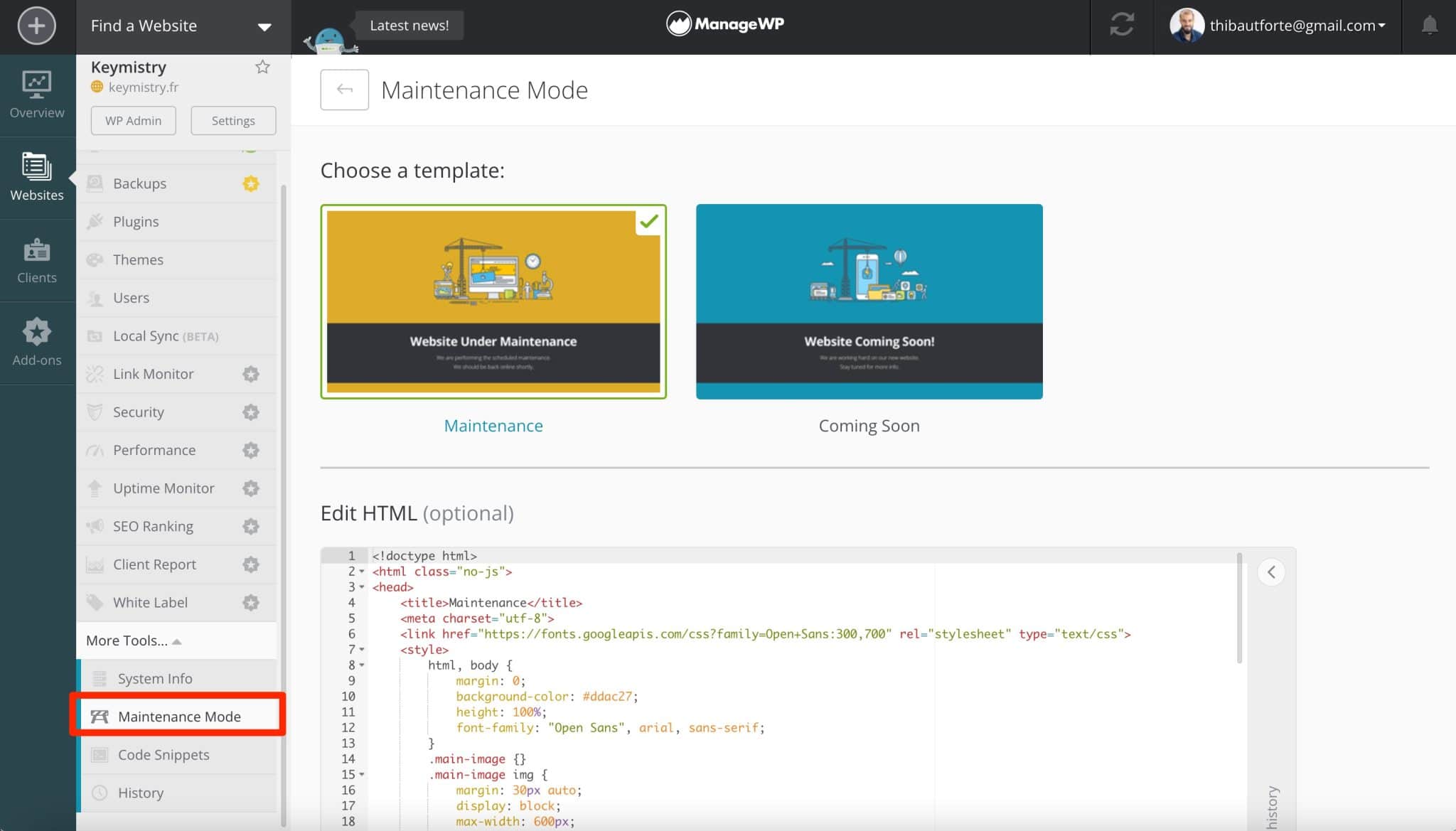
- Buat "laporan klien" .
- Luncurkan uji kinerja untuk mendapatkan gambaran tentang kecepatan pemuatan halaman Anda, dengan rekomendasi untuk meningkatkannya.
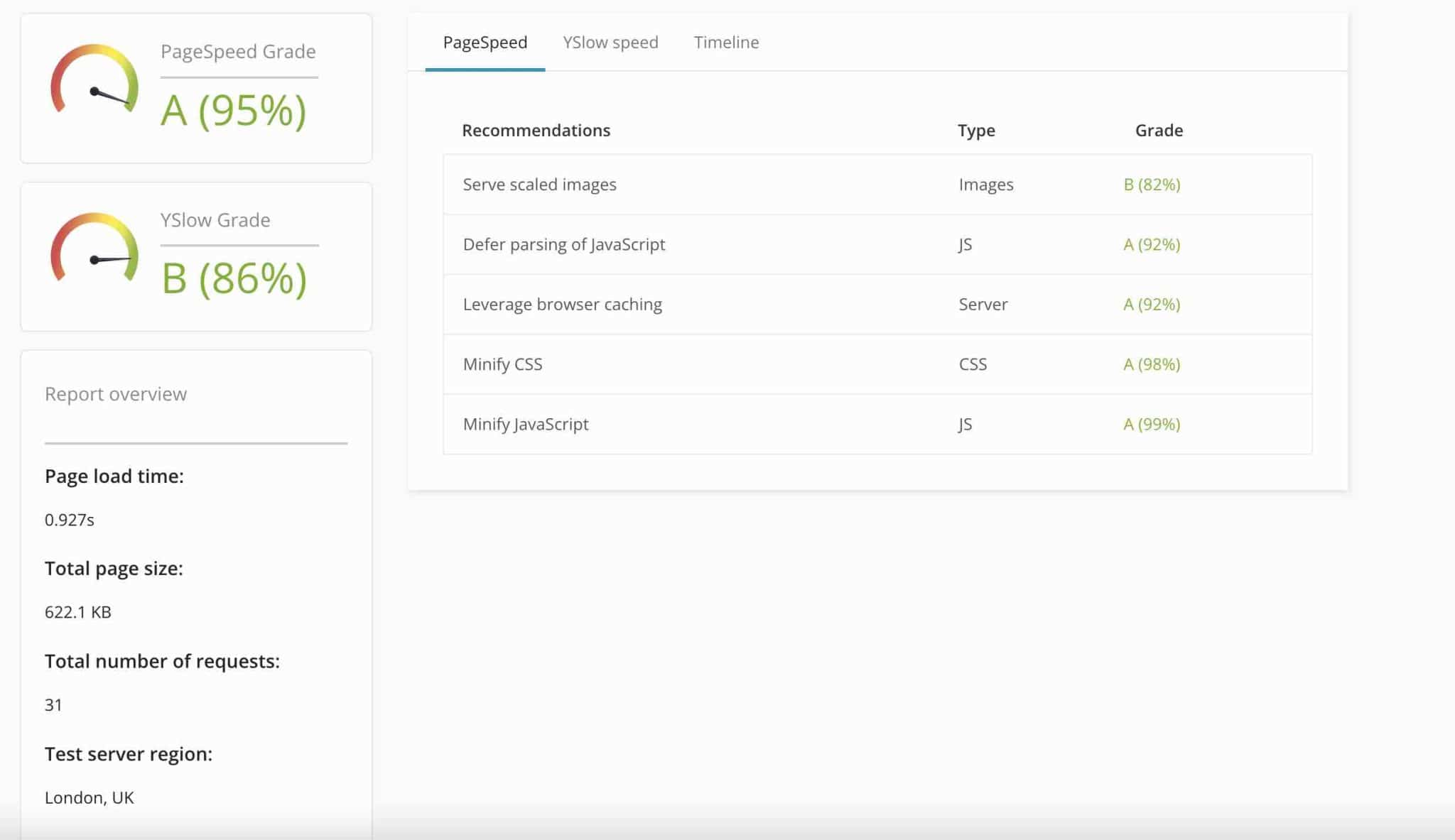
- Periksa kerentanan di menu “Keamanan” , untuk mengetahui keberadaan malware dan pemblokiran lainnya.
- Berikan akses ke operasi pemeliharaan yang diaktifkan oleh ManageWP dengan alat "Kolaborasi", yang dapat diakses melalui menu yang berisi foto dan alamat email Anda, di sudut kanan atas layar. Anggota tim dan pelanggan Anda kemudian dapat memanfaatkan layanan ManageWP, jika Anda mau. Cukup masukkan alamat email mereka.
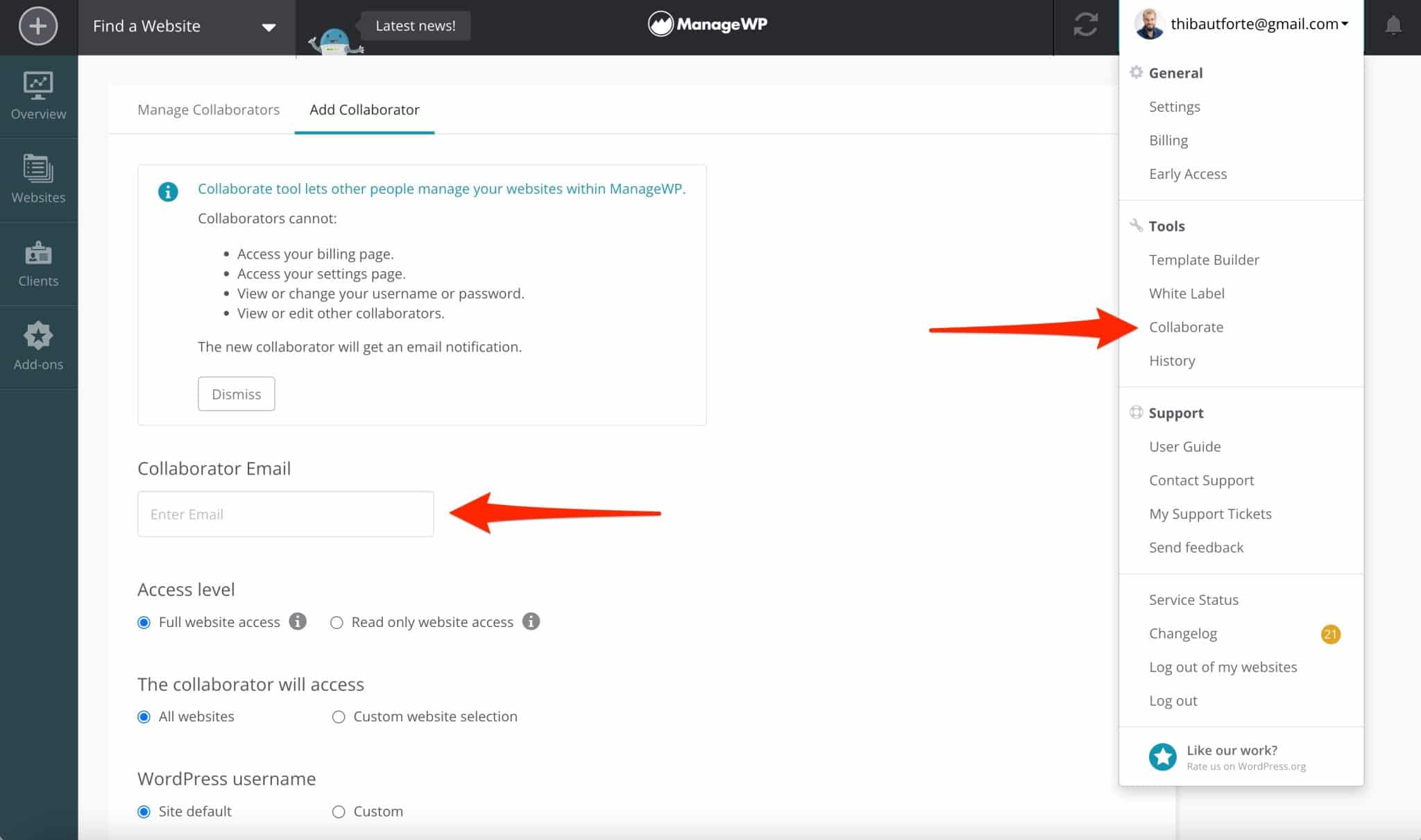
Apa saja fitur premium ManageWP?
ManageWP versi gratis adalah cara yang bagus untuk memulai. Apakah Anda ingin melangkah lebih jauh dengan opsi tambahan? Anda harus melalui satu atau lebih dari 7 pengaya premium yang disajikan di bawah ini .
Semuanya dapat diakses melalui bilah sisi yang diusulkan untuk setiap situs:
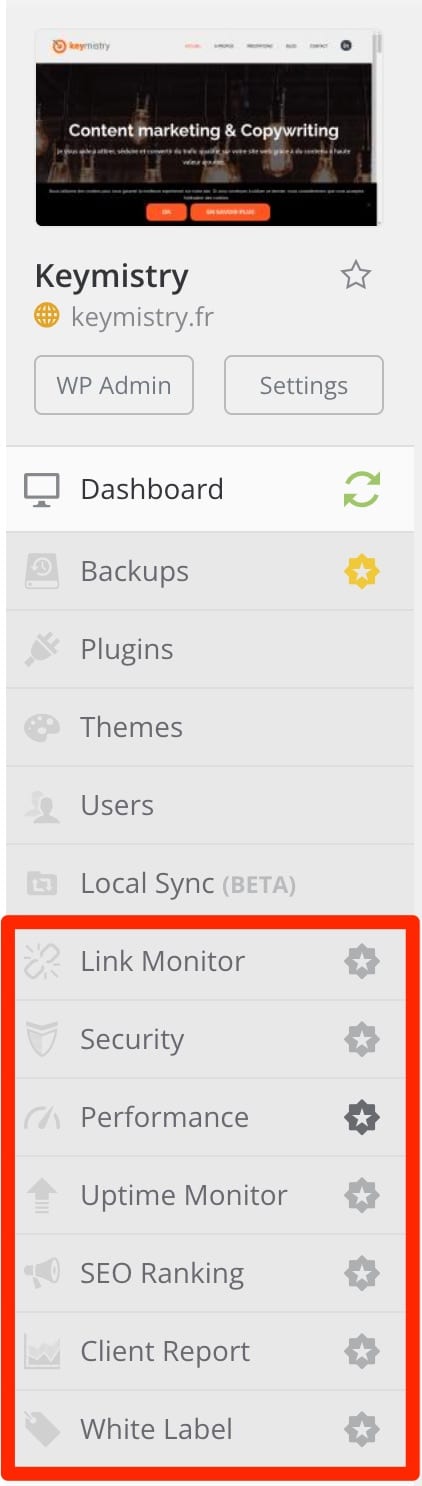
Sekarang waktunya perkenalan.
Berburu tautan yang rusak dengan Monitor Tautan
Link Monitor ($ 1/bulan) adalah alat yang memindai artikel dan halaman situs Anda, mencari tautan rusak yang menyebabkan 404 kesalahan yang berdampak buruk bagi pengoptimalan mesin telusur (SEO) Anda.
Alat ini berjalan setiap hari dan dibatasi hingga 10.000 tautan per situs. Ini bekerja dengan prinsip yang sama seperti plugin Broken Link Checker, misalnya
Pantau malware dengan Pemeriksaan Keamanan
Jika ada masalah, Anda akan diberi tahu melalui email atau Slack. Plugin keamanan komprehensif seperti iThemes Security juga dapat memindai situs Anda, sekaligus melindungi Anda dari berbagai jenis serangan (misalnya brute force), yang tidak ditawarkan oleh ManageWP (well, tidak dapat melakukan semuanya).
Dibandingkan dengan ManageWP versi gratis, opsi premium Pemeriksaan Keamanan ($ 1/bulan) memungkinkan Anda melakukan pemeriksaan keamanan secara otomatis, pada waktu yang Anda pilih.
Periksa kecepatan pemuatan situs Anda dengan Pemeriksaan Kinerja
Komentar yang sama untuk opsi Pemeriksaan Kinerja seperti untuk opsi Pemeriksaan Keamanan: add-on premium ($ 1/bulan) mengotomatiskan proses, dibandingkan dengan versi gratis, dan memberi tahu Anda melalui email atau Slack jika ada masalah.
Anda akan mendapatkan setidaknya rekomendasi serupa, jika tidak lebih maju, dengan alat online gratis seperti Pingdom Tools atau GTMetrix. Namun, Anda harus melakukannya secara manual.
Periksa ketersediaan situs Anda dengan Uptime Monitor
Uptime Monitor ($$1/bulan) adalah pengaya yang sangat berguna yang memantau ketersediaan situs Anda setiap 60 detik , dan memperingatkan Anda (melalui teks, email, atau Slack) segera setelah salah satu dari mereka berhenti bekerja.
Jadi jika ada masalah, Anda bisa bereaksi sangat cepat untuk menyelesaikannya. Ini penting jika Anda memiliki lalu lintas yang sangat tinggi dan/atau menjual produk secara online.
Ada beberapa alat di pasaran yang memungkinkan Anda melakukan ini. Beberapa bahkan menawarkan versi gratis, seperti UptimeRobot yang luar biasa, tetapi layanan ini lebih terbatas (50 cek setiap 5 menit dengan paket gratis).
Lacak kata kunci Anda dengan Peringkat SEO
Pengaya Peringkat SEO ($ 1/bulan) merangkum evolusi peringkat kata kunci Anda (dan kata kunci pesaing Anda).
Ini adalah alat yang sangat mendasar, jauh dari apa yang ditawarkan oleh solusi yang jauh lebih canggih (dan juga lebih mahal, tentu saja) seperti Semrush, Ahrefs atau Ubersuggest.
Ringkas operasi pemeliharaan Anda dengan Laporan Klien
Anda sudah tahu Laporan Klien: itu ada dengan tawaran ManageWP gratis. Dengan add-on premium ($ 1/bulan), Anda juga dapat menghapus sebutan ManageWP dalam dokumen yang akan Anda buat, yang tidak mungkin dilakukan dengan versi gratis.
Anda juga dapat mengirimkan laporan ini kepada pelanggan Anda dari alamat email pilihan Anda dan mengotomatiskan pembuatan laporan Anda.
Bekerja di label putih dengan Label Putih
White Label ($ 1/bulan) memungkinkan Anda untuk menyembunyikan atau mengganti nama alat yang ditawarkan oleh ManageWP, termasuk plugin ManageWP Worker mereka, yang Anda aktifkan di setiap situs Anda.
Ini bisa sangat berguna jika Anda menginstalnya di situs pelanggan Anda, untuk bekerja di label putih, tanpa mengacu pada alat pihak ketiga seperti ManageWP.
Itu saja untuk ikhtisar fitur gratis dan berbayar ManageWP ini. Setelah semua itu, Anda harus dapat menggunakannya seperti bos.
Meskipun ManageWP mudah dipelajari dan berbagai menunya mudah dipahami, Anda mungkin mengalami beberapa kesulitan saat menggunakannya.
Bisakah Anda mengandalkan bantuan ManageWP dalam kasus ini? Jawabannya ada di part selanjutnya.
Dukungan dan bantuan
Cukup langka untuk disorot: ManageWP menawarkan dukungan 24/7, baik Anda pengguna gratis atau premium .
Dalam Pertanyaan yang Sering Diajukan dari deskripsinya di direktori resmi, ManageWP bahkan mengklaim " waktu respons rata-rata 1 jam dan resolusi jawaban 65% di balasan pertama" .
Setelah memintanya beberapa kali, saya dapat mengonfirmasi bahwa dukungannya sangat responsif. Di sisi lain, mereka tidak selalu merespons dalam waktu satu jam. Terkadang, volume permintaan yang diterima dan waktu pengiriman pesan Anda tidak memungkinkan mereka untuk menjawab permintaan Anda dalam 60 menit.
Anda dapat menghubungi tim dukungan langsung dari dasbor Anda, dengan memilih "Hubungi Dukungan" di menu tarik-turun di bagian atas dasbor, dengan mengeklik alamat email Anda.
Selain itu, dokumentasi yang praktis dan tergambar dengan baik (tangkapan layar, video) juga ditawarkan kepada pengguna.
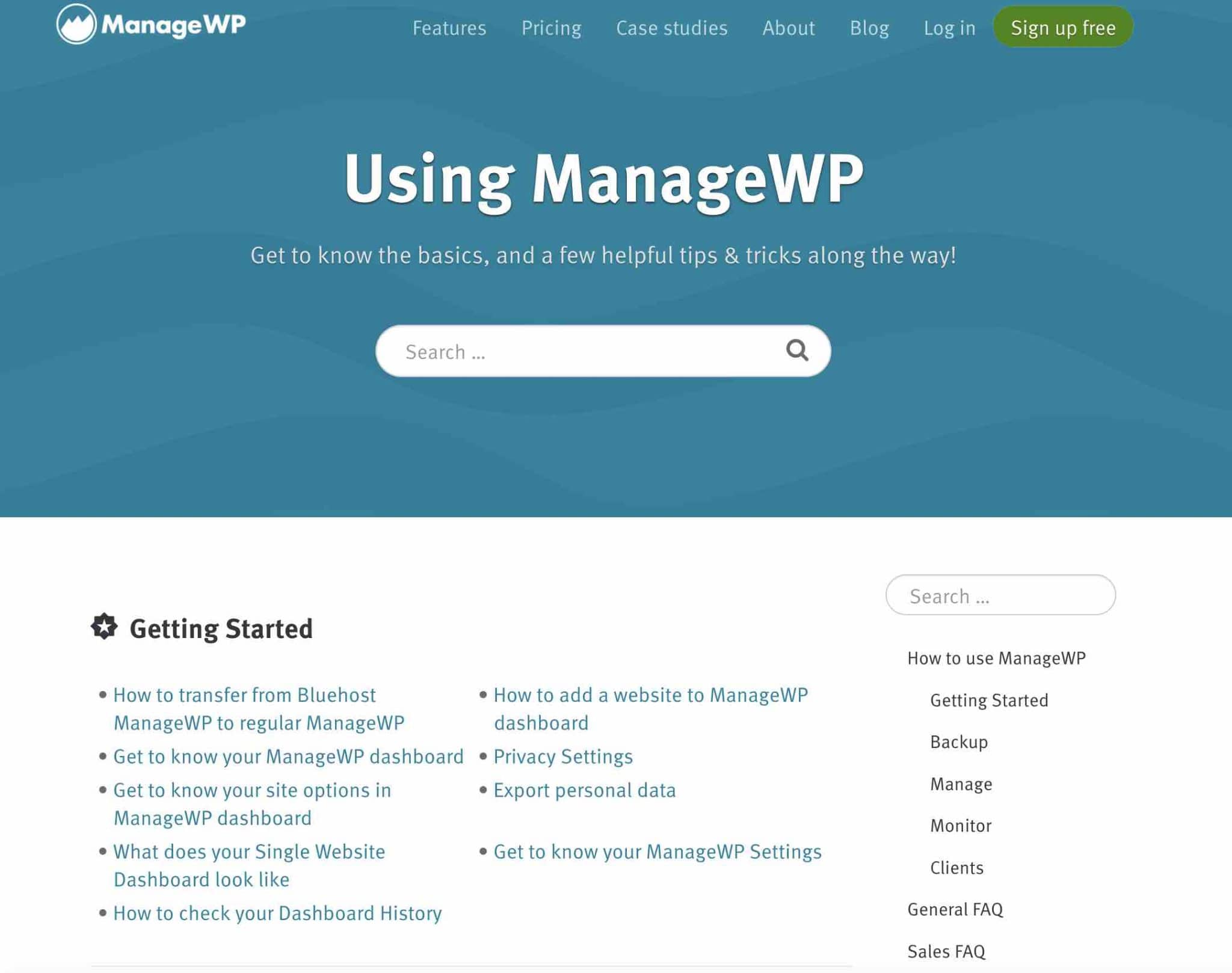
Berapa biaya ManageWP?
Seperti yang Anda ketahui, ManageWP bekerja pada model freemium. Anda dapat menggunakannya secara gratis, pada jumlah situs yang tidak terbatas, untuk memperbarui dan mencadangkan situs Anda .
Namun, ingat bahwa untuk fitur pencadangan khususnya, versi gratis membatasi Anda untuk satu pencadangan otomatis per bulan.
Untuk memiliki lebih banyak pengaturan dan opsi, Anda dapat mengaktifkan satu atau lebih dari 7 add-on premium, berdasarkan kasus per kasus.
Tergantung pada pengaya yang Anda pilih, harga mulai dari $1/bulan per situs . Artinya, jika Anda ingin mengaktifkan add-on Peringkat SEO di 5 situs, misalnya, Anda akan dikenakan biaya $5/bulan.
Pada dasarnya, Anda hanya membayar untuk add-on yang ingin Anda gunakan, tanpa periode komitmen: setiap add-on dapat dinonaktifkan kapan saja.
Perhatikan bahwa jika Anda mengelola 25 hingga 100 situs, ManageWP menawarkan harga tetap untuk setiap add-on (dari $25/bulan hingga $75/bulan), serta bundel yang berisi semua add-on seharga $150/bulan:
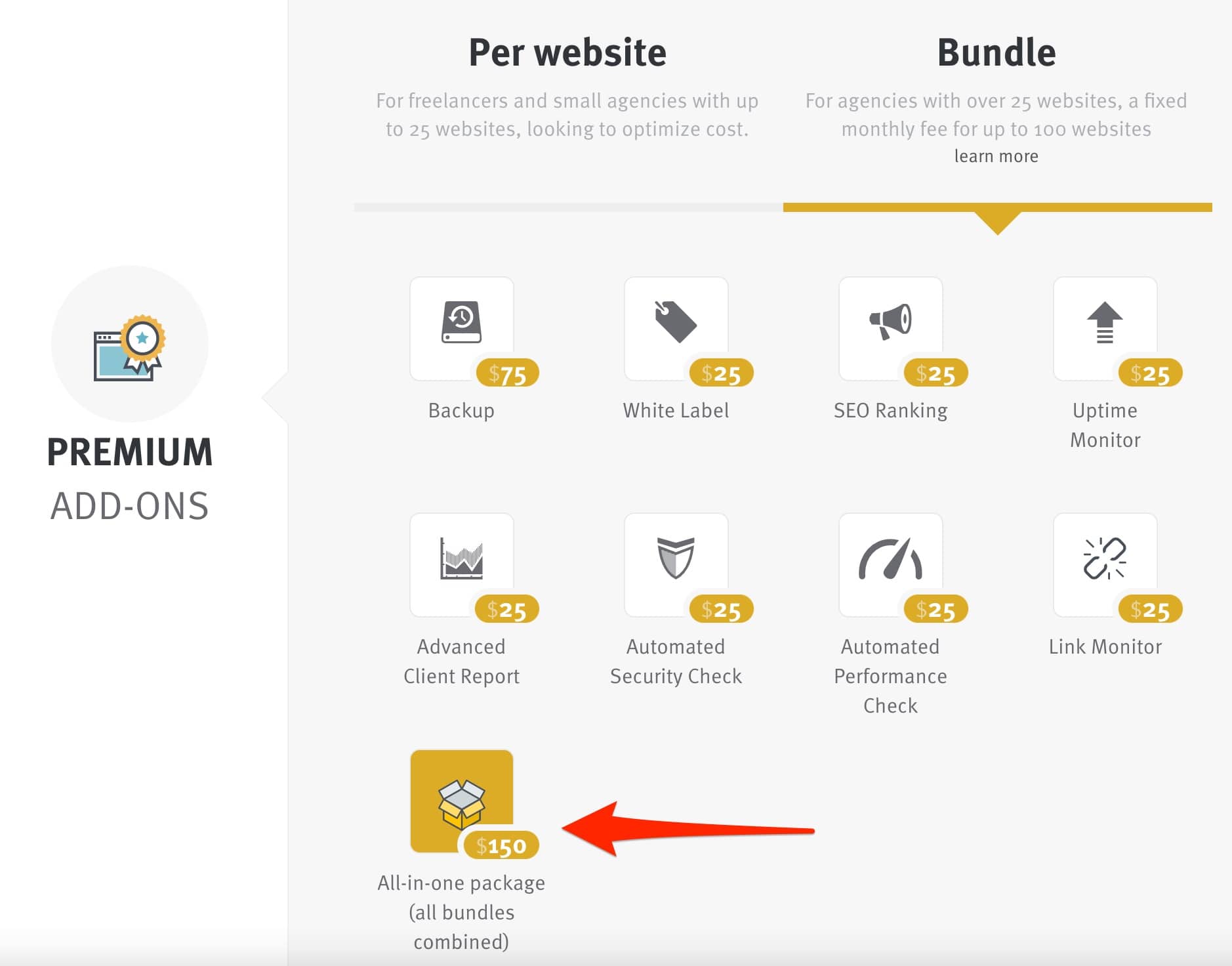
Siapa pesaing ManageWP?
ManageWP adalah salah satu alat terkemuka untuk memelihara dan memperbarui situs Anda ... tetapi tidak sendirian di pasar.
Beberapa dari mereka menginjak kakinya, seperti:
- MainWP : Anda dapat menemukan pengujian kami di sini. Seperti ManageWP, MainWP telah mengadopsi model freemium. Di sisi lain, saya menemukan bahwa penanganan dan penggunaannya lebih sulit dibandingkan dengan ManageWP.
- InfiniteWP , layanan yang digunakan Alex sebelum beralih ke ManageWP. Layanan yang sangat tidak disukainya, karena beberapa pembaruan tidak berfungsi. Konon, InfiniteWP pasti telah berevolusi sejak saat itu dan tetap menjadi pesaing yang kuat.
- Komandan CMS.
- Sinkronisasi iThemes.
Apakah Anda ingin melakukan semua pembaruan situs Anda hanya dalam satu klik, dari satu dasbor? Ini dimungkinkan berkat #ManageWP di #WordPress. Mari kita tinjau alat utama ini secara mendetail untuk membantu Anda menghemat banyak waktu!
Pendapat terakhir kami tentang ManageWP
ManageWP adalah plugin yang sangat baik untuk menjaga situs Anda diperbarui secara otomatis secara gratis.
Sepanjang baris ini, Anda telah menemukan:
- Antarmuka alat, dengan presentasi mendetail dari menu yang berbeda.
- Cara mengaktifkan situs di dasbor ManageWP.
- Cara mencadangkan dan memigrasikan situs.
- Fitur premium ManageWP.
- Harga alat dan kompetisi.
Secara pribadi, saya telah menggunakan ManageWP selama beberapa tahun dan saya sangat puas dengannya. Ini juga berlaku untuk Alex, yang menggunakannya di selusin situs, termasuk WPMarmite.
ManageWP sangat andal tetapi juga mudah digunakan. Ini ditujukan untuk semua jenis pengguna, dari pemula hingga pengguna tingkat lanjut . Apakah Anda ingin menghemat waktu untuk tugas pemeliharaan yang memakan waktu? Mengadopsinya, Anda akan memberitahu saya tentang hal itu.
Tapi mungkin Anda sudah menggunakan layanan ini. Jika demikian, bagaimana menurut Anda? Beri saya pendapat Anda dengan meninggalkan komentar.