Cara Menggunakan Templat Direktori Anggota untuk Membuat Direktori Pengguna
Diterbitkan: 2023-01-25Templat direktori anggota memudahkan Anda untuk menampilkan sejumlah besar informasi di situs WordPress Anda dengan cara yang tertata rapi dan indah.
Fungsi direktori daftar pengguna adalah untuk mengelola database online Anda (misalnya staf, bisnis di jaringan Anda, spesialis topik, atau apa pun di antaranya). Direktori anggota (daftar pengguna) memberi pengunjung Anda fungsi pencarian dan filter yang mudah dinavigasi. Direktori menciptakan peluang jaringan dan perdagangan dan memungkinkan orang untuk terhubung dan berpartisipasi dalam komunitas Anda. Plus, ada banyak keuntungan SEO dan pemasaran juga!
Dalam tutorial ini, kita akan menggunakan salah satu dari 5 templat direktori anggota Profile Builder yang telah dibuat sebelumnya untuk membuat direktori anggota yang canggih, indah, dan yang paling penting berguna. Dengan template ramah pengguna kami, Anda tidak memerlukan pengetahuan pengkodean apa pun. Kami akan memberikan petunjuk langkah demi langkah untuk membuat pengguna, staf, atau direktori bisnis yang sempurna.
Mengapa saya memerlukan plugin direktori daftar pengguna dengan templat direktori anggota?
Dimungkinkan untuk membuat daftar informasi manual atau tabel informasi untuk situs Anda, tetapi sulit untuk menyajikan daftar dengan cara yang berguna. Jika daftar Anda panjang dan rumit, Anda perlu menambahkan fungsi pengurutan atau pemfilteran, atau pengguna Anda tidak akan bisa mendapatkan apa yang mereka butuhkan. Dan merupakan mimpi buruk untuk terus memperbarui daftar manual!
Plugin daftar pengguna yang terintegrasi dengan baik menyediakan direktori anggota yang jauh lebih mudah dikelola daripada tabel dan daftar, tetapi juga dapat melayani Anda dengan cara lain. Anda dapat membuat beberapa direktori anggota yang berbeda, di berbagai bagian situs web Anda, hanya dengan beberapa klik. Lebih penting lagi, plugin Profile Builder sebenarnya adalah kombinasi dari 4 fungsi utama WordPress:
- Kemampuan untuk mendapatkan informasi yang Anda butuhkan dari pengguna Anda melalui formulir pengguna,
- dan menggunakan info untuk mengelola pengguna serta peran dan kemampuannya,
- semua dilakukan tanpa mengganggu keamanan situs Anda,
- sambil tetap dapat menampilkan informasi yang berguna dengan indah melalui direktori anggota.
Petunjuk tentang cara membuat direktori anggota menggunakan templat direktori anggota
Di bagian ini, kita akan melakukan contoh langkah demi langkah menggunakan salah satu templat direktori anggota Pembuat Profil untuk membuat daftar pengguna.
Langkah 1: Instal, Siapkan, dan daftarkan Profile Builder Pro
Anda memerlukan penginstalan WordPress terbaru dan tema yang sesuai. Untuk tutorial ini, kami akan menggunakan tema Hello Elementor. Kami akan meminta penjual tanaman untuk menyediakan bidang spesialisasi mereka, lalu menggunakan informasi tersebut untuk menampilkan daftar penjual tanaman spesialis yang difilter.
Anda juga membutuhkan plugin Profile Builder PRO. Mulailah dengan memilih paket Pembuat Profil yang paling sesuai dengan kebutuhan Anda. Setelah pendaftaran dan pembayaran, Anda akan menerima email konfirmasi pembelian Anda.
Masuk ke akun Cozmoslabs Anda. Buka tab Unduhan . Unduh file zip Utama Pembuat Profil dan Pro ke komputer Anda. Selanjutnya, buka halaman Plugin di dasbor WordPress Anda. Unggah kedua arsip ke situs web Anda satu per satu. Klik Instal dan Aktifkan setiap kali.
Setelah diatur di panel WordPress Anda, Anda harus mendaftarkan versi PRO untuk mendapatkan akses ke fungsionalitas penuh. Buka Pembuat Profil → Daftarkan Versi untuk membuat koneksi antara situs web Anda dan Pembuat Profil PRO dengan mendaftarkan situs Anda. Gunakan kunci atau SR (Nomor seri) yang muncul di bawah tab Lisensi di halaman akun Cozmoslabs Anda. Jika Anda memerlukan bantuan untuk mendaftar, lihat dokumentasi langkah demi langkah ini.
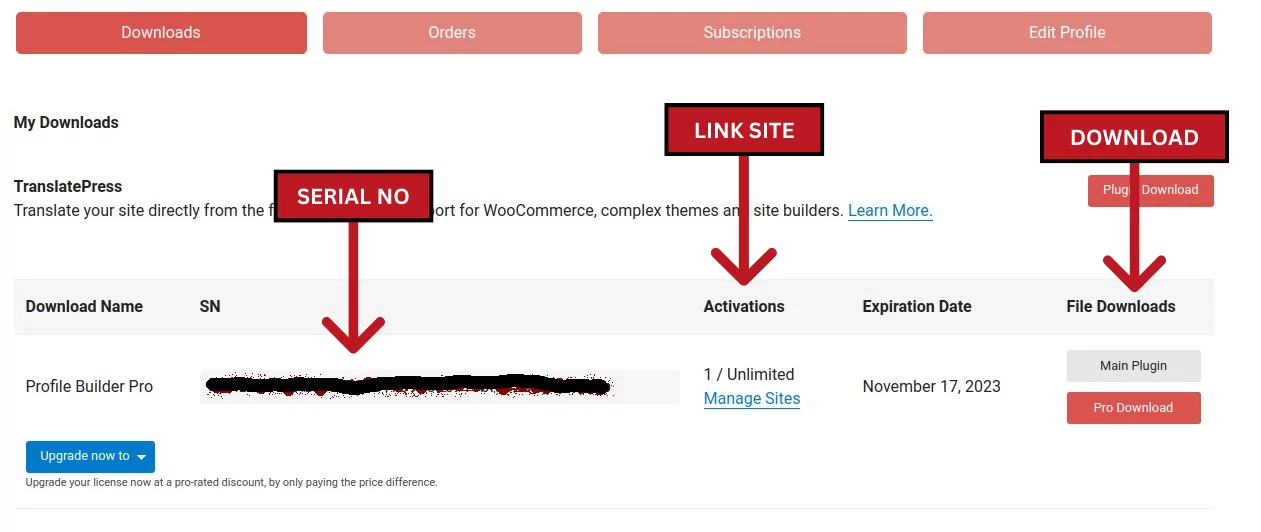
Langkah 2: Sesuaikan halaman pendaftaran Anda
Seperti plugin lanjutan lainnya (misalnya WooCommerce), plugin Profile Builder dapat membuat halaman baru secara otomatis. Klik pada tombol Buat Halaman Formulir . Ini akan membuat halaman Edit Profile, Login , dan Register Anda, dan membawa Anda ke tab Pages di dashboard WordPress Anda. Halaman Edit Profil, Login, dan Daftar baru Anda akan terintegrasi sempurna dengan tampilan dan nuansa situs web Anda. Untuk memeriksa, klik tombol Lihat yang muncul saat melayang.
Alternatifnya, cara tercepat untuk mengidentifikasi halaman Pembuat Profil Anda adalah dengan menavigasi ke halaman Pembuat Profil utama dan mengklik tombol biru besar “Lihat Halaman Formulir” . Anda juga dapat menavigasi ke Halaman → Semua Halaman .
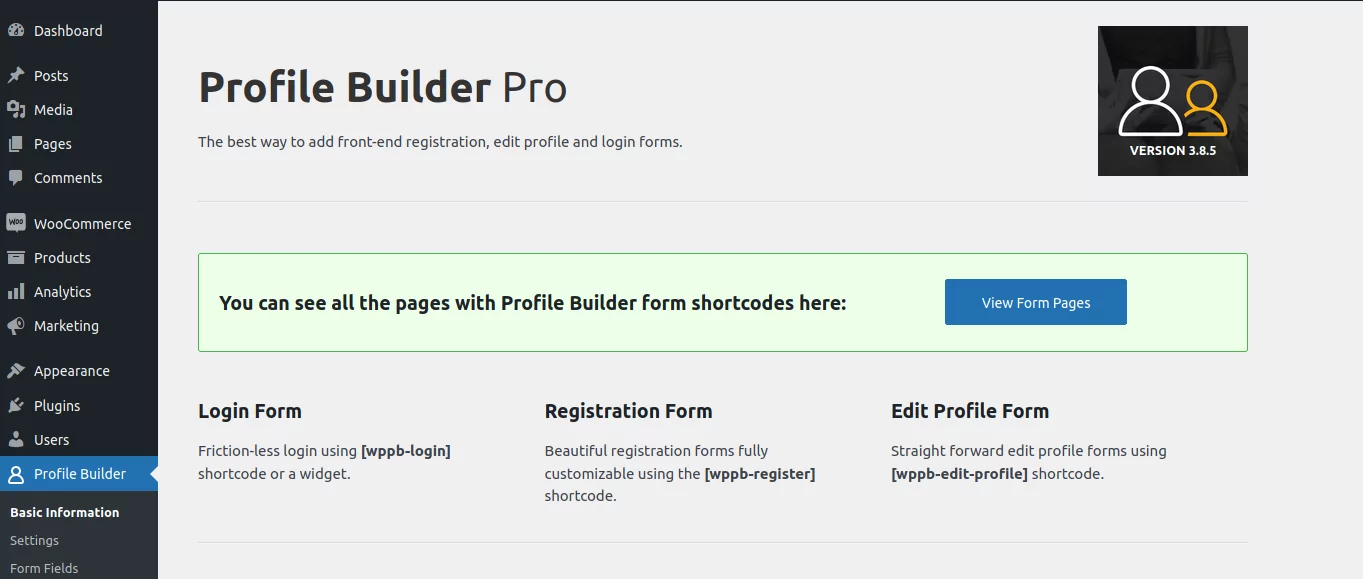
Jika Anda tidak dapat menemukan halaman pendaftaran yang telah dibuat sebelumnya atau ingin menambahkan halaman pendaftaran baru, Anda dapat membuat yang baru. Cukup salin shortcode halaman registrasi dari halaman Form Fields dan tempelkan ke halaman kosong.
Pintasan lainnya adalah memilih blok Daftar Pembuat Profil (atau formulir pengguna lainnya) dari menu blok Gutenberg.
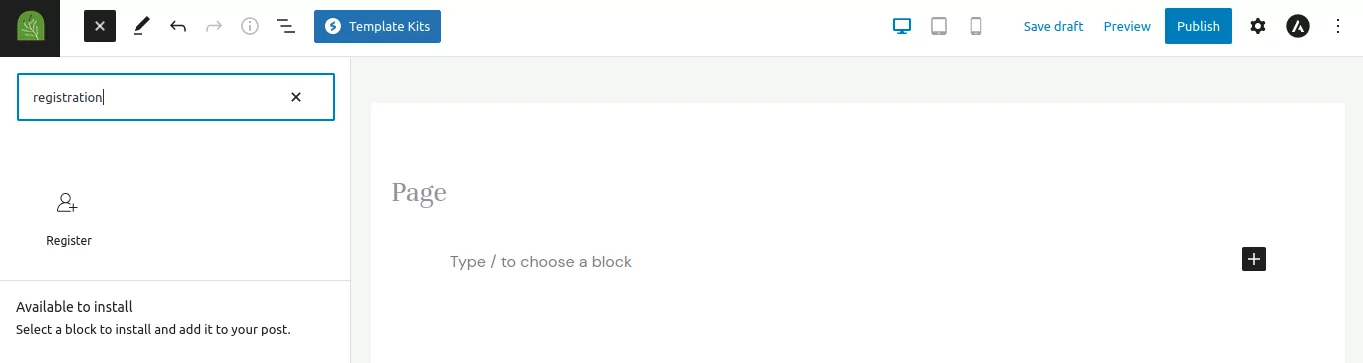
Catatan: Ingatlah bahwa Anda dapat menyesuaikan halaman pendaftaran dan formulir pendaftaran itu sendiri. Halaman pendaftaran Anda harus berisi semua informasi terkait untuk memastikan bahwa pengguna memahami apa yang harus mereka lakukan saat mendaftar. Formulir pendaftaran di halaman pendaftaran harus berisi kolom yang berguna untuk model bisnis dan daftar pengguna Anda.
Pada langkah berikutnya, Anda akan menyesuaikan formulir pendaftaran yang telah dibuat sebelumnya dengan menambahkan bidang yang Anda inginkan secara khusus, menghapus bidang yang berlebihan, dan menambahkan bidang dan aturan nilai khusus untuk mencegah tindakan tidak sah.
Sesuaikan formulir
Arahkan ke tab dasbor Profile Builder → Form Fields . Permintaan untuk mengaktifkan Add-on Daftar Pengguna muncul. Jika Anda melewatkan prompt, Anda dapat menavigasi ke halaman Pengaya untuk mengaktifkan pengaya. Kami menyarankan Anda untuk mengaktifkan add-on User Listing, Multiple Registration Forms , dan Multiple Edit Profile Forms sebelum Anda mulai menyesuaikan formulir pertama Anda.
Mari kita mulai menyesuaikan formulir default yang telah dibuat sebelumnya!
Formulir baru akan, secara default, menyertakan semua bidang yang Anda sesuaikan selama langkah ini. Anda dapat membuat formulir baru atau berbeda dengan membuka halaman formulir Pendaftaran Pembuat Profil dan mengeklik Tambah Baru .
Catatan: Formulir default tidak muncul di halaman ini. Untuk mengedit formulir default asli ini, buka halaman bidang Formulir Pembuat Profil.
Formulir pendaftaran Anda harus berisi bidang yang Anda perlukan sebagai manajer bisnis. Dalam contoh ini, kami ingin mengubah formulir untuk meminta pendaftar menyediakan bidang spesialis mereka dalam perdagangan pabrik, lokasi, dan informasi kontak untuk membuat direktori bisnis bagi anggota.
Pembuat Profil mencakup beberapa bidang default dasar untuk setiap formulir pendaftaran. Anda akan melihatnya jika Anda menggulir ke bawah halaman. Klik tombol Hapus di sebelah bidang yang ingin Anda hapus. Untuk mulai menambahkan bidang baru, klik tanda panah di bidang menu Pilih Opsi dan telusuri menu pop-up untuk daftar bidang yang dapat Anda pilih.
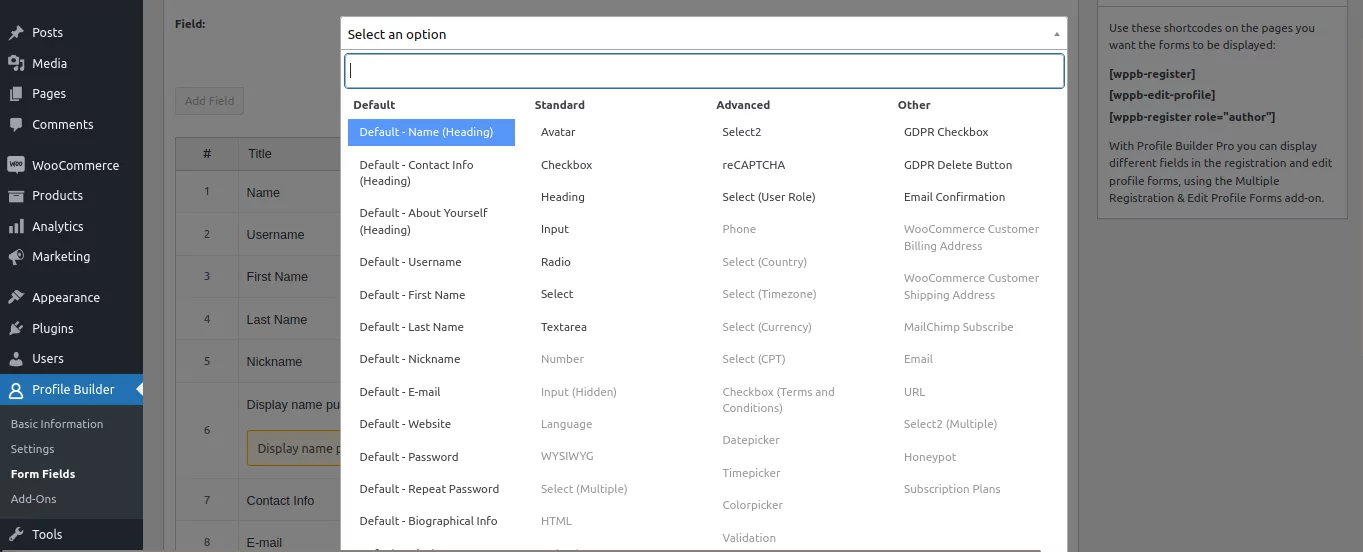
Pilih bidang yang Anda inginkan dan sesuaikan sesuai keinginan sebelum mengklik tombol Tambah Bidang . Dalam contoh ini, kami telah menambahkan judul Bidang 'Bidang Spesialis' , memilih jenis bidang Pilihan Ganda, dan menambahkan beberapa Opsi (Kaktus, Semak, Pohon, dll.).
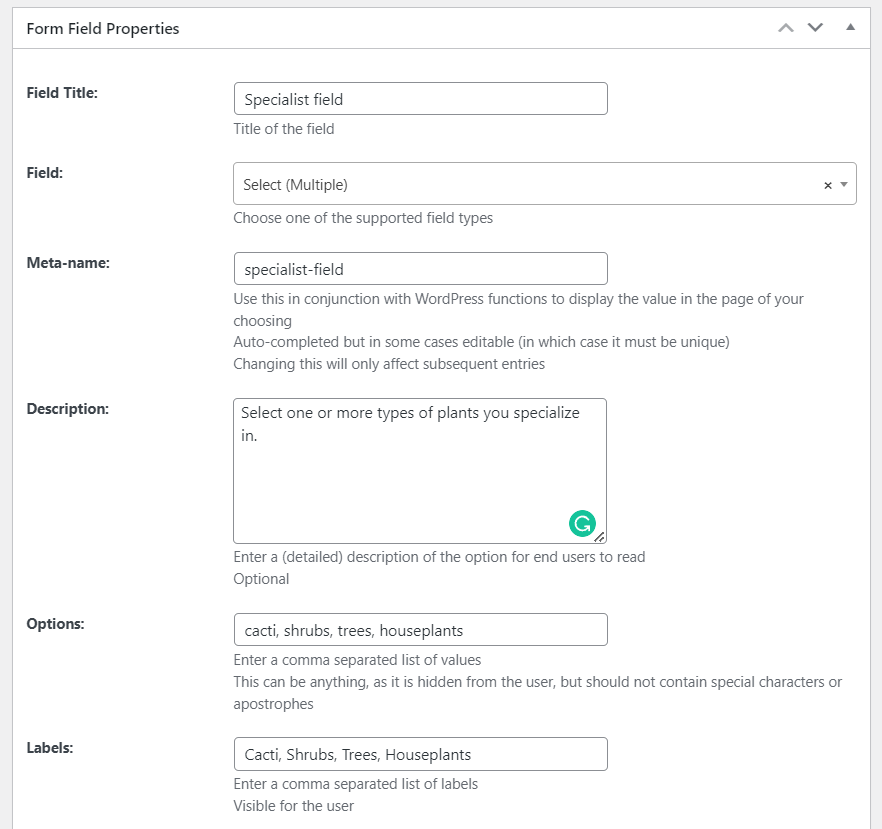
Pada langkah selanjutnya, Anda akan mempelajari cara menampilkan informasi dari semua bidang ini di direktori anggota atau Daftar Pengguna agar info berguna bagi pengunjung situs web Anda.
Langkah 3. Buat Daftar Pengguna WordPress
Seperti yang disebutkan di Langkah 2, Anda harus mengaktifkan add-on Daftar Pengguna sebelum melangkah lebih jauh. Kami menyarankan Anda untuk mengaktifkan add-on User Listing, Multiple Registration Forms, dan Multiple Edit Profile Forms .
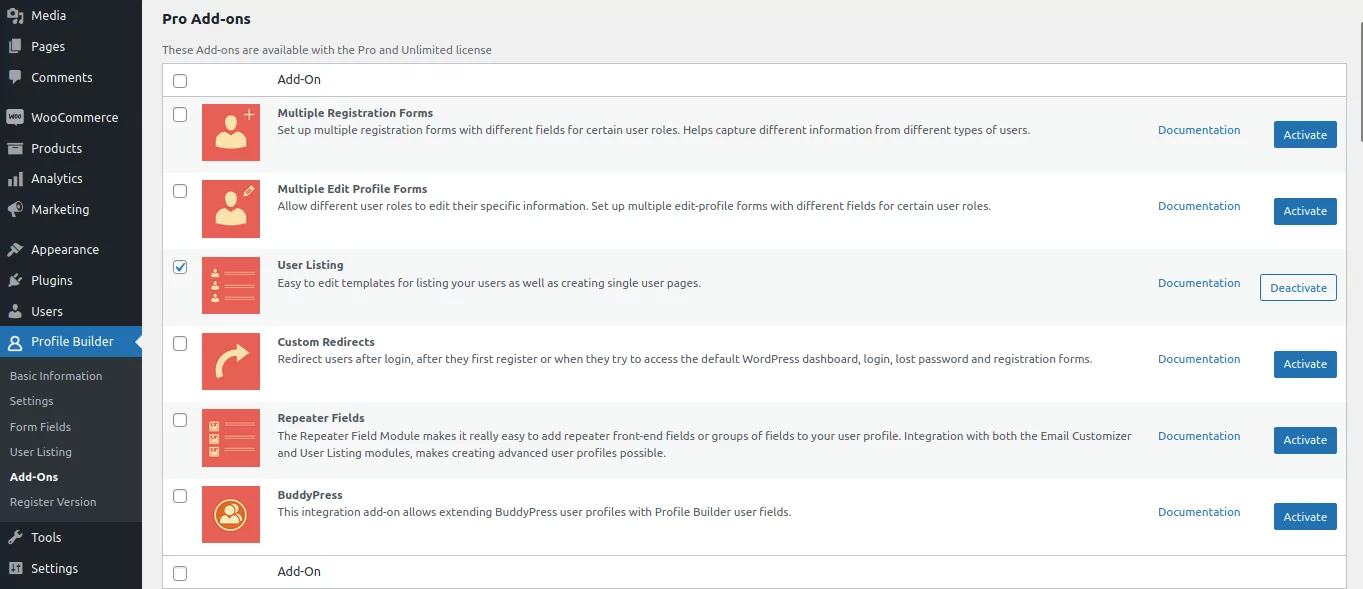
Di dasbor WordPress, cari Daftar Pengguna di bawah tab Pembuat Profil. Klik di atasnya. Pada halaman daftar pengguna, Anda akan melihat daftar pengguna default master siap pakai, diterbitkan, yang disebut Daftar Pengguna dengan kode pendek [wppb-list-users name="userlisting"]
Jika Anda baru di Daftar Pengguna, kami menyarankan agar Anda tidak mengedit daftar ini karena dapat berfungsi sebagai referensi berguna untuk pengaturan default saat Anda belajar. Selain itu, berhati-hatilah dalam menggunakan daftar master ini untuk menampilkan semua info di situs web Anda tanpa menambahkan filter.
Klik tombol Tambah Baru di bagian atas dan beri judul pada daftar pengguna Anda (direktori anggota).
CATATAN: Jika Anda tidak dapat menemukan tombol Add New , pastikan Anda telah mengaktifkan add-on yang diperlukan (add-on Daftar Pengguna, Formulir Pendaftaran Ganda, dan Formulir Profil Edit Ganda)
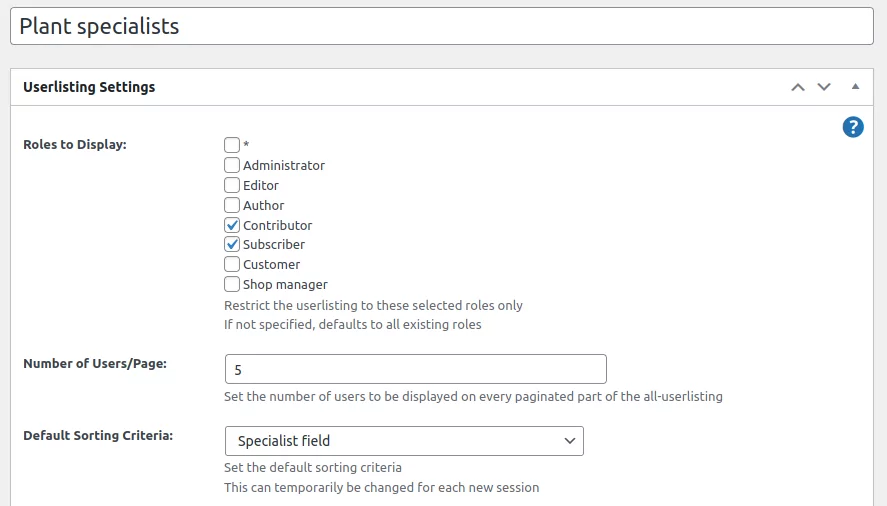
Sesuaikan pengaturan Daftar Pengguna
Dalam contoh ini, kami telah menggunakan Judul Cantuman Bekas 'Spesialis tanaman' dan kami telah membatasi peran untuk ditampilkan pada 'Kontributor' dan 'Pelanggan'. Setelah memberi judul pada cantuman pengguna Anda, gulirkan sedikit ke bawah ke setelan dasar lainnya . Anda dapat memilih peran pengguna mana yang akan disertakan, dan bagaimana peran tersebut akan ditampilkan di daftar pengguna.

Misalnya, Anda dapat menyembunyikan daftar pengguna dari pengguna yang tidak masuk sehingga hanya orang yang masuk yang dapat melihat direktori. Jika Anda harus memilih Terlihat hanya untuk pengguna yang masuk , opsi menu lebih lanjut akan muncul di mana Anda dapat memilih lebih lanjut apakah itu harus terlihat oleh semua pengguna yang masuk, atau untuk pelanggan, pelanggan, dll. Centang kotak " * " untuk membuat itu terlihat oleh semua pengguna yang masuk, tetapi berhati-hatilah dalam mengungkapkan informasi sensitif kepada semua pengguna.
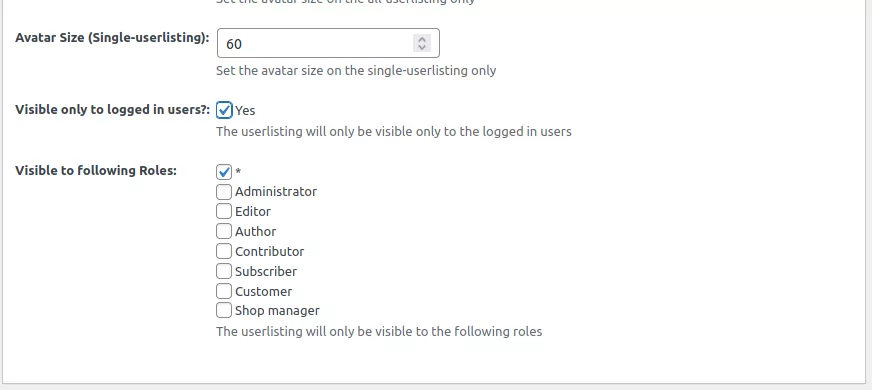
Kustomisasi Menu Segi
Bagian selanjutnya pada halaman adalah Menu Segi. Menambahkan faset berarti memilih filter apa yang akan tersedia di halaman daftar pengguna Anda. Sebagian besar pengguna cukup terbiasa menggunakan filter di situs belanja. Jadi, Anda dapat menambahkan jenis filter yang sama dengan yang biasa mereka gunakan, untuk membantu mereka mendapatkan informasi yang dibutuhkan dari situs Anda. Misalnya, Anda dapat mengizinkan mereka memfilter hasil penelusuran berdasarkan lokasi, bidang spesialis, usia, dll.
Kami akan menambahkan filter untuk mengurutkan anggota berdasarkan spesialisasi tanaman mereka, jadi kami telah mengetikkan "Specialty" sebagai Label yang ingin kami tampilkan di halaman. Untuk contoh Menu Segi ini, kami telah memilih Pilih Beberapa sebagai Jenis Segi — karena Anda ingin orang dapat memilih beberapa opsi secara bersamaan. Di bidang Facet Meta , kami telah menggunakan menu drop-down untuk memilih bidang "Specialist In" sebagai sumber filter (Facet Meta).
Klik Tambah Entri . Ulangi langkah yang sama untuk menambahkan filter sebanyak yang Anda butuhkan. Segera setelah Anda mengklik Tambahkan Entri , filter baru Anda akan muncul di ringkasan filter (segi) tepat di bawah tombol Tambahkan Entri.
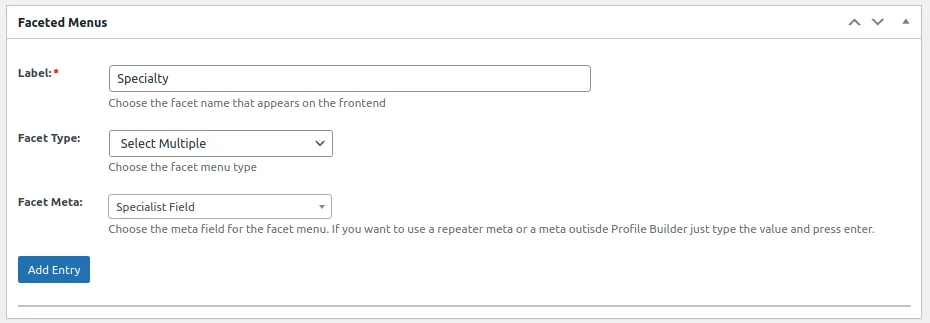
Beginilah tampilan filter di bagian depan:
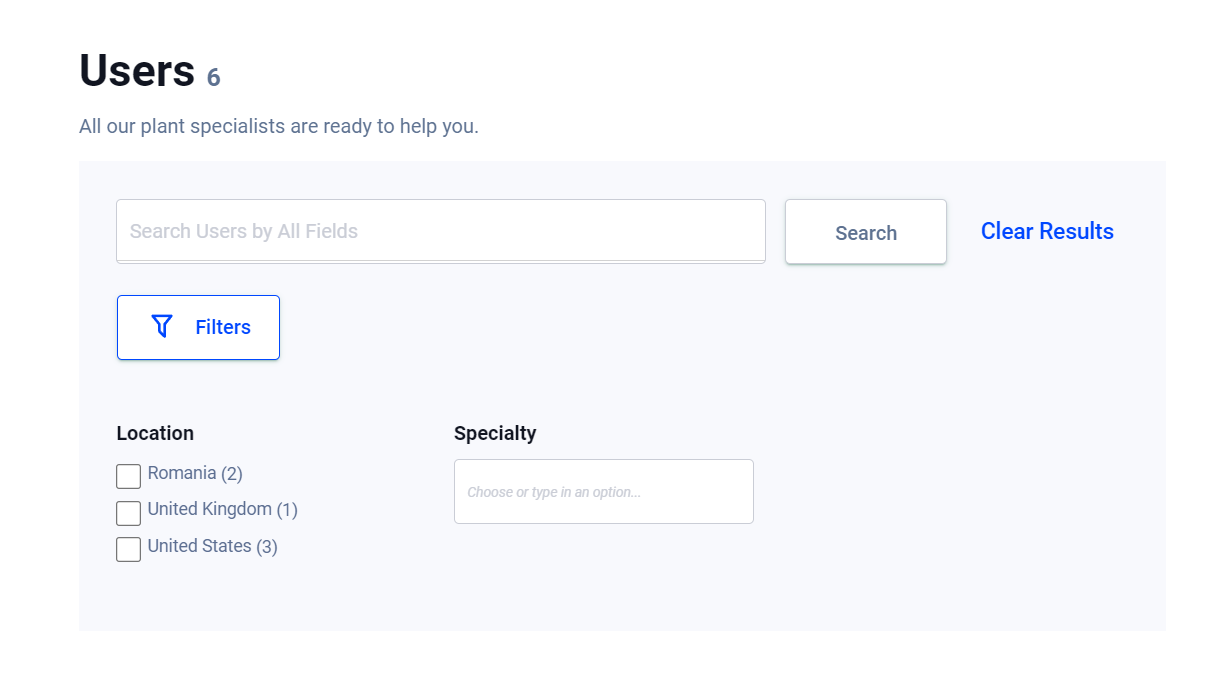
Sesuaikan Pengaturan Pencarian
Selanjutnya, pilih bagaimana Pembuat Profil harus menemukan informasi untuk membuat bilah pencarian berfungsi. Bagian ini terletak tepat di bawah bagian Menu Segi pada halaman yang sama. Pilih fungsi pencarian dengan mencentang atau tidak memilih informasi mana yang ingin Anda pindai saat pengunjung mencari kata kunci di bilah pencarian.

Buat direktori Anda menggunakan templat direktori anggota
Bagian terakhir adalah tempat Anda memilih template direktori anggota dan menyesuaikan format serta tampilan listingan yang Anda inginkan di bagian depan situs web Anda. Seperti yang akan Anda ketahui, standarisasi desain dan pemformatan berbagai elemen di seluruh situs web Anda dapat memakan waktu berjam-jam. Itu sebabnya Pembuat Profil menawarkan 5 tema pra-desain untuk halaman daftar pengguna Anda.
Ada tema default, plus 4 tema khusus lainnya. Masing-masing mewakili cara terbaik untuk menampilkan masing-masing tabel, kisi, kotak, atau daftar. Saat Anda mengarahkan mouse ke masing-masing, Anda akan melihat tombol untuk Pratinjau tema, dan tombol untuk Mengaktifkannya .
Setiap template menyertakan tampilan direktori anggota (Daftar Pengguna) yang muncul sebagai daftar terurut di situs web Anda, ditambah satu halaman individual untuk setiap entri di daftar anggota Anda. Di situlah Anda akan menampilkan info mendalam untuk setiap anggota.
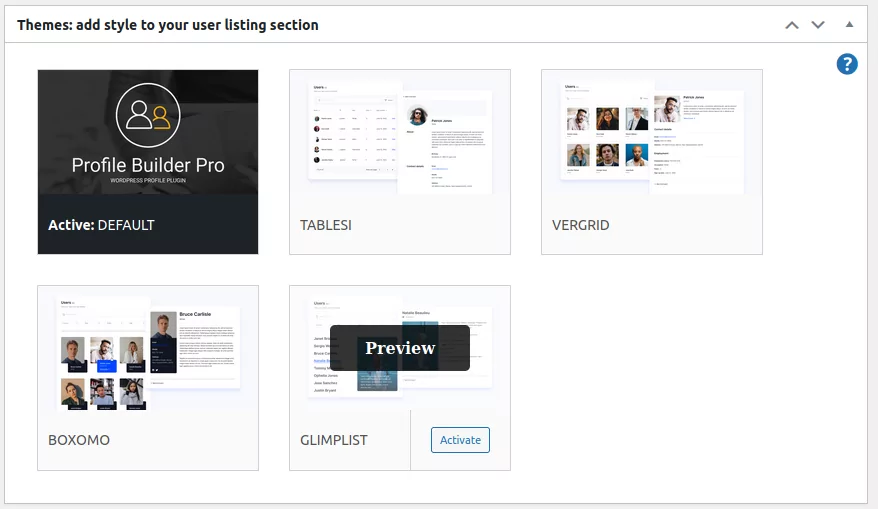
Templat direktori keanggotaan adalah titik awal yang bagus, tetapi Anda dapat menyesuaikan setiap tema lebih lanjut. Untuk saat ini, cukup pilih salah satu yang menurut Anda paling baik, dan paling sesuai dengan jenis informasi yang ingin Anda tampilkan. Anda dapat dengan mudah beralih ke tema lain, dan HTML serta CSS akan diperbarui secara otomatis ke gaya baru.
Templat Default hanya menampilkan fungsi penyortiran minimalis, jadi, untuk contoh ini, kami telah menggunakan templat Tablesi untuk mengilustrasikan tombol filter dan bidang pencarian direktori yang menonjol.
Sesuaikan informasi pengguna untuk ditampilkan menggunakan tag
Untuk menyesuaikan informasi yang ingin Anda tampilkan di direktori anggota Anda, gulir ke bawah untuk melihat sub-judul "Template Semua Pengguna" . Ini terlihat seperti ini:
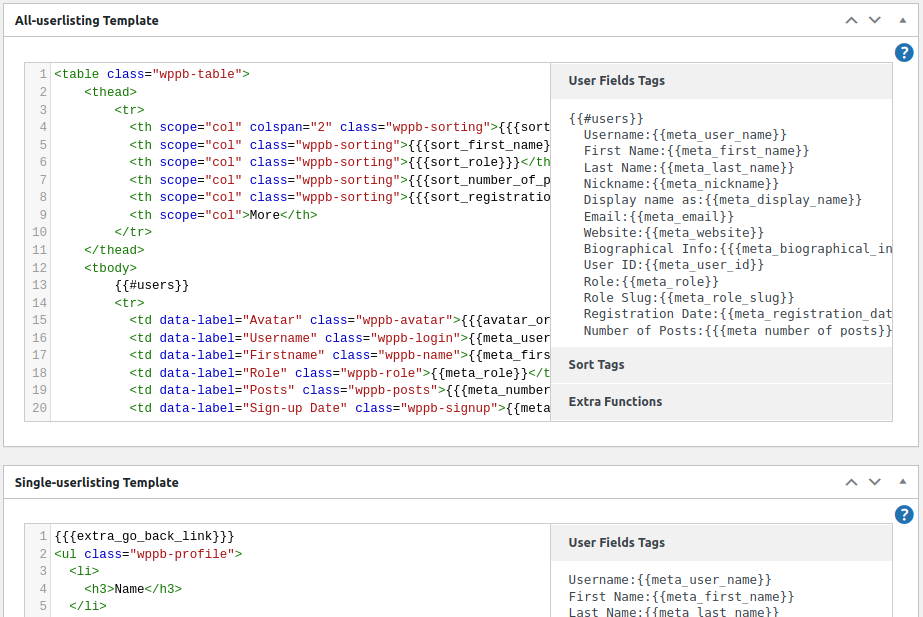
CATATAN: Template All-Userlisting e adalah untuk menyesuaikan direktori anggota (Daftar Pengguna) seperti yang ditampilkan di situs web Anda. Template Single-Userlisting adalah untuk menyesuaikan detail anggota individu ketika orang mengklik tombol "Lainnya" di direktori anggota. Kami akan segera membahasnya!).
Jika Anda setuju dengan bidang tampilan default, Anda dapat membiarkan semuanya apa adanya. Jika Anda ingin menambah atau menghapus informasi ke direktori pengguna, Anda akan menemukan semua tag Pembuat Profil yang tersedia untuk setiap jenis daftar di sisi kanan kolom tampilan di sebelah kanan. Dalam contoh ini, kami menghapus "jumlah posting" dari templat direktori anggota dengan menghapus baris yang sesuai seperti yang dapat dilihat pada gambar ini:
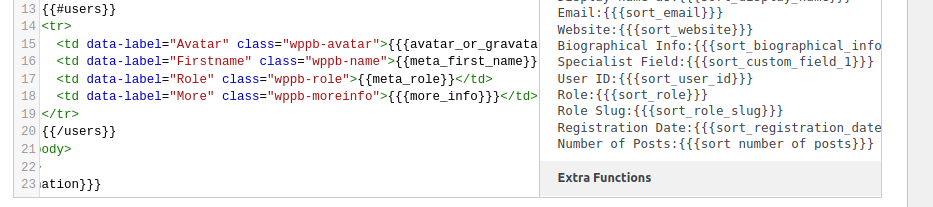
Terakhir, mari sesuaikan tampilan entri individual yang kita inginkan saat pengunjung mengeklik tombol "Lainnya" atau "Lihat" di direktori anggota. Gulir ke bawah ke template Daftar Pengguna Tunggal .
Dalam contoh ini, kami akan menambahkan label lain ditemplate pengguna tunggal (daftar profil individu), label "Specialist In".Cukup sorot dan salin tag dan tag 'Spesialis' dari kanan, dan tempel di sebelah kiri.
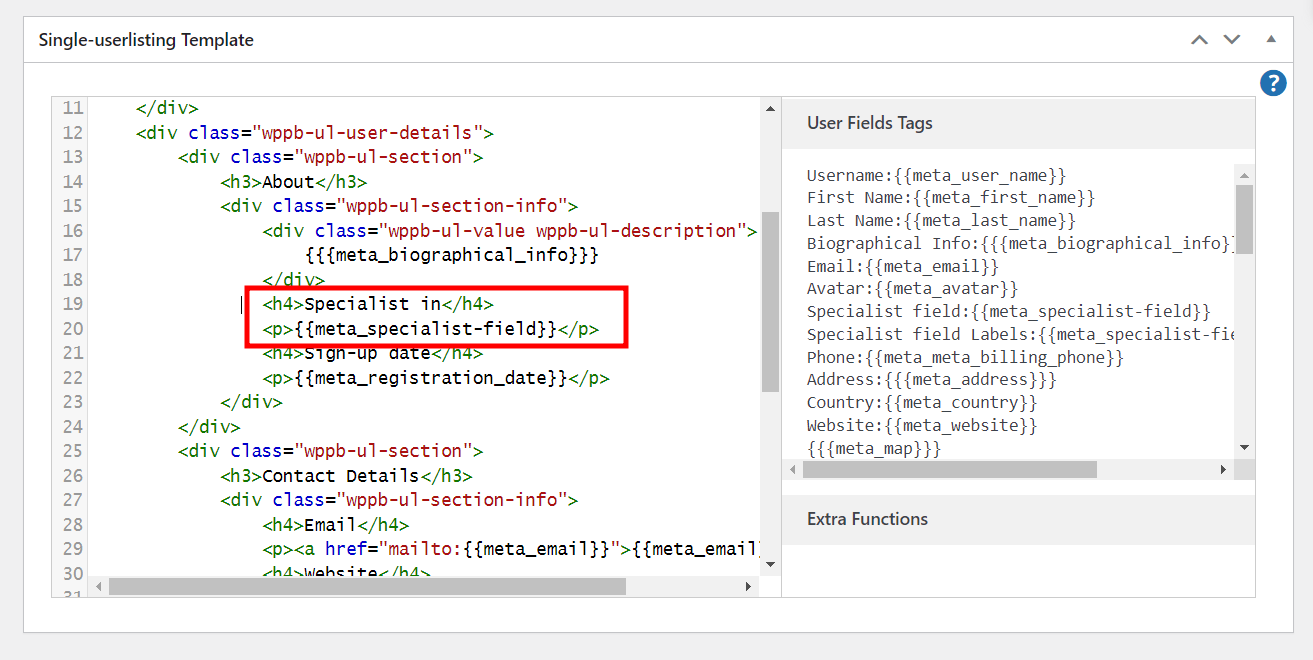
Perbaiki kesalahan dengan fungsi reset
Kesalahan bisa terjadi, terutama saat Anda melakukan banyak penyesuaian. Untungnya, Anda dapat memulihkan pengaturan default untuk awal yang baru. Anda dapat mengatur ulang Pengaturan Daftar Pengguna umum, Templat Daftar Pengguna Semua, atau Templat Daftar Pengguna Tunggal, atau, Anda dapat memulai dari awal dengan mengatur ulang semuanya. Cukup gulir kembali ke bagian templat direktori anggota. Arahkan kursor ke tema aktif. Klik tombol Atur Ulang Data , dan pilih pengaturan atau pengaturan mana yang ingin Anda atur ulang.
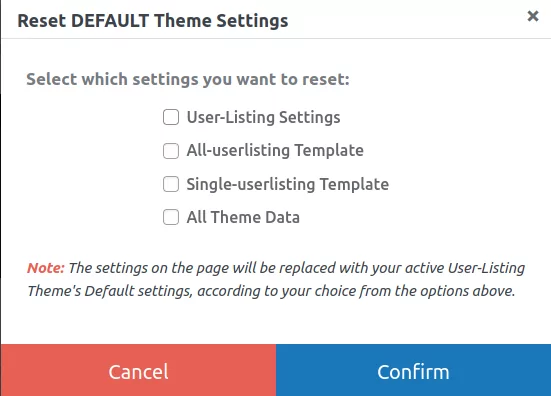
Langkah 4: Menerbitkan templat direktori anggota
Saat Anda puas dengan penyesuaian Anda, tekan tombol Terbitkan di bagian atas. Ini akan menghasilkan kode pendek untuk daftar pengguna Anda, yang dapat Anda tempel atau sisipkan melalui blok Gutenberg di halaman mana pun di situs Anda.
Dan: Ta-Daa! Seperti inilah tampilan direktori keanggotaan baru Anda di bagian depan situs web. Perhatikan template direktori anggota Tablesi tombol filter yang menonjol. Jika Anda tidak menyukai tampilannya, cukup pilih template yang berbeda.
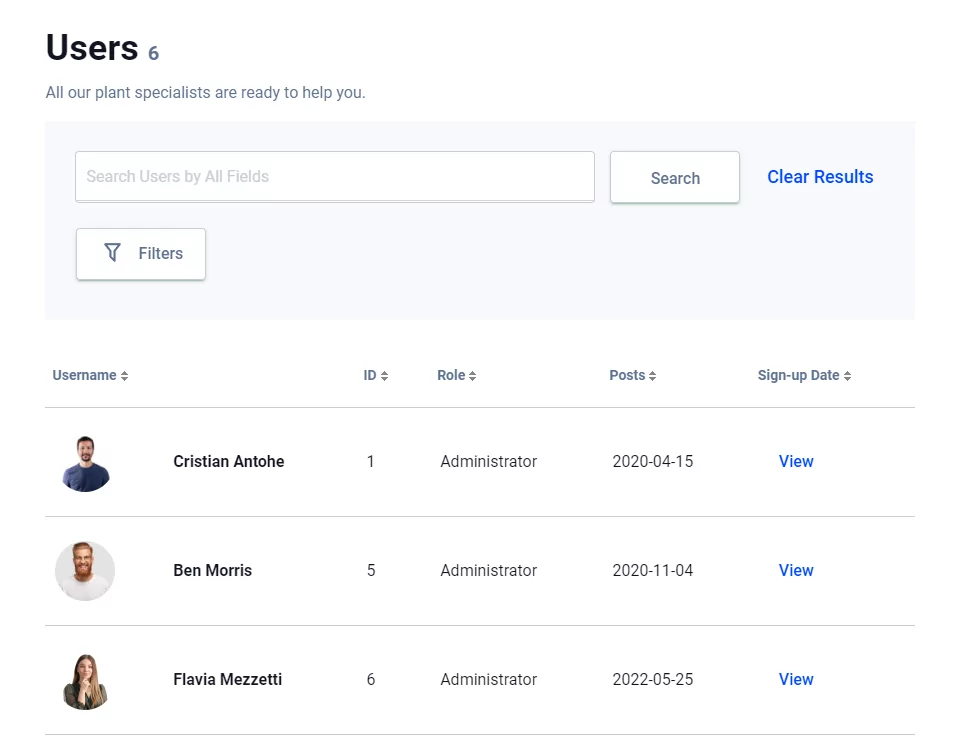
Gambar berikutnya menunjukkan tampilan halaman informasi pengguna individu saat Anda menggunakan salah satu templat direktori keanggotaan. Pengunjung situs Anda dapat mengakses halaman ini dengan mengklik tombol “view” atau “more” pada daftar direktori.
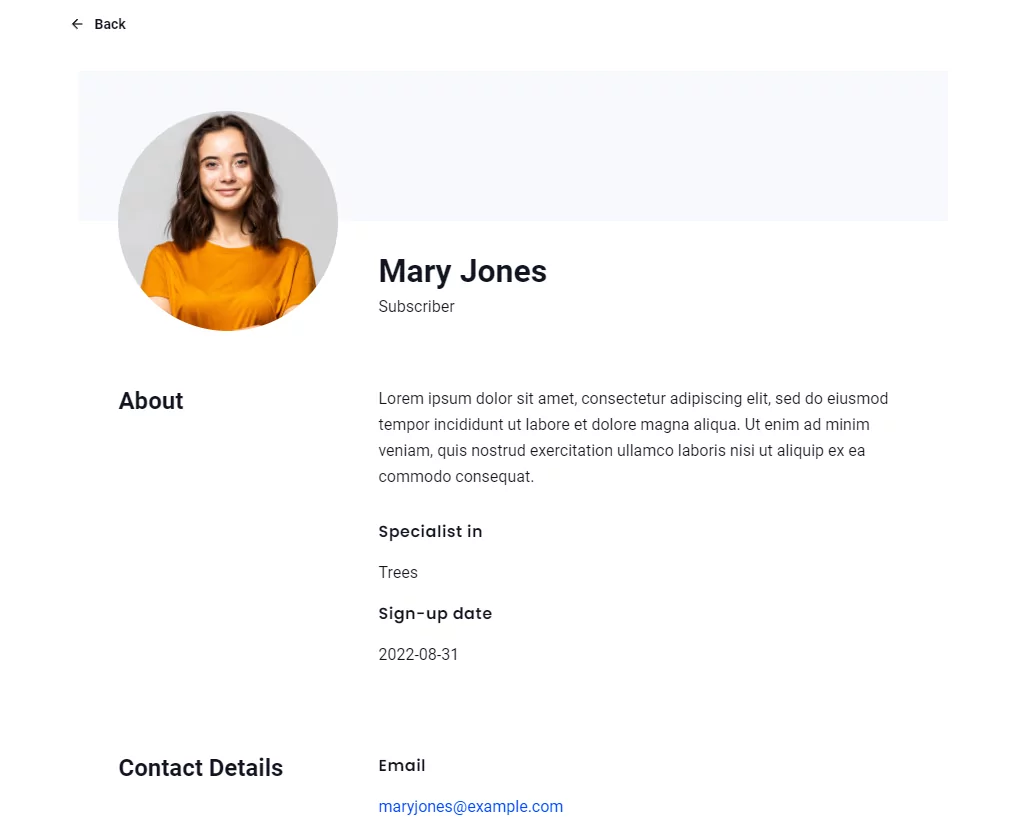
Kesimpulan
Plugin Profile Builder Pro membuatnya sangat mudah untuk membuat daftar pengguna Anda dengan cara yang menambah nilai nyata ke situs Anda. Templat bawaan untuk formulir pendaftaran pengguna dan tampilan daftar pengguna akan menghemat waktu (dan uang!). Profile Builder Pro memberi Anda 5 template direktori anggota yang mudah digunakan yang dijamin akan menambah peluang monetisasi baru untuk bisnis Anda.
Bawa situs web Anda ke level baru hanya dengan beberapa klik: Unduh Pembuat Profil Pro di sini!
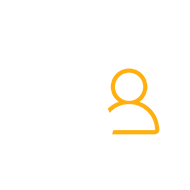
Pembuat Profil Pro
Buat formulir pendaftaran dan profil front-end yang indah dengan bidang khusus. Siapkan direktori anggota, pengalihan khusus, sesuaikan email pengguna & lainnya menggunakan semua dalam satu plugin manajemen pengguna.
Dapatkan pluginnyaAtau unduh versi GRATIS
Sudahkah Anda menggunakan Pembuat Profil untuk membuat satu atau beberapa direktori anggota atau direktori bisnis untuk situs web Anda? Bantu orang lain untuk memaksimalkan potensi situs web mereka. Bagikan pengalaman Anda di bagian komentar di bawah!
