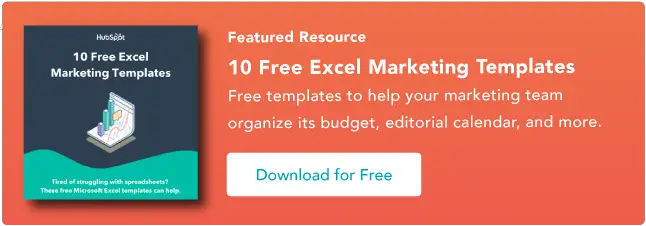Gabungkan Sel di Excel dalam 5 Menit atau Kurang
Diterbitkan: 2023-09-01Mengetahui seluk beluk Excel sangat penting untuk mengatur data, memahami analitik, dan mendapatkan hasil maksimal dari upaya pemasaran Anda. Alat ini bagus untuk memproses data dalam jumlah besar dengan cepat, namun bisa sangat melelahkan jika Anda tidak menghabiskan sebagian besar hari kerja Anda menyiapkan spreadsheet.
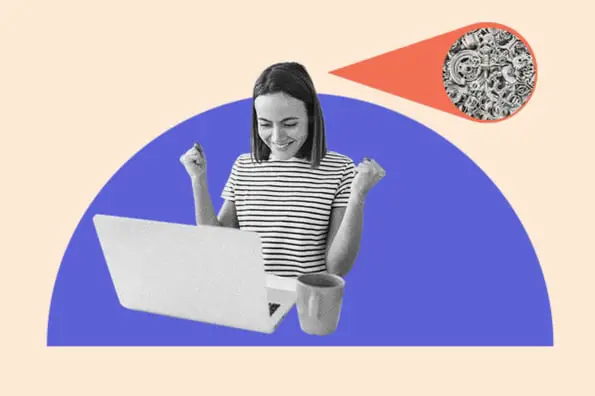
Untungnya, Anda hanya memerlukan beberapa keterampilan dasar untuk menyusun spreadsheet yang mudah dibaca. Salah satunya adalah mengetahui cara menggabungkan sel di Excel. Baik Anda merencanakan artikel blog untuk kuartal mendatang, membuat daftar email untuk kampanye bertarget, atau merancang iklan Google yang ramah SEO, menggabungkan sel adalah cara praktis untuk mengatur informasi Anda.
![Unduh 10 Template Excel untuk Pemasar [Free Kit]](/uploads/article/18727/iQF7IeGYTJIb32Ql.png)
Untuk mempertajam keterampilan Anda, kami akan membahas beberapa cara menggabungkan sel.
Tidak ingin memulai dari awal? Gunakan templat Excel gratis ini sebagai dasar untuk spreadsheet pemasaran Anda sendiri.
Cara Menggabungkan Dua Sel di ExcelPenggabungan adalah cara mengubah dua sel kecil menjadi satu sel baru yang besar. Ini berguna untuk mengatur informasi dan membuat header, tanpa perlu mengubah ukuran sel individual. Inilah cara melakukannya.
Langkah 1: Sorot dua sel berdekatan yang ingin Anda gabungkan (saya menggabungkan A1 dan B1 pada contoh).
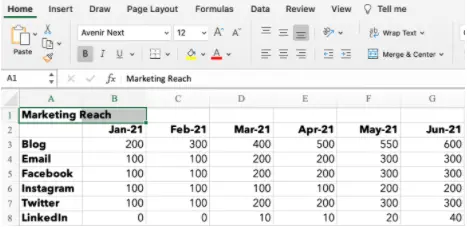
Langkah 2: Di bawah tab Beranda , klik ikon 'Gabung' dan pilih 'Gabungkan Sel'.
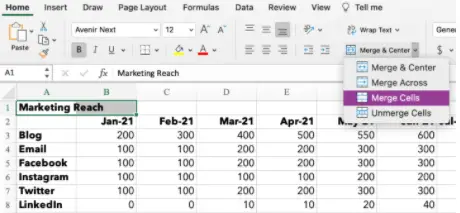
Sumber Gambar
Langkah 3: Selesai! Anda telah menggabungkan sel.
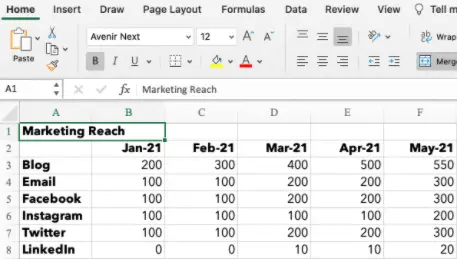
Sumber Gambar
Catatan: Saat menggabungkan sel, hanya data di sel kiri atas yang disimpan. Pastikan untuk menyimpan informasi dari sel lain agar tidak hilang. Jika Anda memiliki data di A1 dan B1, Excel tidak akan menghapusnya begitu saja. Peringatan ini akan muncul:
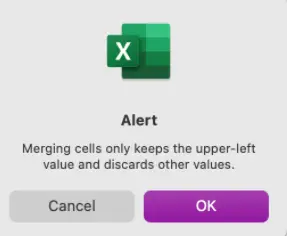
Sumber Gambar
Tidak ingin menghapus datanya? Klik 'Batal', dan salin/tempel informasi ke dalam dokumen atau sel terpisah sebelum digabungkan. Jika Anda hanya memerlukan informasi di sel kiri atas, klik 'OK' untuk menggabungkan sel.
Cara Menggabungkan dan Memusatkan Sel di ExcelKatakanlah Anda sedang membuat laporan pemasaran dan ingin judul Anda dipusatkan di atas data Anda. Gabungkan dan pusatkan sel dengan mengikuti langkah-langkah berikut.
Langkah 1: Sorot sel yang ingin Anda gabungkan.
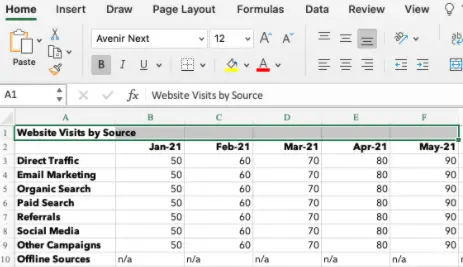
Langkah 2: Di bawah tab Beranda , klik ikon 'Gabung' dan pilih 'Gabung & Pusatkan'.
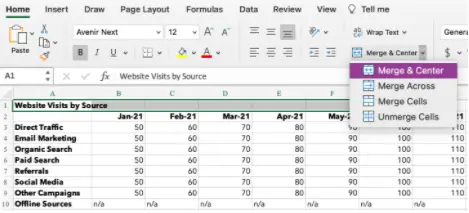
Sumber Gambar
Langkah 3: Sel Anda akan digabungkan dan data akan dipusatkan di dalam sel.
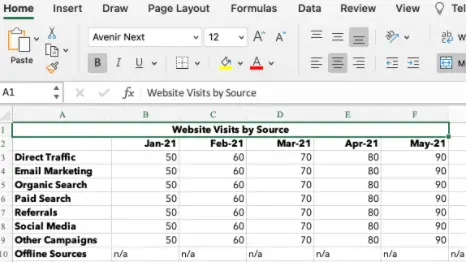
Sumber Gambar
Cara Menggabungkan Sel di Shortcut ExcelMengklik fungsi 'Gabung' yang benar berulang kali dapat menjadi hambatan jika Anda perlu menggabungkan banyak sel. Untuk penggabungan cepat, mulailah dengan menyorot sel yang ingin Anda gabungkan. Kemudian, ketikkan kombinasi tombol berikut.
Pintasan Excel untuk Windows
- Gabungkan Sel: ALT H+M+M
- Gabungkan & Pusatkan: ALT H+M+C
- Gabung Di: ALT H+M+A
- Pisahkan Sel: ALT H+M+U
Pintasan Excel untuk OS
Sistem operasi Apple tidak memiliki tombol ALT, jadi Anda harus mengatur pintasan Anda sendiri untuk menggabungkan sel.
- Di Excel, klik 'Alat' di bawah bilah navigasi.
- Pilih 'Sesuaikan Papan Ketik'.
- Sebuah pop-up akan muncul. Di bawah header 'Tentukan Perintah' ada dua kolom: Kategori dan Perintah. Untuk Kategori, pilih 'Tab Beranda'. Untuk Perintah, pilih 'Gabungkan Sel'.
- Pilih kotak teks di bawah 'Tekan pintasan keyboard baru'. Ketikkan kombinasi tombol untuk pintasan Anda. Misalnya: KONTROL+M.
- Klik 'OK' untuk mengatur pintasan Anda.
- Anda sekarang dapat menggunakan CONTROL+M untuk menggabungkan sel di Excel.
- Siapkan pintasan tambahan untuk Gabung ke Seluruh, Gabung & Pusatkan, atau Pisahkan.
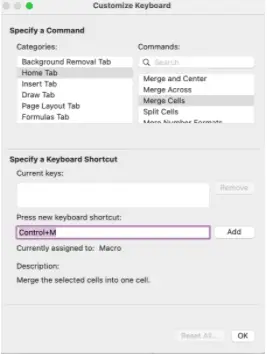
Anda mengetahui dasar-dasarnya, tetapi sekarang Anda ingin berkreasi dan menggabungkan lebih dari dua sel. Bergantung pada tata letak spreadsheet yang Anda inginkan, Anda dapat menggunakan fungsi Gabung Di Seluruh, Gabungkan Sel, atau Gabung & Pusatkan.
1. Gabungkan
Opsi ini digunakan untuk menggabungkan sel dalam satu baris. Anda tidak dapat menggunakan 'Gabungkan Seluruh' untuk menggabungkan sel dalam satu kolom atau beberapa baris.
Dalam contoh ini, saya sedang menyiapkan iklan PPC dan ingin melihat salinan deskripsi saya di baris 17. Jika saya hanya mengubah ukuran kolom F, tabel saya akan memiliki terlalu banyak ruang antara kolom F dan G. Menggabungkan beberapa sel di baris 17 memungkinkan saya lihat salinannya dan jaga meja tetap rapi.
Langkah 1: Sorot semua sel yang ingin Anda gabungkan dalam baris.
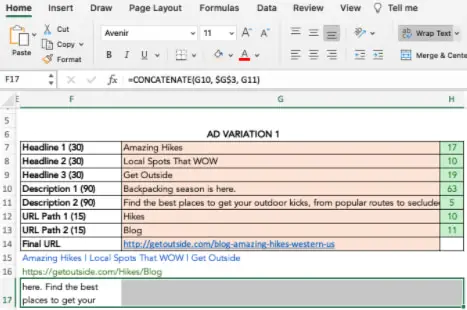

Langkah 2: Di bawah tab Beranda, klik ikon 'Gabung' dan pilih 'Gabungkan Di Seluruh'.
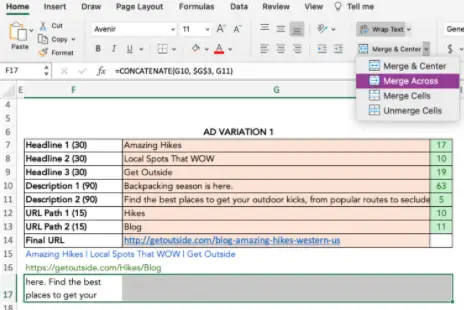
Sumber Gambar
Langkah 3: Sel-sel bergabung di seluruh area yang disorot.
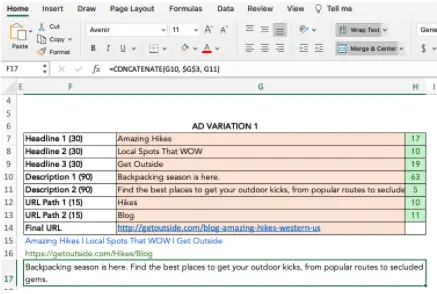
Sumber Gambar
2. Gabungkan & Pusatkan
Anda dapat menggabungkan dan memusatkan beberapa sel di baris dan kolom bawah. Ingatlah bahwa data di sel kiri atas adalah satu-satunya informasi yang akan tetap ada setelah digabungkan. Pada contoh di bawah ini, saya menggunakan 'Merge & Center' untuk menggabungkan baris 15, 16, dan 17 dengan kolom F, G, dan H.
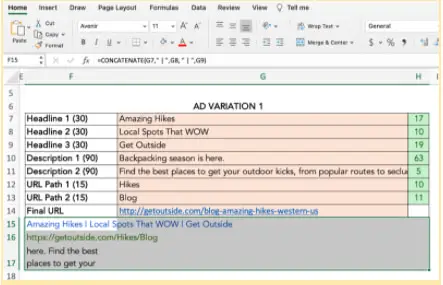
Sumber Gambar
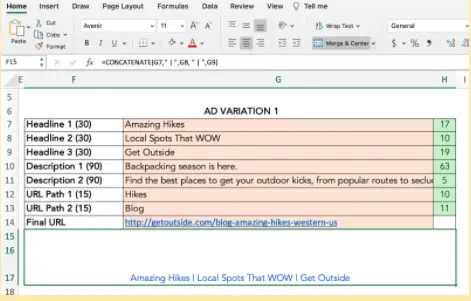
Sumber Gambar
3. Gabungkan Sel
Fungsi 'Gabungkan Sel' ideal untuk menggabungkan beberapa sel yang berdekatan di seluruh baris dan kolom. Cara kerjanya sama seperti fungsi 'Gabungkan & Pusatkan', hanya saja data akan disejajarkan ke kiri, bukan di tengah setelah penggabungan.
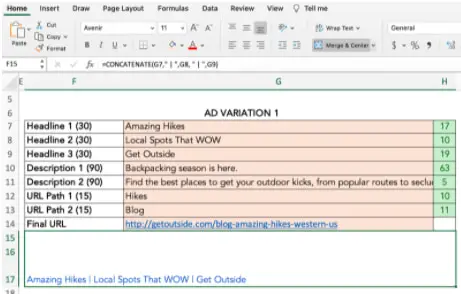
Sumber Gambar
Cara Menggabungkan Sel di Excel Tanpa Kehilangan DataIngin menggabungkan sel tanpa kehilangan informasi dari semua kecuali sel kiri atas? Mudah. Anda dapat menggunakan fungsi ampersand (&) atau CONCATENATE untuk menggabungkan data dari dua sel atau lebih.
Pada contoh di bawah, saya membuat salinan untuk Instagram dan ingin menggabungkan keterangan dengan tautan yang sesuai.
Simbol untuk 'dan
Langkah 1: Pilih sel tempat Anda ingin meletakkan data gabungan. Pastikan ini terpisah dari sel yang Anda gabungkan.
Langkah 2: Ketik = di sel kosong dan pilih sel pertama yang akan digabungkan.
Langkah 3: Ketik & dan gunakan ” ” untuk memberi spasi di antara data sel.
Langkah 4: Ketik & lagi sebelum memilih sel berikutnya. Ulangi untuk semua sel yang ingin Anda gabungkan. Contoh rumusnya adalah =D5&” “&E5.
Langkah 5: Tekan Enter. Dalam contoh ini, Anda dapat melihat bagaimana teks dari sel D5 dan E5 digabungkan menjadi F5.
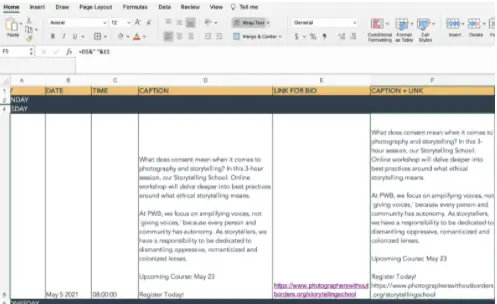
CONCATENATE atau CONCAT
Fungsi CONCATENATE (atau CONCAT) adalah cara lain untuk menggabungkan dua atau lebih string teks menjadi satu.
Rumus di excel adalah =CONCATENATE (teks1,teks2,…). Text1 adalah sel pertama yang digabungkan dan dapat berupa nilai teks, angka, atau referensi sel. Text2 adalah item berikutnya untuk bergabung. Untuk fungsi ini, Anda dapat menggabungkan hingga 255 item atau 8.192 karakter.
Langkah 1: Sorot sel kosong baru tempat Anda ingin menggabungkan data.
Langkah 2: Di bilah rumus, ketik =CONCATENATE(
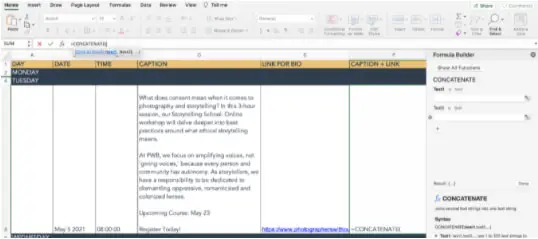
Sumber Gambar
Langkah 3: Pembuat rumus akan muncul, memungkinkan Anda memilih Teks1, Teks2, dan seterusnya. Pilih sel yang ingin Anda gabungkan, berurutan dari pertama hingga terakhir. Untuk menyertakan spasi di antara data sel, Anda harus menyertakan ,” “, di dalam rumus. [yaitu = MENGHUBUNGKAN(D5,” “,E5)]
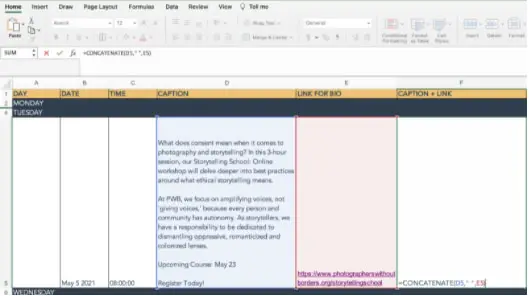
Sumber Gambar
Langkah 4: Tekan Enter. Data dari sel yang Anda pilih akan digabungkan dalam sel CONCATENATE.
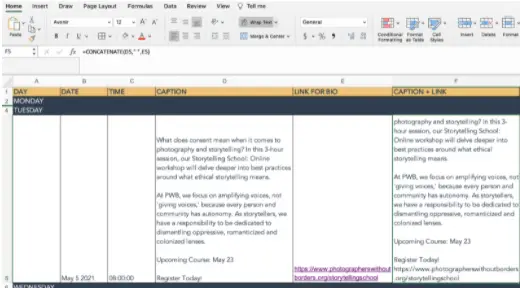
Sumber Gambar
Mengapa Saya Tidak Bisa Menggabungkan Sel di Excel?Banyak hal yang bisa salah jika rumus atau pemformatan Anda tidak diatur dengan benar. Jika Anda kesulitan menggabungkan sel, cobalah tips pemecahan masalah berikut.
- Pastikan Anda tidak aktif mengedit sel yang ingin Anda gabungkan. Ikon 'Gabungkan' akan diarsir jika Anda sedang melakukan perubahan. Untuk memperbaikinya, cukup tekan 'Enter' untuk berhenti mengedit atau klik sel lain sebelum mengklik kembali ke sel yang ingin Anda gabungkan.
- Periksa apakah salah satu sel adalah bagian dari tabel Excel. Tabel memiliki format unik yang tidak memungkinkan penggabungan. Anda dapat mengetahui bahwa Anda sedang berada di Tabel jika tab 'Desain Bagan' atau 'Format' di bagian atas buku kerja Anda disorot dengan warna hijau dan ikon 'Gabung' diarsir.
- Lihatlah izin berbagi buku kerja Excel. Jika sel tidak dibagikan atau dilindungi, Anda tidak akan dapat membuat perubahan atau menggabungkan sel apa pun.
Cara Memisahkan Sel
Mungkin Anda sedikit bersemangat untuk mencoba keterampilan baru Anda dan menggabungkan satu sel terlalu banyak. Jangan panik. Cukup pisahkan sel Anda dengan mengikuti langkah-langkah berikut.
- Sorot sel yang ingin Anda pisahkan.
- Di bawah tab Beranda , klik ikon 'Gabungkan' dan pilih 'Pisahkan Sel'.
- Sel Anda akan kembali ke format aslinya, tetapi Anda akan kehilangan informasi sebelum penggabungan.
- Jika Anda memerlukan informasi tersebut, klik 'Command' + Z (OS) atau 'CTRL' +Z (Windows) untuk membatalkan tindakan Anda hingga Anda melihat data muncul.
Pintasan Excel Membuat Hidup Lebih Mudah
Meskipun menggunakan spreadsheet mungkin terasa menakutkan pada awalnya, dengan tips dan pintasan di atas, Anda akan segera menyelesaikannya.
Catatan Editor: Artikel ini pertama kali diterbitkan pada Mei 2021 dan telah diperbarui agar lebih komprehensif.