Bagaimana Cara Memigrasi Shopify ke WooCommerce? Simak 2 Cara Mudahnya Disini!
Diterbitkan: 2022-02-12Apakah Anda memindahkan toko Anda dari Shopify ke WooCommerce karena fleksibilitas luar biasa dari WordPress dan penawaran Purple Ninja?
Atau Anda hanya mencari solusi eCommerce yang lebih terjangkau?
Apa pun alasannya dan terlepas dari keahlian Anda, Anda dapat memigrasikan toko Shopify Anda ke WooCommerce dengan mudah.
Meskipun ide untuk mengubah platform eCommerce tampaknya rumit, lebih mudah daripada yang Anda pikirkan untuk memindahkan data toko Anda, misalnya produk, pesanan, atau pelanggan ke WooCommerce.
Mari kami tunjukkan caranya!
- Bersiap untuk Migrasi Shopify ke WooCommerce
- Instal WooCommerce
- Beli Layanan Hosting
- Tingkatkan Desain Toko Anda
- Cara Memigrasi Shopify ke WooCommerce
- Impor/Ekspor Data Secara Manual
- Gunakan Cart2Cart
Bersiap untuk Migrasi Shopify ke WooCommerce
Sebelum memindahkan toko Shopify Anda ke WooCommerce, Anda harus menginstal dan mengaktifkan WooCommerce di WordPress.
Plus, untuk menjalankan toko WooCommerce Anda, selain WordPress dan WooCommerce, Anda harus mempertimbangkan elemen lain seperti layanan hosting, tema, desain toko, dll.
Instal WooCommerce
Jika Anda telah menginstal WooCommerce ke dasbor WordPress Anda, Anda dapat melewatinya. Jika tidak, pastikan Anda telah menginstal WooCommerce dengan benar.
- Di dasbor WordPress Anda, buka Plugin > Add New
- Cari WooCommerce di bilah pencarian plugin. Ketika muncul, klik Instal .
- Setelah instalasi, klik Aktifkan .
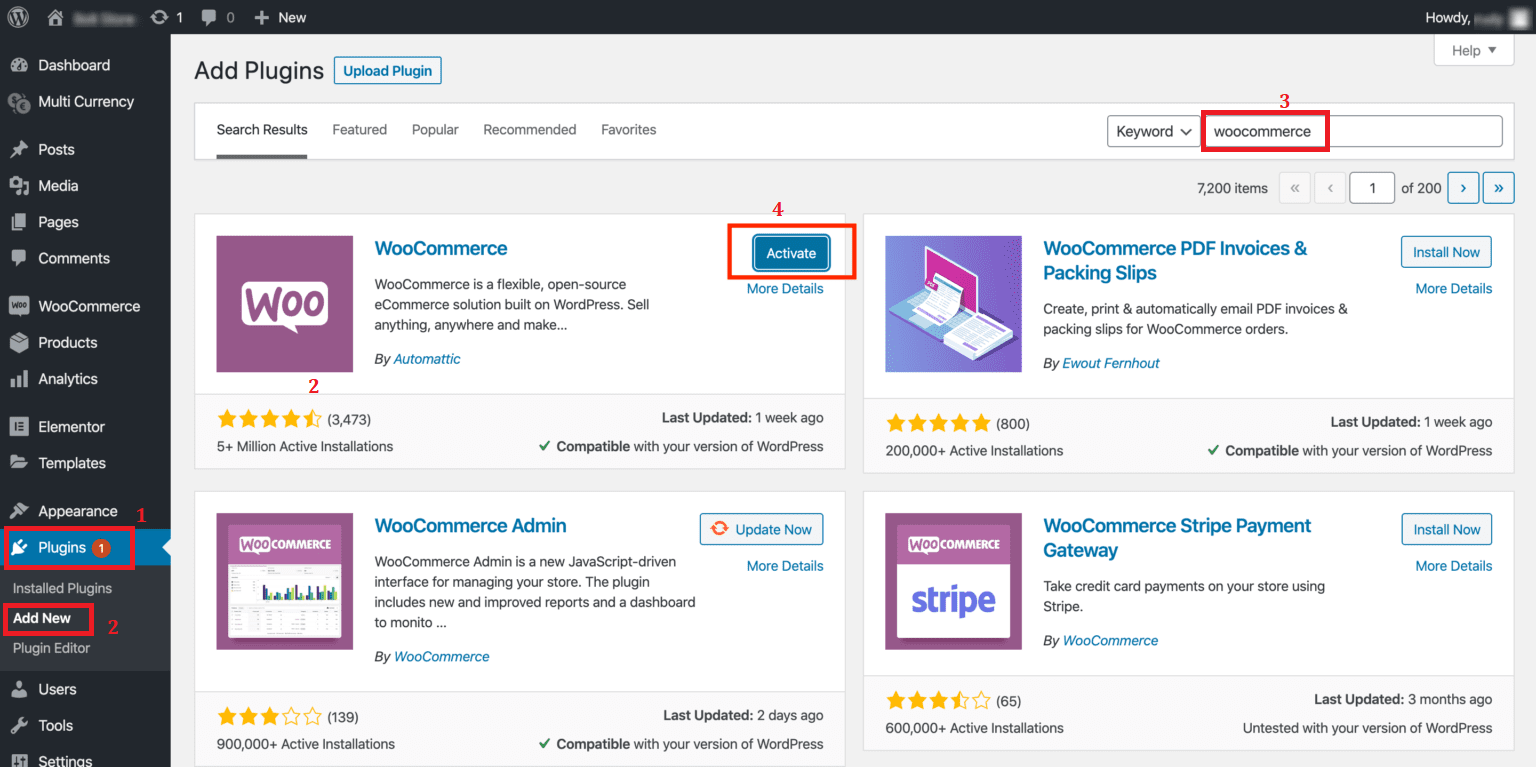
Beli Layanan Hosting
Memilih paket hosting yang sesuai dengan skala dan anggaran bisnis Anda adalah tugas yang cukup rumit. Ada beberapa poin penting yang perlu Anda pertimbangkan dengan cermat sebelum memilih penyedia hosting.
- Berapa banyak situs web dan halaman yang akan Anda jalankan di satu server?
- Berapa lama waktu aktif rata-rata server?
- Bagaimana tingkat keamanan mereka?
- Seberapa cepat dan mengakomodasi dukungan pelanggan mereka?
Bergantung pada jumlah data dan lalu lintas di situs Anda, ditambah fleksibilitas yang Anda butuhkan pada waktu sibuk, biaya hosting secara fleksibel bervariasi dari $3,99/bulan hingga hingga seribu dolar.
Namun jangan khawatir, sebagian besar layanan hosting akan memberikan uji coba gratis sehingga Anda dapat memutuskan apakah Anda puas dengan layanan tersebut.
Untuk pemilik toko non-teknisi, WooCommerce dan WordPress merekomendasikan Bluehost, SiteGround, dan Pressable. Mereka mudah digunakan dan dengan mudah memenuhi kebutuhan kinerja dasar.
Jika Anda berencana untuk menjalankan dan mengelola bisnis eCommerce skala besar, tim profesional dengan pakar WooCommerce seperti WP Engine atau Kinsta membuktikan pilihan yang cerdas.
Tingkatkan Desain Toko Anda
Langkah ini opsional. Karena sebagian besar waktu, desain toko Shopify yang lama dapat ditransfer selama proses transisi. Dengan menyalin varian produk, kategori, dll., Anda dapat mempertahankan banyak format dan organisasi yang Anda miliki di situs Shopify Anda.
Masalahnya di sini adalah, sebagian besar tema Shopify berkonversi tinggi dan dioptimalkan untuk seluler, sedangkan WooCoomerce tidak. Itulah mengapa Anda mungkin perlu mencari tema WooComemrce yang berfokus pada konversi untuk mengoptimalkan toko Anda.
Berkat sifat sumber terbuka WooCommerce, Anda dapat menemukan tema-tema ini di toko tema WooCommerce tanpa kesulitan. Lebih dari itu, kebanyakan dari mereka dapat dengan mudah diunduh dan disesuaikan agar sesuai dengan merek dan gaya Anda.
Terlepas dari poin-poin ini, Anda juga perlu mempersiapkan diri untuk biaya pengembang atau biaya tambahan untuk plugin keamanan, ekstensi, dll.
Karena Anda telah mengetahui daftar periksa untuk migrasi Shopify ke WooCommerce, inilah saatnya untuk terlibat dalam cara memigrasikan Shopify ke WooCommerce.
Cara Memigrasi Shopify ke WooCommerce
Ada tiga cara umum untuk mengubah ide ini menjadi tindakan:
Metode1: Pekerjakan seorang ahli
Metode ini adalah yang paling mudah karena Anda tidak perlu menyentuh jari apa pun dalam proyek. Satu-satunya hal yang penting di sini adalah harga. Tentu saja, menyewa seorang profesional mungkin mahal. Lihat WooExperts untuk info lebih lanjut.
Metode 2: Ekspor/impor data secara manual
Meskipun mungkin tampak sedikit memakan waktu, metode manual ini gratis dan relatif mudah. Ini memungkinkan Anda untuk memigrasikan Produk, Pelanggan, dan Pesanan. Namun, Anda akan kehilangan beberapa detail lainnya, seperti kupon dan postingan blog Shopify.
Metode 3: Gunakan Cart2Cart
Layanan berbayar ini akan menangani semuanya untuk Anda. Ini banyak digunakan oleh komunitas eCommerce karena migrasi paling sederhana dan paling komprehensif.
Cart2Cart memungkinkan Anda untuk memigrasikan hampir semua data, termasuk kupon, posting blog, beberapa bahasa, multistore, pajak, kata sandi, siput URL SEO, dll. Tapi tetap saja, itu bisa mahal, terutama untuk toko besar.
Dalam tutorial ini, kita akan fokus pada metode 2 dan 3.
Impor/Ekspor Data Secara Manual
Ekspor Data dari Shopify
- Di admin Shopify Anda, pilih Produk > Ekspor di atas daftar produk
- Munculan "Ekspor produk ke file CSV" muncul.
- Pilih "Semua produk" di bawah "Ekspor".
- Pilih “CSV untuk Excel, Numbers, atau program spreadsheet lainnya” di bawah “Ekspor sebagai.”
- Setelah Anda memilih semua opsi, tekan Ekspor produk . File CSV yang diekspor akan dikirim melalui email ke alamat email yang terdaftar di akun Anda.
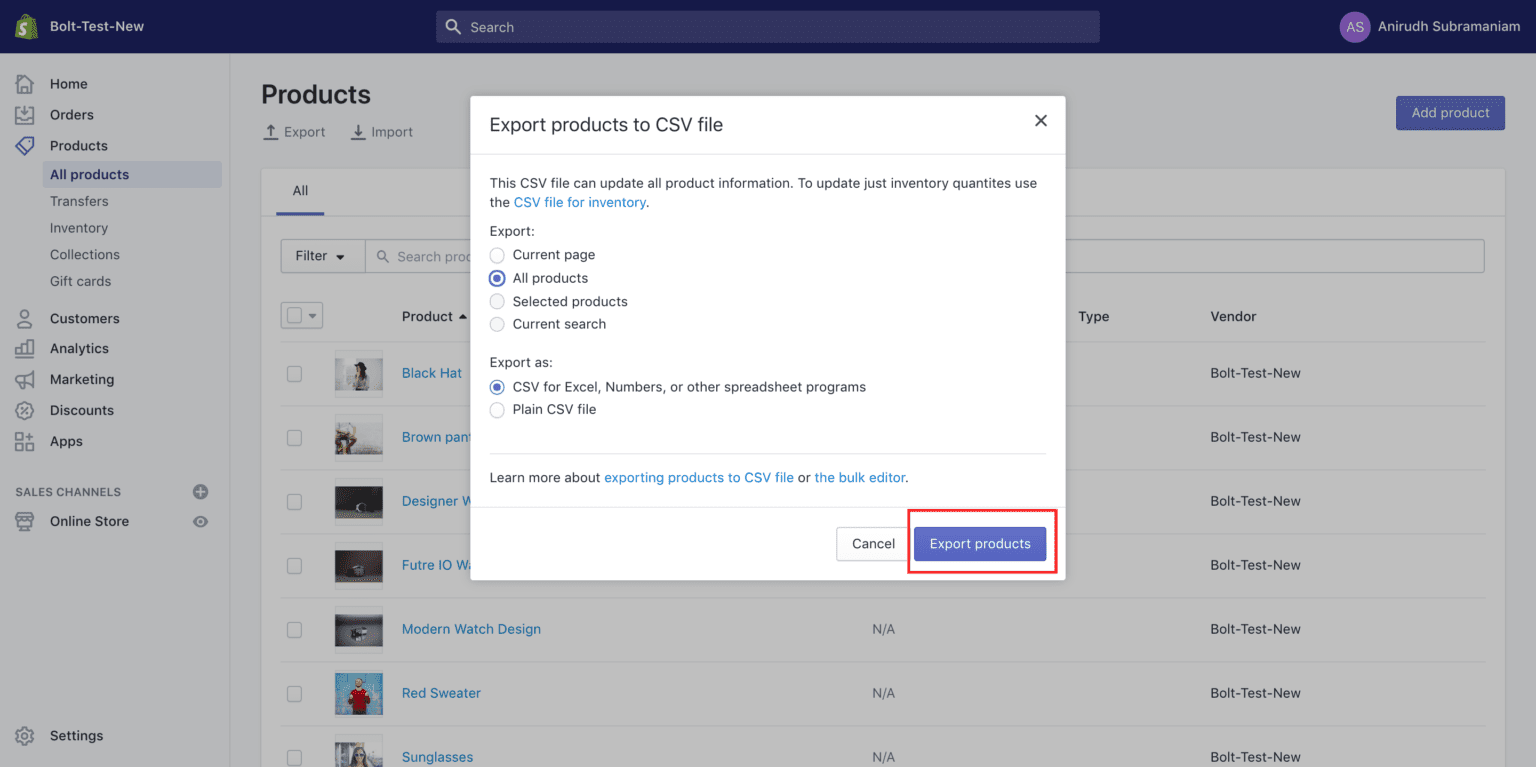 3. Ulangi proses untuk “Pelanggan” dan “Pesanan” juga, dengan beralih ke tab “Pesanan” dan “Pelanggan” dan cari opsi Ekspor
3. Ulangi proses untuk “Pelanggan” dan “Pesanan” juga, dengan beralih ke tab “Pesanan” dan “Pelanggan” dan cari opsi Ekspor
Impor Data ke WooCommerce
Kita mulai dengan Product Import terlebih dahulu.
- Di dasbor WordPress Anda, navigasikan ke WooCommerce > Produk . Pilih Impor di bagian atas.
- Di layar berikutnya, pilih file CSV yang Anda dapatkan dari Shopify lalu klik Lanjutkan .
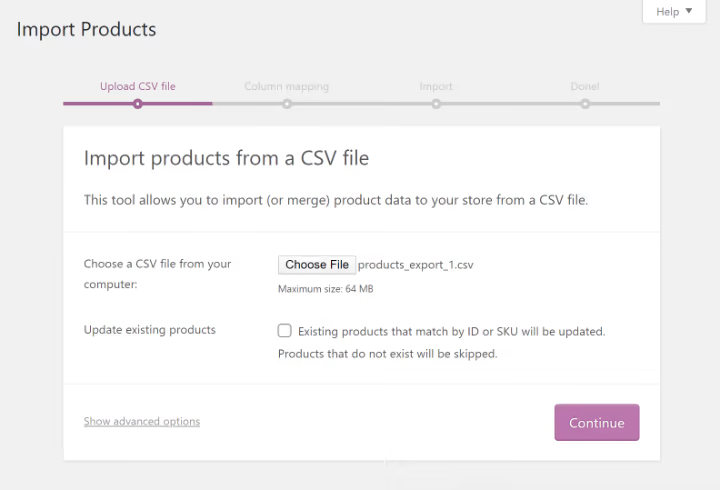
- Layar Pemetaan Kolom muncul, di mana WooCommerce secara otomatis mencoba mencocokkan nama kolom file CSV Shopify Anda dengan bidang produk terkait WooCommerce.
Anda mungkin perlu memetakan beberapa di antaranya sendiri, menggunakan menu tarik-turun yang ditunjukkan di bawah ini.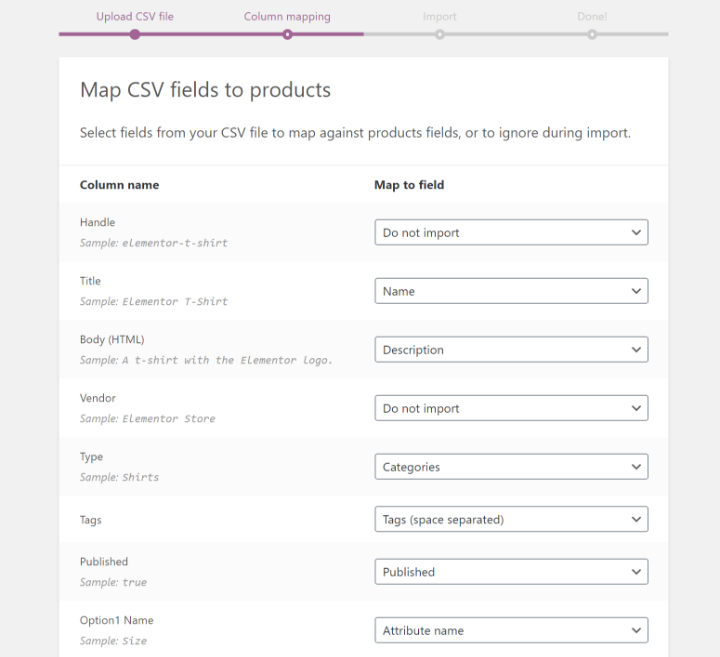
- Setelah semua bidang dipetakan dengan benar, pilih Jalankan Importir dan tunggu hingga proses impor selesai.
Catatan: WooCommerce tidak menyertakan alat importir bawaan untuk pesanan dan pelanggan, jadi Anda harus menggunakan plugin WordPress pihak ketiga di sini.
Dari langkah 5, kami akan menggunakan ekstensi CSV Import Suite Pelanggan/Pesanan/Kupon untuk menunjukkan cara mengimpor Pelanggan dan Pesanan . - Setelah Anda menginstal dan mengaktifkan plugin, buka WooCommerce > CSV Import Suite untuk mengakses pengaturannya. Kemudian pilih Impor Pelanggan .
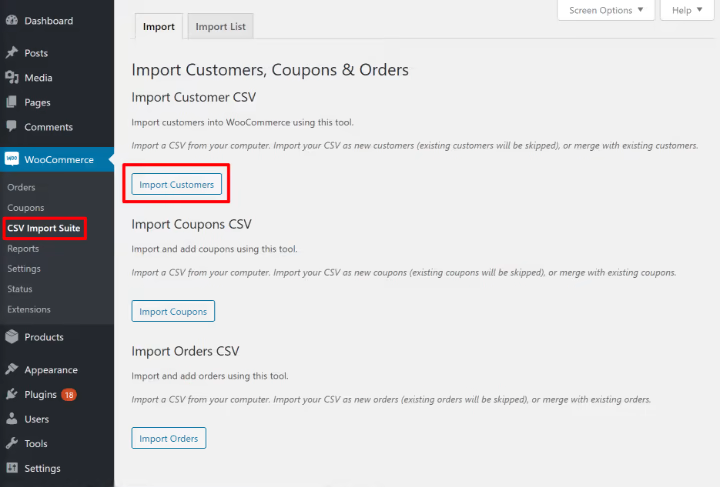
- Pada layar berikutnya, pilih CSV sebagai format file. Kemudian, unggah file CSV yang Anda dapatkan dari Shopify.
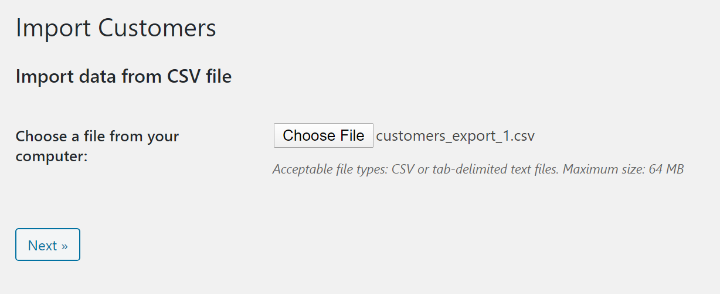
- Pada layar berikutnya, Anda akan melihat pengaturan untuk menentukan bagaimana fungsi impor dan pratinjau data dalam file impor. Setelah Anda memverifikasi bahwa semuanya benar, klik Berikutnya .
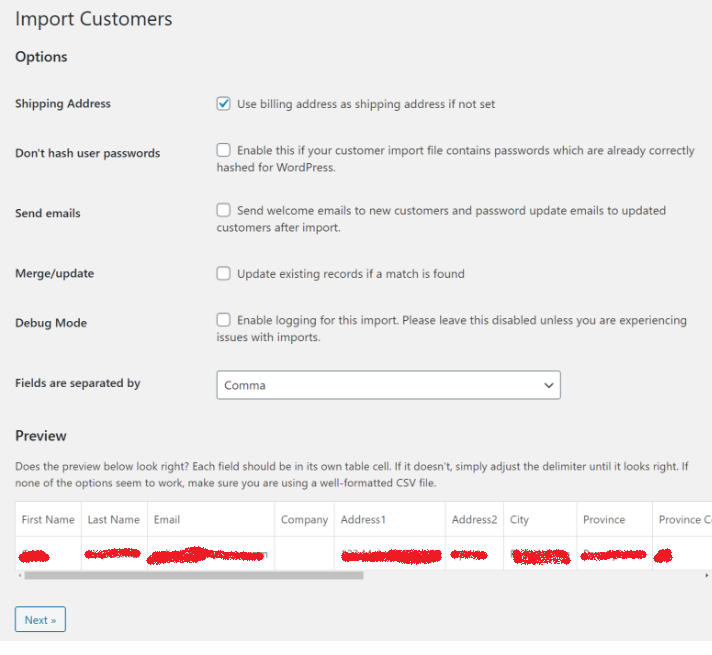
- Di bagian Bidang Peta berikutnya, petakan data dari file CSV Shopify Anda ke bidang data WooCommerce. Anda juga dapat melewati bidang yang tidak berlaku.
- Setelah memetakan semua data, klik Dry Run untuk menjalankan impor uji. Jika semuanya berjalan lancar dalam proses kering, klik tautan "Jalankan impor langsung sekarang" untuk melakukan impor secara nyata.
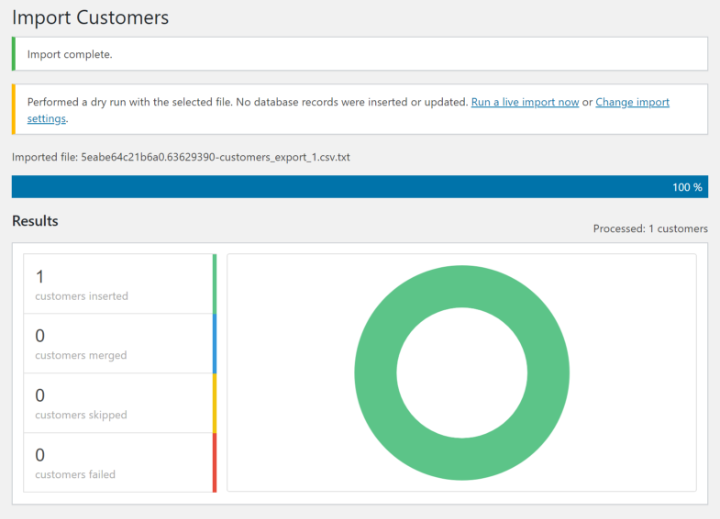 Anda kemudian akan melihat pesan sukses. Buka Pengguna dan Anda akan melihat semua pelanggan yang Anda impor. Ulangi proses serupa untuk mengimpor pesanan Shopify.
Anda kemudian akan melihat pesan sukses. Buka Pengguna dan Anda akan melihat semua pelanggan yang Anda impor. Ulangi proses serupa untuk mengimpor pesanan Shopify.
Gunakan Cart2Cart
Harga untuk menggunakan Cart2Cart mulai dari $29, tetapi akan meningkat berdasarkan jumlah konten yang Anda perlukan untuk bermigrasi dan add-on yang Anda inginkan.

Alat ini akan memberi Anda perkiraan harga saat Anda menjalankan migrasi pengujian, yang merupakan satu-satunya cara untuk mendapatkan harga yang tepat untuk toko Anda.
Berikut cara memigrasi Shopify ke WooCommerce menggunakan Cart2Cart
Instal Cart2Cart
Anda dapat menginstal Cart2Cart dari dasbor WordPress atau mengunjungi situs web Cart2Cart dan klik Mulai Demo Gratis untuk memulai proses impor. Anda diharuskan membuat akun. Setelah selesai, tekan Mulai Demo Gratis lagi.
Siapkan Keranjang Sumber Shopify Anda
Anda perlu memasukkan nama domain toko Shopify dan kunci API Shopify Anda. Untuk membuat kunci API Shopify, Anda perlu:
- Di dasbor Shopify Anda, buka Aplikasi > Kelola aplikasi pribadi .
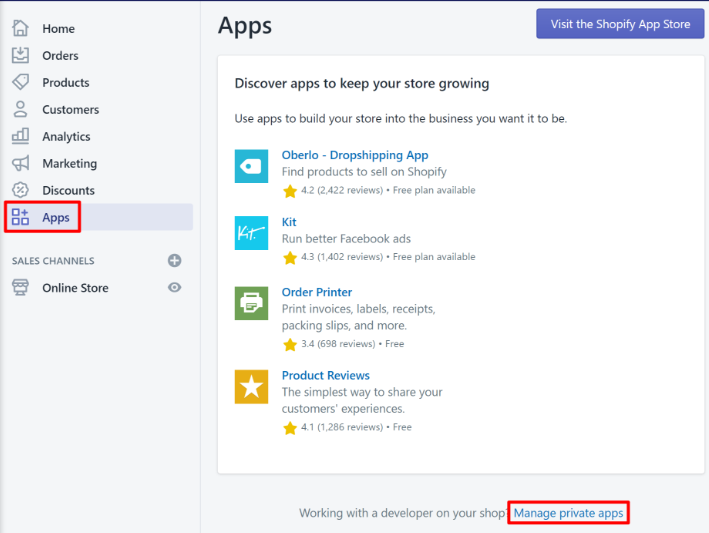
- Klik tombol Buat aplikasi pribadi baru . Isi nama aplikasi Anda. Di bawah Admin API , ubah setiap bagian menjadi “Baca dan tulis” (atau “Akses baca” jika tidak ada opsi untuk menulis) di menu tarik-turun.
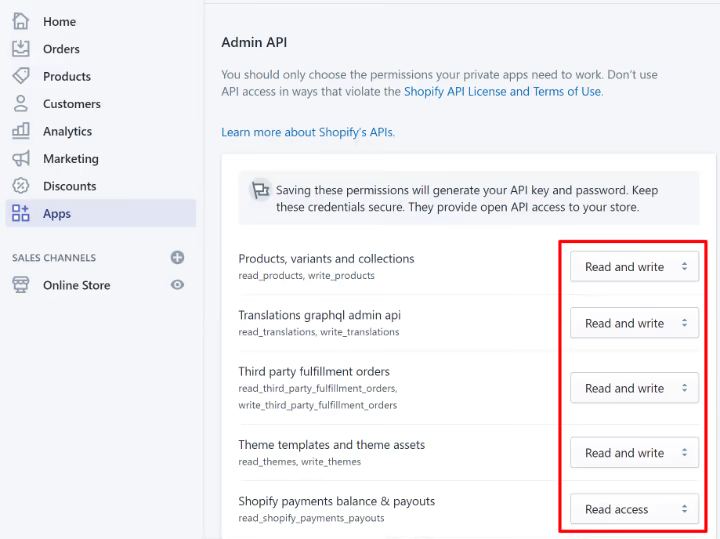
- Tekan Simpan untuk menghasilkan kata sandi API Anda. Ini akan muncul di bagian Detail Admin . Copy dan paste ke SOURCE CART SETUP di Cart2Cart.
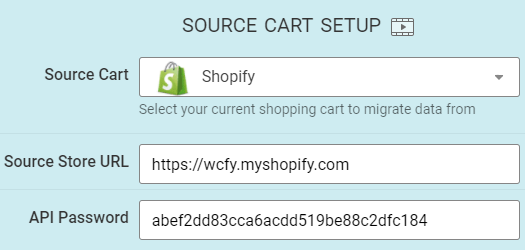
Siapkan Keranjang Target WooCommerce Anda
Masukkan URL admin WordPress, nama pengguna akun admin, dan kata sandi Anda, lalu klik Pilih Entitas . 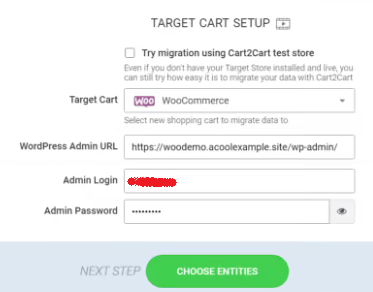
Pilih Data untuk Dimigrasikan Shopify ke WooCommerce
Periksa opsi data yang ingin Anda migrasikan atau cukup pilih “Pilih Semua”.
Setelah Anda memilih semua entitas, Cart2Cart akan memberikan beberapa opsi tambahan untuk upselling. Anda juga dapat mengubah pilihan Anda sebelum memulai migrasi penuh. 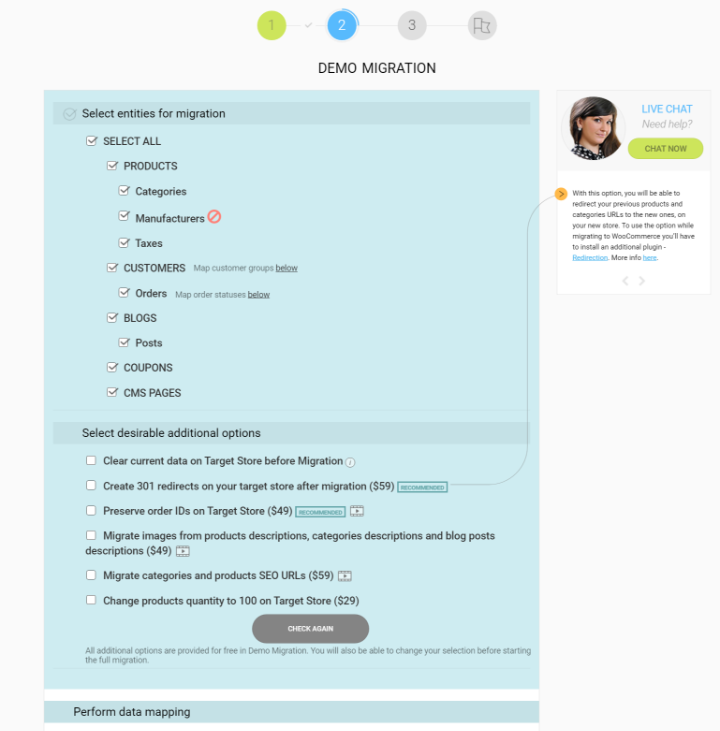
Catatan: Dengan Cart2Cart, Anda juga memiliki kesempatan untuk memetakan status pesanan dan pemetaan grup kustom. 
Selanjutnya, klik tombol "Mulai Demo Gratis" untuk menjalankan contoh migrasi Shopify ke WooCommerce.
Catatan: meskipun Anda dapat melihat pratinjau tampilan data Shopify Anda di WooCommerce, itu tidak akan membuat perubahan nyata.
Segera setelah Anda membayar layanan dan pengaya terkait, Cart2Cart akan menyelesaikan migrasi Shopify ke WooCommerce dan membuat semuanya hidup. 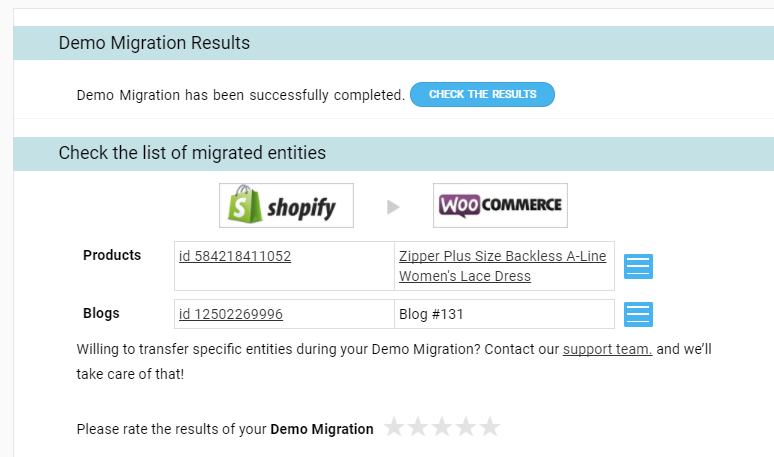
Migrasi Shopify ke WooCommerce – Lakukan Sebelum Terlambat!
Jika Anda terobsesi dengan fleksibilitas yang ditawarkan WordPress dan WooCommerce, jangan ragu untuk mengganti toko Anda dari Shopify ke WooCommerce.
Untungnya, memigrasi Shopify ke WooCommerce bukanlah ilmu roket, terutama dengan bantuan tutorial kami yang berwawasan luas.
Pilih metode manual jika Anda mencari migrasi dasar yang mencakup produk, pelanggan, dan pesanan Anda. Jika Anda ingin migrasi lebih awal dan langsung, gunakan layanan Cart2Cart.
Terjebak dalam setiap langkah migrasi dari Shopify ke WooCommerce di atas? Jangan ragu untuk bertanya di komentar!
Atau ingin membuat halaman checkout WooCommerce seperti Shopify? Simak panduan lengkapnya di sini!
