Cara Memindahkan WordPress Ke Domain Lain tanpa Kehilangan SEO
Diterbitkan: 2021-12-03Saat melakukan bisnis, semua orang sangat memperhatikan menjaga lalu lintas yang signifikan di situs mereka.
Tetapi bagaimana jika Anda akan melakukan rebranding dan membutuhkan domain baru?
Apakah Anda takut kehilangan semua kerja keras yang telah Anda lakukan di SEO?
Jika situs Anda besar dan memiliki hosting WordPress yang kompleks dan banyak halaman web dengan banyak server, itu akan menjadi perjalanan yang panjang.
Jangan khawatir, dan kami akan memandu Anda dalam memindahkan domain WordPress Anda ke domain lain tanpa kehilangan domain SEO Anda.
Anda tidak perlu terburu-buru di sini karena di sini kita akan membicarakan bisnis Anda.
Kami akan menjelaskan masalah ini kepada Anda dalam lima langkah, dan ini adalah:
- Gandakan Situs WordPress Anda
- Buat Database Baru (dengan domain baru)
- Transfer file WordPress ke Nama Domain terbaru
- Buat Tautan Permanen (301 Pengalihan)
- Kirim domain baru ke Google
1. Gandakan Situs WordPress Anda
Pertama, yang perlu Anda lakukan untuk membuat cadangan domain WordPress Anda. Ini akan membantu Anda dalam dua cara.
Salah satunya adalah akan menggunakan data cadangan untuk menyiapkan situs baru Anda, dan alasan kedua adalah akan sangat membantu jika migrasi tetap berjalan salah. Itu selalu aman untuk memiliki salinan data Anda.
Panduan untuk menginstal dan mengaktifkan Duplikator
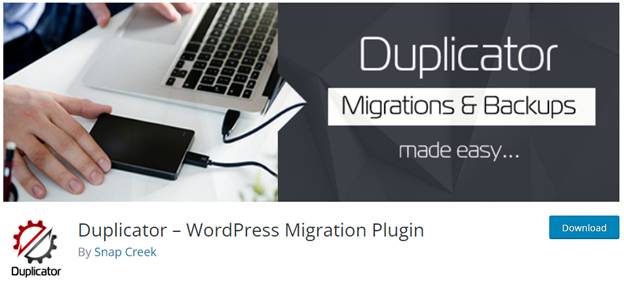
Ada banyak opsi untuk plugin Cadangan WordPress. Di antara mereka, Duplikator adalah pilihan yang bagus untuk dibuat karena mendukung pencadangan, migrasi, dan plugin gratis.
Ada kebutuhan untuk menginstal dan mengaktifkan plugin Duplikator pada nama domain lama Anda.
Berikut adalah beberapa langkah untuk panduan cepat:
- Pertama, instal Duplikator di plugin atau direktori Anda.
- Setelah itu, untuk mengaktifkan plugin, buka menu 'Plugins' di WordPress.
- Dari menu utama, klik tautan Duplikator.
- Klik ikon bantuan untuk membuat paket pertama Anda.
Membuat Paket Baru untuk Domain WordPress
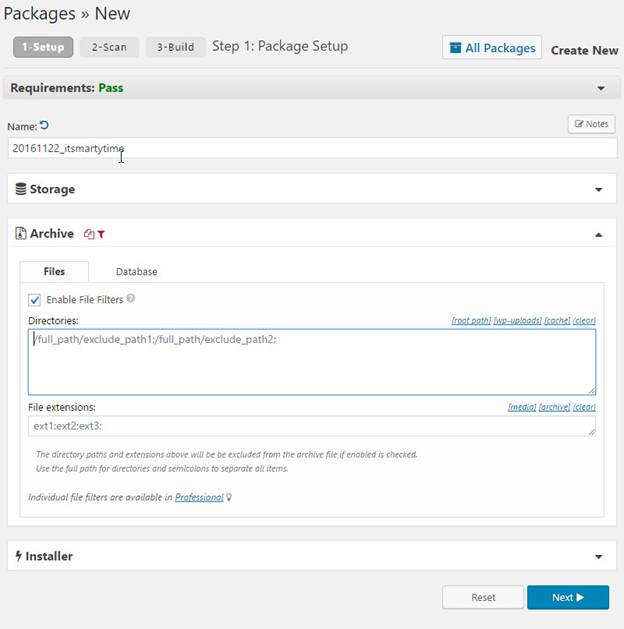
- Setelah Duplicator diaktifkan, Anda akan melihat ikon menu Duplicator di admin WordPress Anda. Klik 'Buat Baru' untuk menyalin situs WordPress Anda atau paket baru dari menu itu.
- Layar akan menampilkan tombol 'Berikutnya'; klik untuk melanjutkan. Ini akan memungkinkan wizard duplikator situs web berjalan.
- Duplikator akan menjalankan beberapa tes terlebih dahulu untuk memeriksa apakah sistemnya baik atau memiliki masalah. Jika beberapa masalah terjadi, itu akan menampilkan peringatan bersama dengan instruksi.
- Atau, jika item dikategorikan sebagai 'Baik', Anda perlu mengklik tombol 'Bangun' untuk melanjutkan.
- Setelah Anda mengklik 'Build', Plugin akan mulai membuat paket duplikator. Bergantung pada ukuran situs Anda, ini akan memakan waktu lebih sedikit atau lebih lama.
- Setelah menyelesaikan paket duplikator, Anda akan melihat opsi untuk mengunduh paket Arsip dan Penginstal. Klik tautan 'Unduh Sekali Klik' di bawah untuk memiliki kedua file di PC Anda.
- Beri tahu saya sebutkan di sini bahwa file reach adalah salinan lengkap dari file WordPress Anda. Ini berisi tema, pengaturan tautan permanen, unggahan, plugin, dan semua file lainnya.
- Terakhir, skrip penginstal akan mengotomatiskan dan menjalankan migrasi WordPress dengan membongkar file pencapaian karena skrip penginstal adalah file PHP.
2. Buat Database Baru (dengan domain baru)
Setelah langkah penting menduplikasi konten Anda di WordPress, inilah langkah penting berikutnya. Sekarang Anda harus membuat database baru dengan domain baru.
Tetapi sebelum memindahkan situs WordPress Anda ke bagian baru, Anda harus memiliki database SQL baru untuk membongkar WordPress Anda ke lingkungan baru dengan benar.
- Kunjungi dasbor cPanel akun hosting Anda untuk membuat database. Dari sana, Anda dapat menggulir ke bawah untuk melihat bagian 'Database'. Di sana Anda akan menemukan ikon 'MySQL Databases'; klik pada opsi itu.
- Ini akan menunjukkan kepada Anda opsi bernama 'Buat Database'; sebelum mengklik tombol itu, Anda harus memasukkan nama untuk Database Anda.
- Di sini cPanel telah berhasil membuat database baru untuk Anda. Gulir ke bawah untuk melihat bagian Pengguna MySQL.
- Berikan nama pengguna serta kata sandi dan klik tombol 'Buat pengguna'. Jangan lupa untuk menulis nama pengguna dan kata sandi Anda ke tempat yang aman; Anda akan membutuhkannya jika terjadi ketidaknyamanan di masa mendatang.
- Inilah sedikit hal buruk: pengguna yang Anda buat tidak memiliki izin untuk berjalan di Database. Jangan khawatir; kami akan menyortirnya untuk Anda.
- Cukup menggulir ke bawah pada halaman akan membawa Anda ke bagian 'Tambahkan Pengguna ke Database'. Dari menu tarik-turun di sebelah 'Pengguna', pilih pengguna basis data yang baru saja Anda buat. Setelah itu, seperti database yang baru saja Anda buat, klik tombol 'Tambah'. Sekarang Anda dapat memindahkan data WordPress ke domain baru Anda.
3. Transfer file WordPress ke nama domain baru
Saatnya mengunggah semua file yang diunduh di domain baru yang Anda unduh sebelumnya dengan Duplikator.
Anda tidak perlu menginstal WordPress di lingkungan unik Anda karena Duplicator sudah menyertakannya.
- Awalnya, ini akan membantu jika Anda terhubung ke domain Anda menggunakan klien FTP. Pastikan satu hal bahwa setelah terhubung, direktori root situs web Anda kosong.
- Langkah selanjutnya adalah mengunggah semua arsip dan file instalasi ke direktori root.
- Jika Anda berhasil mengunggah kedua file, Anda harus membongkar WordPress di domain baru Anda.
- Saatnya membuka tab browser baru dan pergi ke URL berikut:
- https://www.wpglossy.com/
- Untuk meluncurkan wizard migrasi duplikator, Anda perlu mengganti example.com dengan domain baru Anda.
- Saat Pemasang mencari file yang dicapai, Anda harus mengklik tombol 'Berikutnya untuk membuatnya terus berjalan.
- Saatnya untuk mengonfigurasi informasi data WordPress Anda yang mungkin akan ditanyakan oleh Pemasang Anda.
- Sekarang masukkan detail database yang Anda buat pada langkah sebelumnya untuk domain Anda. Klik tombol 'Berikutnya untuk melanjutkan setelah memasukkan detailnya.
- Sekarang Duplikator sudah siap untuk membongkar cadangan database WordPress Anda dari arsip ke database baru.
- Sekarang sistem akan meminta Anda untuk memperbarui URL atau jalurnya. Jangan khawatir tentang itu karena secara otomatis mendeteksi fitur yang akan membuatnya tetap diurutkan. Klik tombol 'Berikutnya' untuk melanjutkan.
- Duplikator akan memungkinkan migrasi selesai.
- Inilah langkah terakhir dari bagian ini. Sekarang Klik tombol 'Admin Login' untuk masuk ke area admin WordPress situs web Anda dengan nama domain baru.
4. Buat Tautan Permanen (301 Redirect)
Inilah bagian favorit kami, membuat tautan permanen, yang merupakan pengalihan 301. Tiga ratus satu sangat membantu saat memindahkan domain Anda ke domain lain.

Tiga ratus satu mengarahkan ulang semua lalu lintas Anda dari domain lama ke domain baru setiap kali mereka menelusuri situs Anda daripada menampilkan halaman kesalahan 404 kepada mereka.
Berikut adalah dua metode untuk membuat pengalihan. Salah satunya adalah cara termudah sementara yang lain agak rumit. Untuk contoh Anda, kami telah menyebutkan keduanya. Pilih metode yang paling cocok untuk Anda.
Metode termudah (menggunakan All in one SEO)
Cara: Ekspor dan Impor blog WordPress menggunakan Migrasi WP All-in-One
Untuk cara ini, pertama-tama install dan aktifkan plugin All-in-One SEO di domain Anda sebelumnya. Silakan instal versi pro (AIO SEO) untuk membantu Anda mengarahkan lalu lintas ke situs Anda di masa mendatang.
- Kemudian, buka halaman SEO All-in-One dan klik tautan "Pengalihan". Setelah itu, klik tombol 'Aktifkan Redirect'.
- Sekarang, alihkan ke opsi bernama 'Pengalihan Situs Penuh' dan nyalakan sakelar 'Relokasi Situs'.
- Pada 'Relokasi ke domain', Anda harus memasukkan nama domain baru Anda.
- Terakhir, klik 'Simpan Perubahan untuk menyimpan pengaturan Anda.
Metode lain (menggunakan Manually Set Up Redirects to New Domain)
Sekarang, metode ini menuntut pengeditan file .htaccess WordPress di domain Anda sebelumnya.
- Hubungkan situs lama Anda menggunakan FTP dan edit file .htaccess. Anda akan mendapatkan file .htaccess di direktori yang sama dengan folder ep-includes, atau wp-admin Anda.
- Dengan membuka file .htaccess dan menempelkan kode berikut di bagian atas halaman:
- #Options +FollowSymLinks
- Menulis ulang mesin pada
- Aturan Penulisan Ulang ^(.*)$ http://www.newsite.com/$1 [R=301,L]
- Setelah Anda menerapkan perubahan ini, uji hasilnya dengan mengunjungi domain lama Anda. Jika secara otomatis mengarahkan Anda ke domain baru, maka itu adalah upaya yang berhasil.
- Di sisi lain, jika tidak mengarahkan Anda ke domain baru Anda, sekarang saatnya untuk menghubungi tim dukungan dan memperbaikinya.
5. Kirim domain baru ke Google
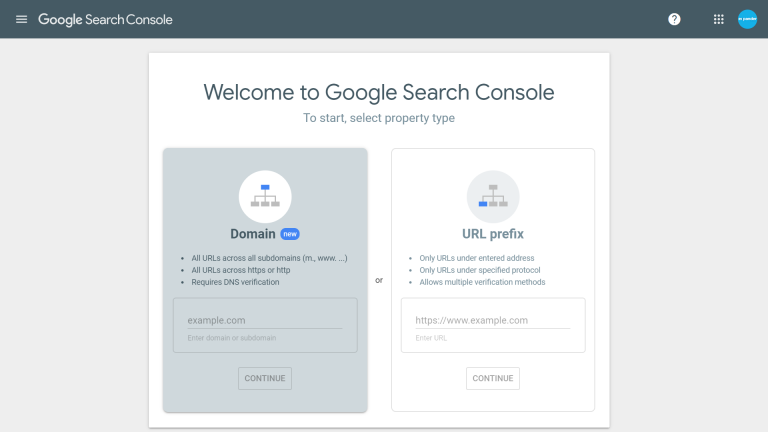
Sekarang Anda bisa sampai pada langkah terakhir untuk memindahkan domain WordPress Anda ke domain lain. Setelah Anda berhasil mengamankan dan mentransfer data Anda dari bagian lama ke lingkungan baru, ada kebutuhan untuk memberi tahu Google tentang situs web baru Anda.
Ini akan membantu Google untuk menampilkan situs web Anda kepada pengguna Anda dengan cepat.
- Pastikan untuk menambahkan domain lama dan baru Anda ke Google Search Console. Untuk ini, Anda perlu mengisi surat yang disediakan oleh Google.
- Buka Pencarian Konsol Google dan kemudian klik tombol yang menunjukkan properti domain Anda.
- Setelah itu, klik ikon 'pengaturan' dan pilih 'Pilih Alamat' darinya.
- Isi formulir yang diberikan dengan lengkap dan hati-hati, dan klik 'Kirim' untuk menyelesaikan prosesnya.
- Anda harus memilih nama domain lama Anda sebagai 'Properti Aktif' di dasbor Pencarian Konsol Google Anda.
- Sekarang klik 'Pengaturan' dari kolom kiri dan klik alat 'Ubah Alamat'.
- Di bawah bagian 'Perbarui Google', buka dan pilih nama domain baru Anda dan klik tombol 'Validasi dan perbarui' untuk melanjutkan proses.
- Sudah berakhir untuk Anda sekarang. Google akan memvalidasi domain baru Anda dan mengalihkan domain baru Anda dari domain lama setiap kali seseorang mengklik bidang lama Anda.
- Selanjutnya, Google Search Console akan menunjukkan kepada Anda langkah-langkah wizard untuk mengirimkan permintaan perubahan alamat Anda.
Kesimpulan
Kami berharap akan lebih mudah bagi Anda untuk mengubah domain WordPress Anda ke yang baru dengan semua panduan kami. Ikuti langkah-langkah ini, dan kemudian dalam waktu singkat, Anda akan mempertahankan semua kerja keras SEO Anda dan terus menghasilkan uang dari blog Anda.
Jika tidak, bergegas ke hasil tanpa mengikuti langkah-langkah yang tepat akan menghabiskan banyak uang dan membuang waktu Anda.
Seiring dengan semua ini, itu akan menyebabkan kerusakan pada SEO Anda., jadi akan lebih baik untuk tetap berhati-hati saat mengikuti langkah-langkahnya. Kami berharap yang terbaik untuk Anda dengan domain bisnis baru Anda.
