Perbaikan PSB: Cara Memperbaiki File PSB yang Rusak di Mac
Diterbitkan: 2024-11-29File PSB (Photoshop Big) adalah versi file PSD yang diperluas, dirancang untuk menangani gambar yang lebih besar dari batas 2GB format PSD biasa. File PSB sering digunakan oleh desainer grafis, fotografer, dan seniman digital yang bekerja dengan gambar beresolusi tinggi, dokumen besar, dan grafik kompleks. Sayangnya, sama seperti format file lainnya, file PSB bisa rusak karena berbagai alasan, seperti sistem crash, masalah transfer file, atau bahkan masalah dengan Photoshop itu sendiri.
Ketika Anda menemukan bahwa file PSB Anda rusak, ini bisa menjadi kemunduran besar, terutama jika file tersebut berisi jam kerja atau bahkan berhari-hari. Untungnya, ada beberapa metode yang dapat Anda gunakan untuk memperbaiki file PSB yang rusak di Mac Anda. Pada artikel ini, kami akan memandu Anda melalui penyebab umum kerusakan file PSB dan berbagi solusi praktis untuk memperbaiki masalah tersebut.
Penyebab Umum Korupsi File PSB
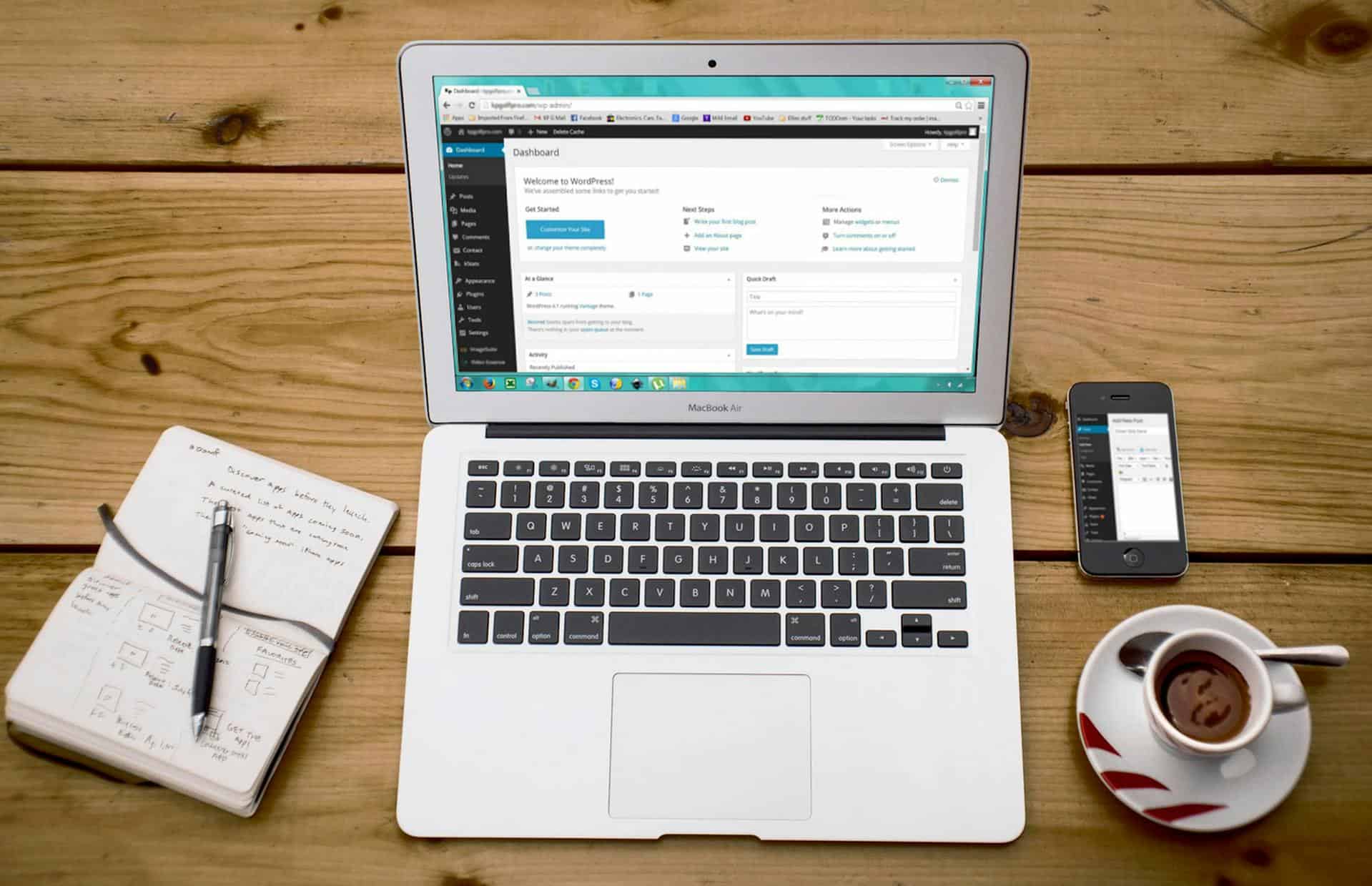
Sebelum kita mendalami solusinya, penting untuk memahami apa yang dapat menyebabkan kerusakan file PSB. Beberapa alasan umum meliputi:
- Sistem Crash atau Kesalahan Perangkat Lunak : Jika Photoshop crash saat Anda sedang mengerjakan file PSB, hal ini dapat menyebabkan kerusakan. Selain itu, bug pada perangkat lunak atau kesalahan saat menyimpan file dapat mengakibatkan file tidak lengkap atau rusak.
- Transfer File yang Tidak Tepat : Jika Anda mentransfer file PSB berukuran besar dari satu lokasi ke lokasi lain (misalnya, dari drive eksternal atau melalui jaringan), gangguan atau koneksi yang tidak stabil dapat menyebabkan kerusakan file.
- Kesalahan Disk : Bad sector pada hard drive atau SSD Anda, atau disk yang rusak, dapat mengakibatkan file rusak saat menyimpan atau memuat file PSB.
- Virus atau Malware : Perangkat lunak berbahaya dapat merusak file Anda, menyebabkan kerusakan, terutama jika file diakses melalui aplikasi yang terinfeksi.
- Ruang Penyimpanan Tidak Memadai : Ketika disk atau perangkat penyimpanan Anda kehabisan ruang, hal ini dapat menyebabkan Photoshop gagal saat mencoba menyimpan file PSB Anda, yang menyebabkan kerusakan.
Cara Memperbaiki File PSB yang Rusak di Mac
1. Pulihkan dari Cadangan
Metode termudah dan paling dapat diandalkan untuk memulihkan file PSB yang rusak adalah dengan memulihkannya dari cadangan. Jika Anda menggunakan Time Machine atau solusi pencadangan lainnya di Mac Anda, ikuti langkah-langkah berikut:
- Buka Time Machine dari System Preferences atau bilah menu.
- Arahkan ke tanggal sebelum file rusak.
- Temukan file PSB yang rusak dan pilih.
- Klik tombol Pulihkan untuk mengambil file.
Jika Anda mencadangkan pekerjaan Anda secara teratur, ini harus menjadi langkah pertama Anda.
2. Coba Buka File dengan Auto-Recovery Photoshop
Photoshop memiliki fitur pemulihan otomatis yang mungkin telah menyimpan versi cadangan file Anda selama sesi terakhir. Untuk memeriksa file pemulihan otomatis:
- Buka Photoshop di Mac Anda.
- Buka menu File dan pilih Buka Terbaru . Jika ada versi file Anda yang dipulihkan secara otomatis, versi tersebut akan muncul di sini.
- Jika tidak, navigasikan ke folder Simpan Otomatis Anda, yang biasanya terletak di:
~/Library/Application Support/Adobe/Adobe Photoshop/AutoRecover - Cari file cadangan di sana dan coba buka di Photoshop.
3. Gunakan Alat Perbaikan File Pihak Ketiga
Jika Anda tidak memiliki cadangan atau file yang dipulihkan secara otomatis, Anda mungkin perlu menggunakan alat perbaikan PSB pihak ketiga. Beberapa solusi perangkat lunak dapat membantu memperbaiki file PSB yang rusak dengan memindai dan memperbaiki data yang rusak. Berikut beberapa opsi populer:
- Stellar Repair for Photo : Alat perbaikan file tangguh yang mendukung file PSB. Ini memindai bagian yang rusak dan mencoba memulihkannya.
- Kotak Alat Perbaikan Photoshop : Alat perbaikan file khusus yang berspesialisasi dalam memulihkan file Photoshop yang rusak (termasuk PSB).
- Perbaikan PSD DataNumen : Alat ini dikenal untuk memperbaiki file PSD dan PSB yang rusak dengan memperbaiki lapisan, data gambar, dan elemen lainnya.
Alat-alat ini biasanya bekerja dengan cara yang serupa:
- Luncurkan perangkat lunak dan pilih file PSB yang rusak.
- Biarkan alat memindai dan memperbaiki file.
- Simpan file yang diperbaiki ke lokasi baru.
4. Buka File di Program Lain
Jika Photoshop tidak dapat membuka file PSB yang rusak, coba gunakan program lain yang mendukung format PSB, seperti GIMP (GNU Image Manipulation Program) atau Affinity Photo. Program-program ini mungkin dapat melewati masalah khusus Photoshop dan memungkinkan Anda membuka file, memungkinkan Anda menyimpannya dalam format baru atau memulihkan beberapa data.

5. Buka File dalam Safe Mode Photoshop
Menjalankan Photoshop dalam Safe Mode dapat membantu menyelesaikan masalah yang disebabkan oleh plugin atau pengaturan yang salah. Untuk membuka Photoshop dalam Mode Aman:
- Tutup Photoshop sepenuhnya.
- Tahan tombol Shift saat meluncurkan Photoshop.
- Pilih Ya ketika diminta untuk memulai dalam Safe Mode.
- Coba buka file PSB yang rusak. Jika terbuka, Anda dapat mencoba menyimpannya sebagai file baru atau mengerjakannya lebih jauh.
6. Buat Ulang File dari Awal
Jika tidak ada metode di atas yang berhasil, pilihan terakhir Anda mungkin adalah membuat ulang file secara manual. Anda dapat mencoba mengekstrak elemen apa pun yang dapat diselamatkan dari file yang rusak dengan membukanya di Photoshop atau editor lain dan mengisolasi lapisan atau komponen tertentu. Meskipun hal ini tidak selalu dapat dilakukan, ada baiknya mencoba jika Anda memiliki bagian penting dari file yang perlu Anda pulihkan.
Mencegah Korupsi File PSB di Masa Mendatang
Setelah memperbaiki file PSB yang rusak, penting untuk mengambil langkah-langkah untuk mencegah masalah di masa depan. Berikut beberapa tip untuk melindungi file PSB Anda:
- Simpan Cadangan Reguler : Gunakan Time Machine atau solusi penyimpanan cloud seperti Dropbox atau Google Drive untuk mencadangkan file Anda secara teratur.
- Hindari Membebani Disk Anda Secara Berlebihan : Pastikan hard drive atau SSD Anda memiliki cukup ruang untuk menangani file PSB berukuran besar.
- Periksa Kesehatan Disk : Periksa kesalahan pada disk Anda secara berkala menggunakan Utilitas Disk atau alat kesehatan disk pihak ketiga.
- Perbarui Photoshop Secara Teratur : Pastikan Anda menggunakan Photoshop versi terbaru, karena pembaruan sering kali memperbaiki bug yang dapat menyebabkan kerusakan file.
- Sering Simpan File : Hindari bekerja dalam waktu lama tanpa menyimpan. Gunakan fitur simpan otomatis Photoshop dan simpan secara manual setiap beberapa menit untuk meminimalkan kehilangan data.
FAQ: Memperbaiki File PSB yang Rusak di Mac
1. Apakah file PSB yang rusak dapat diperbaiki?
Ya, file PSB yang rusak sering kali dapat diperbaiki menggunakan metode seperti memulihkan dari cadangan, menggunakan fitur pemulihan otomatis Photoshop, atau menggunakan alat perbaikan pihak ketiga.
2. Apa penyebab file PSB rusak?
Kerusakan file PSB dapat terjadi karena sistem crash, masalah transfer file, kesalahan disk, bug perangkat lunak, atau ruang penyimpanan yang tidak mencukupi.
3. Bagaimana cara memulihkan file PSB saya yang rusak jika saya tidak memiliki cadangan?
Anda dapat mencoba memulihkan file PSB yang rusak menggunakan alat perbaikan file pihak ketiga seperti Stellar Repair for Photo, Photoshop Repair Toolbox, atau DataNumen PSD Repair.
4. Bisakah Photoshop secara otomatis memulihkan file PSB yang rusak?
Ya, fitur pemulihan otomatis Photoshop dapat menyimpan versi cadangan file Anda, yang dapat membantu Anda memulihkan pekerjaan yang belum disimpan setelah terjadi kerusakan.
5. Apakah ada alat gratis untuk memperbaiki file PSB yang rusak di Mac?
Beberapa alat gratis seperti GIMP atau Affinity Photo memungkinkan Anda membuka dan menyelamatkan bagian file PSB yang rusak, tetapi alat perbaikan khusus biasanya memerlukan lisensi berbayar untuk fungsionalitas penuh.
6. Bagaimana cara mencegah kerusakan file PSB?
Untuk mencegah kerusakan file, buat cadangan file Anda secara teratur, selalu perbarui sistem dan Photoshop Anda, hindari membebani disk secara berlebihan, dan simpan pekerjaan Anda sesering mungkin.
Dengan memahami penyebab kerusakan file PSB dan menggunakan alat serta teknik yang tepat, Anda dapat memperbaiki file yang rusak dan menghindari potensi masalah di masa mendatang. Tetap proaktif dengan pencadangan, dan pastikan sistem Anda dalam keadaan sehat untuk melindungi karya kreatif Anda.
