Menghapus Ruang di Sekitar Gambar SVG
Diterbitkan: 2023-02-02Mungkin sulit untuk menghilangkan ruang di sekitar gambar SVG, tetapi ada beberapa metode yang dapat digunakan untuk mencapainya. Salah satu caranya adalah dengan menggunakan properti CSS 'clip-path'. Properti ini dapat digunakan untuk memotong elemen ke wilayah tertentu. Cara lain adalah dengan menggunakan atribut 'viewBox' pada elemen 'svg'. Atribut ini menentukan posisi dan ukuran viewport SVG.
Inkscape mengambil semua atribut yang ditentukan sebelumnya dan menambahkan gaya dan pernyataan CSS ke dalamnya. Terserah Anda suka atau tidak suka, tetapi terserah Anda untuk membuatnya lebih baik. Saya akan jujur: Saya menulis posting blog ini terutama karena saya selalu lupa di mana letak tombol ini.
Apa Padding Di Svg?

Padding di SVG mengacu pada ruang antara tepi elemen dan kontennya. Ini dapat digunakan untuk menambahkan ruang di sekitar konten elemen, atau untuk menambahkan ruang antar elemen.
Bantalan Vs. Margin Dalam Svg
padding di atas elemen svg memperluas kanvas tempat bentuk svg dapat muncul. Jika sebuah elemen berada di tepi kanvas svg , misalnya, padding dapat ditambahkan agar tidak jatuh. Margin pada elemen svg tidak relevan karena semuanya diposisikan dengan cara yang sama. Jika Anda ingin menghapus padding dari elemen svg, Anda dapat melakukannya dengan menyetel atribut PreserveAspectRatio ke nol.
Bagaimana Saya Memperbaiki Ukuran Svg?
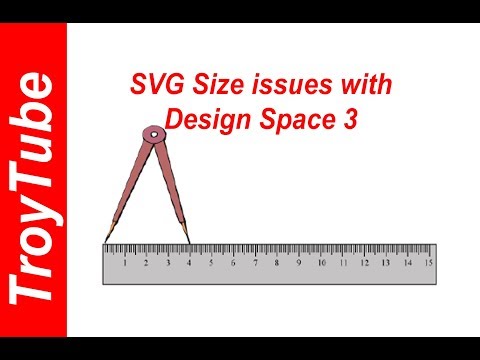
Tidak ada jawaban yang cocok untuk semua pertanyaan ini, karena cara terbaik untuk memperbaiki ukuran SVG dapat bervariasi tergantung pada kasus tertentu. Namun, beberapa tip umum tentang cara memperbaiki masalah ukuran SVG meliputi: – Pastikan file SVG diformat dengan benar dan semua kode yang diperlukan disertakan. – Periksa ukuran file SVG dan pastikan ukurannya tidak terlalu besar atau terlalu kecil. – Gunakan alat seperti Adobe Illustrator untuk membuka dan mengedit file SVG, lalu mengekspornya sebagai file baru.
Filter gambar diperbaiki: Gunakan ukuran SVG yang dihitung daripada salah di salah satu filter gambar. Akibatnya, nilai tinggi dan lebar salah karena filter mengharapkannya bilangan bulat. Pada rilis terbaru, ukuran default WordPress sekarang akan dihitung berdasarkan statistik WordPress aktual. Akibatnya, dalam pengujian saya, menggunakan editor klasik dan editor blok, saya tidak melihat adanya perbedaan markup gambar sebelum atau sesudah perbaikan ini. Ini tampaknya menjadi masalahnya, karena saya telah memeriksanya lagi di masa lalu. Jika Anda mencari atribut tersebut menggunakan SVG yang Anda gunakan, mungkin atribut tersebut berbeda dari milik Anda. Anda mungkin berpikir bahwa SVG memiliki kotak tampilan dengan tinggi 27 dan lebar 23, tetapi kedua atribut ini harus disetel ke 1030.
Tampaknya ini adalah fungsionalitas baru dari fungsi one_pixel_fix, yang menyetel default ke 100x100X. Seperti yang dinyatakan sebelumnya, atribut ini tidak menjadi masalah saat versi sebelumnya disetel ke nol. Sangat lucu menyadari bahwa tinggi dan lebar dikonversi dua kali. Di awal, iterasi pertama berlangsung, dan pada akhirnya, iterasi terakhir terjadi. Sangat disayangkan bahwa browser tidak merender parameter terakhir, melainkan kejadian pertama. Ini menghasilkan kesalahan pemuatan 1.9.9 dengan memuat file yang dimuat dengan tinggi malas 70 dan lebar 68. Jika ada yang ingin menguji dan melihat apakah perubahan berhasil, silakan hubungi kami di GitHub.com/ [email protected]/ tarik/41; jika kami tidak menerima tanggapan dalam waktu 24 jam, kami akan mengembalikan perubahan tersebut.

Karena SVG adalah format vektor, tata letak dilakukan dengan matematika, jadi ukuran yang Anda tentukan tidak akan berpengaruh padanya. Akibatnya, jika SVG dirender di halaman dan kemudian diubah ukurannya, ini dapat berdampak signifikan pada tampilannya di halaman. Dengan menambahkan file a.sva ke gambar Anda dan menyesuaikan setelan ukuran , Anda dapat memastikan gambar tersebut ditampilkan dengan benar. Setelah proses selesai, Anda akan dapat mengunduh file hasil Anda.
Penampil Svg Mengatur Kotak Tampilan Secara Otomatis
Dalam kasus dokumen SVG, viewBox diatur secara otomatis oleh SVG Viewer .
Hapus Ruang Putih di Sekitar Svg Css
Saat membuat atau mengedit file SVG, ruang putih di sekitar gambar sering kali perlu dihilangkan. Hal ini dapat dicapai dengan beberapa aturan CSS sederhana . Pertama, tambahkan aturan berikut ke file SVG: * { stroke-width: 0; } Ini akan menghilangkan lebar goresan yang mungkin ada di sekitar gambar. Selanjutnya, tambahkan aturan berikut: svg { margin: 0; bantalan: 0; } Ini akan menghapus margin atau padding yang mungkin ada di sekitar gambar. Terakhir, tambahkan aturan berikut: svg { width: 100%; tinggi: 100%; } Ini akan membuat file SVG diskalakan sesuai ukuran wadahnya. Dengan aturan CSS sederhana ini, Anda dapat dengan mudah menghapus ruang putih di sekitar file SVG.
Hapus Svg
Fungsi remove() D3 dapat digunakan untuk menghapus konten SVG . Fungsi remove() adalah salah satu dari dua metode yang disediakan oleh D3 juga.
D3.js menyertakan fungsi yang disebut Remove() yang memungkinkan Anda mengganti atau menghapus konten SVG. Jika Anda ingin menghapus semua turunan dari suatu elemen, metode Hapus menghapus semua data yang terkait dengannya. Pada akhirnya, saya tidak dapat menambahkan kembali bagan batang setelah menghapus yang sudah ada, tetapi saya dapat menghapusnya dari daftar. StirlingStirling 4,2483 lencana emas22 lencana perak16 lencana perunggu Chrome digunakan sebagai gantinya, tetapi Internet Explorer tidak mengujinya. Tidak perlu menambahkan ('svg') ketika append('svg') digunakan. Metode D3 harus digunakan untuk membuat elemen 'namespace' sama dengan xhtml.
Editor Svg: Sesuaikan Gambar Anda
Anda dapat dengan cepat mengubah tampilan file SVG Anda dengan menggunakan gaya yang telah ditentukan ini. Di bagian ini, Anda dapat mengubah ukuran, warna, dan bentuk SVG.
Ukuran, warna, dan bentuk SVG semuanya dapat diubah di bawah bagian ini. Ketika Anda selesai mengedit SVG Anda, ketuk tombol Simpan untuk menyimpannya ke perangkat Anda dan itu akan menghasilkan file PDF atau PNG.
Cara Menghilangkan Ruang Putih di Sekitar Gambar
Untuk menghilangkan ruang putih di sekitar gambar, Anda perlu menggunakan perangkat lunak pengedit gambar. Setelah Anda membuka gambar di perangkat lunak, Anda harus memilih alat "Pangkas". Kemudian, Anda harus memilih area gambar yang ingin Anda simpan dan klik tombol "Pangkas".
