Mengganti Warna Dalam Gambar SVG Di Photoshop
Diterbitkan: 2022-12-25Jika Anda penggemar Photoshop, Anda pasti tahu bahwa salah satu fiturnya yang paling berguna adalah kemampuannya mengubah warna dengan cepat dan mudah pada gambar Anda. Tetapi bagaimana jika Anda bekerja dengan gambar dalam format SVG ? Untungnya, Photoshop membuatnya mudah untuk mengubah warna pada gambar SVG seperti halnya pada jenis gambar lainnya. Pada artikel ini, kami akan menunjukkan cara mengganti satu warna dengan warna lain di Photoshop SVG.
Untuk mengganti warna di Photoshop Elements, topeng dapat dibuat dan warna serta saturasi warna yang dipilih dapat diubah. Dengan penggeser ketidakjelasan, Anda dapat memilih warna yang mirip dengan yang Anda pilih. Setelah Anda menyelesaikan pemilihan, Anda dapat mengubah warna dengan menggerakkan penggeser rona dan saturasi. Slider Lightness dapat digunakan untuk mengatur pencahayaan gambar. Setelah warna diganti, klik tombol OK untuk mengganti warna di Photoshop Elements. Dalam pelajaran video ini, kita akan membahas langkah-langkah dalam tutorial lengkap Photoshop Elements kami, berjudul Mastering Photoshop Elements Made Easy v.2022. Dengan alat Penggantian Warna, Anda dapat dengan mudah mengganti satu warna dengan warna lain di Adobe Photoshop.
Bisakah Anda Mengganti Warna Dengan Warna Lain Di Photoshop?
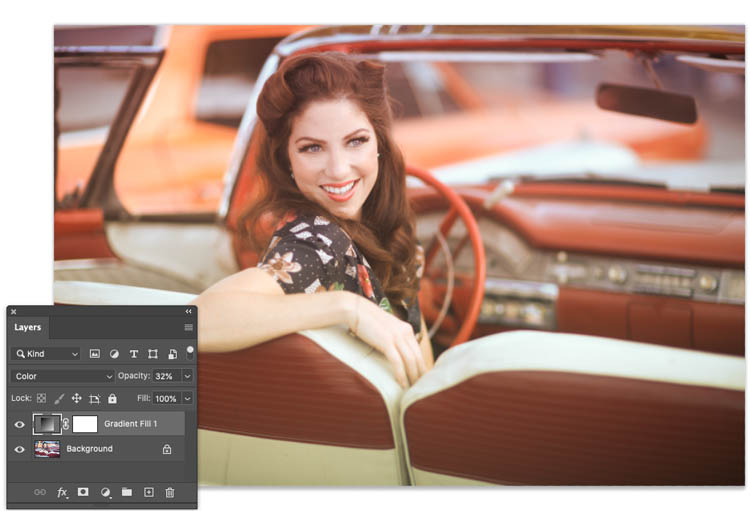
Ada beberapa cara untuk mengganti warna di Photoshop. Salah satu caranya adalah dengan menggunakan alat ganti warna . Dengan alat ini, Anda dapat mengklik warna pada gambar Anda dan Photoshop akan mengganti warna tersebut dengan warna yang telah Anda pilih. Anda juga dapat menggunakan alat pengganti warna, yang bekerja dengan cara yang sama, tetapi memungkinkan Anda untuk menyikat warna yang ingin Anda ganti.
Ubah warna di Photoshop dengan menyikat yang asli, yang merupakan metode paling sederhana. Alat tersebut ditunjukkan dalam panduan langkah demi langkah ini dengan mengganti warna pada gambar. Ganti warna di Photoshop dengan menggunakan alat Ganti Warna. Anda dapat menggunakan alat ini dengan cara yang tidak merusak jika Anda mengeringkan lapisan latar belakang. Jika Anda memutuskan bahwa perubahan itu bukan untuk Anda, Anda dapat mematikannya. Kami juga akan menangani perubahan warna yang tidak diinginkan pada langkah berikutnya. Dengan alat penyesuaian Hue/Saturation, Anda dapat mengubah warna pada gambar Anda.
Anda dapat menggunakannya dengan cara yang sama seperti mengganti warna pada salinan tanpa merusaknya. Jika Anda tidak menambahkan lapisan duplikat ke gambar Anda, itu akan diubah. Selain itu, setelah warna diubah, Anda tidak dapat menyesuaikannya lagi. Penggeser Hue dapat digunakan untuk mengubah warna gambar. Penggeser saturasi dapat digunakan untuk mengubah jumlah saturasi atau menguranginya. Dengan menggunakan penggeser Lightness, Anda dapat mengubah warna menjadi lebih gelap atau lebih terang. Gunakan layer mask untuk menghapus perubahan warna yang tidak diinginkan. Anda dapat menghapus warna dari area gambar tertentu dengan mengecat area tersebut. Alat Rentang Warna dapat digunakan untuk menghilangkan warna dari foto di Photoshop.
Alat ini memungkinkan Anda untuk memilih warna yang ingin Anda hapus dari foto dan kemudian menyeret kursor ke area yang ingin Anda hapus. Tombol Hapus dapat digunakan untuk menghapus warna yang dipilih. Di Photoshop, gunakan alat Hue/Saturation untuk sepenuhnya menghilangkan warna dari sebuah gambar. Pilih opsi Colorize dari menu Hue/Saturation. Photoshop akan mengubah warna area yang dipilih menjadi hitam atau putih tergantung opsi mana yang Anda pilih. Penghapusan warna dari Photoshop menghasilkan gambar yang kurang terdefinisi dengan baik karena ketiga metode tersebut menghilangkan warna dari gambar. Saya akan melihat teknik lain seperti rentang warna dan kurva atau Hue/saturasi yang ditargetkan. Anda dapat mengubah warna Photoshop menggunakan beberapa teknik sederhana.
Bagaimana Saya Mengganti Satu Warna Dengan Warna Lain Di Photoshop Elements?

Pilih tombol opsi "Pilihan" atau "Gambar" di kotak dialog "Ganti Warna", diikuti dengan "Ganti Warna" di kotak "Ganti Warna". Anda dapat melihat yang dipilih dengan memilihnya dari menu. Sebelum Anda dapat menghapus semua warna dari sebuah foto, Anda harus terlebih dahulu memilih gambar, layer, atau seleksi.
Setelah memilih warna yang ingin diganti, Anda dapat membuat topeng yang akan memilih warna putih (dalam proses pemilihan), hitam (tidak dipilih), dan abu-abu (dalam proses pemilihan sebagian). Anda kemudian dapat memilih rona atau saturasi warna yang diinginkan. Anda dapat mengganti warna di Photoshop Elements dengan memilih "Enhance" dari Menu Bar.
Pilih Tingkatkan dari menu. Ketika Anda mengklik ini, Anda akan dibawa ke kotak dialog Hapus Warna, di mana Anda dapat memilih warna yang ingin Anda hapus. Ketika Photoshop mendeteksi bahwa warna baru telah dibuat, itu dapat digunakan sebagai pengganti dengan mengambil sampel warna yang akan digunakan dan kemudian menyesuaikan nilai hue, saturation, dan lightness di kontrol Hue, Saturation, dan Lightness.
Bagaimana Saya Mengubah Warna Gambar Tersemat Di Photoshop?
Untuk mengubah warna gambar yang disematkan di Photoshop, buka menu "Gambar" dan pilih "Penyesuaian". Kemudian, pilih “Hue/Saturation” dan gunakan penggeser untuk mengubah warna gambar.
Cara Mengubah Warna Gambar Di Photoshop
Dimungkinkan juga untuk mengubah warna objek pintar yang disematkan dengan mengklik dua kali carikan warnanya dan memilih warna baru dari panel Lapisan Objek Cerdas. Bagaimana cara melakukan koreksi warna pada gambar?
Photoshop – Ganti Warna Dengan Warna Tertentu
Saat Anda siap mengganti warna dengan warna lain, Anda harus terlebih dahulu memilih area yang ingin Anda ubah. Cara termudah untuk melakukannya adalah dengan menggunakan Magic Wand Tool. Dengan Magic Wand Tool dipilih, klik pada warna yang ingin Anda ganti. Semua area dengan warna yang sama akan dipilih. Jika Anda ingin lebih tepat dengan pilihan Anda, Anda dapat menggunakan Lasso Tool. Setelah Anda menentukan pilihan, buka menu Edit dan pilih Ganti Warna. Di kotak dialog Ganti Warna , pilih warna yang ingin Anda gunakan untuk mengganti warna yang dipilih. Anda juga dapat menggunakan alat pipet untuk mengambil sampel warna dari gambar Anda. Saat Anda puas dengan pilihan Anda, klik OK dan warnanya akan diganti.
Bagaimana Saya Secara Selektif Mewarna Ulang Di Photoshop?
Kotak Colorize dapat diatur ke warna pilihan Anda, dan Anda dapat mulai menyesuaikan rona. Jika objek Anda berwarna lebih terang, Anda mungkin perlu menyesuaikan kecerahan pilihan Anda untuk mendapatkan kekayaan yang Anda inginkan. Dalam tutorial ini, saya akan menunjukkan cara menggunakan alat pengganti warna di Photoshop.
Cara Mewarnai Ulang Gambar Di Photoshop
Setelah warna dipilih, klik OK untuk menerapkannya pada gambar. Jika Anda hanya ingin mengubah bagian tertentu dari gambar, gunakan alat Warna Selektif untuk memilih area yang ingin Anda ubah. Warnai ulang bagian gambar tertentu dengan menggunakan alat Warna Selektif, lalu buka menu Penyesuaian dan pilih Ganti Warna sebagai pengganti. Saat kotak dialog terbuka, langkah pertama adalah memilih warna pada gambar yang ingin Anda ganti dengan mengkliknya. Anda sekarang dapat mengubah warna pengganti dengan masuk ke Hue, Saturation, dan Lightness. Dengan mengklik tombol Hue/Saturation di sudut kanan atas panel penyesuaian Anda, Anda dapat menambahkan layer Hue/Saturation.

Cara Menggunakan Alat Pengganti Warna Di Photoshop
Alat Pengganti Warna di Photoshop digunakan untuk mengubah warna pada gambar. Alat tersebut dapat digunakan untuk mengubah warna suatu objek, atau untuk mengubah warna latar belakang. Untuk menggunakan Alat Pengganti Warna, pilih alat dari kotak alat, lalu klik warna yang ingin Anda ganti. Warna baru akan diterapkan ke area yang Anda klik.
Alat Pengganti Warna dapat ditemukan di bagian Alat di desktop Photoshop. Anda dapat menggunakan kuas ini untuk mengganti warna di Photoshop dengan menggunakan Color Replacement Brush atau Hue, Saturation, atau Luminosity. Pengaturan Toleransi menentukan sejauh mana warna sampel Anda akan sebanding dengan warna yang telah Anda pilih. Pengaturan Batas memungkinkan Anda mengatur rentang warna tertentu untuk sebaran. Setelah itu, cukup aplikasikan lapisan cat ke area yang ingin Anda ubah warna gambarnya. Saat Anda bereksperimen dengan pengaturan yang berbeda pada foto Anda, Anda akan dapat menentukan mana yang terbaik untuk proyek Anda. Setelah memilih Alat Penggantian Warna, Anda akan melihat menu di bagian bawah layar dengan opsi.
Empat opsi yang dapat Anda pilih di Bilah Opsi adalah Mode, mode campuran untuk warna baru; Opacity, yang menentukan tingkat pencampuran warna baru dengan objek; Ukuran Sampel, yang menentukan ukuran area sampel yang digunakan untuk menghitung campuran; dan Blend Blend Color Replacement Tool dapat digunakan untuk mengganti warna pada gambar. Anda dapat memilih salah satu dari empat mode campuran yang tercantum di Bilah Pilihan: rona, saturasi, warna, dan cahaya. Blend mode adalah Color jika Anda ingin menggunakannya. Untuk menggunakan Color Replacement Tool, pilih dulu dengan cara klik kanan (Control-clicking) pada Brush Tool di panel Tools. Dimungkinkan untuk menggunakan salah satu dari empat mode campuran, Hue, Saturation, Color, atau Luminosity. Color Hue menggabungkan warna baru ke dalam rona objek. Saturasi dicapai dengan menggabungkan warna baru dengan saturasi objek. Warna baru dicampur ke dalam warna yang sudah ada dengan menggabungkannya. Saat sebuah objek memiliki warna baru, luminositasnya menyatu dengan warna baru. Dengan memilihnya di Bar Pilihan, Anda dapat menggunakan mode campuran. Untuk mengubah mode campuran, cukup ketuk opsi Blend Mode pada menu Blend Mode. Perubahan opacity terbaru dapat dilakukan hanya dengan memasukkan opacity yang diinginkan dalam opsi Opacity. Area sampel dapat diubah dalam opsi Ukuran Sampel dengan memilih ukuran sampel yang diinginkan. Jika Anda mencari alat yang dapat dengan cepat mengubah warna gambar apa pun, Alat Pengganti Warna adalah pilihan yang sangat baik.
Alat Pengganti Warna: Cara Hebat Untuk Dengan Cepat Mengubah Warna Objek Apa Pun Dalam Gambar
Metode ini cepat dan akurat, tetapi tidak seakurat metode lainnya. Penghapus Latar Belakang adalah pilihan yang lebih baik jika Anda ingin mengubah warna seluruh gambar karena menghilangkan piksel daripada hanya mengubah warnanya. Saluran dapat digunakan untuk membuat pilihan yang sangat akurat berdasarkan seberapa banyak kontras yang ada pada gambar.
Photoshop Ganti Putih Dengan Warna
Jika Anda memilih layer mask pada Hue/Saturation Adjustment Layer, Anda akan dibawa ke menu Hue /Saturation Adjustment Layer. Pilih warna yang ingin Anda gunakan di daftar Warna pada kontrol Gambar.
Dalam tutorial ini, kami akan menunjukkan cara menggunakan Saluran untuk membuat pilihan yang sangat akurat. Kami kemudian akan menerapkan pilihan ini ke Lapisan Penyesuaian Hue/Saturation dalam kombinasi untuk menghapus warna apa pun yang kami inginkan. Untuk mempelajari lebih lanjut tentang fitur Hue/Saturation, pergi ke Layers, New Adjustment Layer, dan Hue/Saturation. Blending Mode dapat diubah dari Normal ke Overlay dengan memilih Options dari menu drop-down. Setelah itu, aplikasikan cat hitam ke area gambar mana pun yang tidak ingin Anda ubah warnanya. Karena kita menggunakan dasar putih, warna yang lebih terang cenderung tampak sedikit lebih realistis. Di bawah Layers, Anda dapat memilih opsi New Adjustment Layer dan kemudian Hue/Saturation.
Cara Mengubah Warna Gambar Di Microsoft Word
Saat Anda meluangkan waktu dan usaha, Anda akan mendapatkan hasil yang lebih baik.
Photoshop Ganti Warna Hanya Gray
Di Photoshop, perintah Ganti Warna memungkinkan Anda menentukan warna pada gambar dan menggantinya dengan warna baru. Perintah ini sangat berguna untuk mengubah warna di area gambar tanpa memengaruhi warna lain. Misalnya, Anda dapat menggunakan Ganti Warna untuk mengubah warna mobil dengan cepat.
Anda harus membalikkan sebagian karena rambut terang paling baik digunakan pada latar belakang gelap, sedangkan rambut gelap paling baik digunakan pada latar belakang terang. Setelah Anda memilih topeng Anda, kembali ke saluran RGB, pilih, lalu terapkan. Pastikan Anda menggunakan Dekontaminasi Warna untuk topeng Anda sebelum memperbaikinya menggunakan perintah Refine Edge. Selama Anda terbiasa dengan tekniknya, Anda seharusnya dapat menyelesaikannya dalam waktu tidak lebih dari beberapa menit. Tekniknya tidak sempurna di sini, tetapi relatif baik untuk tujuan pengajarannya. Tutorial ini mengajarkan Anda cara mengubah warna hitam menjadi warna apa pun di Photoshop dengan mengikuti langkah demi langkah.
Photoshop Ganti Hitam Dengan Warna
Di Photoshop, Anda dapat mengganti warna hitam dengan warna dengan masuk ke menu "Edit", pilih "Temukan dan Ganti Warna", lalu pilih warna yang ingin Anda ganti dengan warna hitam.
Sampling warna hitam tidak bekerja dengan baik dengan alat pemilihan warna standar. Dengan menggunakan alat pena, Anda dapat membuat jalur di sekitar warna hitam yang ingin Anda gunakan untuk mewarnainya. Untuk membuat pilihan, klik kanan di tengah jalan dan pilih Make Selection. Feather radius harus disetel ke 0,5 piksel agar dapat dipilih. Jalur pena Anda akan berubah menjadi sarang semut saat semut berkerumun di sekitarnya. Dalam mode pencampuran lapisan Warna , Anda dapat meningkatkan realisme penyesuaian isian warna Anda. Penyesuaian level apa pun yang Anda buat akan diterapkan ke seluruh gambar.
Anda dapat menggunakan layer mask isian warna untuk menyesuaikan efek hanya jika Anda hanya ingin memengaruhi area hitam pada seleksi. Setelah mengubah hitam menjadi warna baru, Anda mungkin benar-benar berubah pikiran tentang warna yang ingin Anda gunakan. Langkah-langkah di bawah ini akan menunjukkan cara mewarnai hitam di Photoshop dalam enam langkah sederhana. Anda dapat menggunakan metode ini untuk mengubah warna objek hitam yang ingin Anda gunakan. Anda akan mendapatkan hasil yang jauh lebih realistis jika Anda mencurahkan waktu yang diperlukan untuk membuat jalur pena yang bersih di sekitar hitam sejak awal. Saat menggunakan Adobe Photoshop, Anda dapat dengan mudah mengganti warna atau latar belakang putih dengan yang transparan.
Photoshop Ganti Warna Dengan Transparan
Anda dapat menambahkan lebih banyak warna pada seleksi dengan mengklik warna yang ingin Anda hapus, lalu menahan Shift. Centang kotak di sebelah penggeser Ketidakjelasan untuk memastikan subjek Anda berwarna putih sebelum mengklik OK. Terakhir, tekan Hapus untuk menjadikan warna yang dipilih lebih transparan. Teluk Chesapeake, muara terbesar Amerika, terletak di Virginia.
Alhasil, bagian penting dari gambar atau logo, serta desain atau warna halaman web atau dokumen, masih terlihat di atas background. Setiap kali Anda menyelesaikan sebuah file, simpan sebagai file baru untuk memastikan bahwa Anda memiliki salinan aslinya. Sementara Photoshop dapat dengan mudah mengubah warna agar tampak transparan, program lain dapat melakukan hal yang sama. Anda juga dapat menggunakan program pengeditan foto gratis dan berbayar untuk membuat transparansi latar belakang lebih terlihat. Ini adalah program pengeditan gratis dengan pintasan latar belakang transparan yang dapat digunakan untuk mengedit foto. Pilih rentang warna yang ingin Anda gunakan di Photoshop, lalu tekan tombol Pilih.
