Cara Mengatasi Masalah Server Internal WordPress 500
Diterbitkan: 2023-03-31Salah satu masalah WordPress yang paling sering adalah kesalahan server internal. Banyak pemula menganggap kesalahan itu sangat mengganggu karena tidak memberikan informasi tambahan. Kami akan mendemonstrasikan cara cepat memperbaiki kesalahan server internal WordPress 500 di artikel ini.
Kesalahan Server Internal 500
Kesalahan server internal 500 adalah masalah server web yang sering terjadi. Itu tidak terbatas pada situs web WordPress dan dapat terjadi di situs web mana pun. Secara teknis, 500 dalam pesan kesalahan adalah kode kesalahan HTTP. Saat Anda mencari kode ini, Anda hanya akan mendapatkan deskripsi standarnya.
Setiap kali kode respons 500 Internal Server Error dikembalikan, ini menunjukkan bahwa server mengalami kondisi yang tidak terduga.
Ini adalah pesan kesalahan penampung-semua, yang berarti bahwa server tidak dapat memberikan pesan kesalahan yang lebih membantu saat masalah terjadi. Halaman kesalahan muncul berbeda tergantung pada perangkat lunak server web (Nginx atau Apache) dan browser yang Anda gunakan.
Ini adalah contoh halaman kesalahan Apache.
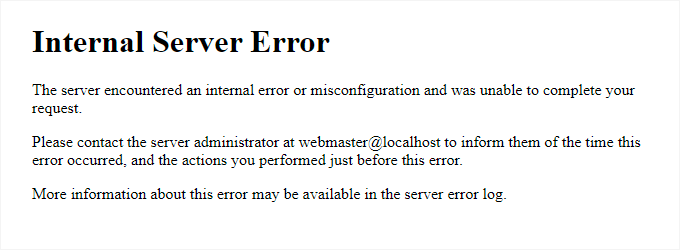
Jika Google Chrome tidak dapat menemukan halaman kesalahan untuk ditampilkan, tampilannya akan berbeda:
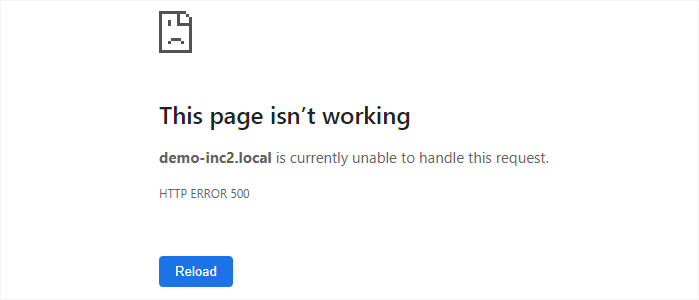
Ini bisa sangat membuat frustasi bagi pemula. Tidak ada petunjuk atau pesan yang mengarahkan mereka ke arah yang benar untuk menyelesaikan masalah dengan cepat.
Apa Penyebab Kesalahan Server Internal di WordPress?
500 Internal Server Error yang terjadi di WordPress seringkali dapat ditelusuri kembali ke beberapa sumber umum. Ini mungkin termasuk file .htaccess yang rusak atau tidak berfungsi, plugin dengan kode yang buruk dan tidak kompatibel dengan situs Anda, atau masalah dengan tema WordPress yang sedang digunakan. Selain itu, kesalahan mungkin disebabkan oleh keterbatasan memori PHP atau masalah dengan file inti WordPress yang rusak atau rusak.
Dalam beberapa kasus, kesalahan server internal mungkin hanya muncul saat mencoba mengakses area admin WordPress, sedangkan situs lainnya berfungsi normal.
Memperbaiki Kesalahan Server Internal 500 WordPress
Pastikan Anda memiliki cadangan WordPress lengkap untuk situs web Anda sebelum memulai debug. Anda dapat menggunakan plugin cadangan WordPress untuk membuat cadangan yang tepat dari situs web Anda jika Anda memiliki akses ke area admin WordPress. Untuk menangani ini, Duplikator disarankan.
Di sisi lain, Anda dapat membuat cadangan WordPress secara manual menggunakan phpMyAdmin dan klien FTP jika Anda tidak memiliki akses ke area admin WordPress. Setelah itu, Anda dapat melakukan beberapa tindakan selanjutnya untuk menyelidiki dan menyelesaikan kesalahan server internal di situs web Anda.
#Browser dan Pembersihan Cache WordPress
Ada kemungkinan browser dan plugin caching WordPress Anda secara tidak sengaja menyimpan versi halaman kesalahan yang di-cache.
Solusi paling sederhana adalah dengan menghapus cache di browser Anda terlebih dahulu.
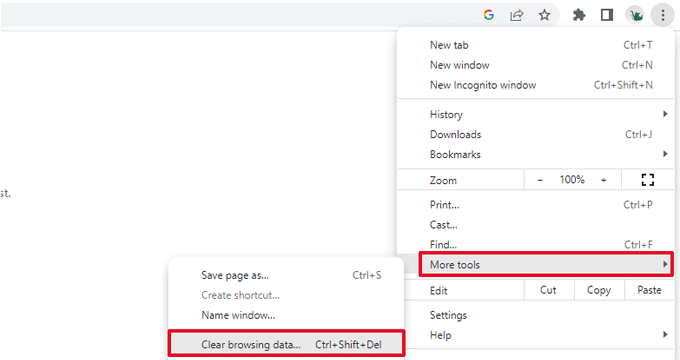
Setelah itu, Anda dapat menghapus cache WordPress dengan masuk ke halaman pengaturan plugin caching Anda jika Anda memiliki akses ke area admin WordPress situs web Anda.
#Memeriksa File Rusak.htaccess
WordPress juga menggunakan file .htaccess, file konfigurasi server, untuk menyiapkan pengalihan. File corrupt.htaccess adalah salah satu penyebab paling sering dari kesalahan server internal.
Solusi paling sederhana adalah menavigasi ke halaman Pengaturan »Permalinks di area admin WordPress, klik tombol "Simpan Perubahan", dan biarkan di situ.
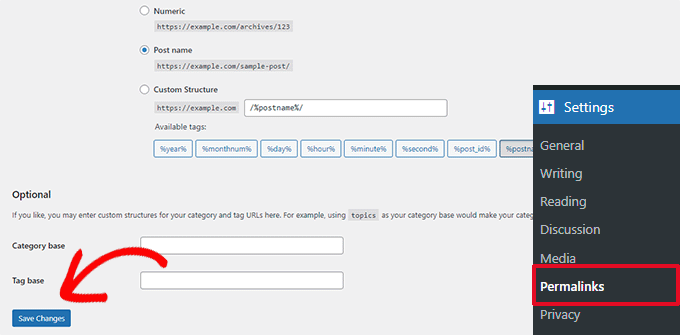
Sekarang, WordPress akan mencoba membuat file .htaccess baru untuk Anda atau memperbarui yang sudah ada. Anda sekarang dapat memeriksa situs web Anda untuk melihat apakah kesalahan server internal telah diperbaiki. Pastikan WordPress dapat menghasilkan atau menulis ke file .htaccess jika Anda masih dapat melihat masalahnya.
Mencoba mengganti file .htaccess secara manual sekarang dimungkinkan. Anda harus terlebih dahulu masuk ke situs web Anda menggunakan aplikasi FTP atau File Manager di panel kontrol untuk akun hosting Anda. Langkah selanjutnya adalah memberi nama baru pada file main.htaccess Anda, seperti .htaccess lama. Dalam hal ini, WordPress tidak akan mengenali file tersebut, tetapi Anda dapat menyimpannya sebagai cadangan.
Anda harus mengakses situs web Anda menggunakan FTP atau alat Pengelola File di dasbor cPanel akun hosting Anda untuk mengganti nama file .htaccess. File .htaccess akan ditempatkan di direktori yang sama dengan direktori wp-content, wp-admin, dan wp-includes setelah Anda terhubung.
Untuk mengganti nama file .htaccess menjadi .htaccess lama, cukup klik kanan padanya.
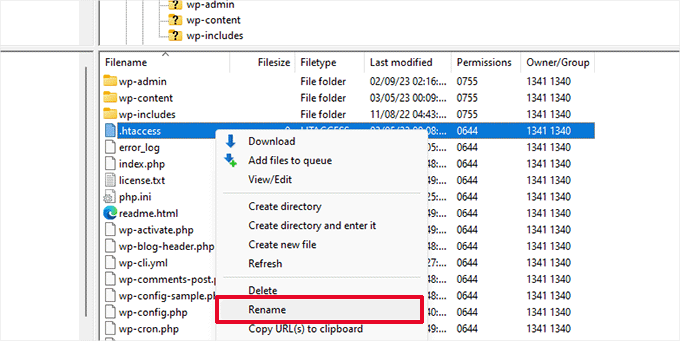
Langkah selanjutnya adalah membuat file fresh.htaccess.
Dengan klien FTP atau alat Pengelola File, klik kanan di folder akar situs web Anda, lalu pilih opsi "Buat file baru".
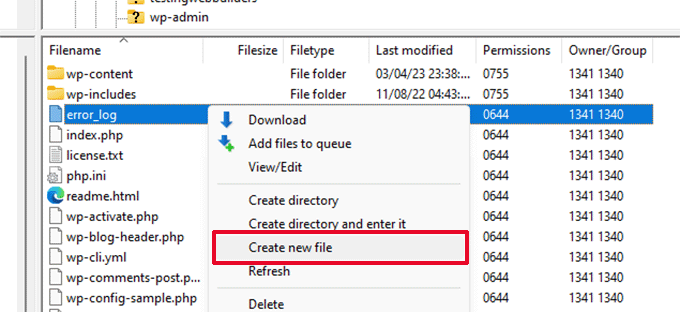
Klik OK untuk menyimpan file baru ini dengan ekstensi.htaccess.
Saat ini, file .htaccess ini kosong; Anda harus menambahkan aturan penulisan ulang WordPress standar ke dalamnya.
Pada klien FTP atau aplikasi File Manager Anda, cukup klik kanan pada file tersebut dan pilih Lihat/Edit.
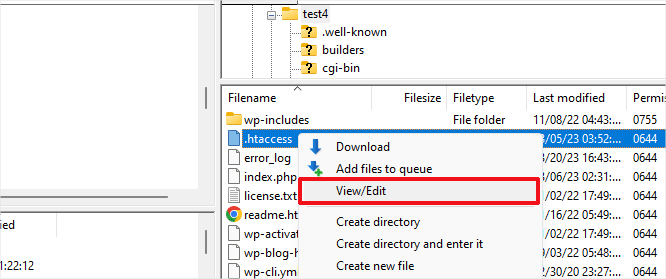
Editor teks biasa seperti Notepad atau TextEdit akan membuka file kosong. Kode berikut sekarang harus disalin dan ditempel di dalamnya.
# BEGIN WordPress
<IfModule mod_rewrite.c>
RewriteEngine On
RewriteBase /
RewriteRule ^index.php$ - [L]
RewriteCond %{REQUEST_FILENAME} !-f
RewriteCond %{REQUEST_FILENAME} !-d
RewriteRule . /index.php [L]
</IfModule>
# ENDWordPress
Kumpulan aturan yang digunakan WordPress secara default adalah yang ini. Jangan lupa mengunggah file kembali ke server setelah menyimpan perubahan Anda.
Anda sekarang dapat memeriksa situs web Anda untuk melihat apakah kesalahan server internal telah diperbaiki.
Pastikan untuk mengunjungi halaman Pengaturan »Permalinks di area admin WordPress dan klik tombol simpan tanpa melakukan perubahan apa pun sebelum melanjutkan ke tugas selanjutnya. Dengan aturan penulisan ulang yang tepat, ini akan membuat ulang file .htaccess Anda untuk Anda dan memastikan bahwa halaman posting Anda tidak mengembalikan kesalahan 404.
#Batas memori PHP yang lebih tinggi
Kesalahan server internal terkadang dapat terjadi jika skrip menggunakan seluruh alokasi memori PHP. File wp-config.php dapat dimodifikasi untuk menambah batas memori PHP dengan metode sesederhana mungkin.

Buka klien FTP atau aplikasi File Manager di panel kontrol akun hosting Anda untuk terhubung ke situs web WordPress Anda untuk memulai. Setelah disimpan, Anda dapat mengeklik kanannya dan memilih "Lihat/Edit".
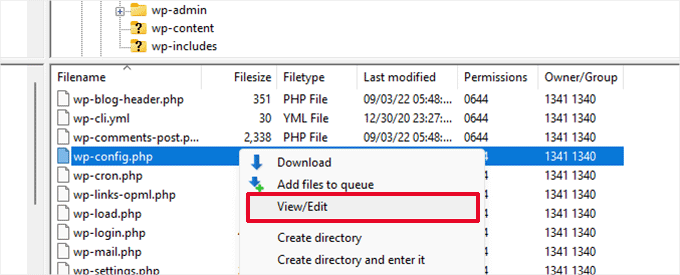
Anda harus menyisipkan kode berikut tepat di atas baris yang bertuliskan, “Itu saja, berhenti mengedit!” dalam file wp-config.php.
tentukan( 'WP_MEMORY_LIMIT', '256M' );
Jika Anda hanya mendapatkan masalah server internal saat mencoba masuk ke admin WordPress atau mengunggah gambar, Anda harus menaikkan batas RAM dengan melakukan tindakan berikut:
- Di PC Anda, buat file teks baru bernama php.ini.
- Sertakan kode berikut: memory=256MB
- Penyimpanan file
- Melalui FTP, unggah ke folder /wp-admin/ Anda.
Jika menaikkan batas memori menyelesaikan masalah untuk Anda, maka masalah tersebut hanya teratasi untuk sementara. Anda masih perlu menentukan apa yang menyebabkan RAM Anda habis.
Ini bisa berupa fitur tema atau plugin dengan pengkodean yang tidak memadai. Untuk menentukan diagnosa yang tepat, kami sangat menyarankan Anda untuk menghubungi penyedia hosting web WordPress Anda untuk memeriksa log server. Jika menambah batas memori PHP tidak menyelesaikan masalah untuk Anda, penyelidikan lebih lanjut diperlukan.
#Matikan semua plugin WordPress
Jika tidak ada perbaikan yang berhasil untuk Anda, masalahnya mungkin disebabkan oleh plugin tertentu yang telah Anda pasang di situs web Anda.
Anda dapat dengan mudah menelusuri halaman plugin dan menonaktifkan setiap plugin WordPress jika Anda memiliki akses ke bagian admin WordPress di situs web Anda.
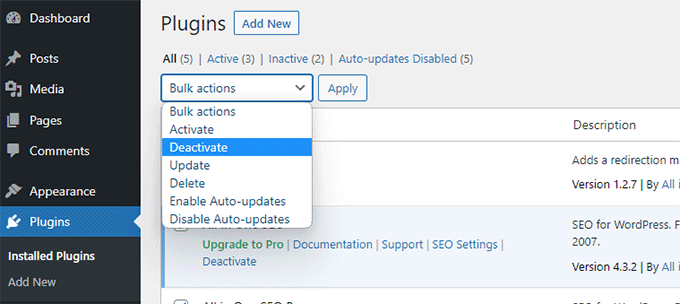
Tapi, Anda bisa menggunakan FTP untuk menonaktifkan semua plugin WordPress jika Anda tidak bisa masuk ke admin area WordPress. Gunakan klien FTP atau aplikasi pengelola file di panel kontrol akun hosting Anda untuk terhubung ke situs web WordPress Anda.
Setelah membuat koneksi, buka folder /wp-content/ dan ganti nama folder plugins menjadi plugins.deactivated.
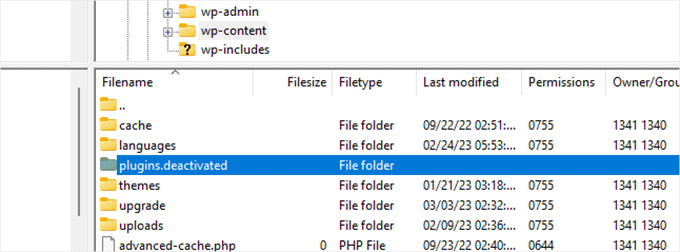
WordPress mencari folder plugin untuk plugin. Semua plugin akan dimatikan secara otomatis jika folder plugin tidak dapat ditemukan.
#Ubah ke tema default WordPress
Kode tertentu dalam tema WordPress Anda mungkin merupakan akar penyebab kesalahan server internal. Anda harus mengubah ke tema WordPress default untuk menentukan apakah ini masalahnya.
Cukup navigasikan ke tab Penampilan »Tema jika Anda memiliki akses ke area admin WordPress. Jika Anda sudah menginstal tema default, mengubah tema semudah mengklik tombol Activate.
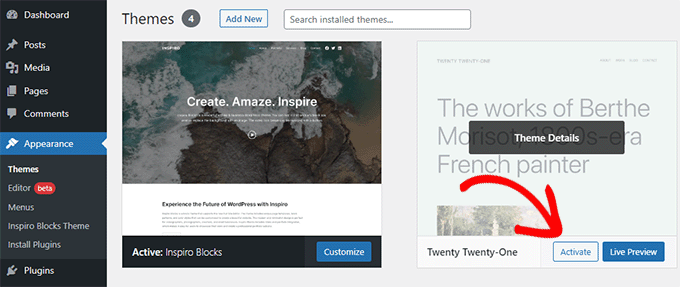
Anda dapat menginstal tema default jika Anda belum memilikinya dengan mengeklik tombol Tambah Baru di bagian atas (Dua Puluh Dua Puluh Tiga, Dua Puluh Dua Puluh Dua, dll). Anda sekarang dapat beralih ke tema default meskipun Anda tidak memiliki akses ke antarmuka admin WordPress.
Cukup gunakan program FTP untuk terhubung ke situs web WordPress Anda dan masuk ke folder /wp-content/. Untuk mengunduh folder tema ke komputer Anda sebagai cadangan, klik kanan padanya dan pilih Unduh.
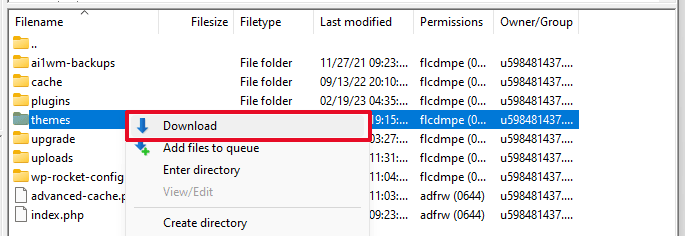
Folder tema di situs web Anda harus dihapus selanjutnya. Buat folder tema baru setelah dihapus. Anda tidak akan memasang tema apa pun saat ini karena folder tema baru Anda akan sepenuhnya kosong.
Kunjungi direktori tema WordPress setelah itu dan simpan salinan tema WordPress default ke PC Anda.
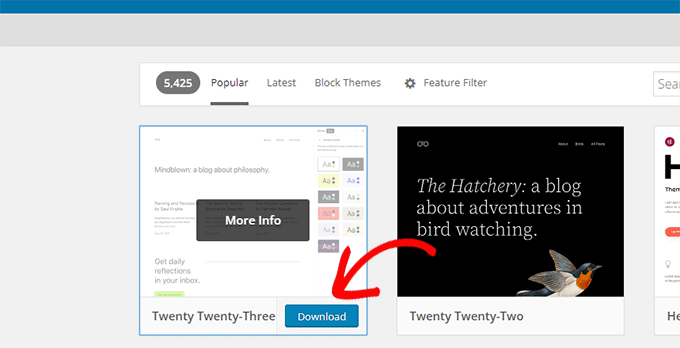
Tema selanjutnya akan diunduh ke komputer Anda sebagai file zip oleh browser Anda. Buka zip file setelah menemukannya di komputer Anda.
Saat menggunakan Windows, klik kanan file zip dan pilih Extract All untuk membukanya. Mengklik dua kali file zip akan memungkinkan pengguna Mac untuk mengekstraknya.
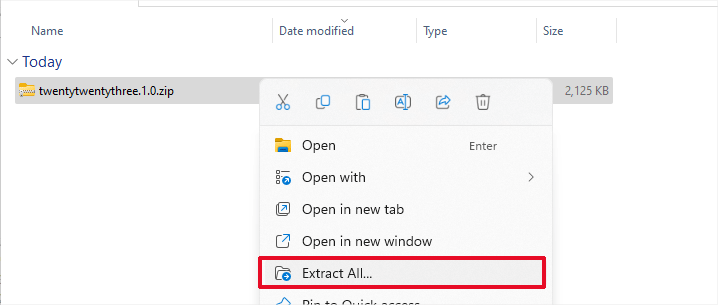
Folder yang berisi tema WordPress Anda sekarang akan terlihat oleh Anda.
Buka kembali File Manager atau program FTP Anda dan unggah folder ini ke folder tema kosong.
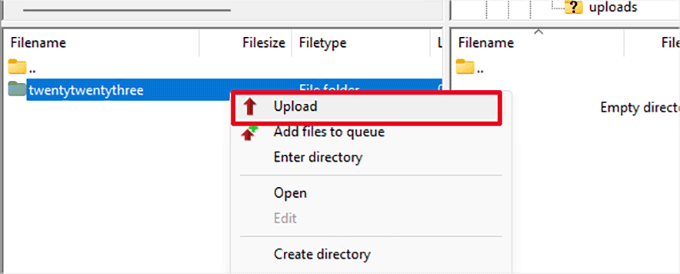
WordPress akan segera mulai menggunakan tema stok setelah diunggah. Anda sekarang dapat memeriksa situs web Anda untuk melihat apakah kesalahan server internal telah diperbaiki.
Jika ini tidak berhasil, Anda dapat beralih kembali ke tema yang Anda gunakan atau mengunggah ulang tema WordPress Anda dari cadangan.
Aktifkan log debug WordPress
WordPress memiliki sistem penyimpanan log bawaan untuk debugging. Dengan memanfaatkan plugin WP Debugging, Anda dapat mengaktifkannya.
Plugin akan mengaktifkan log debug di situs web WordPress Anda setelah aktif.
Anda dapat mengaktifkan debugging jika Anda tidak memiliki akses ke area admin situs web WordPress dengan menambahkan kode berikut ke file wp-config.php Anda.
define( 'WP_DEBUG', true);
define( 'WP_DEBUG_LOG', true);
Log debug dapat dilihat saat diaktifkan dengan menggunakan klien FTP untuk masuk ke subdirektori /wp-content/.
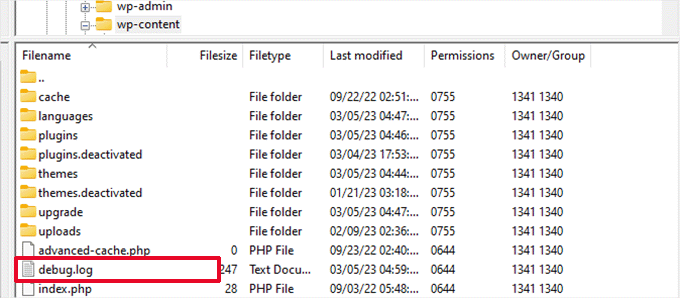
Anda dapat melihat daftar masalah dan peringatan yang muncul di situs web Anda dengan membuka file log debug di editor teks.
Beberapa dari kesalahan dan peringatan ini mungkin hanya kesalahan kecil yang tidak perlu diperbaiki. Namun, ini dapat menempatkan Anda di jalur yang benar jika Anda mendapatkan masalah server internal di situs web Anda.
Membungkus
500 Internal Server Error di WordPress dapat disebabkan oleh berbagai masalah, termasuk konflik plugin, masalah tema, dan kesalahan konfigurasi server. Dengan mengikuti langkah-langkah yang diuraikan di atas, Anda harus dapat mengidentifikasi akar penyebab kesalahan dan memperbaikinya. Ingatlah untuk selalu mencadangkan situs web Anda sebelum melakukan perubahan apa pun dan mencari bantuan profesional jika diperlukan. Dengan sedikit kesabaran dan kegigihan, Anda dapat menyelesaikan 500 Internal Server Error dan membuat situs WordPress Anda kembali aktif dan berjalan dengan lancar.
