Langkah-langkah Untuk Memisahkan Warna Dalam SVG Untuk Cricut
Diterbitkan: 2023-02-28Saat Anda bekerja dengan SVG di Cricut, Anda sering perlu memisahkan warna agar Anda dapat memotongnya satu per satu. Berikut langkah-langkah yang harus dilakukan untuk memisahkan warna pada file SVG Anda: 1. Buka file SVG di Cricut Design Space. 2. Klik pada alat "Pilih" dan kemudian klik pada objek yang ingin Anda pisahkan warnanya. 3. Di panel sebelah kanan, klik menu tarik-turun "warna" dan pilih "Edit Warna". 4. Klik warna yang ingin dipisahkan lalu klik ikon “+” untuk membuat warna baru. 5. Ulangi proses ini untuk setiap warna yang ingin dipisahkan. 6. Setelah semua warna dipisahkan, klik tombol "Selesai". 7. Klik tombol “Make It” di pojok kanan atas layar. 8. Di jendela “Bahan”, pastikan Anda memilih bahan yang benar untuk setiap warna. 9. Klik tombol "Lanjutkan". 10. Di jendela "Cut Settings", pastikan pengaturan "Multi-Cut" diaktifkan. 11. Klik tombol “Lanjutkan” lalu klik tombol “Kirim ke Printer”. 12. File Anda sekarang akan dikirim ke mesin Cricut dan akan mulai memotong bentuknya.
Di Cricut Design Space, Anda dapat mengedit file SVG secara langsung. Anda dapat mengubah teks dari sebagian besar file yang dipotong menggunakan teknik ini. Fungsi irisan dapat digunakan untuk melakukan pengeditan sederhana pada gambar dengan dua cara. Tautan yang terdapat dalam postingan ini adalah tautan afiliasi. Untuk mempelajari lebih lanjut tentang kebijakan pengungkapan penuh saya, buka di sini. Sebelum mengiris, pilih semua layer (kecuali bentuk). Semua elemen dapat diterapkan ke satu lapisan pada satu waktu dengan memilih Weld dari menu Layers. Untuk memulai, pilih layer ini dan bentuk dasarnya, lalu gunakan Slice untuk melakukan langkah berikutnya. Jika bentuknya berliku-liku dan sulit ditutupi dengan bentuk dasar, sebaiknya gunakan Contour.
Menahan tombol shift dan mengklik setiap elemen dengan mouse Anda akan membantu Anda memulai. Kemudian, klik kanan dan pilih grup dari daftar. Akibatnya, jika Anda mengelompokkan elemen hijau dalam contoh ini, tahan tombol shift dan klik huruf ANDA SENDIRI, lalu klik kanan dan pilih pengelompokan yang Anda inginkan. Dengan mengulangi prosesnya, Anda dapat memperoleh warna yang konsisten.
Anda tidak dapat mengubah warna gambar dengan cara ini. Saat Anda memuat SVG, browser Anda tidak akan mengubah tampilannya menggunakan CSS atau Javascript. Untuk membuat perubahan pada gambar SVG Anda, muat menggunakan *object, *iframe, atau *svg inline.
Bagaimana Saya Memisahkan Lapisan Dalam Svg?

Ada beberapa cara berbeda untuk memisahkan lapisan dalam file SVG. Cara yang paling umum adalah dengan menggunakan elemen. Elemen digunakan untuk mengelompokkan elemen, dan dapat digunakan untuk membuat lapisan. Dengan menyarangkan elemen, Anda dapat membuat banyak lapisan. Cara lain untuk membuat layer adalah dengan menggunakan elemen. Elemen ini digunakan untuk membuat elemen yang dapat digunakan kembali, dan juga dapat digunakan untuk membuat lapisan. Elemen simbol dapat disarangkan, seperti halnya elemen, untuk membuat banyak lapisan.
Silhouette Studio dapat digunakan untuk membuat lapisan untuk file SVG. Semua lapisan dalam file SVG akan dikelompokkan bersama segera setelah Anda membukanya. Semua bagian file tampak bergerak ke arah yang sama setelah Anda memilihnya. Namun, jika Anda membiarkannya seperti itu, hanya bahan tertentu yang dapat digunakan untuk memotong seluruh file. Anda harus mengikuti petunjuk ini jika ingin menyimpan file seperti yang terlihat pada gambar. Metode cut-by-fill untuk memotong setiap lapisan vinil dengan warna berbeda akan membantu Anda mencapainya. Anda harus menonton video ini jika ingin mempelajari lebih lanjut secara visual.
Lapisan Svg: Cara Mengubah Urutan Lapisan File Anda
Saat Anda membuat file sva, itu selalu dibagi menjadi beberapa lapisan. Karena lapisan memungkinkan Anda untuk melihat grafik daripada satu blok informasi, mereka bermanfaat. Dengan memilih OBJECT, Anda dapat melihat layer di file SVG Anda. File tersebut akan diklasifikasikan sebagai lapisan berdasarkan cara pengaturannya oleh perancang. Dalam pelajaran sains, mengklik ungroup akan membagi teks, termos, cairan, dan gelembung menjadi beberapa lapisan terpisah. Saat mengatur lapisan, Anda mungkin ingin membuat beberapa perubahan. Ubah urutan penempatan lapisan dalam file SVG Anda, misalnya. Perintah LAYERS dapat digunakan untuk mencapai hal ini. Perintah SVG LAYERS memungkinkan Anda untuk mengubah urutan lapisan dalam file SVG Anda. Anda harus mengetahui nama layer yang ingin Anda ubah sebelum dapat menggunakannya. Nama layer pada contoh sains dapat ditemukan dengan mengetikkan kata teks ke dalam perintah LAYERS. Ini akan mengungkapkan nama layer di bawah layer teks, yang dalam hal ini adalah layer yang disebut teks. Kemudian, Anda harus menentukan urutan layer baru. Untuk mengubah urutan layer, gunakan perintah LAYERS dan pilih urutan layer baru dari menu Layers. Misalnya, Anda dapat menggunakan perintah LAPISAN untuk menentukan lapisan teks sebagai lapisan pertama. Setelah Anda mengubah urutan lapisan, Anda akan melihat bahwa gambar yang Anda lihat di SVG adalah gambar yang Anda lihat sekarang.
Cara Ungroup File Svg Di Cricut
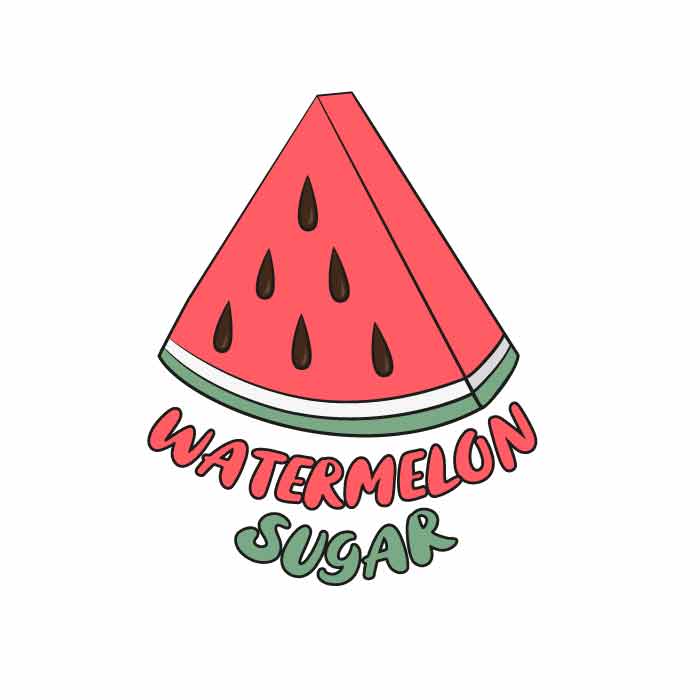
Untuk memisahkan file SVG di Cricut, buka file di Cricut Design Space. Kemudian, klik tombol "ungroup" di sudut kanan atas. Ini akan memisahkan lapisan desain yang berbeda sehingga Anda dapat mengeditnya satu per satu.
Bagaimana Melakukan Banyak Warna Pada Cricut Joy
Untuk melakukan banyak warna pada Cricut Joy , pertama pilih proyek Anda lalu klik tombol "Edit". Selanjutnya, klik tombol "Tambah Gambar" dan kemudian pilih opsi "Unggah". Pilih gambar yang ingin Anda unggah dan kemudian klik tombol "Buka". Terakhir, klik tombol "Pilih & Cetak".
File Potong Svg
File potongan SVG adalah format file yang memungkinkan Anda membuat gambar vektor yang dapat dipotong dengan mesin pemotong. Format file didasarkan pada bahasa markup XML dan dapat dibuat dan diedit dengan editor teks atau editor grafis vektor seperti Adobe Illustrator.
Pisahkan File Svg
Tidak ada satu jawaban pasti untuk pertanyaan ini. Itu tergantung pada perangkat lunak yang Anda gunakan, dan bagaimana Anda ingin memisahkan file. Umumnya, Anda dapat memisahkan file dengan mengklik kanan file tersebut dan memilih "ungroup" dari menu.

Di Design Space, satu lapisan mewakili satu gambar. Saat Anda melihat panel Lapisan, Anda akan melihat bahwa gambarnya adalah satu lapisan atau banyak lapisan. Jika beberapa lapisan ditandai sebagai Dikelompokkan di atas, Anda dapat Memisahkan grup lapisan yang terkait dengannya. Saat Anda menggunakan fungsi Contour, layer gambar tidak akan terlihat untuk memotong garis. Warna untuk bagian dalam file, seperti bilah bilah pemuatan dan kata kopi, harus berbeda, seperti warna file lainnya. Untuk mencapai ini, saya menggunakan Contour. Bahkan setelah Anda menyimpan file dan menutup Design Space, Anda dapat mengubah tampilan gambar Contour.
Lapisan gambar ini akan menjadi warna pertama pada langkah berikutnya. Pada langkah 11, Anda harus memutuskan potongan gambar mana yang akan menjadi warna berikutnya. Semua garis harus disembunyikan kecuali yang ada di power bar. Kemudian klik tombol Contour untuk memperbesar gambar. Untuk menutup jendela Sembunyikan Kontur, tekan dan tahan tombol X di pojok kanan atas. Jendela pop-up Sembunyikan Semua Kontur akan muncul di sudut kanan bawah layar. Dengan mengeklik garis potong untuk setiap bagian bilah daya, Anda dapat menyambungkan kembali ke layar. Menggunakan Contour lebih sederhana daripada menggunakan Slice untuk memecah file SVG single layer .
Dapatkah saya Memisahkan File Svg?
Jika beberapa lapisan telah dikelompokkan, kata Dikelompokkan akan muncul di atasnya. Akibatnya, Anda memiliki opsi untuk menghapus pengelompokan lapisan tersebut. Jika Anda hanya melihat satu lapisan dan bukan kata Dikelompokkan, sangat sulit untuk memisahkan gambar menggunakan Ungroup.
Ruang Desain Cricut
Cricut Design Space adalah perangkat lunak desain berbasis cloud yang memungkinkan Anda membuat dan mengedit desain untuk mesin pemotong Cricut Anda. Dengan Design Space, Anda dapat mengunggah gambar dan font Anda sendiri, atau memilih dari perpustakaan besar Cricut yang berisi desain dan proyek siap pakai. Anda juga dapat membuat proyek khusus dari awal, menggunakan alat desain Cricut yang mudah digunakan.
Kursus Cricut Design Space 101 mencakup semua yang perlu Anda ketahui tentang membuat ruang. Anda akan menjadi profesional yang lebih baik jika Anda tahu segalanya yang perlu diketahui. Anda akan belajar cara menggunakan semua alat dan tombol Design Space di postingan ini. Ini harus dibaca oleh siapa saja yang pernah menggunakan mesin Cricut sebelumnya. File ini termasuk file SVG My Craft Room Is My Happy Place gratis. Permudah penggunaan dan desain dengan mesin pemotong Anda dengan bantuan perangkat lunak Cricut Design Space 101 yang baru . Anda dapat membuat gambar dan font serta mendesainnya, memilih ukuran dan font, dan banyak lagi.
Selain itu, ini memberi tahu mesin Anda tentang bahan apa yang harus dipotong dan cara menggunakan mata pisau dan tekanan yang sesuai. Saat Anda membuka Cricut Design Space, Anda akan dibawa ke layar beranda tempat Anda dapat memilih berbagai opsi untuk melakukan sesuatu. Di bagian atas halaman, Anda akan menemukan foto mesin dan perlengkapan unggulan yang dapat diklik. Anda dapat memilih kanvas di menu utama, lalu pilih Kalibrasi, pengaturan tutorial video, dan proyek siap pakai. Bilah alat sebelah kiri di Cricut Design Space dibagi menjadi tujuh tombol. Tombol ini dapat digunakan untuk membuat kanvas baru kapan pun Anda mau. Proyek dapat dibuat dengan mengklik tombol dalam daftar.
Anda dapat menyesuaikan template Anda dengan mengkliknya di bilah alat kanan bawah dan memilih opsi penyesuaian. Bilah alat atas dan kanan adalah tempat di mana semua penyetelan halus dilakukan di Cricut Design Space. Anda dapat mempersempit pencarian dan menelusuri proyek yang Anda inginkan dengan menggunakan kotak Kategori dan Pencarian. Untuk menggunakan gambar tertentu, klik di atasnya lalu masukkan ke kanvas Anda. Select/Deselect: Anda dapat dengan cepat dan mudah memilih dan membatalkan pilihan semua elemen pada kanvas Anda dengan menekan tombol ini. Alat Align dapat digunakan dengan dua atau lebih elemen potong dari kanvas Anda. Fitur ini menjadi salah satu fitur yang paling banyak diminta oleh pengguna, dan akhirnya dirilis tahun ini.
Susun, putar, dan ukur gambar Anda sebaik mungkin dengan alat Susun, Putar, dan Ukuran. Saat Anda mengklik Make It untuk mengedit alas Anda, Anda dapat memposisikan gambar Anda di atas alas pemotongan. Di Design Space, Anda akan melihat bilah alat teks di dekat bagian Alat. Menggunakan Cricut Design Space, Anda dapat membuat folder untuk menyimpan desain Anda sehingga Anda dapat mengaturnya. Anda dapat mengubah font menjadi bold, italic, bold italic dan tulisan, lalu kembali ke reguler dengan masuk ke menu Style. Dengan mengklik tombol ini, Anda dapat menemukan daftar semua proyek yang telah Anda simpan di Design Space. Jika Anda hanya mengetahui satu tombol di Design Space, tombol Make It adalah yang harus Anda gunakan.
Pilih dua atau lebih gambar dalam proyek Anda dan klik tombol Grup untuk membaginya. Jika Anda menduplikasi elemen desain apa pun yang Anda pilih dengan menekan tombol ini, elemen itu juga akan diduplikasi. Iris dan las adalah dua fungsi favorit saya di Design Space. Saat menggunakan font skrip, sangat penting untuk menjaga agar huruf Anda tetap menyentuh. Ini dapat diatasi dengan mengetikkan kata Anda dan kemudian mengklik Ungroup. Anda dapat menyusun dua elemen desain di atas satu sama lain dengan memilih kedua bagian, memilih Slice, dan Design Space menghapus desain teratas. Dengan menggunakan alat Lampirkan, Ratakan, dan Lepaskan, Cricut dapat mengubah elemen menjadi gambar Cetak Lalu Potong.
Lampirkan memungkinkan Anda untuk memilih bagian yang berbeda dari desain apa pun dan melampirkannya. Ratakan membuat bentuk satu dimensi dengan memutar satu lapisan gambar yang dicetak. Saat Anda mengklik Make It, Anda akan dibawa ke layar tempat Anda dapat melihat alas pemotongan mana yang Anda miliki. Ada dua opsi di bilah alat sebelah kiri di bawah setiap tikar. Pencerminan sangat penting saat bekerja dengan bahan yang telah dipotong dengan sisi yang sesuai menghadap ke bawah pada matras. Setelah Anda memutuskan bahan pemotong untuk mesin Anda, Anda akan diminta untuk memuatnya dengan mata pisau, alat, atau pena khusus yang telah Anda tentukan. Tombol Edit dapat ditemukan di bawah alas pemotongan yang ingin Anda edit di bilah alat sebelah kiri dan merupakan satu-satunya tombol yang dapat Anda gunakan jika Anda ingin mengubah lokasi desain atau jika Anda lupa untuk mencerminkannya.
Ruang Desain Cricut Akan Dihentikan
Perusahaan telah mengumumkan bahwa mereka tidak akan lagi mendukung aplikasi ruang desainnya di browser web. Artinya, pengguna harus menggunakan metode lain untuk mengakses aplikasi, seperti melalui komputer atau perangkat seluler mereka. Saat ini, biaya berlangganan $9,99 per bulan, tetapi ada kemungkinan harga ini akan naik di masa mendatang. Pengguna yang tidak memiliki keanggotaan Cricut hanya dapat membeli langganan mereka melalui aplikasi.
