Bagaimana Cara Mengirimkan Produk WooCommerce Dari Frontend?
Diterbitkan: 2024-05-14Apakah Anda ingin mengirimkan Produk WooCommerce dari frontend situs WordPress Anda?
Nah, Anda bisa melakukannya dengan mudah. Anda hanya perlu mengikuti artikel kami.
Mengizinkan pengguna mengirimkan produk WooCommerce dari front-end dengan mudah dapat meningkatkan keterlibatan pengguna dan menyederhanakan proses pembuatan konten.
Untuk mencapai hal ini, Anda perlu menginstal plugin Frontend Post Submission Manager PRO . Jenis plugin ini biasanya menawarkan fitur seperti dasbor frontend, editor produk frontend, dan pengunggah frontend untuk profil pengguna WooCommerce, pengiriman produk, dan keanggotaan.
Meskipun ada beberapa plugin pengiriman produk frontend yang tersedia di direktori WordPress, mari kita fokus pada “Frontend Post Submission Manager” untuk tujuan kita.
Dengan plugin ini, Anda dapat memberdayakan pengguna untuk mengirimkan produk WooCommerce langsung dari frontend, memberikan mereka pengalaman yang lancar dan memberi Anda kontrol lebih besar atas konten buatan pengguna.
Untuk mengirimkan Produk WooCommerce Dari frontend, Anda harus memiliki dua plugin yaitu WooCommerce dan Plugin Frontend Post Submission Manager .
Daftar isi
- 1 WooCommerce
- 2 Bagaimana Cara Mengirimkan Produk WooCommerce Dari Frontend?
- 2.1 Pengaturan Dasar
- 2.2 Pengaturan Formulir
- 2.2.1 Judul Postingan
- 2.2.2 Konten Postingan
- 2.2.3 Pengaturan Tata Letak
- 2.3 Menggunakan kode pendek
- 3 Kesimpulan
WooCommerce
WooCommerce adalah plugin e-niaga sumber terbuka yang memungkinkan pengguna membuat toko online dan menjual produk dan layanan dengan mudah. Dengan WooCommerce, kita dapat membuat situs web e-commerce tingkat baik.
Ini adalah plugin e-commerce gratis di mana Anda dapat memiliki banyak pilihan yang tersedia yaitu Anda dapat menambahkan kategori produk dan tag produk, menambahkan galeri, menambahkan satu gambar, menulis deskripsi produk, mengatur gambar fitur, dan menambahkan harga & pengiriman. Ini adalah opsi yang akan tersedia di plugin ini.
Untuk menyiapkan plugin WooCommerce dan menambahkan produk baru, Anda perlu mengikuti langkah-langkah sederhana berikut:
- Buka Dasbor WordPress
- Temukan plugin lalu gerakkan kursor ke atasnya dan klik tambahkan plugin baru.
- Setelah itu cari “WooCommerce”. Sekarang, instal dan aktifkan plugin.
- Kemudian Anda dapat melihat plugin akan muncul di dashboard dan gerakkan kursor pada produk, lalu klik tambahkan produk baru.
- Sekarang buat produk sesuai dengan bidang dan pilihan yang tersedia.
- Masukkan bidang yang tersedia dan buat produk e-niaga dan publikasikan.
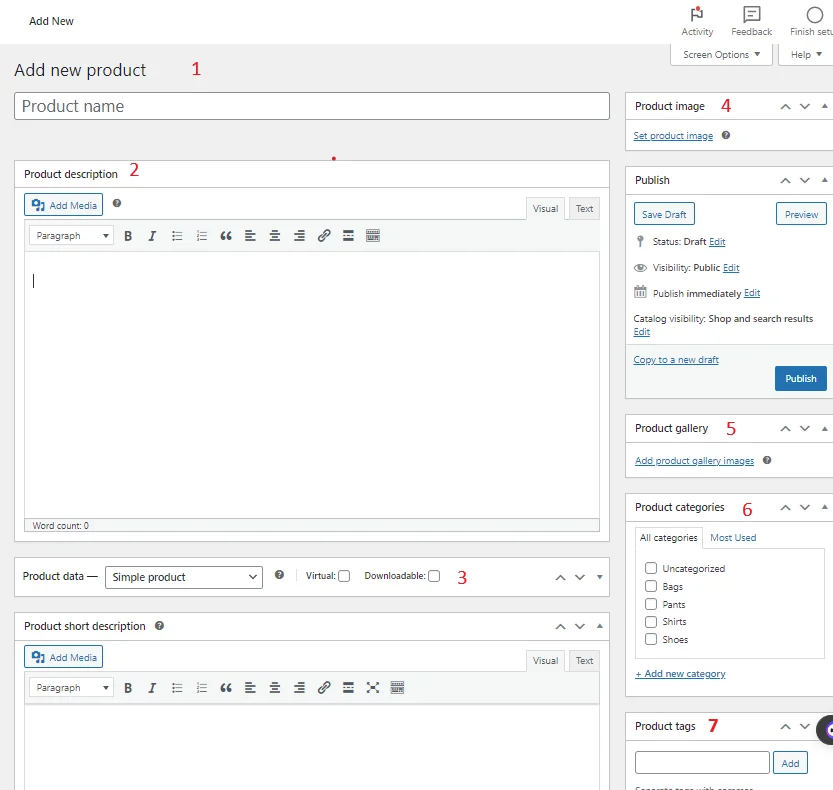
Dengan mengikuti langkah-langkah ini, Anda dapat membuat produk e-commerce dari plugin WooCommerce .
Bagaimana Cara Mengirimkan Produk WooCommerce Dari Frontend?
Dengan bantuan Plugin Frontend Post Submission Manager , Anda dapat mengirimkan produk WooCommerce dari frontend.
Seperti yang saya ketahui, ada banyak plugin yang tersedia di mana kami dapat mengizinkan pengguna untuk menambahkan Produk WooCommerce dari frontend. Jadi disini saya menggunakan plugin yaitu “Frontend Post Submission Manager” versi pro.
Untuk versi Pro, klik tautan yang disediakan-> Frontend Post Submission Manager
Setelah menerima file plugin dari tautan yang diberikan,
- Buka zip file plugin yang diunduh dari codecanyon. Anda dapat mengunduh semua file yang Anda beli dari https://codecanyon.net/downloads
- Unggah semua file ke /wp-content/plugins/frontend-post-submission-manager
- Aktifkan plugin melalui menu 'Plugins' di WordPress.
- Untuk menyesuaikan pengaturan plugin, klik menu opsi Frontend Post Submission Manager di menu kiri admin WordPress.
ATAU
- Buka Dasbor Anda-> Plugin-> Tambah Baru
- Klik Unggah Plugin
- Klik Pilih File
- Pilih file codecanyon-ESwvLHUm-frontend-post-submission-manager.zip dan klik Instal Sekarang
- Setelah plugin diinstal, klik Aktifkan Plugin
- Setelah selesai, untuk menyesuaikan pengaturan plugin, klik menu opsi Frontend Post Submission Manager di menu kiri admin WordPress.
Setelah plugin diaktifkan, plugin akan muncul di dashboard.
Sekarang gerakkan kursor ke atasnya dan klik tambahkan formulir baru.
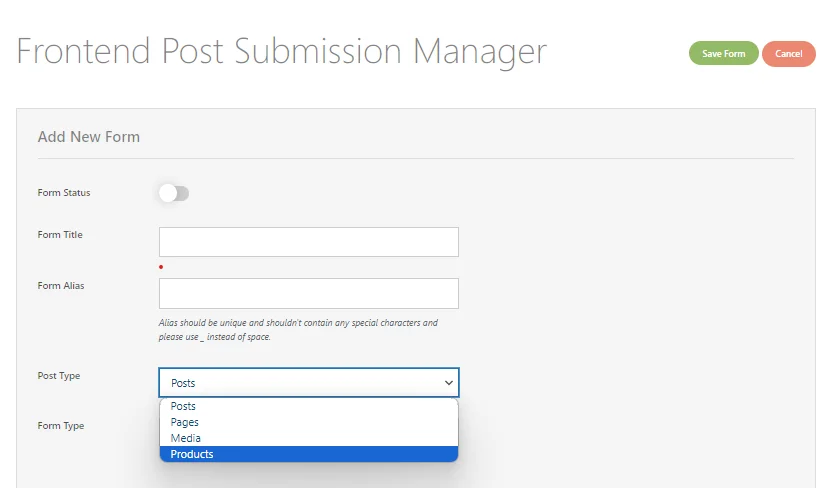
Kemudian Anda dapat melihat formulir dengan bidang dan opsi. Sekarang masukkan bidang dan pilih opsi.
Di sini Anda perlu memilih opsi produk dalam tipe formulir. Ketika pengguna mengirimkan formulir produk dari frontend, itu akan ditambahkan ke postingan produk.
Setelah itu pilih jenis formulir sesuai kebutuhan sehingga pengguna dapat mengirimkan produk dengan atau tanpa login.
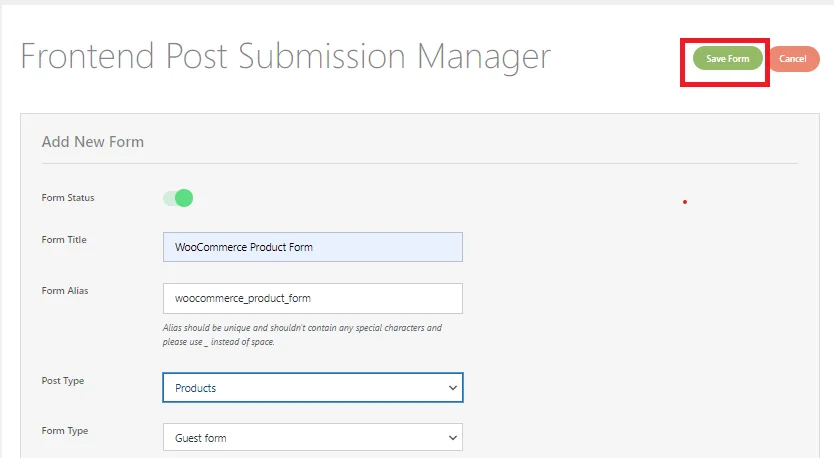
Setelah memasukkan kolom dan memilih opsi, klik tombol simpan .
Sekarang masuk ke dashboard dan klik semua formulir.
Di sini Anda dapat melihat daftar formulir. Sekarang klik pada formulir yang baru saja Anda buat.
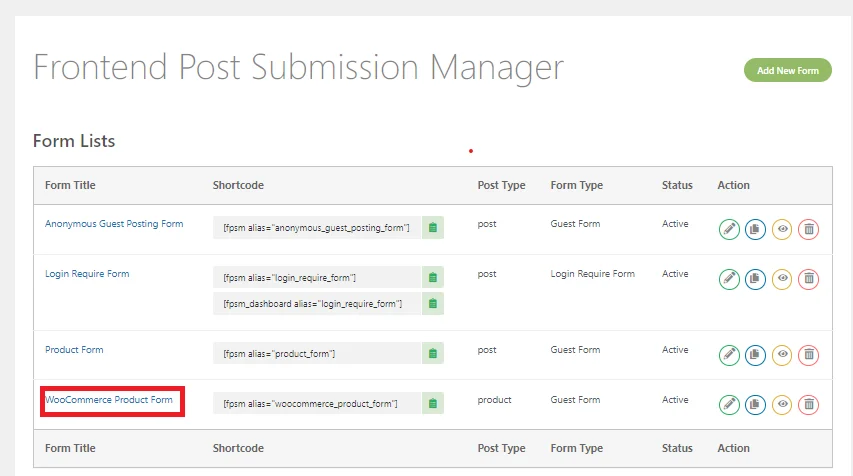
Setelah mengklik formulir, banyak bidang dan opsi yang dapat dilihat pada pengaturan dasar .
Pengaturan dasar
Di sini Anda perlu mengelola pengaturan dasar dengan memasukkan teks dan memilih opsi yang tersedia.
Anda dapat membaca ini untuk pengaturan lengkap -> Bagaimana Cara Mengatur Posting Tamu Untuk Situs WordPress Anda?
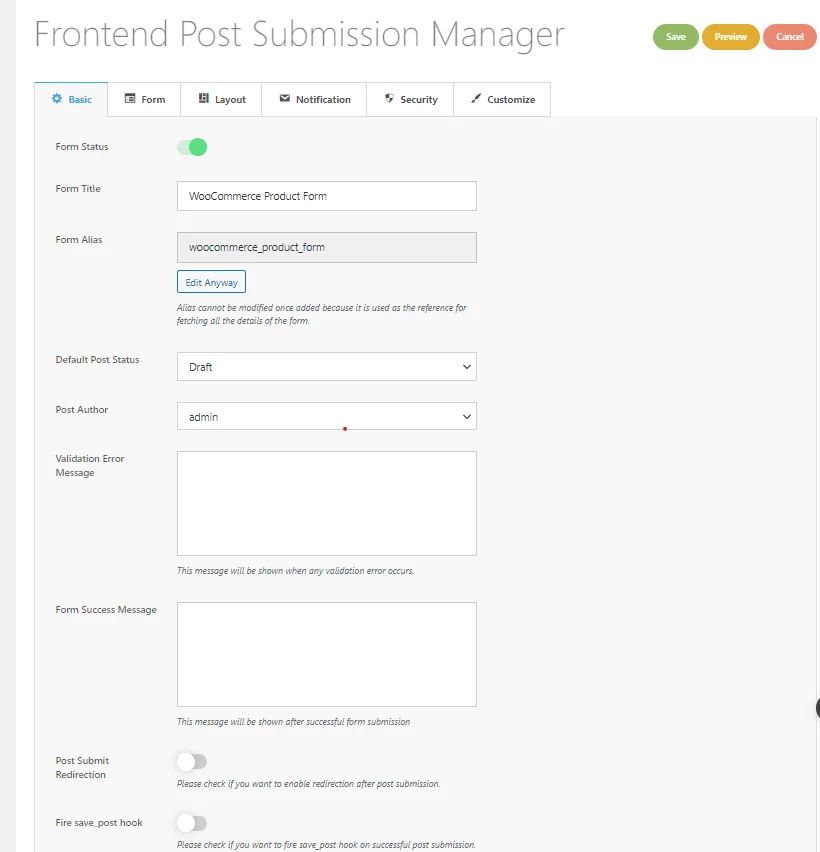
Setelah menyelesaikan pengaturan dasar, kita akan melanjutkan ke pengaturan formulir di mana kita dapat membuat formulir yang memungkinkan pengguna mengirimkan Produk WooCommerce dari frontend.
Pengaturan Formulir
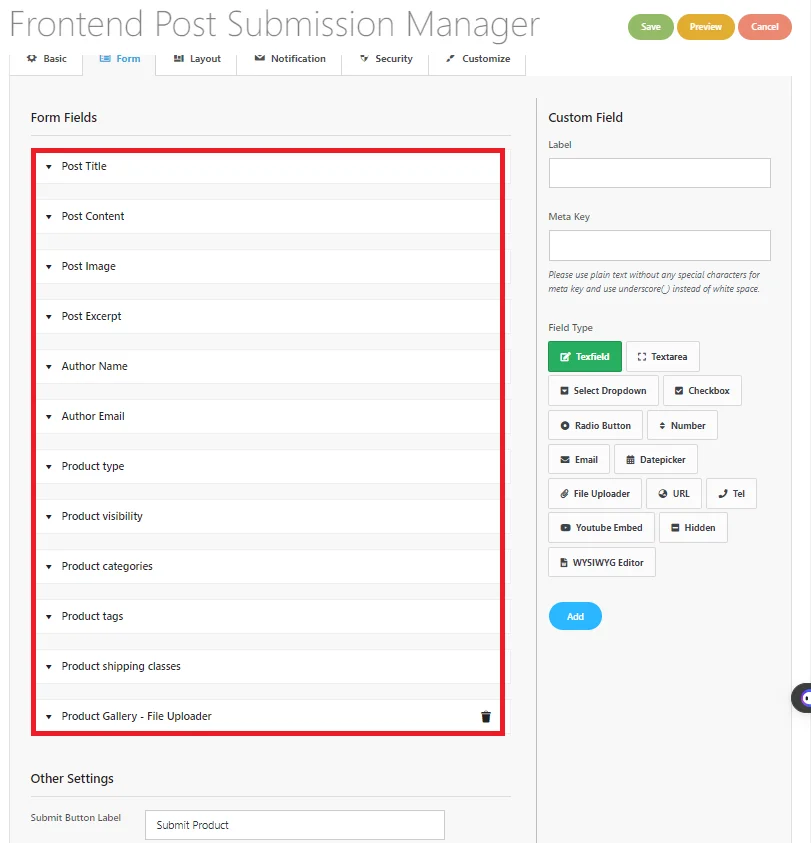
Seperti yang Anda lihat, ada banyak kolom formulir yang tersedia di pengaturan formulir.

Sekarang buka kolom formulir satu per satu, masukkan teks, dan pilih opsi yang disediakan di formulir.
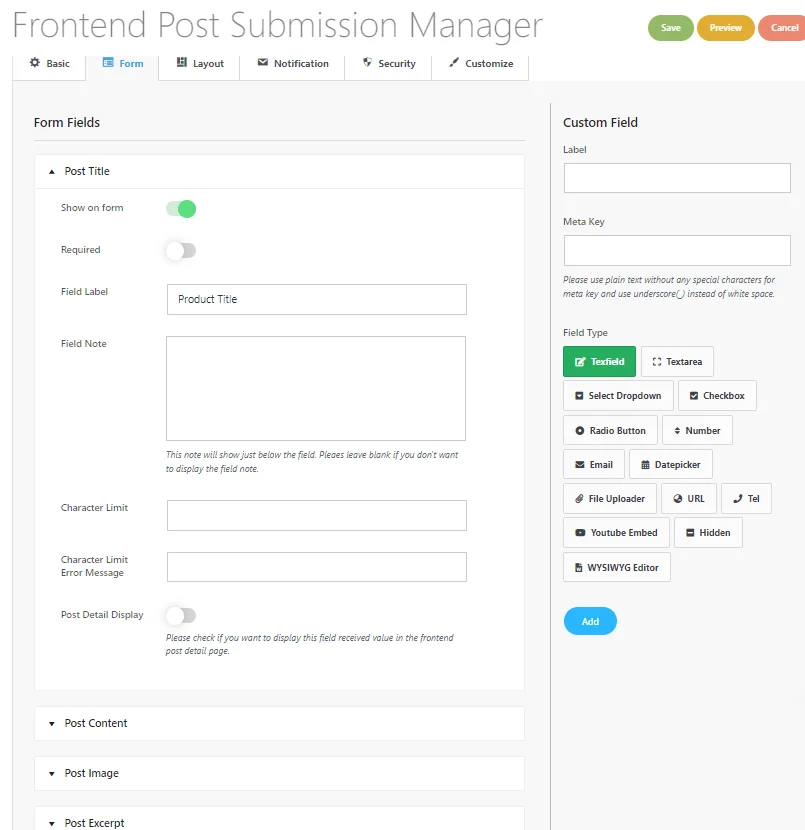
Judul Postingan
Di bidang ini, Anda bisa menampilkan atau menyembunyikan bidang formulir dengan tombol.
Anda juga dapat memilih apakah perlu diisi atau tidak.
Kemudian, Anda akan melihat kolom teks untuk 'Label Bidang' (sebutannya) dan 'Catatan Bidang' (info tambahan).
Anda juga dapat membatasi berapa banyak karakter yang dapat digunakan dalam judul postingan.
Jika seseorang menulis terlalu banyak, Anda dapat mengatur pesan untuk memberi tahu mereka.
Posting Konten
Dalam konten postingan, berikut adalah opsi dan langkah yang tersedia untuk diikuti:
- Buka Bidang “Konten Posting” : Buka editor formulir dan temukan bidang “Judul Posting”.
- Pilih Jenis Editor: Pada opsi “Posting Konten”, pilih jenis editor yang Anda inginkan:
- Simple Textarea: Area teks dasar tanpa alat pengeditan.
- Editor Teks Kaya: Editor WYSIWYG dengan HTML dan versi visual, termasuk alat pengeditan teks.
- Editor Teks Visual: Editor WYSIWYG hanya dengan versi visual, tanpa HTML.
- Editor Teks HTML: Editor WYSIWYG hanya dengan versi HTML, tanpa antarmuka visual.
3. Tetapkan Batas Karakter (Opsional): Jika perlu, tetapkan batas karakter untuk konten postingan.
4. Simpan Perubahan: Setelah Anda mengonfigurasi semuanya, simpan perubahan Anda untuk diterapkan ke bidang formulir.
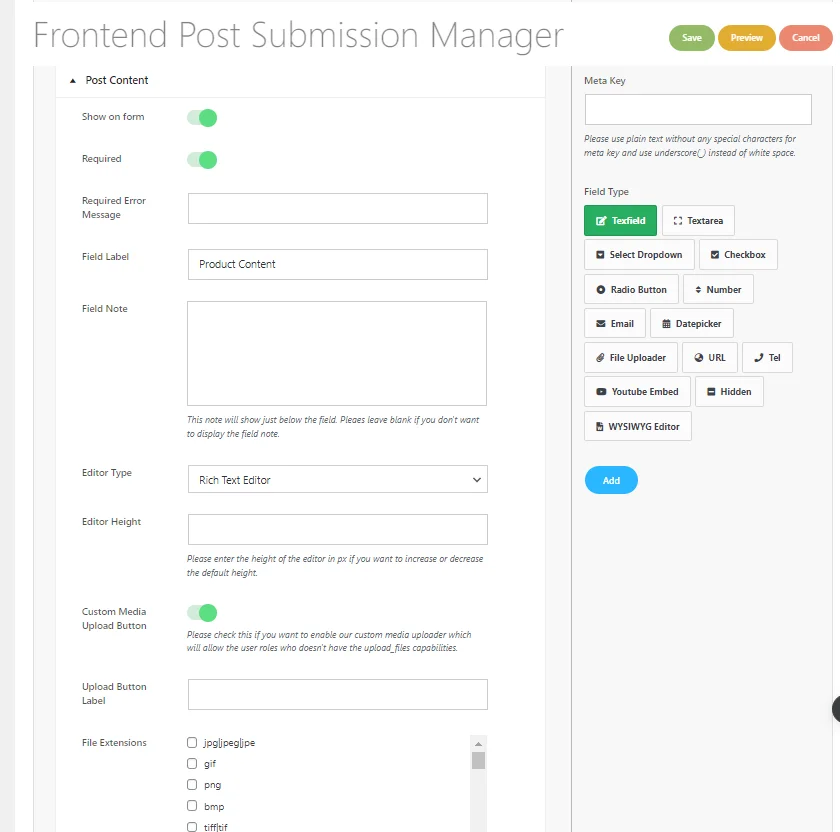
5. Aktifkan Unggah Media (Opsional): Jika perlu, aktifkan opsi “Unggah Media”. Hal ini memungkinkan pengguna dengan izin yang sesuai untuk mengunggah jenis file yang didukung langsung dari Visual atau Rich Text Editor.
6. Pilih jenis ekstensi file sesuai kebutuhan Anda.
Ikuti langkah-langkah ini di semua bidang yang tersedia di bidang formulir. Untuk Detail -> Klik di sini!
Sekarang, kita akan membuat beberapa bidang khusus untuk harga produk .
Anda dapat melihat bidang khusus di sisi kanan bidang formulir. Untuk kolom Harga gunakan “_price” sebagai meta key sehingga harga akan ditampilkan di kolom harga postingan produk .
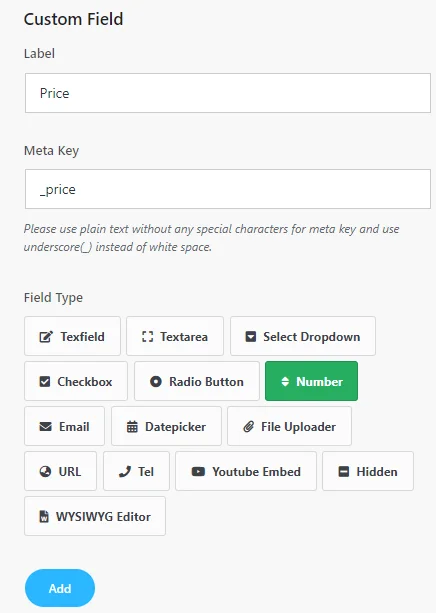
Sekarang buat custom field sesuai gambar di atas dan klik tombol add.
Setelah mengklik tombol tambah , di sisi kiri, Anda dapat melihat bidang khusus telah dibuat.
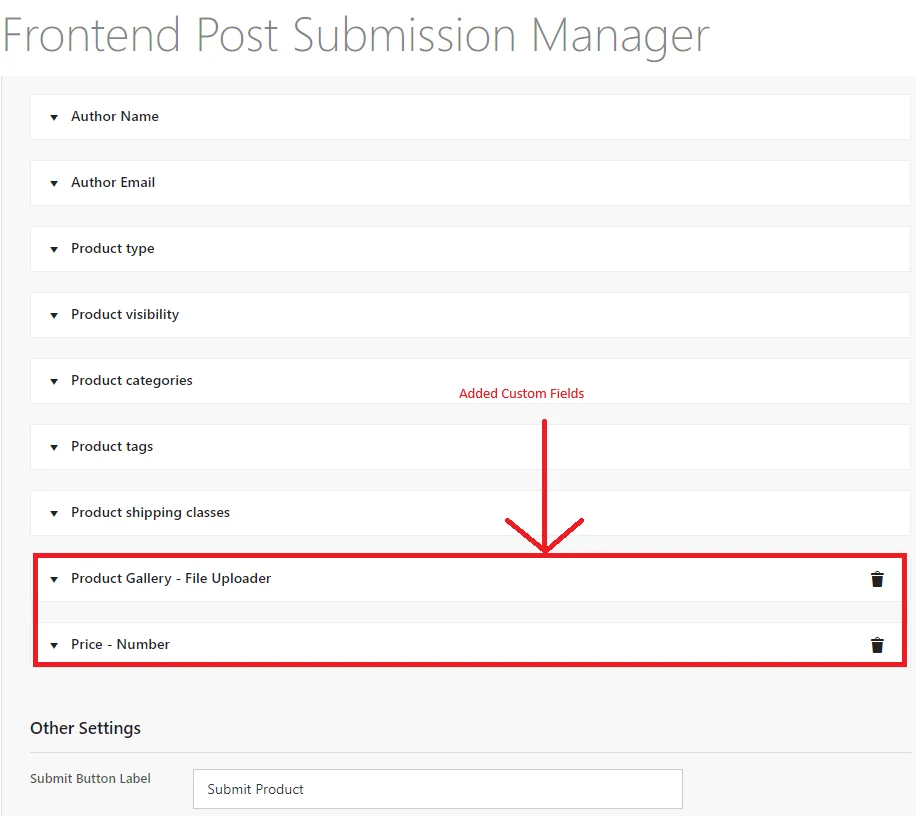
Setelah mengisi semua kolom formulir pada pengaturan formulir, klik tombol simpan.
Sekarang kita akan menuju pengaturan tata letak.
Pengaturan Tata Letak
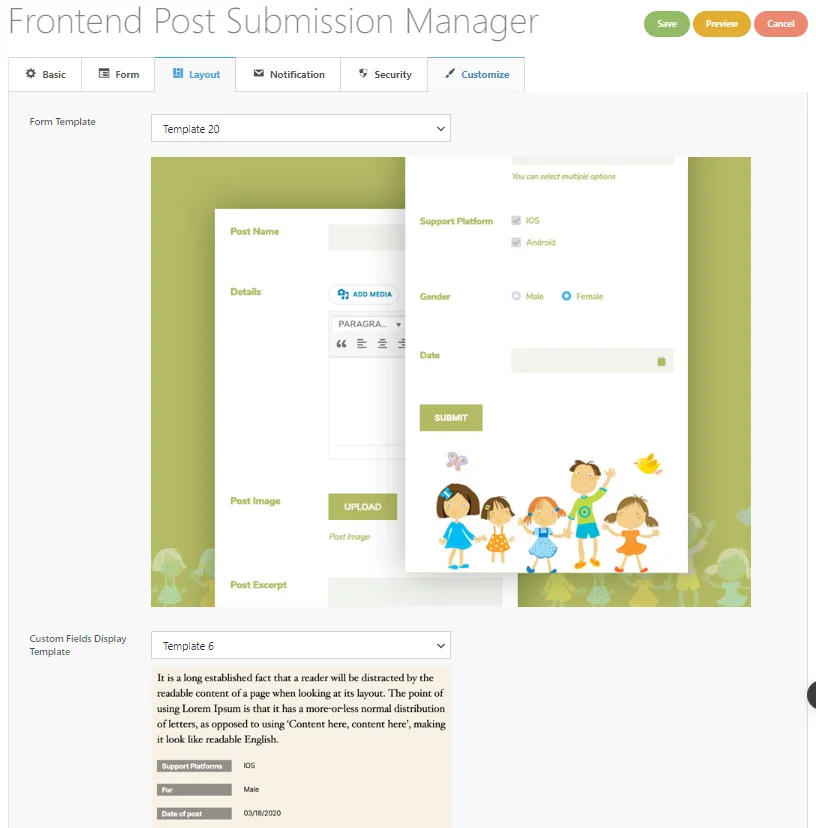
Di bawah pengaturan ini, Anda bisa memilih 20 Templat formulir berbeda untuk formulir dan 6 Templat tampilan bidang kustom berbeda untuk formulir Anda.
Pilih Templat formulir dan Templat tampilan bidang kustom sesuai dengan kebutuhan Anda.
Setelah itu klik tombol simpan .
Menggunakan kode pendek
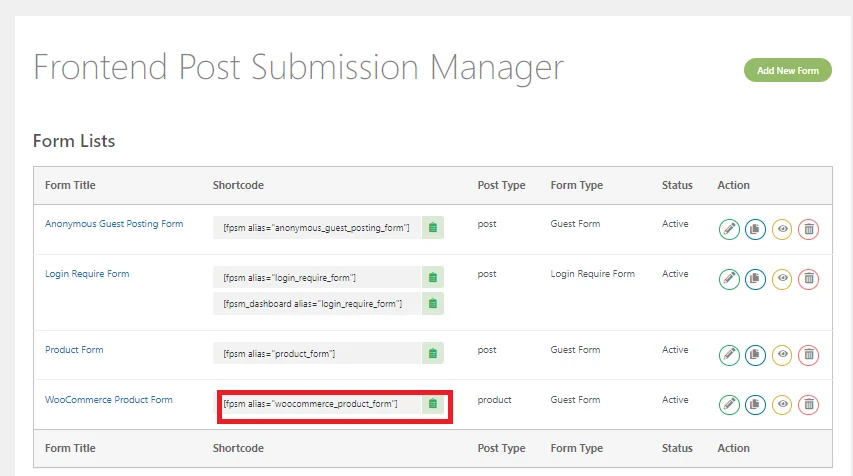
Sekarang salin kode pendek dari daftar formulir.
Buka halaman -> klik tambahkan halaman baru, masukkan kode pendek, dan publikasikan.
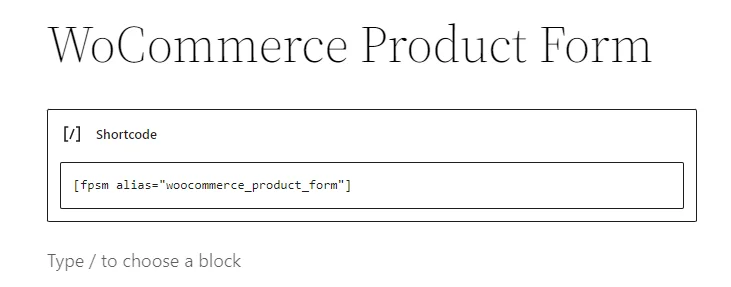
Sekarang akan membuat formulir di frontend. Sekarang, klik Pratinjau untuk melihat formulir.
Pratinjau
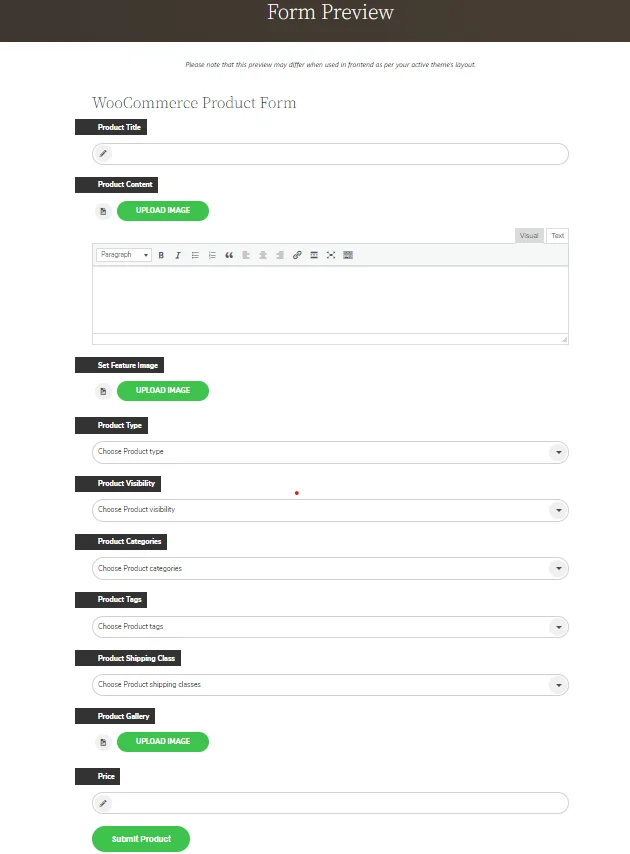
Saat pengguna mengisi formulir dan mengirimkan postingan. Seperti inilah tampilan formulirnya.
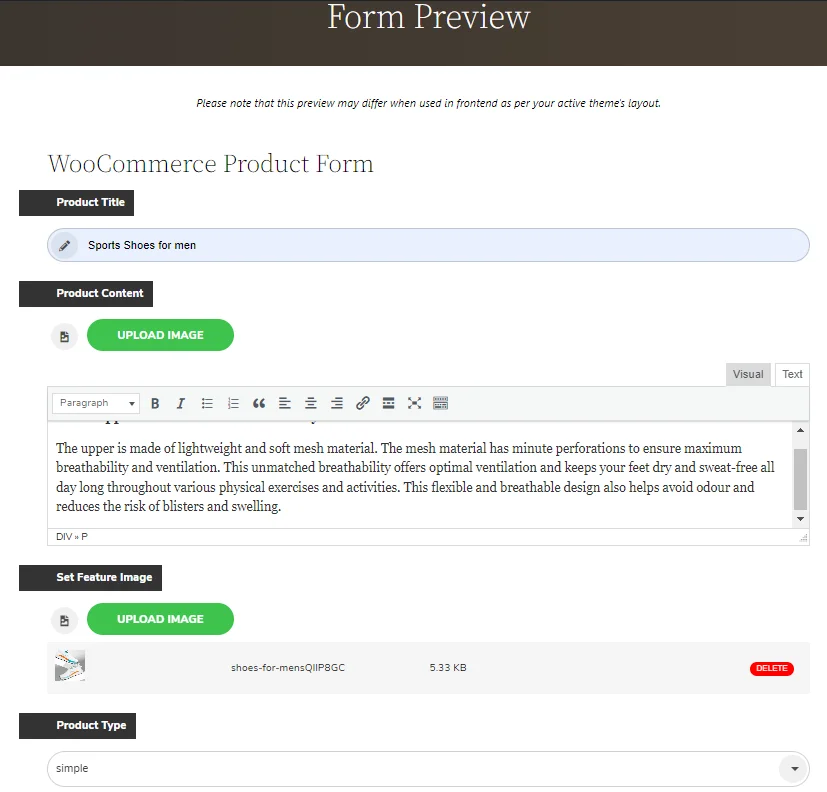
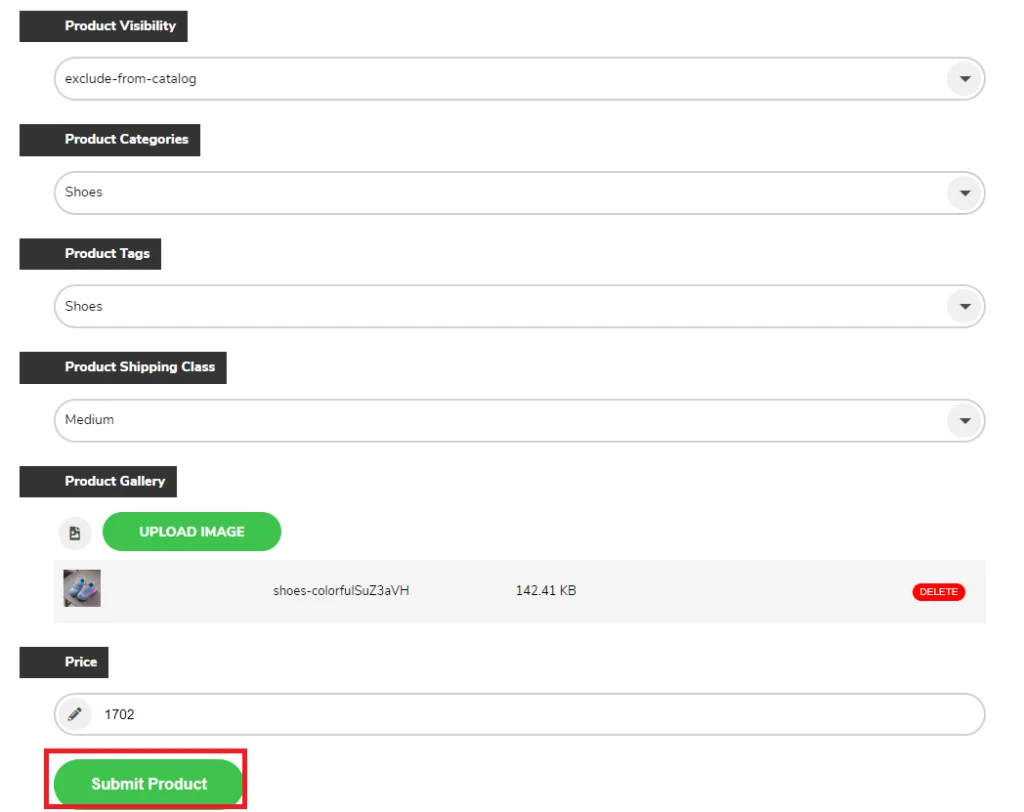
Setelah memasukkan dan memilih kolom formulir, klik “kirim produk”.
Sekarang, masuk ke dashboard admin dan klik produk.
Seperti yang Anda lihat, produk yang dikirimkan dari frontend sekarang ditambahkan ke postingan produk sebagai draf.
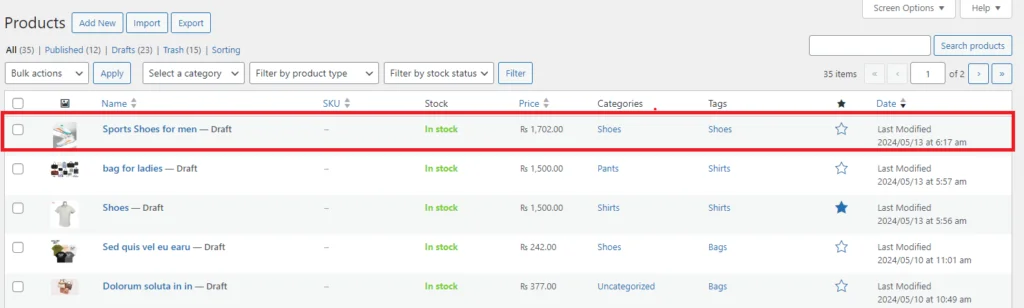
Sekarang klik dan edit postingan yang dikirimkan oleh pengguna dari frontend dan publikasikan.
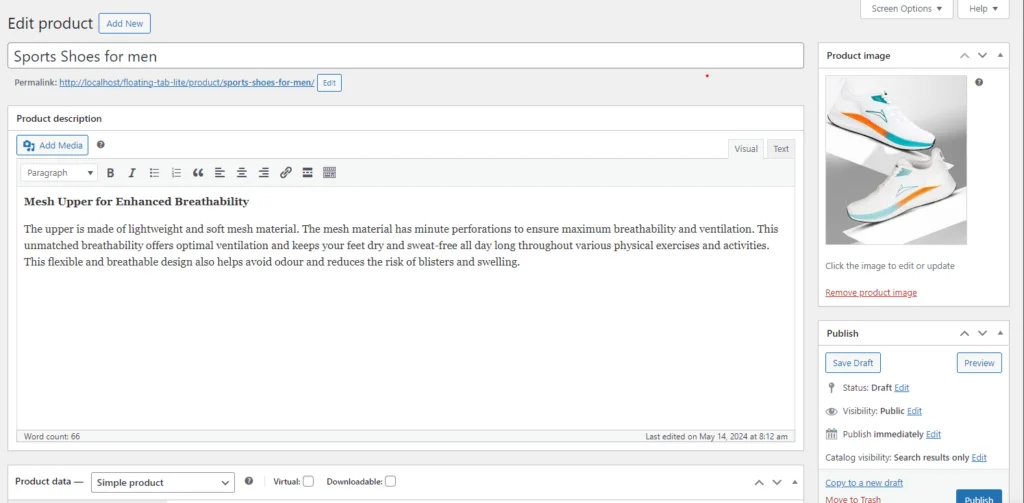
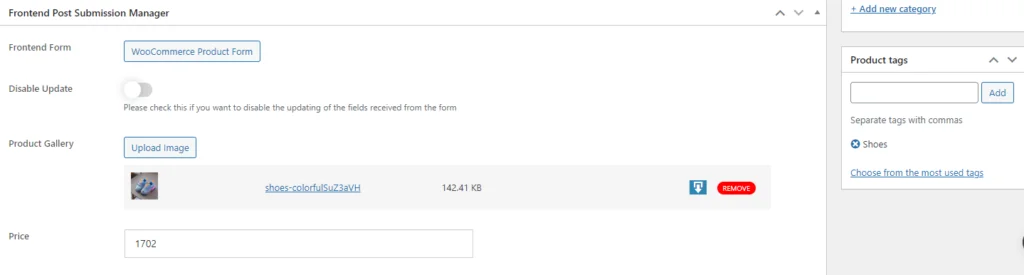
Ini adalah tampilan produk saat dipublikasikan.
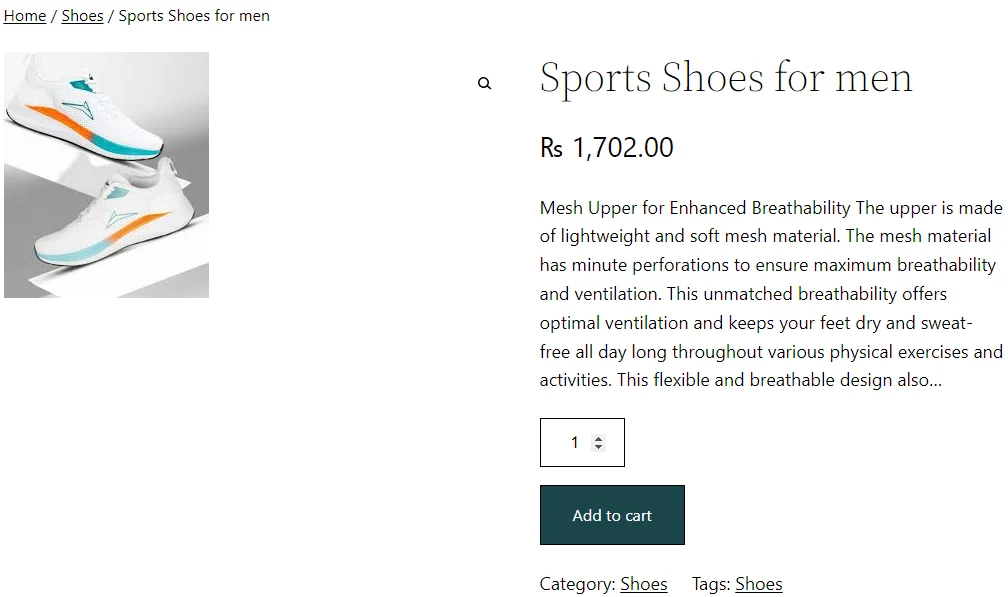
Dengan mengikuti langkah-langkah ini, Anda dapat mengirimkan produk WooCommerce dari frontend dengan menggunakan plugin Frontend Post Submission Manager dengan lancar ke situs WordPress Anda.
Kesimpulan
Kesimpulannya, mengaktifkan pengiriman produk frontend di WooCommerce dapat meningkatkan keterlibatan pengguna secara signifikan dan menyederhanakan pembuatan konten. Dengan menggunakan plugin seperti Frontend Post Submission Manager PRO, pengguna dapat mengirimkan produk dari frontend dengan lancar, sehingga memperkaya penawaran platform e-commerce Anda. Dengan mengikuti langkah-langkah yang diuraikan dalam panduan ini, Anda dapat mengatur dan menyesuaikan proses pengiriman secara efisien, sehingga memberdayakan pengguna untuk berkontribusi langsung ke toko online Anda dari antarmuka frontend. Hal ini meningkatkan pengalaman pengguna dan memberi Anda kontrol lebih besar atas konten buatan pengguna, yang pada akhirnya berkontribusi terhadap kesuksesan situs web Anda yang didukung WooCommerce.
