Cara Menyesuaikan Dasbor WordPress Anda
Diterbitkan: 2022-07-06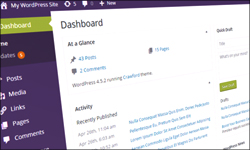
Jika Anda memerlukan bantuan untuk memahami atau mempelajari cara menggunakan Dasbor WordPress, lihat tutorial ini:
- Cara Menggunakan Dasbor WordPress
Apakah situs web atau blog Anda berjalan di WordPress? Jika demikian, tahukah Anda bahwa Anda dapat dengan mudah menyesuaikan Dasbor WordPress dan area bagian administrasi agar sesuai dengan preferensi Anda?
Dalam tutorial ini, Anda akan belajar cara menyesuaikan berbagai aspek area admin WordPress Anda tanpa menyentuh kode apa pun.
Area yang tercakup dalam tutorial ini meliputi:
- Mendeklarasikan layar Dasbor WordPress Anda – cara menyembunyikan/menampilkan dan mengatur ulang panel informasi di dasbor Anda.
- Menyesuaikan skema warna Dasbor WordPress Anda.
Ayo lompat…
Mendeklarasikan Layar Dasbor WordPress Anda
Saat situs Anda berkembang atau Anda menambahkan fungsionalitas baru, dasbor Anda bisa mulai terlihat sangat sibuk dan berantakan.
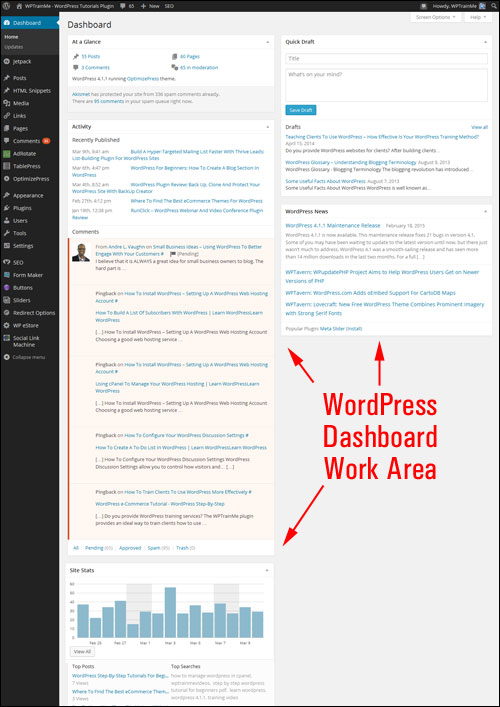
Untungnya, Anda dapat "merapikan" dan mendeklarasikan layar dasbor WordPress Anda dengan menyembunyikan, meminimalkan, dan mengatur ulang tata letak panel informasi Dasbor Anda.
Cara Menyembunyikan Panel Dasbor WordPress
Tab Opsi Layar terletak di sudut kanan atas layar dasbor Anda.
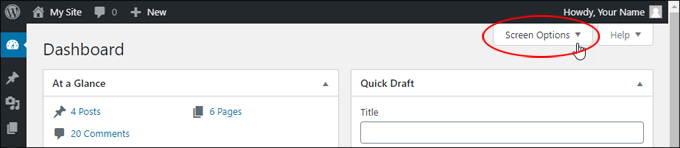
Klik pada tab Opsi Layar untuk mengonfigurasi opsi seperti menyembunyikan atau menampilkan panel informasi.

Centang atau hapus centang pada kotak untuk menampilkan atau menyembunyikan elemen dasbor.
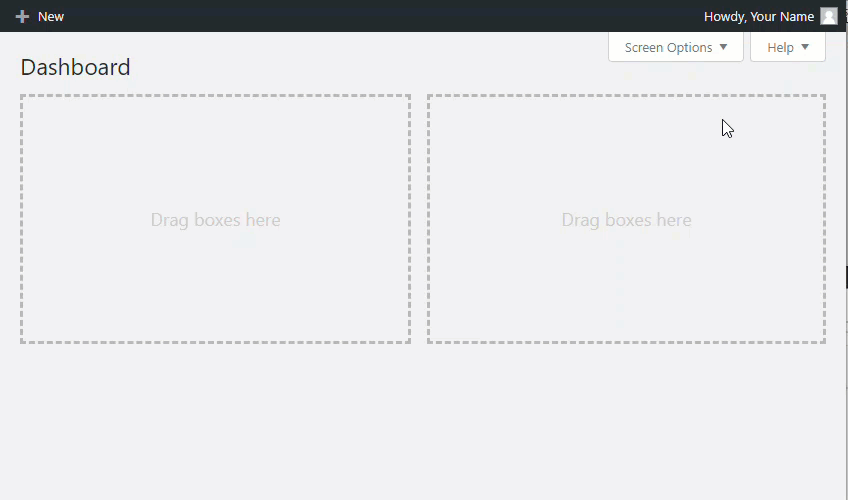
Dengan menyembunyikan elemen yang tidak perlu di layar, Anda dapat mengatur area Dasbor dengan lebih baik dan menciptakan tampilan yang rapi di area administrasi.
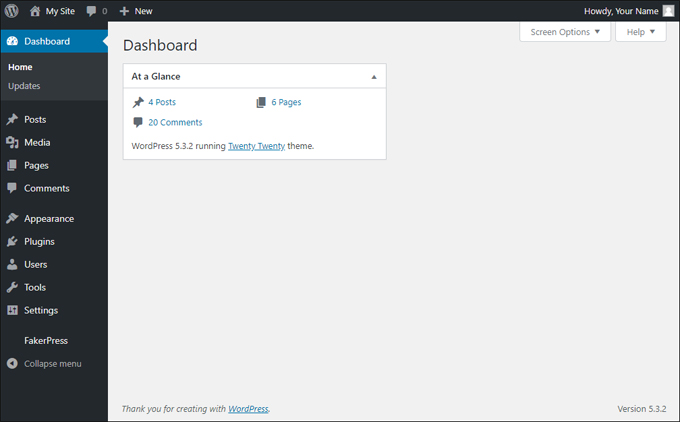
Anda juga dapat menghapus centang pada semua kotak di tab Opsi Layar untuk menyembunyikan semua panel informasi.
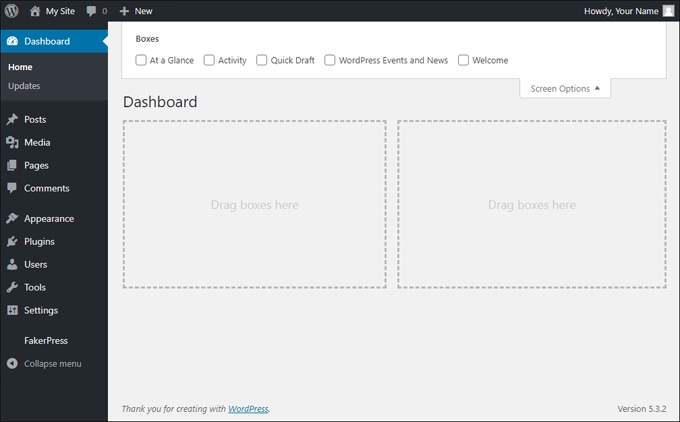
Jika Anda tidak ingin menyembunyikan semua yang ada di layar Anda tetapi tidak membutuhkan informasi yang mengacaukan layar Anda, Anda cukup meminimalkan panel informasi di Dasbor Anda.
Cara Meminimalkan Panel Dasbor WordPress
Selain menyembunyikan elemen, Anda dapat meminimalkan blok konten di dasbor dengan mengklik simbol segitiga terbalik di sudut bilah judul panel informasi.
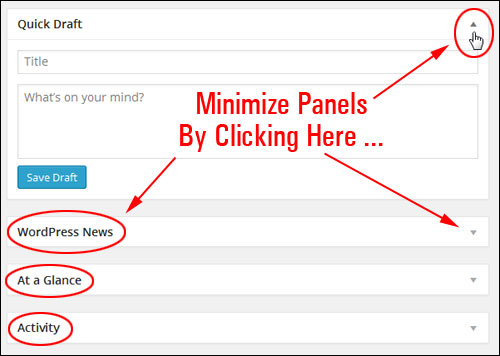
Ini membantu menjaga area kerja Anda tetap rapi tanpa menyembunyikan panel informasi sama sekali.
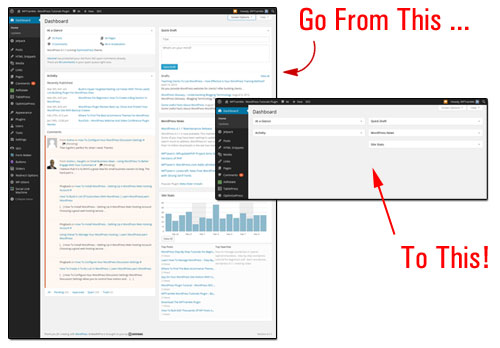
Sembunyikan, tampilkan, perluas, atau ciutkan panel sebanyak yang Anda suka untuk menciptakan tampilan yang rapi. WordPress akan mengingat preferensi Anda saat berikutnya Anda masuk ke area admin Anda.
Satu hal lain yang dapat Anda lakukan untuk mengatur layar dasbor Anda adalah mengatur ulang tata letak panel informasi Anda.
Cara Mengatur Ulang Panel Dasbor WordPress
Anda juga dapat dengan mudah mengatur ulang atau mengkonfigurasi ulang tata letak panel informasi Anda di dalam dasbor Anda menggunakan "drag and drop".
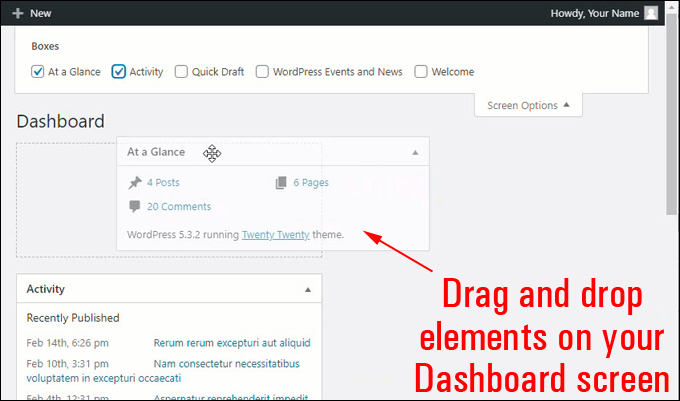

Beberapa elemen di dasbor Anda memungkinkan Anda untuk mengonfigurasi opsi dan pengaturan tambahan yang mungkin tidak begitu jelas pada pandangan pertama.

Misalnya, berikut adalah panel konten yang ditambahkan ke dasbor melalui plugin untuk menyediakan fungsionalitas tambahan. Seperti yang ditunjukkan tangkapan layar di bawah, tidak ada yang bisa dilihat di sebelah kiri ikon minimalisasi panel…
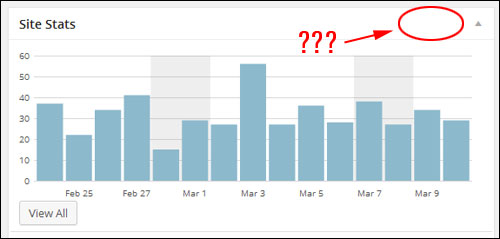
Namun, jika Anda mengarahkan kursor ke area bilah judul dengan mouse, Anda akan melihat tautan yang memungkinkan Anda mengakses opsi konfigurasi tambahan untuk elemen ini.
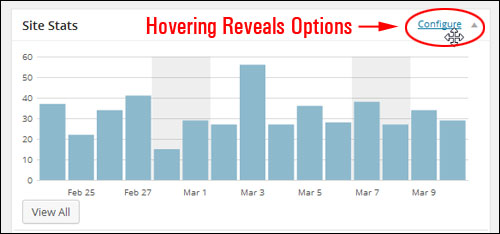
Menyesuaikan Skema Warna Dasbor WordPress Anda
Selain mengatur ulang dan mendeklarasikan informasi di dalam dasbor, Anda juga dapat mengubah skema warna area admin dari pengaturan WordPress atau dengan menggunakan plugin.
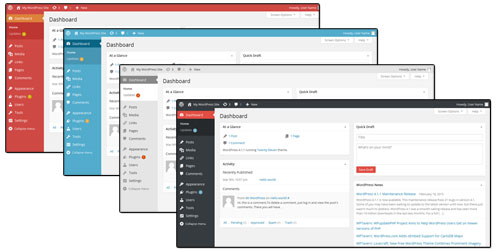
Untuk mengubah skema warna area admin situs WordPress Anda, klik tab “ Howdy, Your UserName ” (di sudut kanan atas layar Anda dan pilih Edit My Profile .
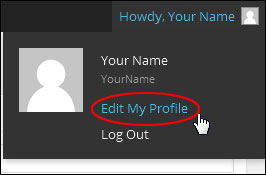
Catatan: Anda juga dapat mengakses layar pengaturan profil Anda dengan mengklik Pengguna > Profil Anda di menu utama.
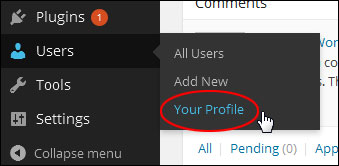
Di bagian Profil > Opsi Pribadi > Skema Warna Admin , pilih opsi untuk mengubah skema warna admin global default Anda.
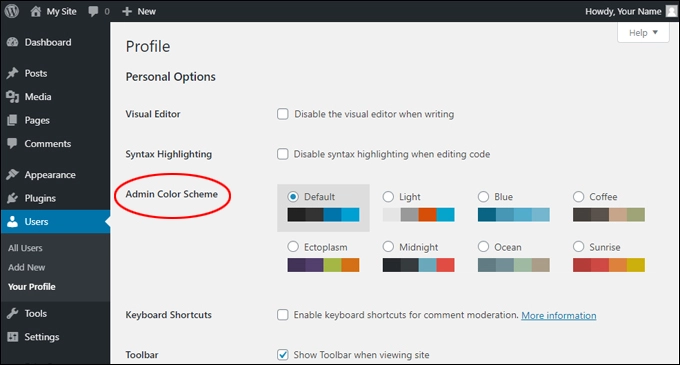
Anda dapat melihat pratinjau skema warna admin baru Anda secara langsung hanya dengan memilih opsi yang berbeda.
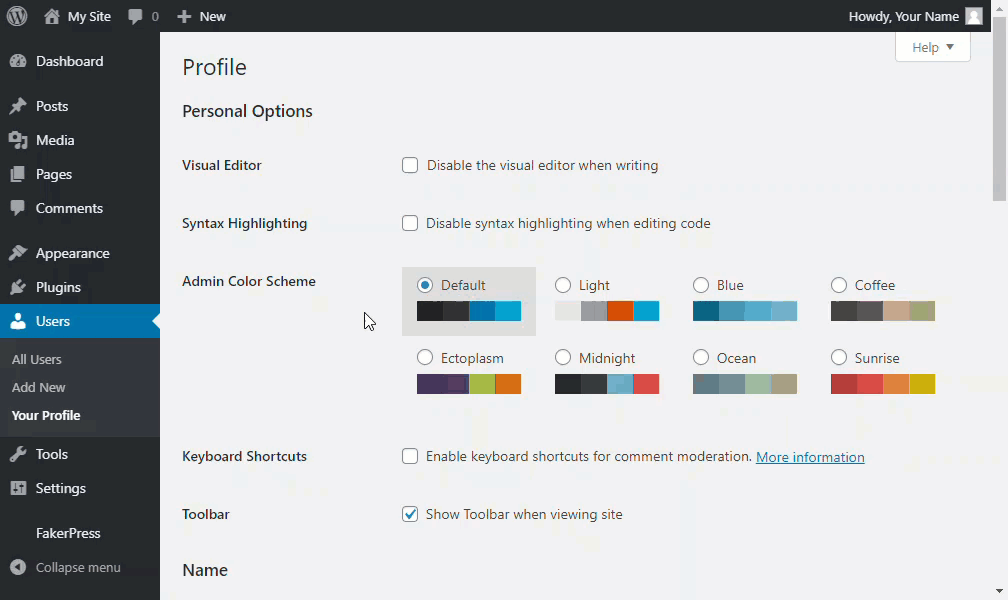
Ingatlah untuk mengeklik tombol Perbarui Profil di bagian bawah layar Anda untuk menyimpan perubahan dan memperbarui preferensi Anda.
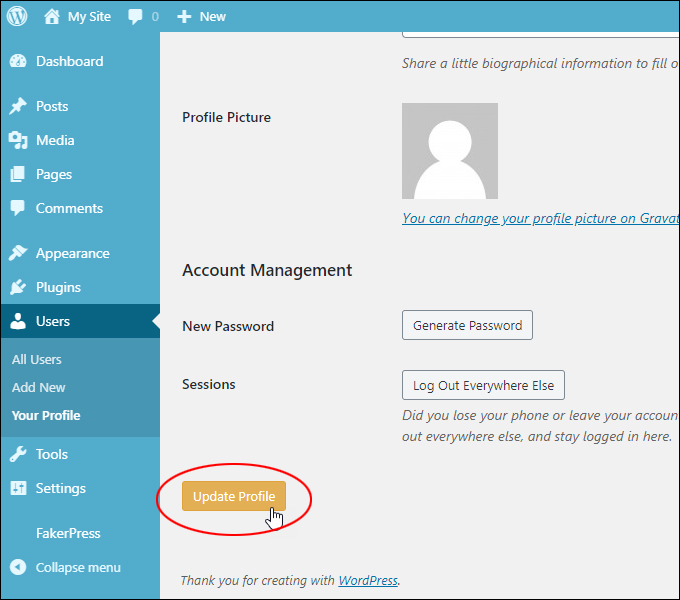
Skema warna bagian admin baru Anda akan segera berlaku.
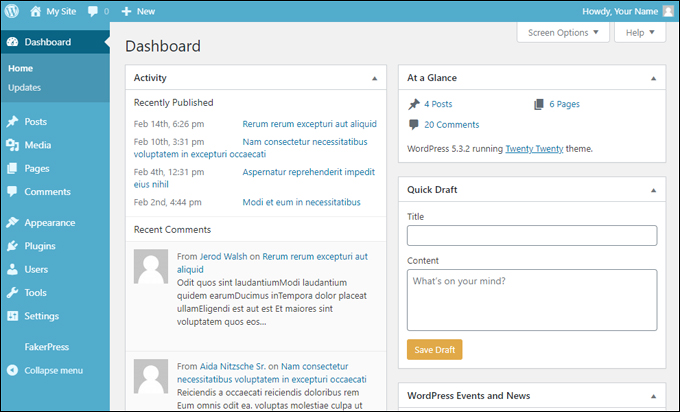

Catatan:
- Kecuali jika situs Anda telah dimodifikasi atau izinnya telah dibatasi, setiap pengguna terdaftar di situs Anda harus dapat menyesuaikan skema warna dasbor mereka sendiri.
- Secara default, WordPress memberi Anda sejumlah opsi skema warna admin untuk dipilih. Anda dapat menyesuaikan lebih lanjut opsi ini menggunakan plugin atau dengan meminta pengembang web atau perancang web untuk menyesuaikan warna tema dan/atau template Anda.
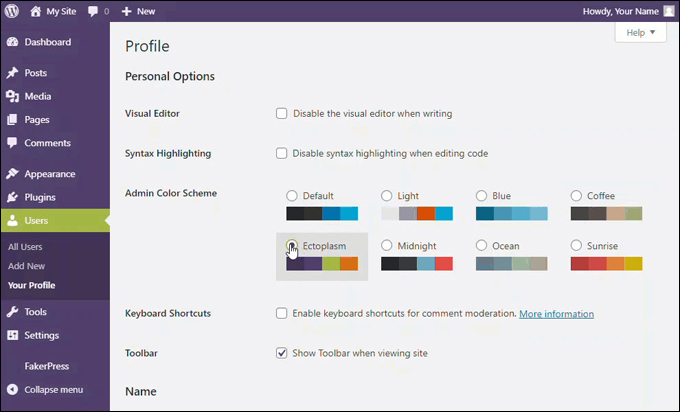
Jika Anda memerlukan bantuan untuk membuat skema warna khusus untuk area admin Anda, jangan ragu untuk menghubungi kami.
Untuk mempelajari lebih lanjut tentang bagian Profil Pengguna, lihat tutorial ini: Cara Mengedit Profil Pengguna Anda
Selamat! Sekarang Anda tahu cara menyesuaikan Dasbor WordPress dan area admin Anda tanpa menyentuh kode atau menambahkan plugin tambahan. Yang diperlukan hanyalah beberapa klik mouse Anda.
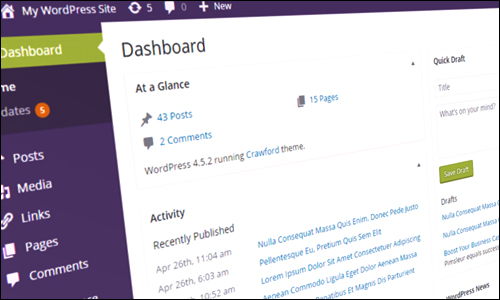
***
Kami tidak berafiliasi, terkait, disponsori, atau didukung oleh WordPress atau perusahaan induknya Automattic. Situs ini berisi tautan afiliasi ke produk. Kami mungkin menerima komisi untuk pembelian yang dilakukan melalui tautan ini.
