Cara Verifikasi Google Search Console WordPress
Diterbitkan: 2023-04-11Google Search Console, sebelumnya dikenal sebagai Webmaster, adalah salah satu alat paling populer, berpengaruh, dan penting bagi pemilik situs web. Itu sebabnya, setelah menerbitkan situs web, tugas pertama adalah menghubungkannya dengan Google Search Console. Ini bisa rumit, tetapi sangat mudah menggunakan WordPress.
Ada beberapa cara untuk terhubung ke Google Search Console dengan situs Anda yang diberdayakan WordPress. Kami akan menunjukkan 10 di antaranya dalam artikel ini. Setelah menghubungkan situs Anda dengan Google Search Console, Anda akan dapat memahami kekuatan dan kelemahan situs Anda, dan Anda dapat mengerjakannya. Secara keseluruhan, ini adalah alat penting jika Anda serius dengan situs web Anda.
Manfaat Menggunakan Google Search Console
- Google Search Console membantu mengoptimalkan konten Anda sehingga Anda bisa mendapatkan lebih banyak pengunjung ke situs Anda.
- Dengan menggunakan alat ini, Anda juga dapat memeriksa tayangan situs web, halaman individual, klik, posisi dalam hasil pencarian, dll.
- Ini memungkinkan Anda untuk menambahkan peta situs situs Anda sehingga bot Google dapat dengan mudah merayapi situs Anda tanpa masalah.
- Menggunakan Google Search Console, Anda dapat memeriksa apakah halaman Anda ada di Google. Juga, Anda dapat mengindeks konten Anda secara manual.
- Google Search Console menginformasikan setiap kali menemukan sesuatu yang tidak biasa di situs. Ini juga memberikan saran tentang bagaimana Anda dapat mengatasi masalah itu.
- Itu telah mendedikasikan pelatihan di Google Search Console untuk pendatang baru untuk memahaminya dengan benar.
Cara Verifikasi Google Search Console WordPress
Di sini kami memiliki 10 metode untuk mengintegrasikan Google Search Console dengan situs web Anda yang didukung WordPress. Anda harus memilih mana yang harus Anda ikuti terlebih dahulu.
Jika Anda menggunakan Rank Math SEO, Yoast SEO, atau AIOSEO, sebaiknya ikuti metode angka ke-5, ke-6, atau ke-7. Orang-orang yang nyaman dengan pengaturan domain dapat mencoba metode angka pertama, kedua, ketiga, atau keempat.
Selain itu, jika Anda telah menghubungkan situs Anda ke Google Pengelola Tag, Google Analytics, atau Google Site Kit, sebaiknya ikuti metode ke-8, ke-9, atau ke-10. Berikut adalah daftar metode yang harus diikuti.
- Cara Verifikasi Google Search Console WordPress Menggunakan DNS TXT Record
- Cara Verifikasi Google Search Console WordPress Melalui FTP
- Cara Verifikasi Google Search Console WordPress dengan Menambahkan Tag HTML
- Cara Verifikasi Google Search Console WordPress Menggunakan WPCode
- Cara Verifikasi Google Search Console WordPress Menggunakan Rank Math SEO
- Cara Verifikasi WordPress Google Search Console Menggunakan Yoast SEO
- Cara Verifikasi Google Search Console WordPress Menggunakan AIOSEO
- Cara Verifikasi Google Search Console WordPress Menggunakan Google Tag Manager
- Cara Verifikasi Google Search Console WordPress Menggunakan Google Analytics
- Cara Verifikasi Google Search Console WordPress Menggunakan Google Site Kit
Untuk semua metode ini, Anda harus pergi ke Google Search Console terlebih dahulu, lalu klik tombol Mulai Sekarang untuk memulai dengan Google Search Console. Setelah itu, Anda dapat mengikuti salah satu metode ini sesuai pilihan Anda.
Kami telah menggunakan beberapa plugin untuk menunjukkan kepada Anda berbagai metode. Untuk metode tersebut, Anda perlu menginstal plugin WordPress terlebih dahulu. Kemudian
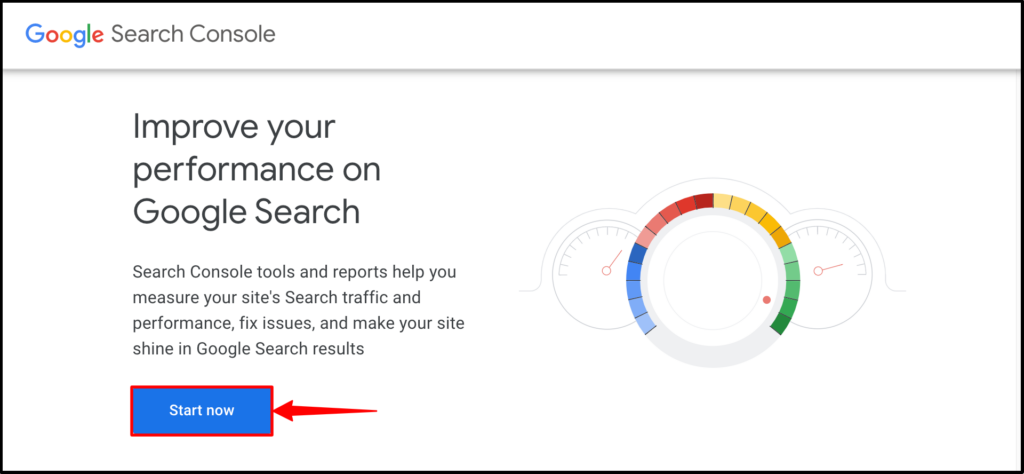
Metode 1: Cara Verifikasi WordPress Google Search Console Menggunakan DNS TXT Record
Langkah 1: Jika Anda tidak memiliki situs yang terhubung ke akun Anda, Anda akan menemukan pop-up seperti ini. Ketikkan nama domain Anda, dan klik LANJUTKAN.
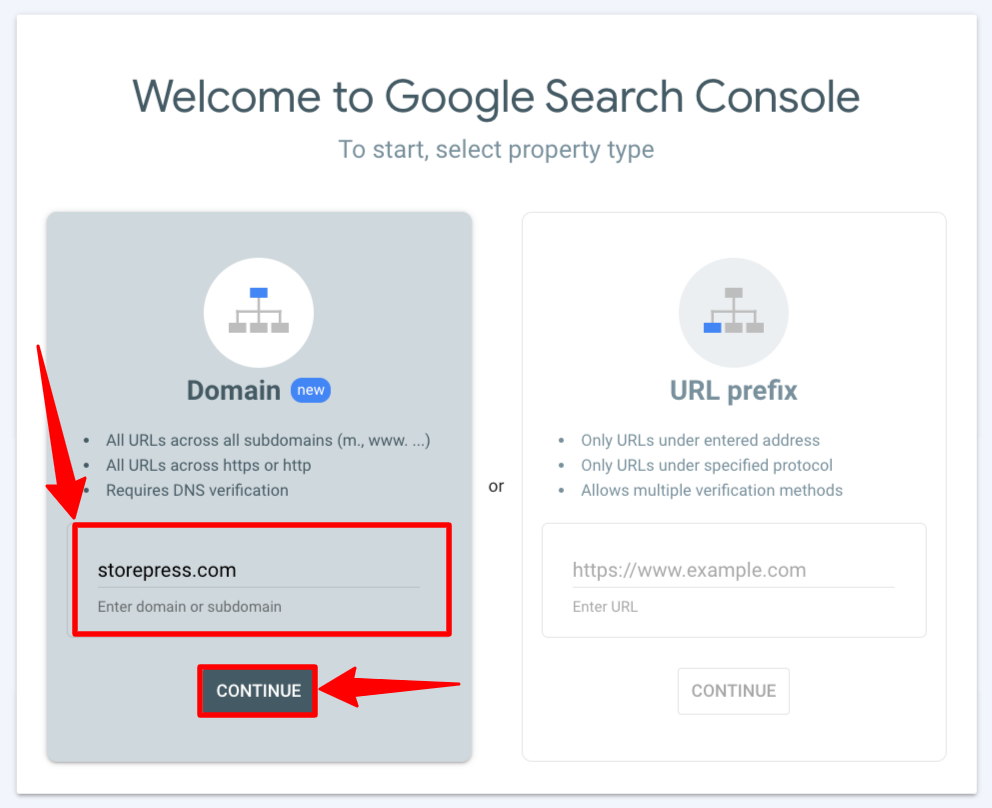
Jika Anda sudah menambahkan domain ke akun, Anda akan melihat dasbor seperti ini. Klik Tambahkan Properti untuk menambahkan domain baru ke akun Anda.
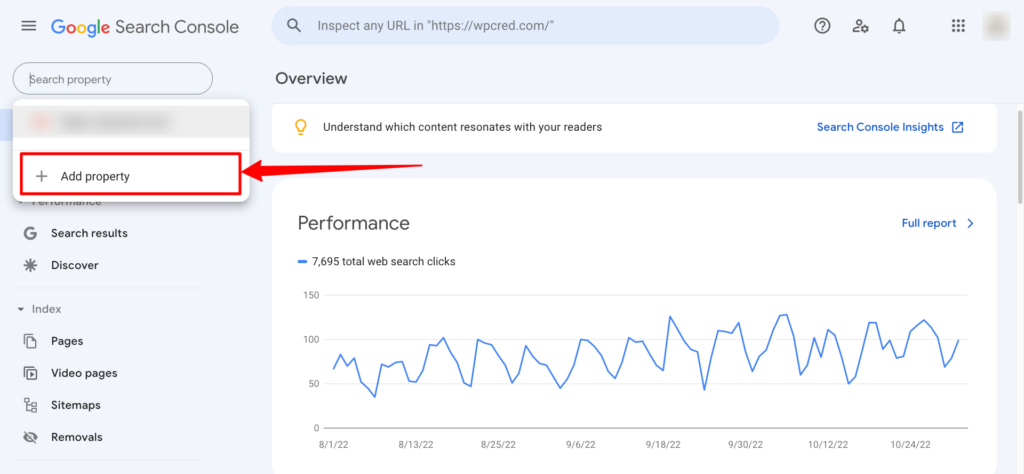
Langkah 2: Munculan akan muncul dengan data TXT. Salin catatan TXT dan tempelkan ke dasbor penyedia domain. Setelah melakukan itu, kembali ke pop-up dan klik VERIFIKASI. Setelah beberapa waktu, situs Anda akan diverifikasi dan terhubung ke Google Search Console.
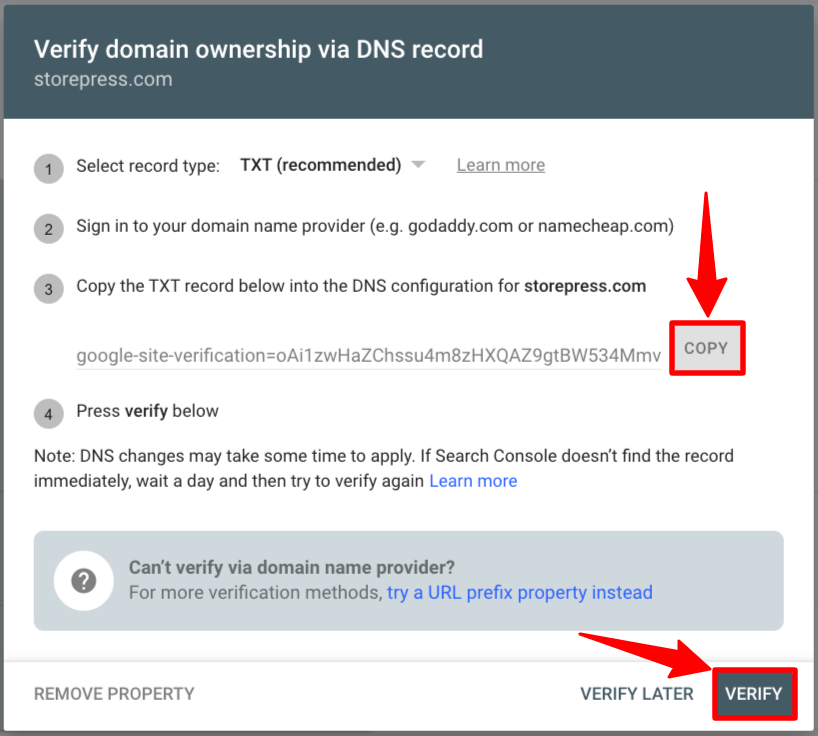
Setelah mengklik VERIFIKASI, pesan konfirmasi seperti ini akan muncul.

Metode 2: Cara Memverifikasi Google Search Console WordPress Melalui FTP
Langkah 1: Ketikkan URL situs web Anda di bagian awalan URL, lalu klik LANJUTKAN.

Langkah 2: Setelah itu, pop-up baru akan muncul. Di pop-up tersebut, Anda akan menemukan beberapa metode verifikasi. Temukan bagian file HTML, perluas bagian itu, dan unduh file HTML ke perangkat Anda. Sekarang, Anda perlu meletakkan file ini di dalam root situs web Anda.
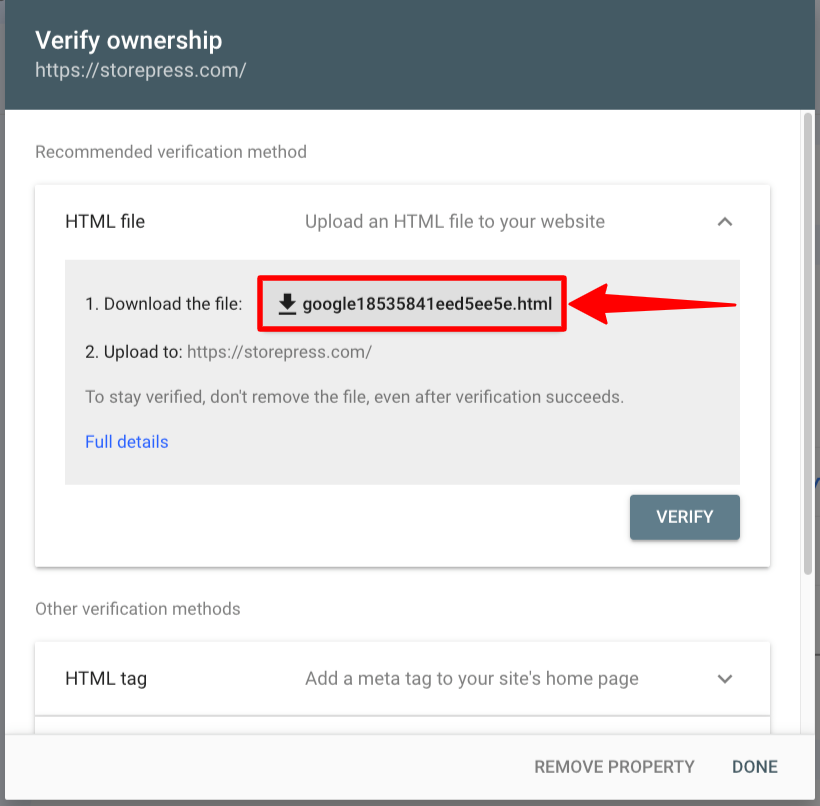
Langkah 3: Kemudian salin file HTML itu, dan rekatkan ke folder root situs WordPress Anda.
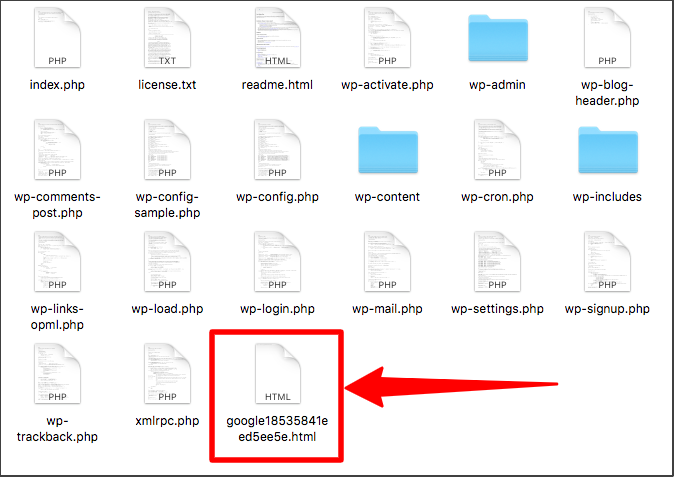
Langkah 4: Setelah memasukkannya ke root situs web Anda, pada munculan itu, klik VERIFIKASI, lalu klik SELESAI untuk menyelesaikan proses.
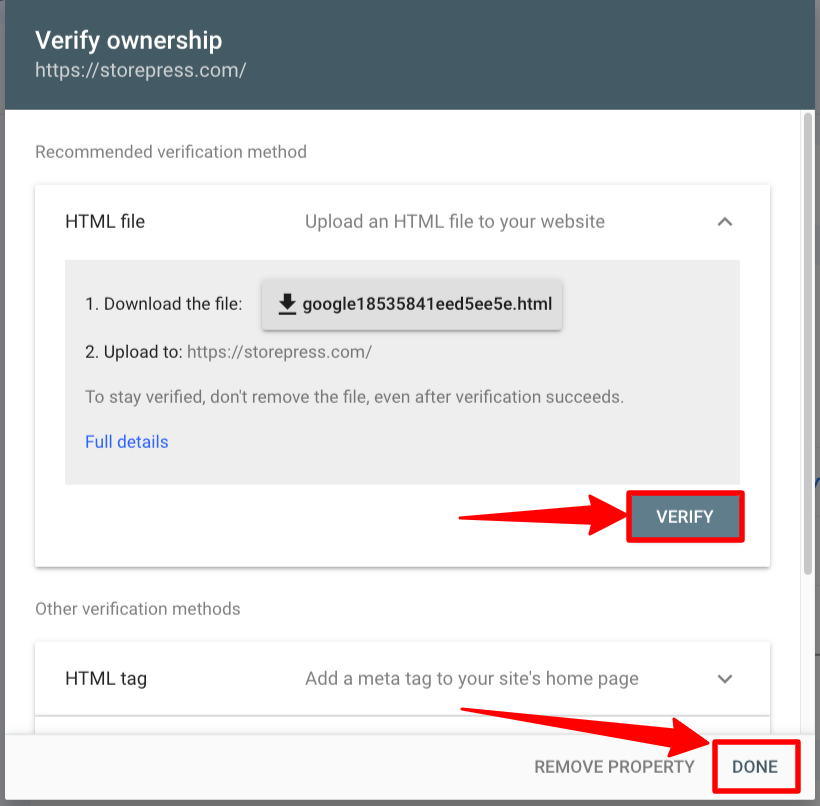
Setelah mengklik VERIFIKASI, pesan konfirmasi seperti ini akan muncul.

Metode 3: Cara Verifikasi Google Search Console WordPress dengan Menambahkan Tag HTML
Dalam metode ini, kami akan menyesuaikan file tema utama. Nah, untuk menyimpan kustomisasi tersebut, kita perlu membuat child theme terlebih dahulu, lalu menggunakannya untuk melakukan kustomisasi.
Jika Anda bertanya-tanya mengapa kami perlu membuat tema anak untuk penyesuaian–
Jika Anda menyesuaikan file tema utama, semua penyesuaian akan hilang saat Anda memperbarui tema. Jadi, untuk mencegah hilangnya penyesuaian, Anda perlu membuat tema anak dan melakukan semua penyesuaian di sana. Maka memperbarui tema tidak akan memengaruhi penyesuaian Anda.
Langkah 1: Ketik URL situs Anda di bagian awalan URL, lalu klik LANJUTKAN.

Langkah 2: Setelah mengklik itu, pop-up baru akan muncul. Di pop-up itu, temukan bagian tag HTML dan perluas bagian itu. Kemudian salin kodenya.

Sekarang, kita perlu memasukkan kode ini ke dalam header website. Kemudian kembali ke pop-up ini. Jadi, jangan tutup pop-up ini atau tabnya.
Langkah 3: Buka Dasbor WordPress Anda. Arahkan pointer ke Appearance, lalu klik Theme File Editor.
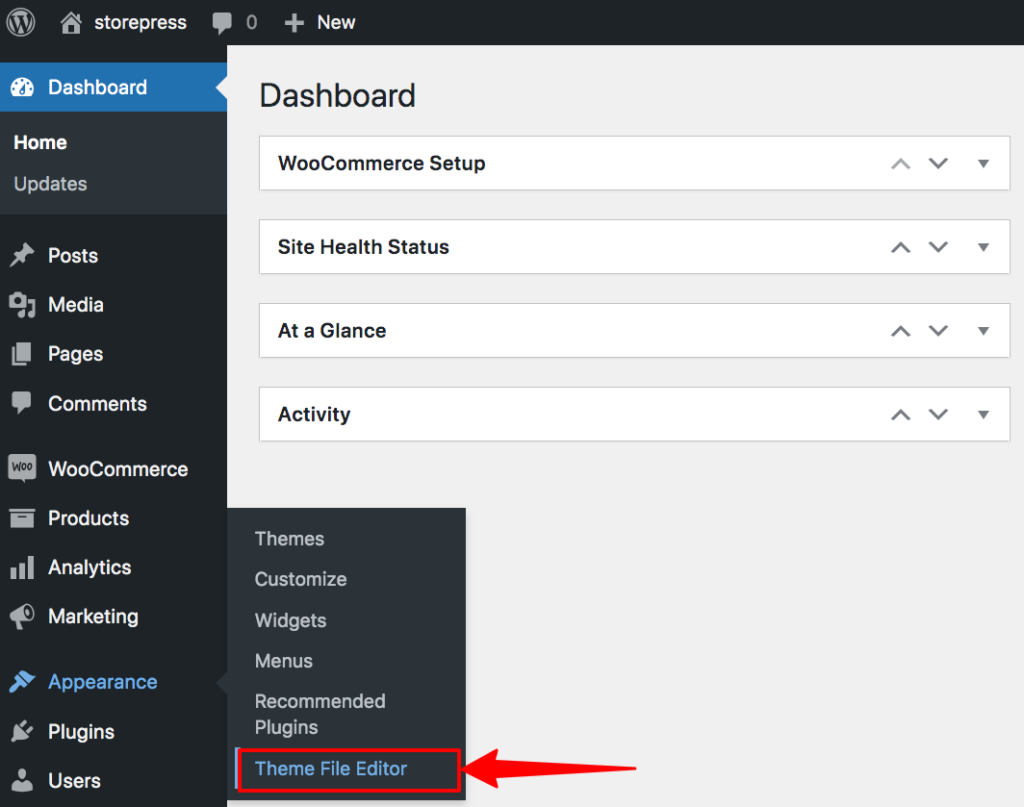
Langkah 4: File tema akan muncul. Klik pada Theme Header untuk mengakses file header.
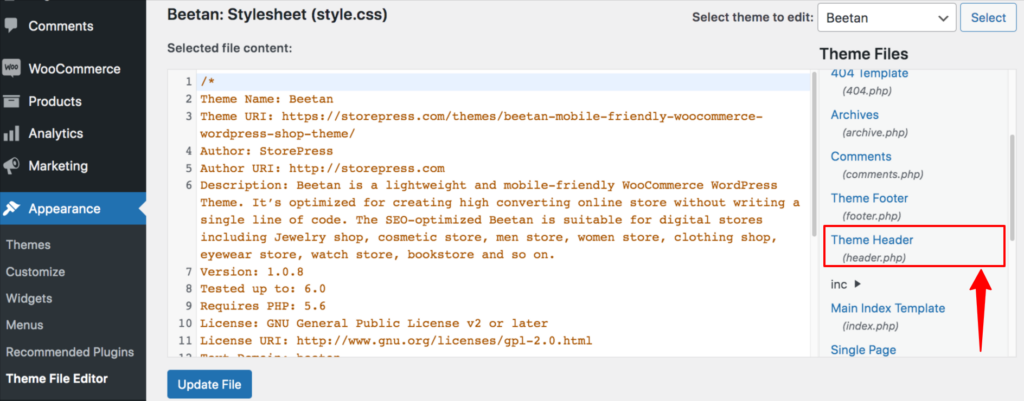
Langkah 5: Sekarang, kami telah menemukan file header. Di file ini, kita perlu menempelkan kode di dalam bagian <head></head>, lalu klik Perbarui File untuk menyimpannya.
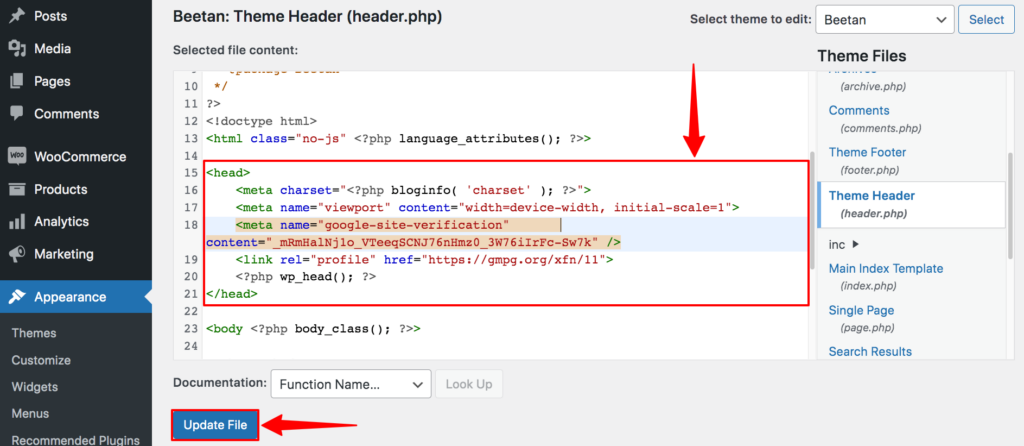
Langkah 6: Setelah melakukan itu, buka pop-up itu lagi, dan klik VERIFIKASI dan SELESAI.

Setelah mengklik VERIFIKASI, pesan konfirmasi seperti ini akan muncul.

Metode 4: Cara Memverifikasi Google Search Console WordPress Menggunakan WPCode
Langkah 1: Ketikkan URL situs web Anda di bagian awalan URL, lalu klik LANJUTKAN.

Langkah 2: Setelah mengklik itu, pop-up baru akan muncul. Di pop-up itu, temukan bagian tag HTML dan perluas bagian itu. Kemudian salin kodenya.

Sekarang, kita akan memasukkan kode tersebut ke dalam header menggunakan sebuah plugin. Setelah itu, kita akan kembali ke halaman ini untuk mengklik VERIFIKASI.
Jika Anda memerlukan bantuan untuk menginstal plugin WordPress, konten yang ditautkan memiliki cara berbeda untuk menambahkan plugin ke situs Anda.
Langkah 3: Buka Dasbor WordPress, lalu arahkan ke Plugins, dan klik Add New untuk menginstal plugin baru.

Langkah 4: Cari plugin WP Code. Kemudian instal dan aktifkan plugin itu.
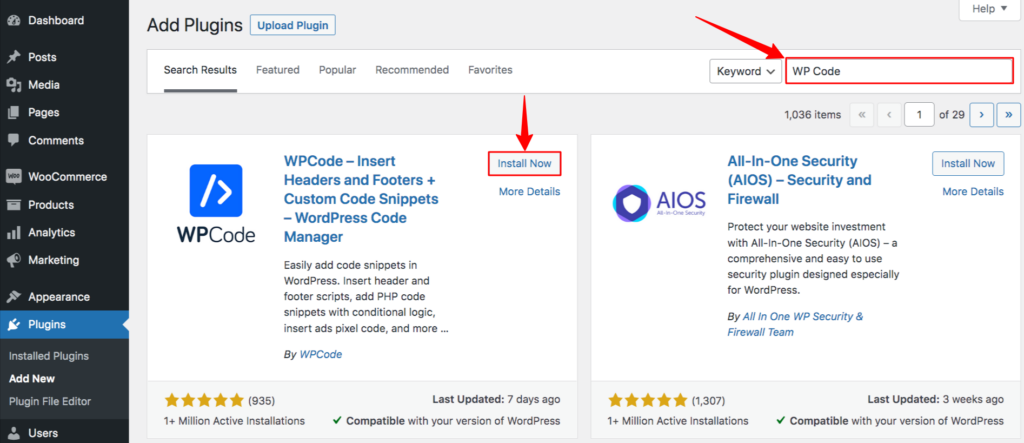
Langkah 5: Setelah mengaktifkannya, Anda akan menemukan bagian bernama Cuplikan Kode di Dasbor Anda. Arahkan kursor ke sana lalu klik Header & Footer.
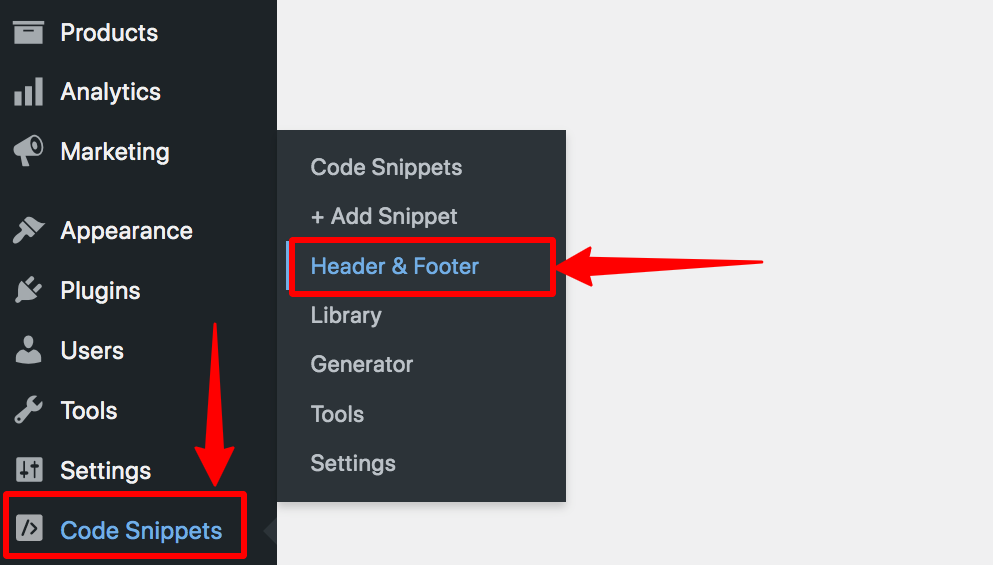
Langkah 6: Sekarang, halaman baru akan muncul. Di halaman tersebut, Anda akan menemukan bagian Header, tempel kode di sana, dan klik Simpan Perubahan untuk menyimpannya. Setelah itu, kode akan ditambahkan secara otomatis ke file header utama.
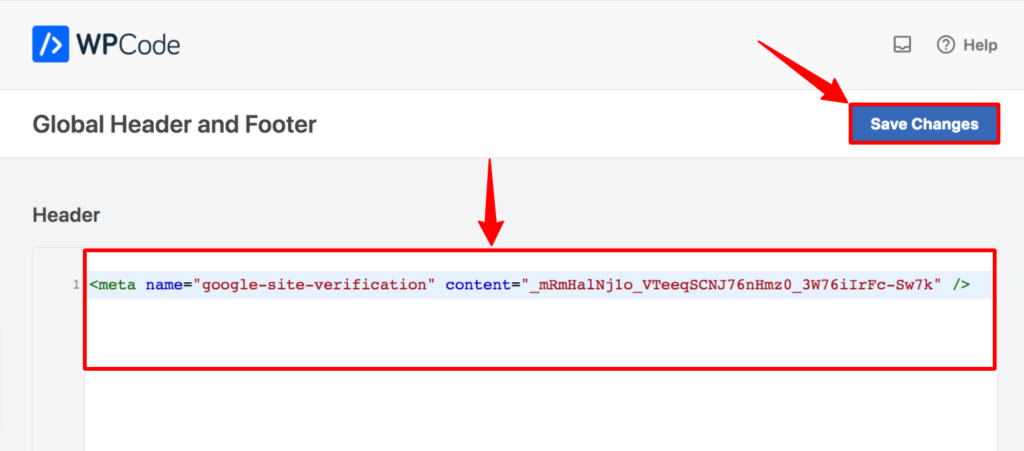

Langkah 7: Setelah menyimpannya, buka pop-up itu lagi, dan klik VERIFIKASI.

Setelah mengklik VERIFIKASI, pesan konfirmasi seperti ini akan muncul.

Metode 5: Cara Memverifikasi Google Search Console WordPress Menggunakan Rank Math SEO
Langkah 1: Ketik URL situs di bagian awalan URL, lalu klik LANJUTKAN.

Langkah 2: Setelah mengklik itu, pop-up baru akan muncul. Di pop-up itu, temukan bagian tag HTML dan perluas bagian itu. Kemudian salin kodenya.
Jangan tutup pop-up ini atau tabnya. Setelah meletakkan kode di tempat yang tepat, kita perlu mengklik VERIFIKASI untuk memberi tahu Google bahwa kita sedang mencoba untuk terhubung.

Langkah 3: Buka Dasbor WordPress, arahkan kursor ke Plugin, dan klik Tambah Baru.

Langkah 4: Cari plugin Rank Math SEO. Kemudian instal dan aktifkan.
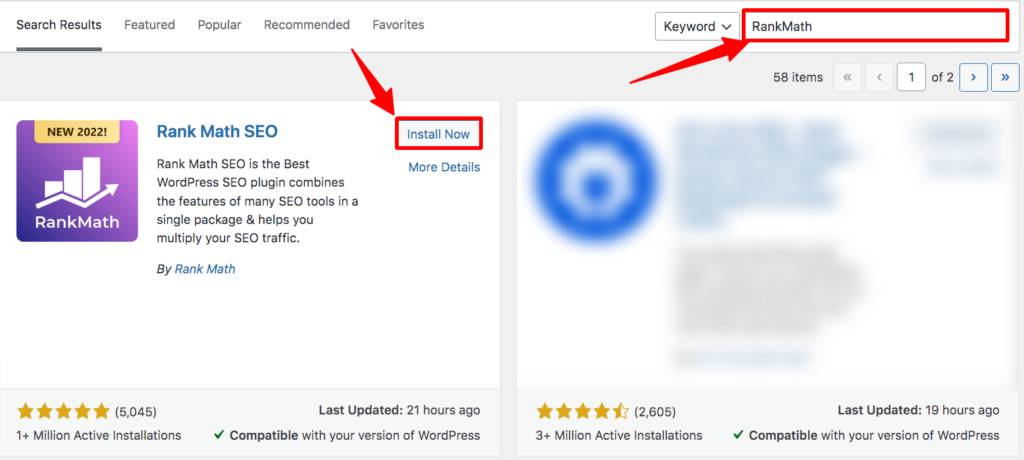
Langkah 5: Setelah mengaktifkannya, Anda akan diarahkan ke halaman All Plugins, lalu klik Settings of Rank Math SEO.
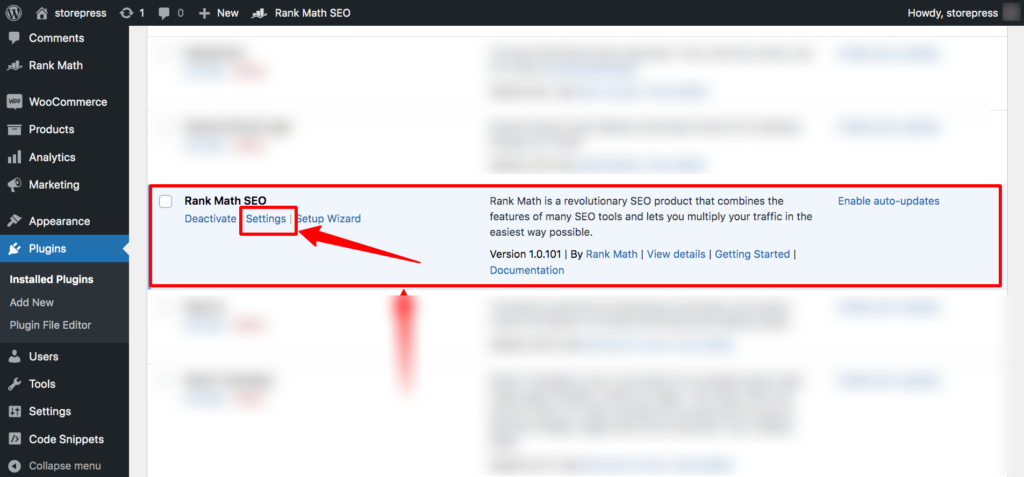
Langkah 7: Kemudian, halaman baru akan muncul. Klik Alat Webmaster di sebelah kiri, dan tempel kode di bagian Google Search Console. Kemudian gulir ke bawah, dan klik Simpan Perubahan.
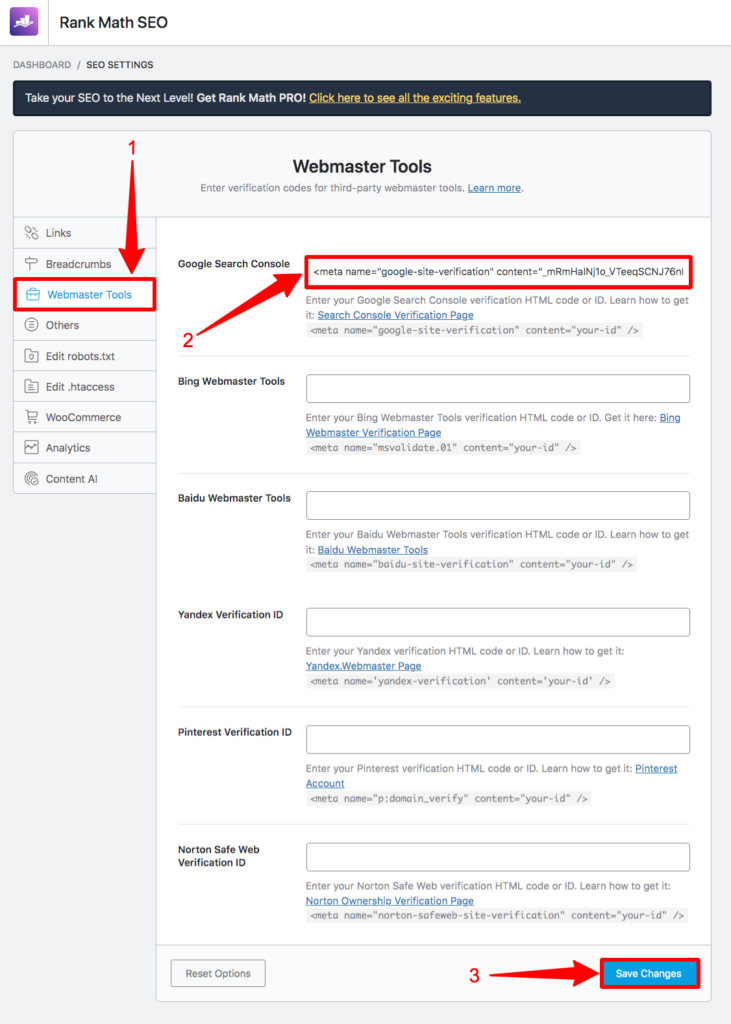
Langkah 8: Setelah menyimpannya, buka halaman Google Search Console tempat Anda menyalin kode, dan klik VERIFIKASI pop-up itu.

Setelah mengklik VERIFIKASI, pesan konfirmasi seperti ini akan muncul.

Metode 6: Cara Memverifikasi Google Search Console WordPress Menggunakan Yoast SEO
Langkah 1: Di bagian awalan URL, ketikkan URL situs web Anda, lalu klik LANJUTKAN.

Langkah 2: Setelah mengklik itu, pop-up baru akan muncul. Di pop-up itu, temukan bagian tag HTML dan perluas bagian itu. Kemudian salin kodenya.
Kami harus kembali ke laman ini untuk mengeklik VERIFIKASI dan memberi tahu Google bahwa kami mencoba untuk terhubung.

Langkah 3: Buka Dasbor WordPress, arahkan kursor ke Plugin, dan klik Tambah Baru.

Langkah 4: Cari plugin Yoast SEO. Kemudian instal dan aktifkan plugin itu.
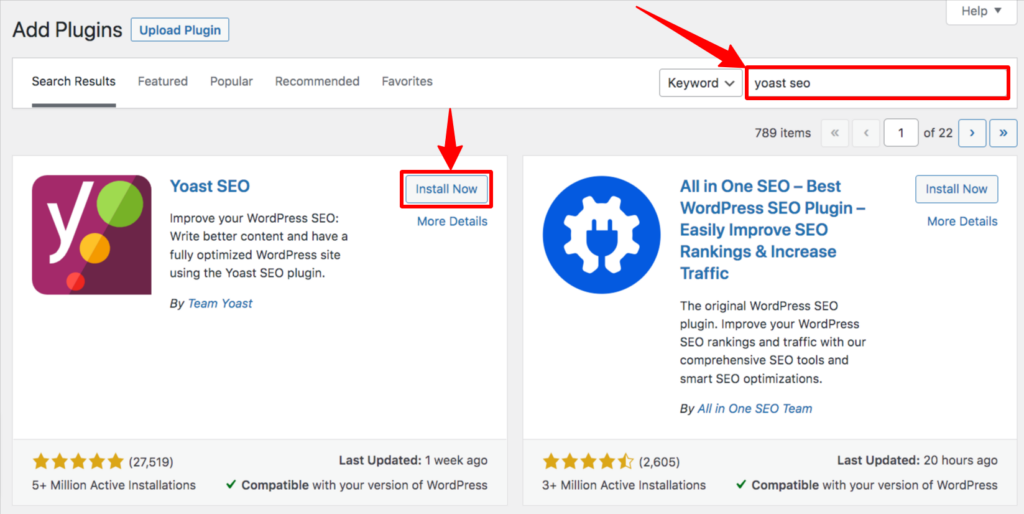
Langkah 5: Setelah aktivasi, buka Dasbor, lalu arahkan kursor ke Yoast SEO, dan klik Umum.
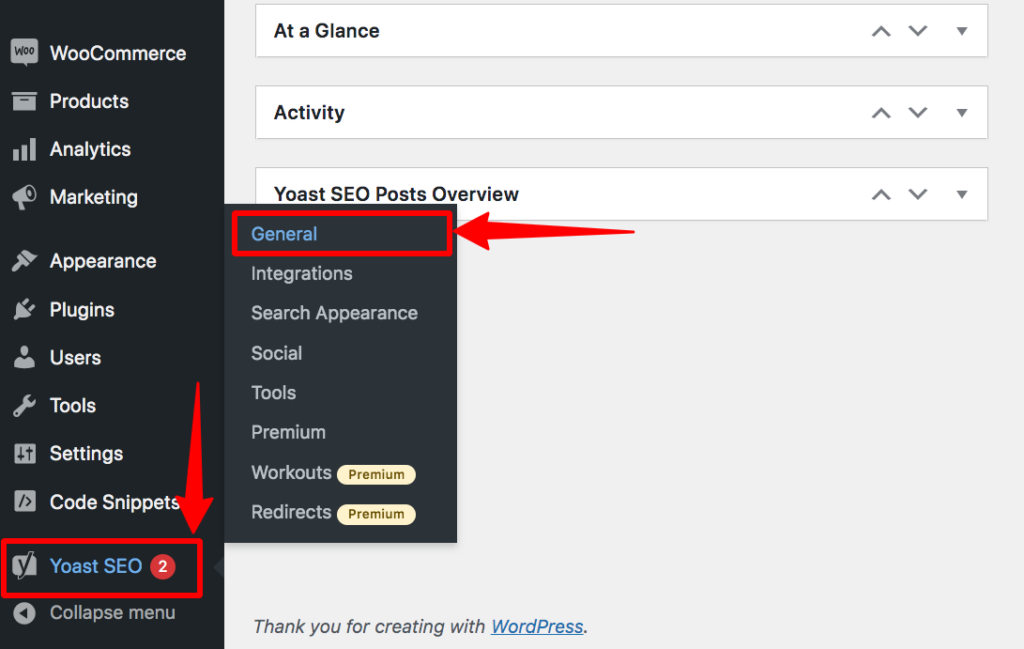
Langkah 6: Kemudian, General-Yoast SEO akan muncul. Klik Alat Webmaster. Kemudian temukan kode Verifikasi Google dan tempel kode di sana dan klik Simpan Perubahan.
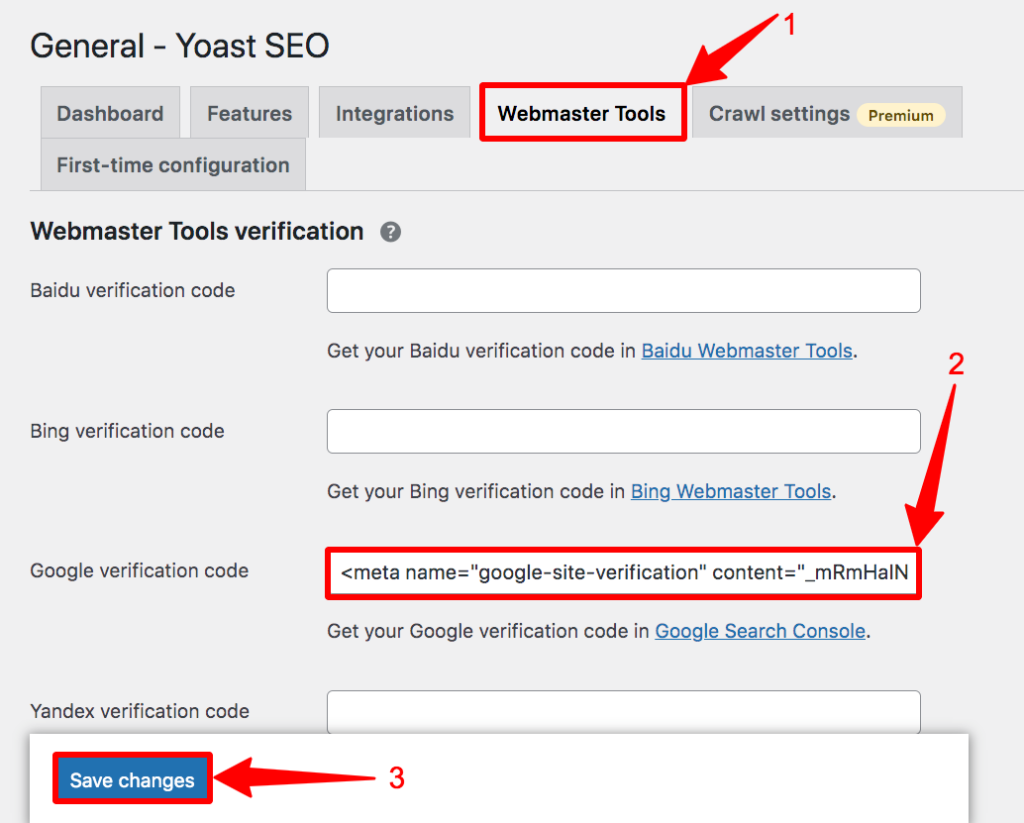
Langkah 7: Setelah itu, buka pop-up itu, dan klik VERIFIKASI.

Setelah mengklik VERIFIKASI, pesan konfirmasi seperti ini akan muncul.

Metode 7: Cara Memverifikasi WordPress Google Search Console Menggunakan AIOSEO
Langkah 1: Ketikkan URL situs web Anda di bagian awalan URL, lalu klik LANJUTKAN.

Langkah 2: Munculan baru akan muncul. Di pop-up itu, temukan bagian tag HTML dan perluas bagian itu. Kemudian klik tombol COPY untuk menyalin kode.

Langkah 3: Buka Dasbor WordPress, arahkan kursor ke Plugin, dan klik Tambah Baru.

Langkah 4: Cari plugin AIOSEO. Kemudian instal dan aktifkan plugin itu.
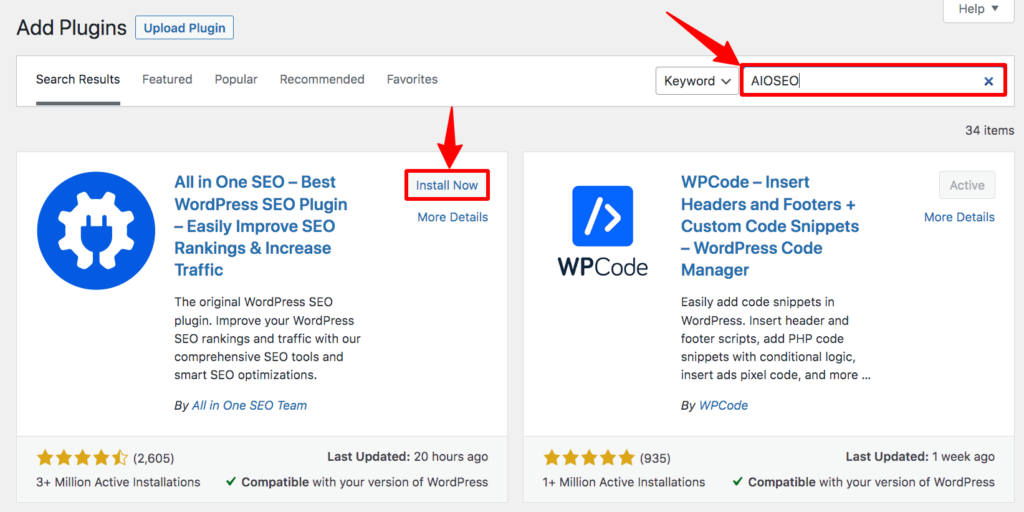
Langkah 5: Dari Dasbor, arahkan kursor ke SEO All in One, lalu klik Pengaturan Umum.
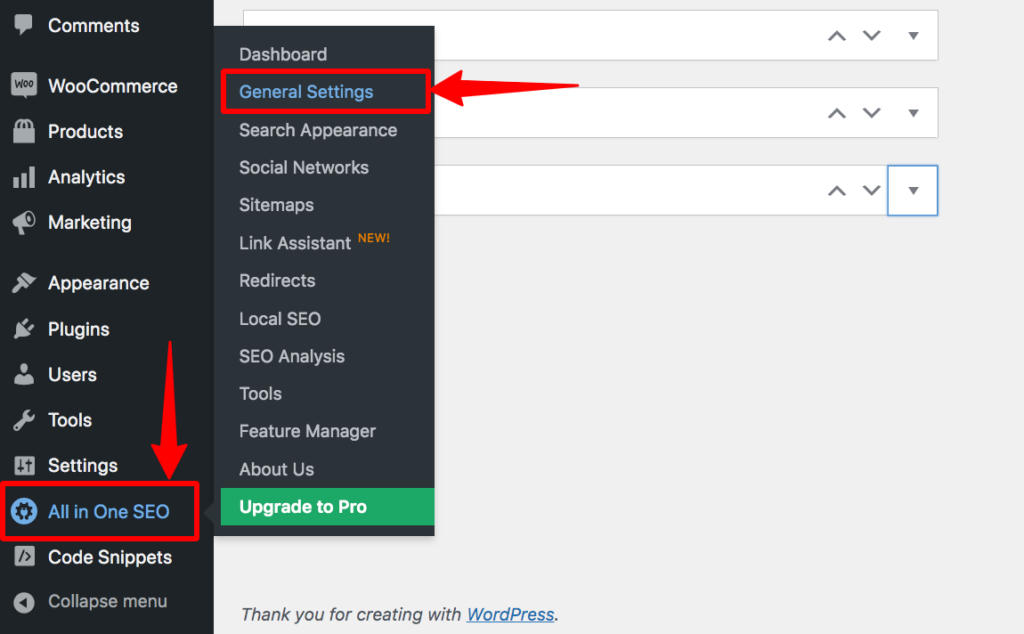
Langkah 6: Halaman baru akan muncul. Klik Alat Webmaster, lalu klik Google. Setelah mengklik itu, Anda akan menemukan bagian bernama Kode Verifikasi Google. Salin kode itu, dan klik Simpan Perubahan untuk menyimpannya.
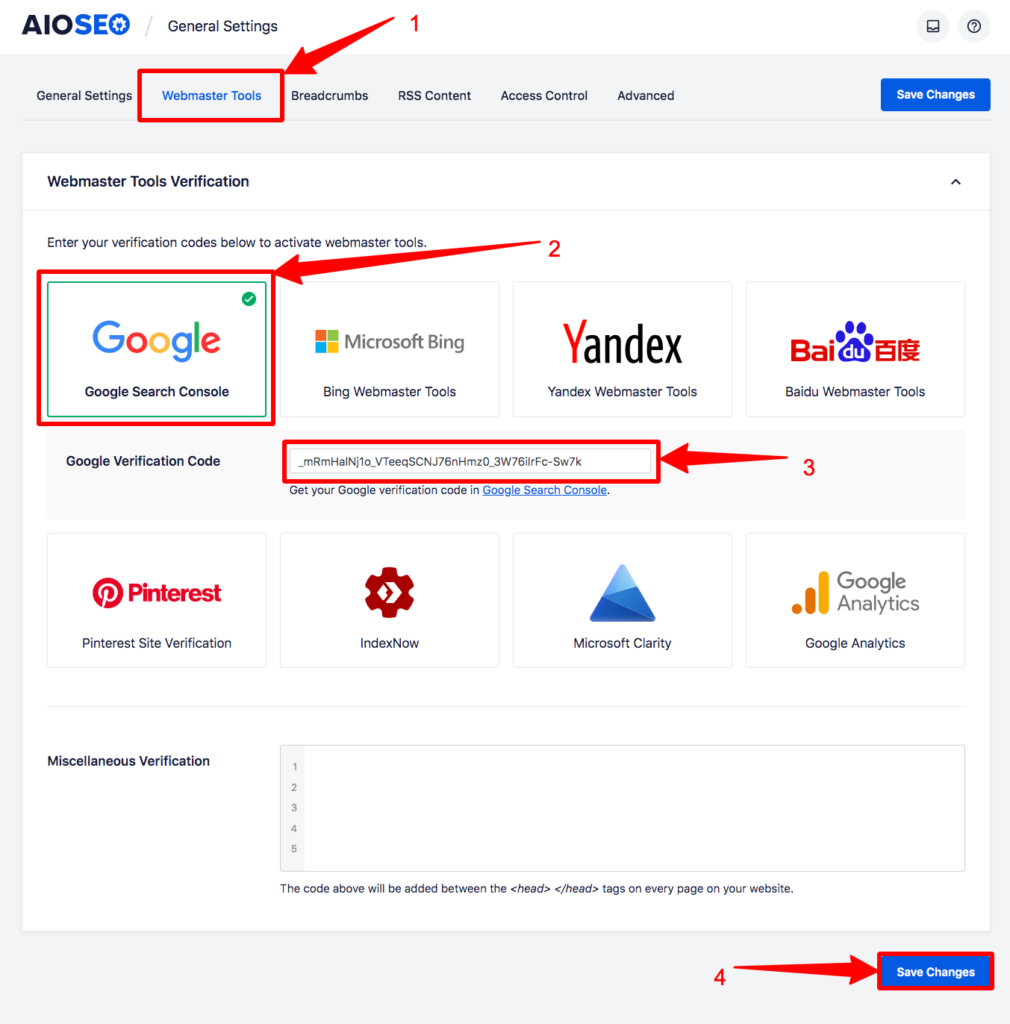
Langkah 7: Setelah menyimpannya, buka pop-up itu lagi dan klik VERIFIKASI.

Setelah mengklik VERIFIKASI, pesan konfirmasi seperti ini akan muncul.

Metode 8: Cara Memverifikasi Google Search Console WordPress Menggunakan Google Tag Manager
Untuk memverifikasi Google Search Console dengan situs Anda menggunakan metode ini, Anda perlu memastikan bahwa Google Tag Manager Anda terhubung ke domain Anda. Tanpa itu, metode ini tidak akan berhasil.
Langkah 1: Ketik URL situs web di bagian awalan URL, lalu klik LANJUTKAN.

Langkah 2: Gulir ke bawah, temukan Google Tag Manager, dan klik VERIFIKASI.
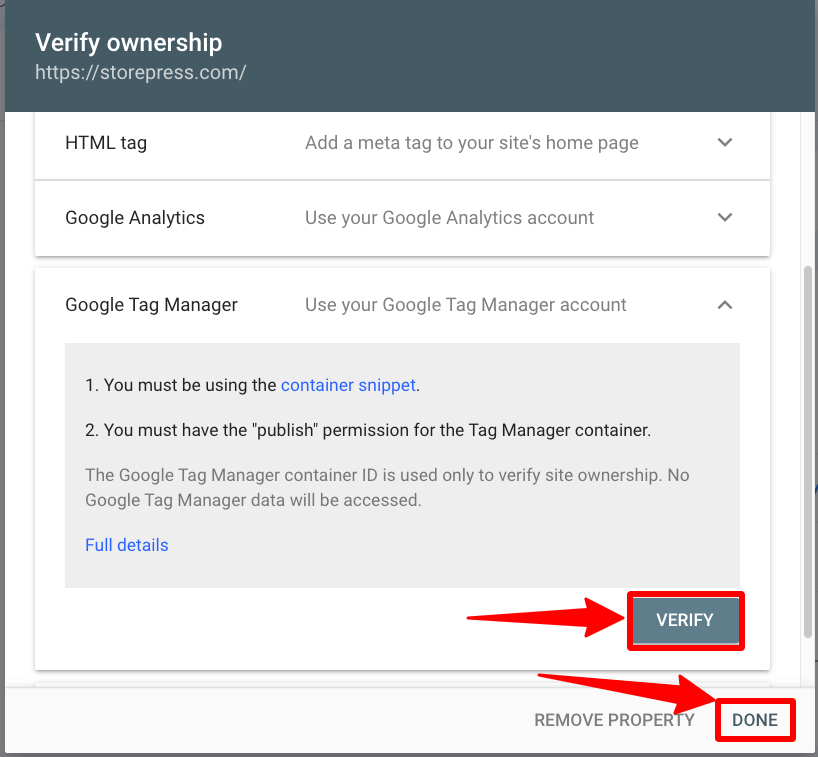
Setelah mengklik VERIFIKASI, pesan konfirmasi seperti ini akan muncul.

Metode 9: Cara Memverifikasi Google Search Console WordPress Menggunakan Google Analytics
Pertama, pastikan situs Anda terhubung ke akun Google Analytics Anda. Kemudian Anda dapat menambahkan Google SearchConsole dengan sangat mudah.
Langkah 1: Ketik URL situs Anda di bagian awalan URL, lalu klik LANJUTKAN.

Langkah 2: Gulir ke bawah, temukan Google Analytics, dan klik VERIFIKASI.

Setelah mengklik VERIFIKASI, pesan konfirmasi seperti ini akan muncul.

Metode 10: Cara Memverifikasi Google Search Console WordPress Menggunakan Google Site Kit
Langkah 1: Buka Dasbor WordPress, arahkan kursor ke Plugin, dan klik Tambah Baru.

Langkah 2: Cari plugin Site Kit by Google. Kemudian instal dan aktifkan plugin itu.
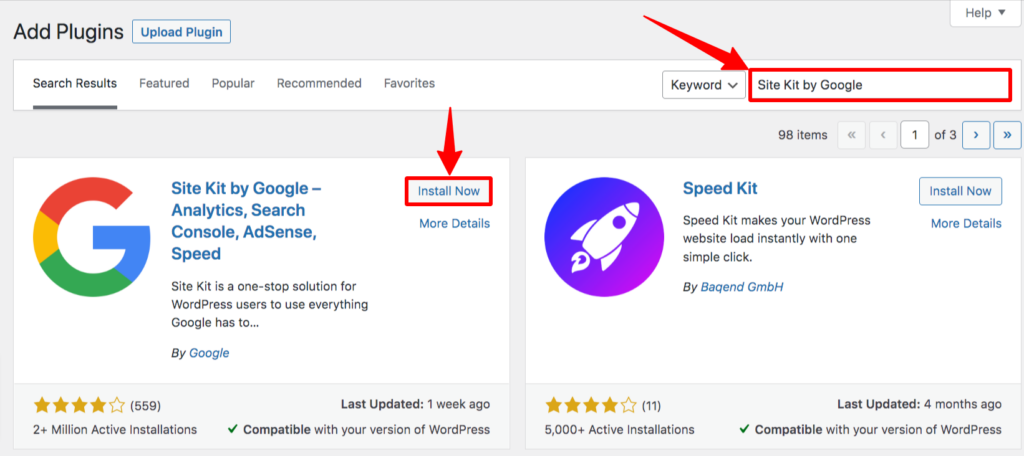
Langkah 3: Sekarang, arahkan kursor ke Site Kit dan klik Dashboard.
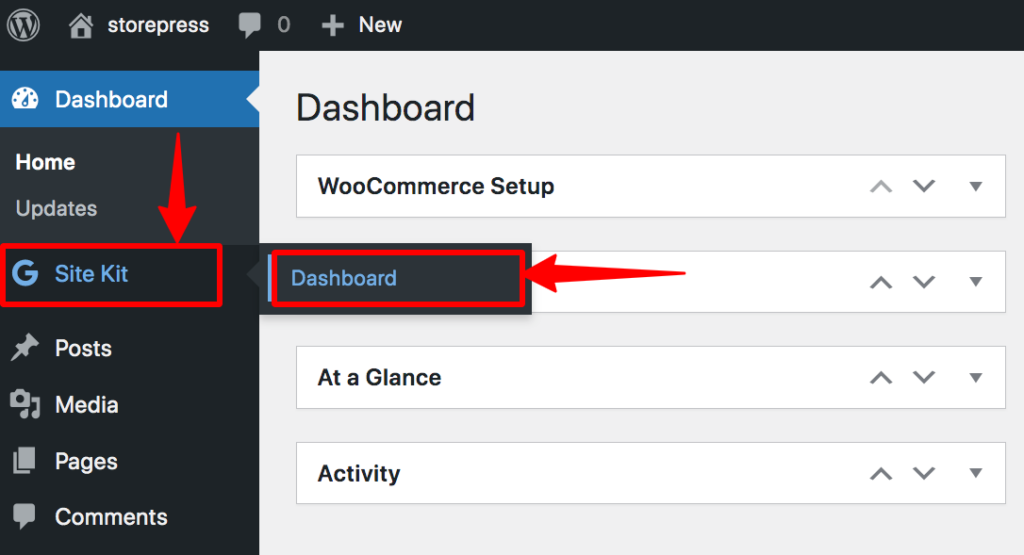
Setelah itu, Anda dapat menghubungkan produk Google Anda dengan situs Anda melalui plugin ini. Selain itu, Anda dapat mengontrol Produk Google menggunakan satu dasbor yang menggunakannya. Masuk dengan akun Gmail Anda akan cukup untuk menghubungkan situs Anda dengan Google Search Console.
Kesimpulan
Kami harap Anda telah berhasil menambahkan situs yang diberdayakan WordPress ke Google Search Console dengan sukses. Jika Anda menghadapi kesalahan setelah mengeklik VERIFIKASI, Anda perlu menunggu beberapa saat.
Terkadang, Google membutuhkan waktu untuk memvalidasi permintaan Anda. Jadi, Anda mungkin perlu menunggu 5-30 menit untuk verifikasi.
Google sering memperbarui UI-nya, jadi jika Anda menghadapi sesuatu yang berbeda dari tutorial kami, jangan khawatir. Prosesnya sama; hanya beberapa fungsi yang mungkin mengubah penempatannya. Anda dapat dengan mudah menemukannya. Juga, beri tahu kami tentang perubahan tersebut, dan kami akan segera memperbarui tutorial ini.
