Apa Itu Dashboard WordPress dan Bagaimana Cara Menggunakannya?
Diterbitkan: 2023-08-25Sebagian besar keajaiban di WordPress terjadi di dalam “dasbor.” Jika Anda bertanya-tanya apa itu dashboard WordPress, itu adalah area admin yang memungkinkan Anda mengubah pengaturan situs Anda, serta membuat, dan mengelola halaman dan jenis konten lainnya.
Mempelajari seluk beluk dashboard relatif mudah. Settingnya banyak sekali , tapi kebanyakan sudah cukup jelas, jadi tinggal mengutak-atik dashboard saja.
Pada artikel ini, kami akan memberi Anda gambaran umum tentang apa itu dashboard WordPress dan di mana menemukan pengaturan terpentingnya. Mari kita mulai!
Cara menggunakan dashboard WordPress secara efektif
Di bagian ini, kami akan menunjukkan kepada Anda di mana menemukan pengaturan dan opsi paling penting yang perlu Anda ketahui untuk mulai menggunakan WordPress dan menghubungkan Anda ke sumber daya lebih lanjut jika diperlukan.
️ Posting ini ditulis berdasarkan WordPress 6.2. Pengalaman Anda mungkin berbeda jika Anda menggunakan versi platform yang berbeda.
- Dasbor utama WordPress: periksa status situs Anda
- Pengaturan situs Anda
- Kelola postingan dan halaman
- Kelola plugin dan tema
- Membuat dan mengelola pengguna
- Ubah tampilan situs Anda
1. Dasbor utama WordPress: periksa status situs Anda
Setiap kali Anda masuk ke area admin WordPress, Anda akan dibawa ke Dashboard → tab Beranda . Tab ini mencakup ikhtisar segala sesuatu yang terjadi di situs web Anda, mulai dari konten baru hingga pemeriksaan kesehatan, dan bahkan berita dan acara WordPress:
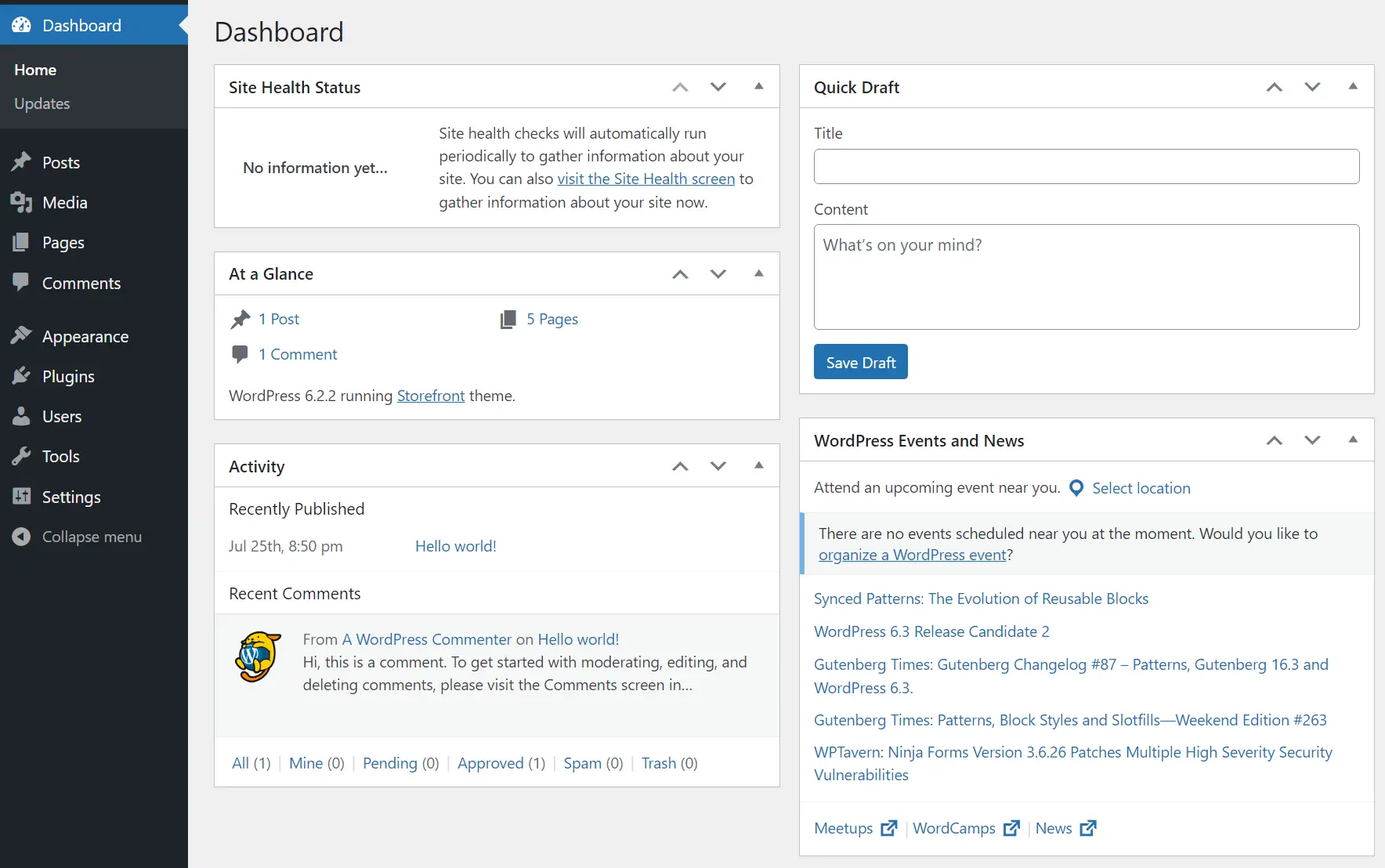
Halaman Dasbor sangat berguna jika Anda bekerja di situs web yang memiliki banyak penulis dan mendapat pembaruan rutin. Widget Sekilas akan memberi Anda gambaran singkat tentang konten baru apa yang tersedia dan memungkinkan Anda untuk langsung membukanya.
2. Pengaturan situs Anda ️
Di halaman Pengaturan , Anda akan menemukan opsi untuk mengubah pengaturan penulisan, bacaan, diskusi, media, tautan permanen, dan privasi situs web Anda. Halaman Pengaturan utama mencakup opsi dasar situs, seperti nama, tagline, URL, zona waktu, dan bahasa:

Selanjutnya, jika Anda membuka halaman Pengaturan → Membaca , Anda akan dapat mengatur beranda statis untuk situs web Anda. Anda dapat mengubah jumlah postingan yang muncul di halaman blog utama Anda dan apakah Anda ingin menampilkan seluruh postingan blog Anda di halaman daftar tersebut atau hanya kutipannya saja. Ada juga opsi untuk “mencegah mesin pencari mengindeks situs web Anda” di sini, tetapi sangat tidak disarankan untuk melakukan itu.

Selanjutnya adalah halaman Pengaturan → Membaca . Di sini Anda dapat memilih apakah akan mengaktifkan komentar blog dan mengonfigurasi apakah pengguna harus masuk untuk mengirimkannya. Anda juga dapat mengubah pengaturan moderasi dari halaman ini:

Terakhir, kita memiliki halaman Pengaturan → Permalinks . Jika Anda meluncurkan situs web baru, Anda pasti ingin mengubah struktur permalink WordPress menjadi sesuatu yang lebih ramah mesin pencari dan juga lebih mudah dibaca manusia:

Selain itu, bagian Pengaturan mencakup opsi untuk mengubah pengaturan media Anda dan untuk membuat halaman kebijakan privasi. Berikut adalah instruksi tentang cara mengubah pengaturan WordPress ini (dan banyak pengaturan lain yang telah kita bahas sejauh ini).
3. Kelola postingan dan halaman ️
Membuat dan mengelola postingan dan halaman menggunakan dasbor itu sederhana dan cara kerjanya hampir sama untuk kedua opsi. Sebagai permulaan, pilih opsi Posting atau Halaman di dasbor.
Tergantung pada pilihan Anda, Anda akan melihat daftar jenis konten tersebut, termasuk semua draf dan proyek yang diterbitkan. Layar ini memberi Anda gambaran umum tentang nama setiap postingan/halaman, penulis, kategori, tag, tanggal publikasi, dan jumlah komentar:

Jika Anda memilih sebuah postingan, Anda dapat menggunakan opsi Lihat untuk melihat halaman tersebut secara langsung atau tombol Edit untuk meluncurkan Editor Blok dan membuat perubahan pada postingan tersebut:

Halaman Postingan di dasbor juga menyertakan opsi untuk mengelola taksonomi konten. Itu berarti membuat, mengedit, dan menghapus kategori dan tag yang dapat Anda tetapkan pada postingan:

Sistem taksonomi WordPress sangat penting untuk situs web yang mempublikasikan banyak konten. Ini membantu menjaga konten tetap teratur dan juga membantu pengguna menemukan postingan yang mereka inginkan.
4. Kelola plugin dan tema
Plugin dan tema adalah inti dari pengalaman WordPress, jadi Anda akan menghabiskan banyak waktu di bagian dasbor ini. Untuk menambah dan mengelola plugin, buka halaman Plugins → Installed Plugins .
Di sini, Anda akan melihat ikhtisar semua plugin yang terpasang. Anda dapat mengaktifkan, menonaktifkan, dan menghapusnya dari layar ini dengan memilih opsi yang sesuai di bawah setiap entri:

Untuk menambahkan plugin baru, klik Add Now di bagian atas halaman Installed Plugins atau langsung ke Plugins → Add New . Jika ini pertama kalinya Anda berurusan dengan ekstensi, berikut panduan lengkap tentang cara memasang plugin WordPress.
Tema bekerja sangat mirip. Anda dapat memeriksa tema yang telah Anda instal dengan menavigasi ke Appearance → Themes . Hanya satu tema yang dapat aktif dalam satu waktu dan layar ini adalah tempat Anda memilihnya:

Untuk menambahkan tema baru, klik Tambah Baru di bagian atas halaman Tema . Berikut tutorial lengkap cara install tema WordPress.
Perhatikan bahwa meskipun memasang tema dan plugin itu mudah, menemukan yang tepat bisa menjadi sebuah tantangan. Oleh karena itu, berikut adalah beberapa panduan dasar dalam memilih tema yang tepat dan cara memilih plugin pemenang.
5. Membuat dan mengelola pengguna
Halaman Pengguna di dasbor memungkinkan Anda menambahkan akun pengguna baru dan mengelola akun pengguna yang sudah ada. Jika Anda membuka Pengguna → Semua Pengguna , Anda akan melihat daftar semua akun di situs Anda serta email, peran, dan berapa banyak postingan yang telah mereka terbitkan:


Untuk mengelola akun pengguna, pilih salah satu dari daftar dan klik opsi Edit . Ini akan membawa Anda ke halaman Profil akun tersebut. Dari sini Anda dapat mengubah semua informasi akun (jika Anda seorang administrator).
Informasi tersebut mencakup nama terkait, nama panggilan, email, bio, gambar profil, kata sandi, dan peran pengguna:

Halaman Pengguna akan ikut berperan jika Anda memiliki beberapa orang yang bekerja di situs web yang sama atau jika Anda mengaktifkan pendaftaran pengguna. Jika Anda sedang mengerjakan proyek WordPress solo, Anda tidak perlu mengutak-atik pengaturan ini kecuali dalam keadaan yang jarang terjadi.
6. Ubah tampilan situs Anda
Opsi yang tersedia di dasbor untuk mengubah tampilan situs Anda akan bervariasi tergantung pada tema yang Anda gunakan. Jika Anda menggunakan tema “blok”, WordPress akan menonaktifkan Penyesuai dan memberi Anda akses ke Pengeditan Situs Lengkap.
Itu adalah fitur yang memungkinkan Anda untuk menyesuaikan template tema Anda menggunakan Block Editor. Untuk mengaksesnya, buka Appearance → Editor dan dashboard akan memuat layar seperti ini:

Anda dapat membaca selengkapnya tentang cara kerja Pengeditan Situs Lengkap di sini. Jika Anda tidak menggunakan tema blok, menu Penampilan banyak berubah.
Daripada hanya satu opsi untuk mengedit tampilan situs Anda, Anda akan mendapatkan akses ke beberapa opsi, termasuk satu untuk mengelola widget, satu lagi untuk menu, dan satu lagi untuk Penyesuai WordPress.
Layar Penampilan → Widget memberi Anda opsi untuk mengaktifkan area widget dan menyesuaikannya menggunakan blok:

Jika Anda membuka layar Tampilan → Menu , Anda dapat membuat menu dan mengedit menu yang sudah ada. Anda juga dapat mengatur menu utama dari layar ini:

Terakhir, Customizer (yang dapat Anda akses dari Appearance → Customize ) memungkinkan Anda mengubah beberapa pengaturan tampilan global situs Anda. Ini termasuk opsi tipografi, warna, latar belakang halaman, pengaturan tombol, dan banyak lagi:

Berikut panduan lengkap dalam menggunakan WordPress Customizer. Jenis tema yang akan digunakan terserah Anda, namun ingat bahwa keputusan Anda akan mengubah pengaturan tampilan yang dapat Anda akses dari dasbor.
Cara menyesuaikan dasbor WordPress
Sekarang setelah Anda mengetahui apa itu dashboard WordPress, Anda mungkin tertarik untuk menyesuaikannya sedikit agar sesuai dengan kebutuhan Anda. Dasbor memberi Anda akses ke serangkaian opsi penyesuaian yang layak untuk menyederhanakan alur kerja Anda.
Anda dapat menggunakan menu Opsi Layar di bagian atas sebagian besar halaman dasbor untuk mengubah beberapa opsi yang Anda lihat di setiap bagian. Misalnya, di halaman Postingan , Anda dapat menggunakan opsi layar untuk memilih kolom mana yang akan ditampilkan dalam daftar postingan:

Opsi ini berubah dari halaman ke halaman, jadi sebaiknya Anda melihat pengaturan yang Anda inginkan. Anda juga dapat membuka profil pengguna Anda dan mencari pengaturan Skema Warna Admin untuk menyesuaikan palet warna dasbor:

Anda dapat mengakses profil Anda dengan membuka halaman Pengguna → Profil . Alternatifnya, Anda dapat melihat ke pojok kanan atas menu admin dan mencari opsi yang bertuliskan Halo, (nama Anda) . Mengkliknya akan mengarahkan Anda langsung ke profil Anda.
Kesimpulan
Mempelajari seluk beluk dashboard WordPress bisa memakan waktu cukup lama, tapi ini jauh lebih sederhana daripada yang terlihat pada pandangan pertama. Setelah Anda mempelajari cara menyiapkan dan menyesuaikan situs WordPress, Anda dapat mulai menerbitkan konten dan melihat situs Anda berkembang.
Jika Anda ingin informasi lebih lanjut tentang pengaturan yang kami bahas dalam artikel ini, lihat tautan yang kami sertakan di setiap bagian. Mereka akan menunjukkan kepada Anda cara mengubah pengaturan tertentu dan memberi Anda gambaran yang lebih baik tentang apa yang mereka lakukan.
Sekarang, Anda seharusnya sudah memahami sepenuhnya jawaban “apa itu dashboard WordPress?” Apakah Anda masih memiliki pertanyaan tentang cara kerjanya? Tanyakan di bagian komentar di bawah.
