Dimanakah php.ini di WordPress? (& Cara Mengedit File Ini)
Diterbitkan: 2023-09-05Apakah Anda bertanya-tanya di mana letak file php.ini di halaman web Anda?
Php.ini adalah file penting dalam instalasi WordPress Anda. Anda sering kali perlu mengeditnya untuk kinerja dan fungsionalitas situs web Anda yang unggul. Namun, banyak pemilik website yang tidak mengetahui secara pasti di mana lokasinya.
Dalam artikel singkat ini, kami akan menunjukkan kepada Anda lokasi php.ini di WordPress dan cara mengedit file ini.
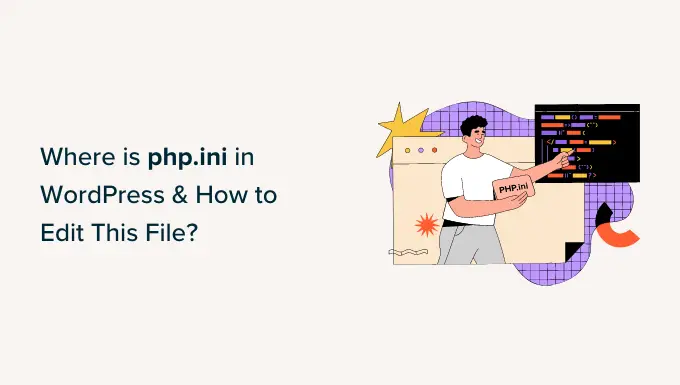
Untuk membantu Anda menavigasi artikel, Anda dapat mengeklik tautan masuk di bawah untuk melompat ke segmen mana pun yang Anda minati.
Apa itu file php.ini di WordPress?
File php.ini adalah file konfigurasi default untuk PHP di situs web WordPress Anda. PHP adalah bahasa skrip dan pemrograman yang menjadi dasar pembuatan WordPress.
Ini digunakan pada aspek server, yang berarti berjalan di server hosting web Anda. Melalui PHP, WordPress dapat menampilkan postingan situs blog Anda, solusi, materi media, dan banyak lagi.
File php.ini mengonfigurasi cara PHP beroperasi dan dapat memberikan pengaruh besar pada pengoperasian situs web Anda. Setiap kali PHP berjalan di situs internet Anda, file ini akan muncul.
Oleh karena itu, mari kita lihat mengapa dan kapan Anda perlu mengedit file di situs web Anda.
Mengapa Anda Perlu Mengedit File php.ini di WordPress?
File php.ini sangat penting untuk kinerja dan pengoperasian situs Anda secara keseluruhan. Ini berarti Anda dapat mengeditnya untuk memastikan situs web Anda berfungsi dengan mudah atau mengatasi kesalahan apa pun.
Misalnya, memodifikasi file php.ini memungkinkan Anda meningkatkan ukuran unggahan file maksimum dan batasan sumber.
Jika Anda memiliki situs web gambar atau situs yang memerlukan banyak video dan gambar, Anda mungkin mengalami kesalahan 'file yang diunggah melebihi konsep add_max_filesize'.
Meningkatkan ukuran unggahan di file php.ini akan membantu mengatasi kesalahan ini dan memungkinkan Anda dengan mudah menambahkan lebih banyak dokumen media. Selain itu, Anda juga dapat menambah memori yang tersedia untuk menampung postingan blog yang lebih panjang dengan banyak ilustrasi atau foto.
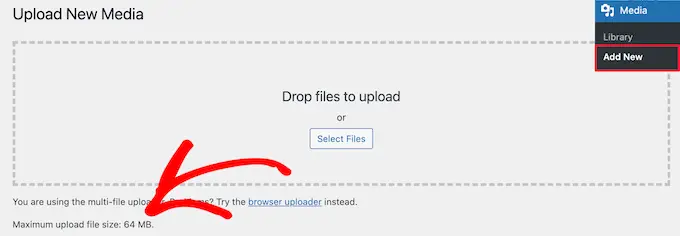
Dengan cara yang sama, file php.ini memungkinkan Anda mengedit konfigurasi batas waktu file. Jika suatu file membutuhkan waktu lama untuk diproses, maka situs web Anda mungkin akan kehabisan waktu dan mencegah pemrosesan permintaan tersebut. Untuk mencegah hal ini terjadi, Anda dapat menambah rentang detik sebelum batas waktu melalui file php.ini.
Dan terakhir, Anda juga dapat mengaktifkan atau menonaktifkan ekstensi file di PHP dengan mengedit file. Ini benar-benar berguna jika Anda melihat kesalahan 'Pengaturan PHP Anda tampaknya tidak memiliki ekstensi MySQL' di situs Anda. Ini membantu memperbaiki kesalahan ini dan mengatasi masalah saat membuat tautan database.
Sekarang, mari kita lihat di mana letak file php.ini di WordPress.
Menemukan Lokasi File php.ini di WordPress
Ada berbagai cara untuk menemukan dan melihat file php.ini.
Anda dapat menggunakan cPanel layanan hosting internet Anda, plugin, atau klien FTP untuk mengakses dokumen dan folder situs web Anda.
1. Gunakan cPanel untuk Mengidentifikasi File php.ini
Anda dapat menggunakan cPanel yang disediakan oleh penyedia layanan hosting WordPress Anda dan mendapatkan File Supervisor untuk melacak file tersebut. Proses ini tidak rumit, dan Anda sebenarnya tidak perlu mengedit kode apa pun.
Untuk tutorial ini, kita akan menggunakan Bluehost untuk mengakses cPanel. Jika Anda menggunakan layanan hosting lain, maka tekniknya mungkin berbeda-beda.
Pertama, Anda ingin masuk ke akun Bluehost Anda. Dari sini, cukup klik pilihan 'Lanjutan' di panel tersisa.
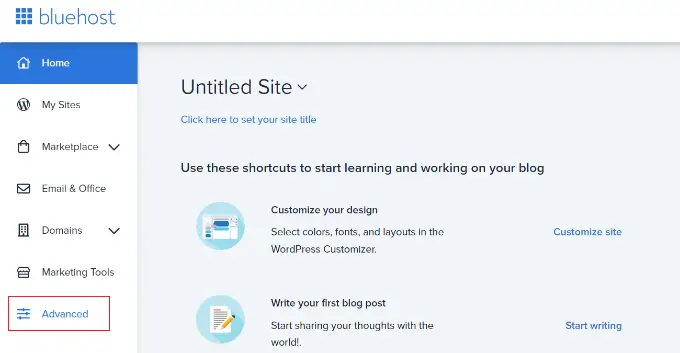
Pada monitor berikut, Anda akan melihat cPanel situs web Anda.
Cukup gulir ke bawah ke bagian File Data dan klik opsi File Manager.
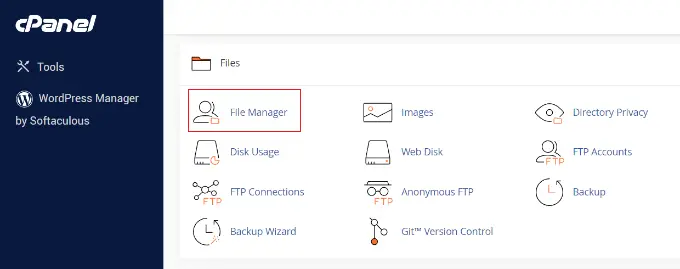
Segera setelah itu, Anda akan melihat semua folder dan dokumen situs WordPress Anda.
Dari panel kiri, Anda dapat menavigasi ke folder 'public_html'. Selanjutnya, Anda akan melihat dokumen di folder sebelah kanan Anda. Anda dapat menggulir ke bawah dan menemukan file 'php.ini'.
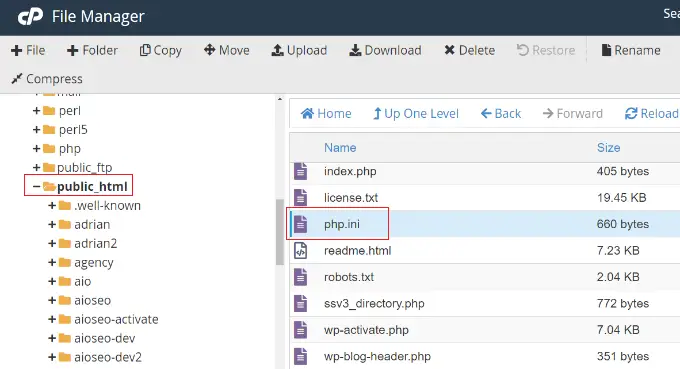
Untuk mendownload file untuk diedit, Anda cukup mengklik file php.ini dan menyimpannya di komputer Anda.
2. Identifikasi File php.ini menggunakan Plugin File Manager
Cara lain untuk mengetahui di mana tepatnya file php.ini di WordPress adalah dengan menggunakan plugin seperti WP File Supervisor.
Ini adalah plugin WordPress gratis yang memungkinkan Anda mengedit, mengunduh, menghapus, dan mengatur informasi dan folder Anda langsung dari dashboard WordPress. Anda tidak perlu menggunakan klien FTP atau cPanel untuk mengakses file situs Anda.

Pertama, Anda harus menginstal dan mengaktifkan plugin WP File Manager. Jika Anda memerlukan bantuan, pastikan Anda melihat tutorial kami tentang cara mengatur plugin WordPress.
Saat aktivasi, Anda dapat menuju ke WP File Manager dari panel admin WordPress Anda.
Berikutnya, Anda harus memilih folder 'public_html' dari panel di sebelah kiri. Tepat setelah itu, Anda dapat menggulir ke bawah dan menavigasi ke file 'php.ini'.
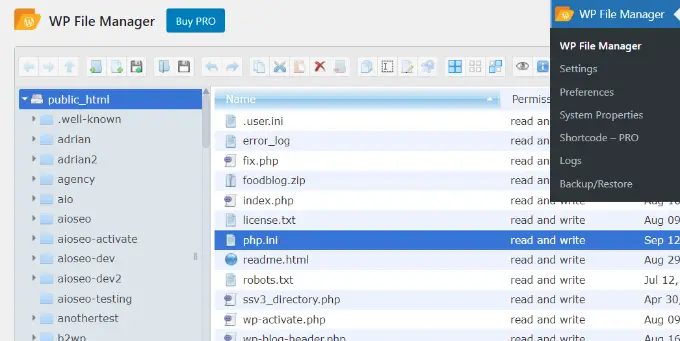
Setelah Anda menemukan file tersebut, cukup klik kanan untuk mengunduhnya ke komputer Anda.
3. Mendapatkan Path php.ini di WordPress bekerja dengan File phpinfo.php
Anda juga dapat menemukan file php.ini dengan membuat file phpinfo.php dan memposisikannya di direktori root instalasi WordPress Anda.
Ini adalah metode yang sedikit inovatif dan disarankan bagi mereka yang tahu cara menggunakan klien FTP dan mengakses daftar akar halaman web.
Pertama, Anda harus membuat file editor teks baru. Anda dapat menggunakan Notepad, Bracket, Sublime Textual, atau program perangkat lunak serupa lainnya untuk membuatnya. Dalam file tersebut, pastikan Anda memasukkan kode berikut:
Selanjutnya, Anda perlu menyimpan file dan memberi judul phpinfo.php . Anda dapat menggunakan judul lain, tapi pastikan ada '.php' di akhir.
Segera setelah itu, Anda harus menggunakan klien FTP untuk mengakses direktori root halaman web Anda dan mengunggah file. Cukup seret file phpinfo.php dari panel kiri dan masukkan ke direktori root situs Anda.
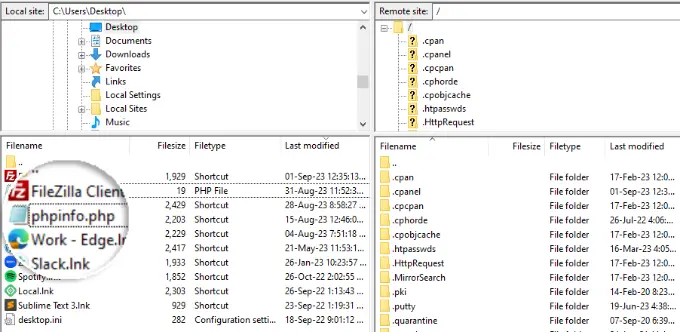
Jika Anda memerlukan bantuan, ingatlah untuk melihat tutorial kami tentang cara menggunakan FTP untuk mengunggah file data ke WordPress.
Selanjutnya, Anda harus memasukkan alamat web berikut di browser Anda:
www.illustration.com/phpinfo.php
Pastikan Anda mengganti 'example.com' dengan nama domain Anda.
Dari artikel ini, Anda akan melihat detail tentang pengaturan PHP di halaman web Anda dan jalur untuk menemukan file php.ini.
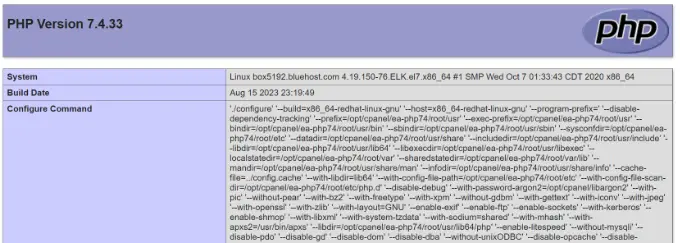
Untuk mengetahui jalur file, Anda dapat mencari bidang 'Jalur File Konfigurasi' atau 'File Konfigurasi yang Dimuat'.
Anda akan melihat rute untuk file php.ini di salah satu kolom.
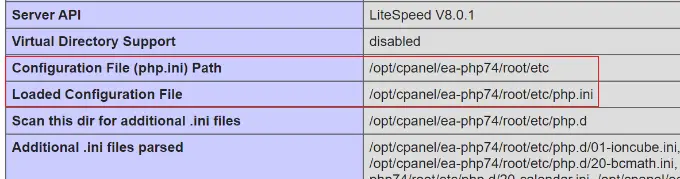
Setelah Anda mengetahui rutenya, Anda dapat memperoleh informasi situs Anda menggunakan klien FTP.
Dari sana, cukup buka rute yang baru saja Anda identifikasi dan unduh file php.ini.
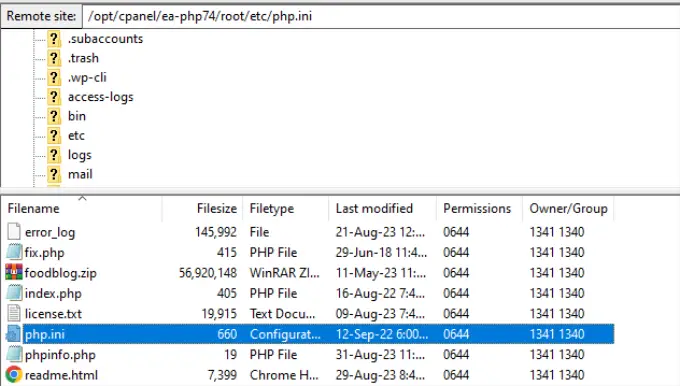
Memodifikasi File php.ini di WordPress
Setelah Anda mengetahui lokasi file php.ini, langkah selanjutnya adalah mendownload dan mengeditnya.
Lanjutkan dan buka file di Notepad atau editor teks lainnya.
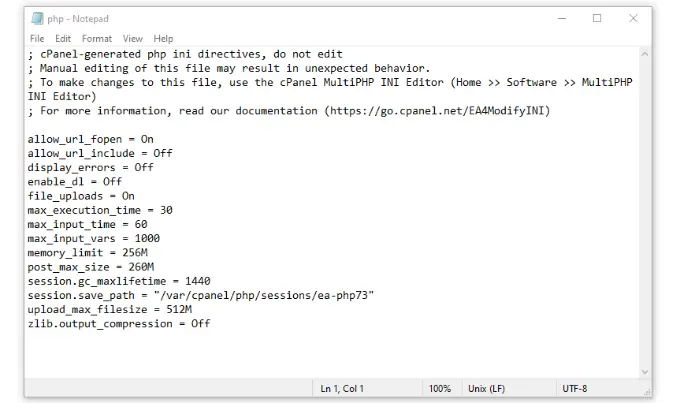
Selanjutnya, Anda dapat mengedit file untuk meningkatkan efisiensi situs Anda. Pada artikel ini ada beberapa konfigurasi umum yang dapat Anda buat di file php.ini:
- max_excecution_time – Ini adalah waktu yang dibutuhkan untuk menjalankan perintah dan mengeksekusi skrip. Anda dapat meningkatkan waktu default 60 ke angka yang lebih tinggi jika Anda mengunggah informasi penting ke server.
- memory_restrict – Ini berkaitan dengan memori yang diperlukan untuk menambahkan dokumen dan menjalankan instruksi. Meningkatkan batas memori akan memungkinkan Anda menampung materi yang sangat panjang dan banyak gambar. Secara default, ini diatur ke 256M, namun Anda dapat memaksimalkan batasan memori.
- upload_max_filesize – Memodifikasi pilihan ini memungkinkan Anda menambahkan dokumen media besar dan meningkatkan batasannya.
- submit_max_measurement – Jika postingan blog Anda berisi banyak gambar dan video, maka ukuran postingan akan meningkat. Untuk mencegah kesalahan, Anda dapat meningkatkan put up_max_measurement untuk mengakomodasi konten artikel yang jauh lebih intensif.
Setelah Anda melakukan modifikasi pada file php.ini, Anda dapat menambahkannya kembali ke server Anda di tempat yang sama menggunakan cPanel, konsumen FTP, atau plugin pengelola file.
Kami harap artikel singkat ini membantu Anda mengetahui lokasi php.ini di WordPress dan cara mengeditnya. Anda mungkin juga ingin melihat panduan kami tentang kesalahan WordPress yang paling sering terjadi dan plugin WordPress yang paling efektif.
Jika Anda menyukai artikel pendek ini, pastikan untuk berlangganan Saluran YouTube kami untuk tutorial video online WordPress. Anda juga dapat menemukan kami di Twitter dan Facebook.
