Mengapa Svg Tidak Akan Memisahkan Grup
Diterbitkan: 2023-02-13Ketika Anda mencoba untuk memisahkan gambar SVG, Anda mungkin menemukan bahwa itu tidak berfungsi seperti yang diharapkan. Ini karena gambar SVG tidak seperti gambar lainnya, dan tidak memiliki pengelompokan default. Gambar SVG terdiri dari grafik vektor, yang berarti gambar tersebut terdiri dari bentuk matematis, bukan piksel. Bentuk-bentuk ini diatur ke dalam grup, dan setiap grup memiliki properti dan sistem koordinatnya sendiri. Saat Anda memisahkan gambar SVG, pada dasarnya Anda memberi tahu komputer untuk memperlakukan setiap grup sebagai gambar terpisah. Ini dapat menyebabkan gambar menjadi terdistorsi atau hilang seluruhnya. Cara terbaik untuk memisahkan gambar SVG adalah dengan menggunakan editor grafik vektor seperti Adobe Illustrator. Dengan Illustrator, Anda dapat memilih setiap grup dan memisahkannya satu per satu. Ini memastikan bahwa gambar mempertahankan kualitas aslinya.
Saat file SVG tidak ditampilkan sebagai opsi menu, Anda dapat memisahkannya. Anda dapat melihat cara ungroup file SVG dalam video di bawah ini. Opsi ini tidak tersedia di Silhouette Studio Designer Edition. Apakah itu berarti file saya tidak berharga bagi pengguna akhir? Dalam hal proyek vinil perpindahan panas, memisahkan file sangatlah penting. Di sebagian besar file potongan SVG gratis yang saya rancang, saya menggunakan templat stensil vinil. Lainnya masih dapat ditemukan di perpustakaan sumber daya gratis. Masuk dengan mengklik tombol daftar, yang akan mengirimi Anda email dengan kata sandi.
Buat salinan file yang ingin Anda gunakan. Anda sekarang dapat membuka file SVG yang Anda butuhkan. Untuk memisahkan file SVG Anda satu sama lain, pilih Object dari toolbar atas dan Ungroup. Anda dapat mengulangi prosesnya dengan memilih Ungroup lagi dan kemudian mengganti nama file SVG Anda.
Metode yang paling nyaman untuk memisahkan lapisan adalah memilih grup di panel dan kemudian menekan pintasan keyboard CTRL + SHIFT + G di Windows atau CMD + SHIFT + G di Mac. Panel akan terlihat, dan Anda dapat mengaksesnya dengan mengklik kanan grup. Menu drop-down dengan opsi Ungroup Layers akan muncul.
Mengapa Saya Tidak Dapat Memisahkan Grup Dalam Silhouette?
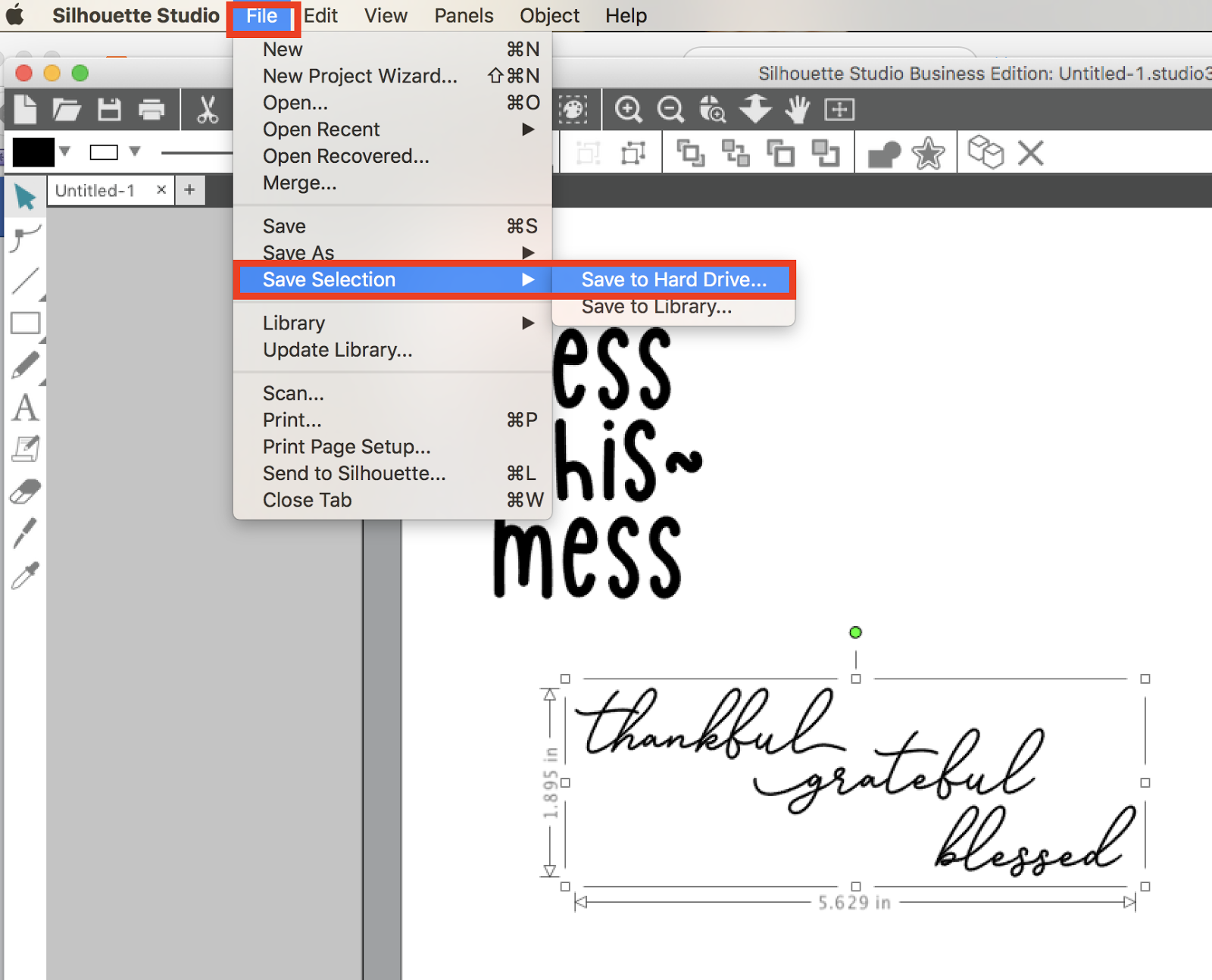
Pintasan keyboard Ctrl atau Cmd G juga dapat digunakan untuk mengelompokkan atau memisahkan grup, sedangkan pintasan keyboard Ctrl atau Cmd Shift G dapat digunakan untuk mengelompokkan atau memisahkan grup. Di alat Studio, Anda akan mempelajari bagaimana dan mengapa mengelompokkan objek dan memisahkan objek itu penting.
Silhouette Studio – CraftBundles tidak akan memisahkan Anda dari item Silhouette Studio lainnya. Jika Anda menggunakan opsi Release Compound Path sebagai gantinya, Anda akan menerima hasil yang sama, meskipun Anda perlu sedikit memodifikasinya setelah itu. Ini tidak akan terjadi dengan file vektor , seperti a.sVG atau.xsf, tetapi dengan file raster, seperti PNG atau JPG.
Mengapa Tombol Ungroup Saya Dihapus Cricut?
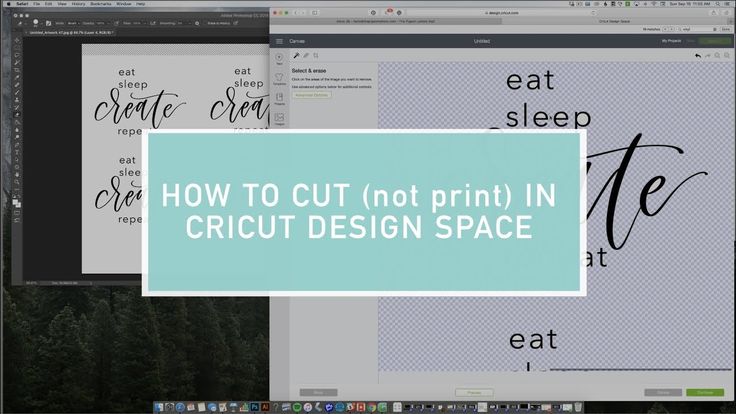
Untuk mengelompokkan gambar, pastikan gambar tersebut berisi lebih dari satu. Memisahkan grup gambar akan menyebabkan grup menjadi abu-abu jika tidak ada gambar lain yang dipilih.
Apa artinya ketika tombol Cricut Anda berwarna abu-abu? Berikut adalah beberapa cara umum untuk memecahkan masalah. Anda memerlukan alat Lampirkan jika Anda ingin menyimpan gambar Anda di tempat yang sama di matras Anda seperti di kanvas. Jika Anda hanya memilih satu lapisan atau gambar, tombol Lampirkan mungkin tidak muncul. Dengan menggunakan alat Iris, Anda dapat mengiris bentuk atau gambar menjadi beberapa bagian, yang masing-masing dapat diklasifikasikan. Menggunakannya memungkinkan Anda membuat guntingan (termasuk bentuk stensil) dan bentuk, serta menghapus bagian gambar yang tidak diinginkan. Hanya ada dua bentuk yang tersedia untuk diiris: satu dengan tepi tidak lebih atau kurang.
Satu gambar dapat diisi dengan garis dengan Contour Tool. Jika tombol Contour Anda tidak berfungsi, periksa kembali untuk memastikan bahwa hanya satu layer yang dipilih. Dengan menggunakan alat Ratakan, setiap file atau gambar yang dipotong dapat diubah menjadi gambar yang dapat dicetak untuk Cetak Lalu Potong. Anda dapat meletakkan teks Anda dalam bentuk melengkung atau melingkar dengan menggunakan alat Curve. Anda harus memilih lebih dari satu gambar untuk menggunakan alat Align, jadi jika hanya satu gambar yang dipilih, gambar tersebut akan berwarna abu-abu. Tombol Panel Layers untuk Group dan Ungroup terletak di bagian atas. Tombol Make It tidak lagi digunakan untuk mengirimkan proyek Anda ke mesin pemotong Anda.
Alih-alih mengklik tombol di sudut kiri atas layar, Anda harus mengkliknya untuk mengirimkannya ke komputer Anda. Hanya proyek dengan gambar dan hanya teks yang diizinkan di platform Cricut. Jika Anda kesulitan membuat playlist, silakan hubungi Crikut Member Care.
Alat Kontur Tidak Tersedia? Periksa Lapisan Terlihat Anda!
Kemungkinan besar karena kurangnya lapisan yang telah ditetapkan sebagai lapisan Potong atau Gambar sehingga alat Kontur tidak tersedia. Anda sekarang harus memilih setidaknya satu layer, baik layer Cut atau layer Draw, yang akan terlihat oleh orang lain.
Cara Memisahkan File Svg
Untuk memisahkan file svg, Anda perlu menggunakan perangkat lunak yang mendukung file svg. Ada banyak program perangkat lunak yang dapat Anda gunakan, namun sebaiknya gunakan Inkscape. Di Inkscape, cukup buka file svg dan pilih opsi "Ungroup" dari menu "Object".

Satu layer mewakili satu gambar di Design Space. Saat Anda melihat di panel Lapisan, Anda akan melihat bahwa itu adalah gambar tunggal atau salah satu dari beberapa lapisan. Beberapa lapisan memiliki kata Dikelompokkan di atasnya, sehingga Anda dapat memisahkan kelompok lapisan tersebut. Saat Anda menggunakan fungsi Contour, Anda dapat menyembunyikan garis pada layer gambar yang tidak dimaksudkan untuk digunakan. Bagian dari file harus berwarna hitam dengan warna berbeda, seperti hijau untuk bilah pemuatan dan coklat untuk kata kopi, serta semua bagian hitam lainnya. Saya memilih bekerja dengan Contour karena memberikan hasil terbaik. Bahkan jika Anda menyimpan file dan menutup Design Space, gambar yang Anda gunakan dapat diedit.
Langkah kesembilan adalah menambahkan warna pertama ke lapisan gambar ini. Pada Langkah 11, Anda akan memutuskan potongan gambar mana yang ingin Anda gunakan sebagai warna berikutnya. Satu-satunya garis yang perlu disembunyikan adalah garis untuk power bar. Untuk membuat outline pada gambar, klik tombol Contour. Dengan mengklik X di pojok kanan atas jendela, Anda dapat menutup jendela Sembunyikan Kontur. Jendela pop-up Sembunyikan Semua Kontur akan muncul di sudut kanan bawah layar, tempat Anda dapat memilih Sembunyikan Semua Kontur. Untuk memperlihatkan power bar, klik pada garis potong untuk setiap bagian dan kemudian pastikan itu terlihat lagi. Lebih mudah untuk memecah file SVG satu lapis dengan Contour daripada dengan Slice.
Bagaimana Saya Memisahkan Lapisan Dalam Svg?
Anda kemudian harus mengklik tab OBJECT, lalu UNGRUP, untuk menyelesaikan langkah ini. File tersebut akan diklasifikasikan berdasarkan cara penyusunannya sesuai urutan perancang. Dalam sains, mengklik ungroup membagi teks teks, labu, cairan, dan gelembung ke dalam lapisan yang berbeda.
Pisahkan grup Svg Online
Memisahkan SVG adalah cara yang bagus untuk membuatnya lebih dapat diedit dan lebih mudah digunakan. Ada beberapa alat daring yang dapat membantu Anda memisahkan SVG , dan biasanya cukup mudah digunakan. Cukup unggah file SVG Anda dan kemudian klik tombol "Ungroup".
Cara Mengedit File Svg Di Canva
Selain kemampuannya digunakan untuk membuat grafik untuk website, print layout, dan aplikasi lainnya, format file ini juga dapat digunakan untuk menghasilkan grafik dalam format lain. Tab Grafik dapat ditemukan di pita sebagai sidebar untuk mengedit file SVG di Office untuk Android. Karena Styles bukan tipe file asli, Anda tidak akan dapat mengeditnya di editor karena ini cara yang bagus untuk mengubah tampilan file SVG Anda dengan cepat. Jika Anda ingin mengedit file SVG, Anda harus menginstal program lain terlebih dahulu, lalu mengunggahnya ke Canva.
Cara Ungroup File Svg Di Powerpoint
Untuk memisahkan file SVG di PowerPoint, pilih file, lalu klik tombol "Ungroup" di grup "Arrange" pada tab "Format".
File Potong Svg
File cut svg adalah format file yang digunakan untuk menyimpan grafik vektor. Format file ini digunakan oleh banyak program pengeditan grafik vektor, seperti Adobe Illustrator, Inkscape, dan CorelDRAW.
Pelajari cara membuat file yang dipotong dari awal hingga akhir untuk Silhouette Cameo atau Cricut. Anda dapat mengubah desain Anda menjadi gambar PNG, svg, DXF, dan JPEG dengan menggunakan salah satu format gambar ini. Kebanyakan orang percaya bahwa SVGS hanya berarti memotong file. Ada lusinan pemotong elektronik dan perangkat lunak bordir lainnya yang tidak saya kenal. Fitur ini, yang sangat berguna, memungkinkan Anda menghapus area latar belakang ruang desain Anda. DXF benar-benar tidak dikelompokkan dan akan memotong setiap bagian secara terpisah. Jika Anda akan melapisi sesuatu, Anda harus menggunakan ini.
Dimungkinkan untuk mendesain file yang dipotong dengan berbagai cara. Canva, PicMonkey, Gambar tangan dan gambar yang diambil, serta ilustrator Adobe adalah contoh perangkat lunak. Untuk mengubah gambar saya menjadi SVG dan DXF, saya menggunakan INKSCAPE, sebuah program. Tidak perlu mengunduhnya secara gratis, tetapi Anda harus melakukannya di komputer. Jika Anda hanya ingin menggunakannya untuk keperluan pribadi, Anda cukup membuat folder dan menyimpannya. Ada dua opsi untuk melakukannya. Menggunakan format file yang sama, Anda dapat dengan mudah mengunggah file yang dipotong.
Jika Anda mengunggah 5 file ke Etsy, Anda akan menerima 5 file berbeda. Saya akan menggunakan JPEG, PNG, svg, dan DXF sebagai pengunggah pribadi saya. File zip (terkompresi) menghabiskan lebih sedikit ruang penyimpanan dan dapat dikirim ke email Anda lebih cepat daripada file terkompresi. Apa cara terbaik untuk mengunduh file yang dipotong? File Anda akan diunduh ke komputer Anda setelah dikompresi (di-zip) dari Google Drive. Anda akan dapat menautkannya ke unduhan Anda, menambahkannya ke toko Anda, atau mengirimkannya melalui email kepada Anda.
File Potong Svg: Panduan
Apa saja jenis-jenis file potongan SVG? File yang dipotong, berbeda dengan gambar yang telah dirancang dan disimpan, adalah file digital yang telah dipotong dan disimpan di dalam mesin. Format file yang paling umum untuk memotong file adalah Scalable Vector Graphics, juga dikenal sebagai SVG. File-file ini biasanya digunakan dalam desain grafis dan pencetakan untuk menghasilkan karya seni kustom. Di mana Anda menemukan file yang dipotong vg? Ada banyak sumber online untuk mengunduh ekstensi file SVG , termasuk LoveSVG Free Files, Happy Crafters, Dreaming Tree, dan Michaels Digital Library.
