Cara Mengirim Penjualan WooCommerce Anda Ke Google Spreadsheet (Tutorial)
Diterbitkan: 2022-02-19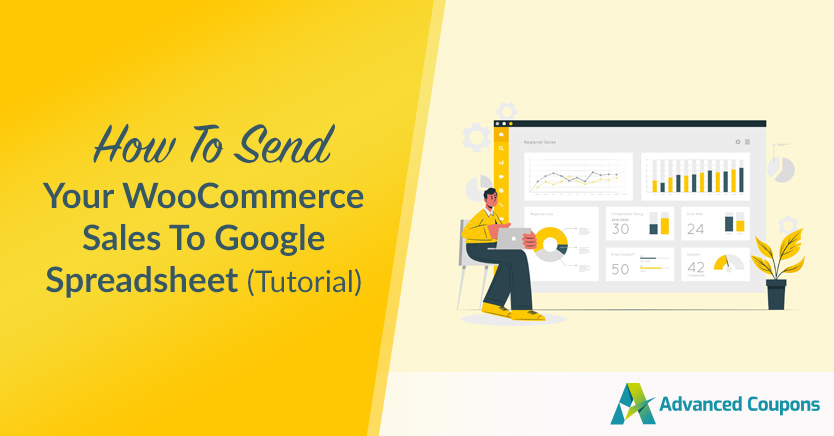
Saat Anda menghargai keamanan, berbagi data dari toko e-niaga Anda bisa jadi rumit. Namun, jika Anda mempertimbangkan untuk menggunakan WooCommerce Google Sheets, maka Anda berada di jalur yang benar. Dengan aplikasi ini, Anda dapat dengan aman dan mudah mengirim data yang ditargetkan tentang penjualan WooCommerce Anda ke hampir semua orang.
Untungnya, mengungkapkan informasi penjualan dapat dilakukan dengan cepat dan mudah, selama Anda memiliki alat yang tepat. Dengan menggunakan Plugin Uncanny Automator untuk menautkan WooCommerce dan Google Sheets, Anda akan dapat menghasilkan banyak lembar yang dapat dibagikan dalam sekejap.
Dalam posting ini, kami akan membahas beberapa manfaat menggunakan WooCommerce Google Sheets. Kemudian, kami akan mengajari Anda cara mengirim data penjualan ke spreadsheet dalam lima langkah sederhana. Mari kita mulai!
Manfaat Menggunakan Google Sheets WooCommerce
Google Workspace (sebelumnya G Suite) memiliki lebih dari 2 miliar pengguna aktif bulanan. Oleh karena itu, kemungkinan Anda menggunakan salah satu aplikasinya, seperti Google Drive, Gmail, atau Google Spreadsheet:
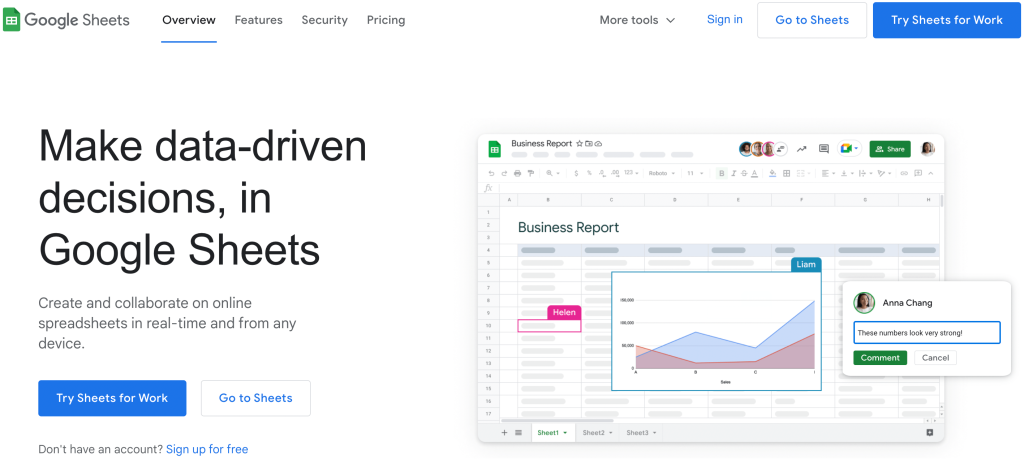
Jika Anda belum pernah menggunakan Google Sheets (mungkin Anda lebih terbiasa dengan Microsoft Excel), itu tidak masalah. Anda dapat dengan mudah mengonversi spreadsheet Google Sheet ke format pilihan Anda.
Salah satu keuntungan utama dari aplikasi ini adalah Anda dapat menggunakannya bersama dengan toko e-niaga Anda untuk membuat WooCommerce Google Sheets. Ini akan memungkinkan Anda untuk melacak konversi Anda dengan lebih mudah.
Ada cara lain yang dapat Anda manfaatkan dari kombinasi alat ini. Misalnya, Anda dapat:
- Berbagi data dengan mudah. Jika Anda tidak bekerja sendiri, kemungkinan Anda ingin anggota tim lain yang memenuhi syarat untuk berkolaborasi dalam analitik. Google Spreadsheet memfasilitasi kolaborasi tim dan membuatnya sangat mudah untuk berbagi informasi dengan orang lain.
- Dukungan keamanan. Saat Anda mengundang anggota tim untuk berkolaborasi menggunakan Google Spreadsheet, Anda juga membuat pilihan yang bijaksana untuk keselamatan. Ini mengurangi jumlah individu yang memiliki kredensial admin WP untuk toko WooCommerce Anda, dan karenanya membuat situs Anda lebih aman.
- Atur penjualan Anda. Dengan pemfilteran sederhana, Anda dapat dengan mudah mengurutkan data penjualan berdasarkan berbagai faktor. Beberapa pilihan populer adalah: berdasarkan produk, harga, atau bahkan kupon.
- Tingkatkan konversi Anda. Dengan melacak apa yang berhasil dan apa yang tidak, Anda mungkin dapat mengoptimalkan saluran penjualan Anda. Ini berpotensi meningkatkan pendapatan Anda.
Intinya adalah bahwa menggunakan Google Spreadsheet dengan WooCommerce membuka peluang tanpa batas untuk kolaborasi kreatif dan pelacakan data yang canggih. Semua ini memiliki potensi untuk meningkatkan setiap aspek bisnis e-commerce Anda.
Cara Membuat Google Sheets WooCommerce (Dalam 6 Langkah)
Langkah 1: Siapkan toko online Anda dengan WooCommerce
Jika Anda belum melakukannya, langkah pertama yang harus Anda ambil adalah membangun toko online Anda dengan WooCommerce. Untuk melakukan ini, buka dasbor WordPress Anda dan arahkan ke Plugins > Add New . Kemudian, gunakan fungsi pencarian untuk menemukan plugin WooCommerce:
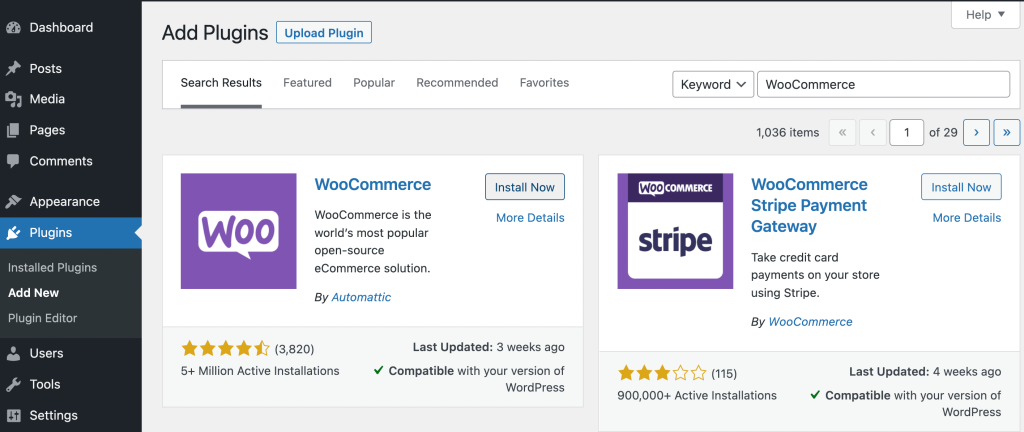
Ketika Anda menemukannya, klik Instal Sekarang . Proses ini mungkin memerlukan beberapa saat untuk diselesaikan. Setelah selesai, klik Aktifkan . Selanjutnya, Anda akan dapat melihat instalasi baru Anda di halaman Plugin :
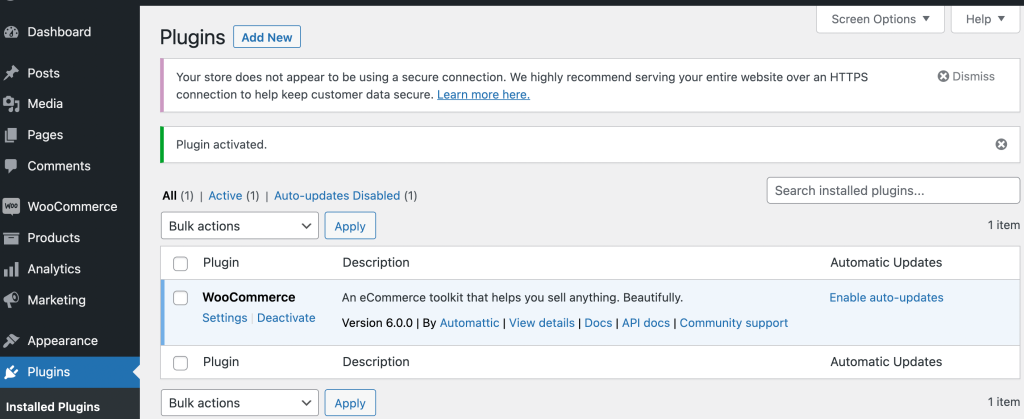
Sekarang, klik WooCommerce di menu sebelah kiri:
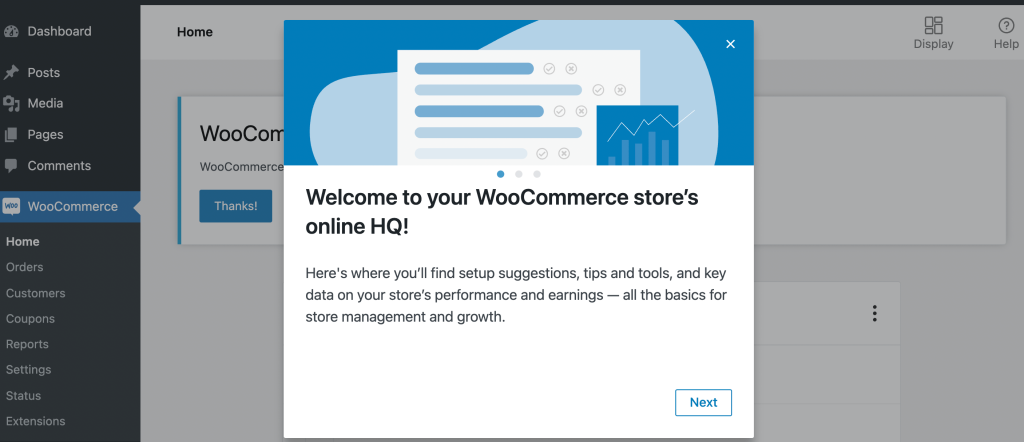
Di sini, Anda akan melihat halaman selamat datang yang akan memperkenalkan Anda ke dasar-dasar toko WooCommerce. Setelah Anda mengeklik pesan-pesan ini, Anda akan diminta untuk melanjutkan dengan petunjuk penyiapan lebih lanjut:
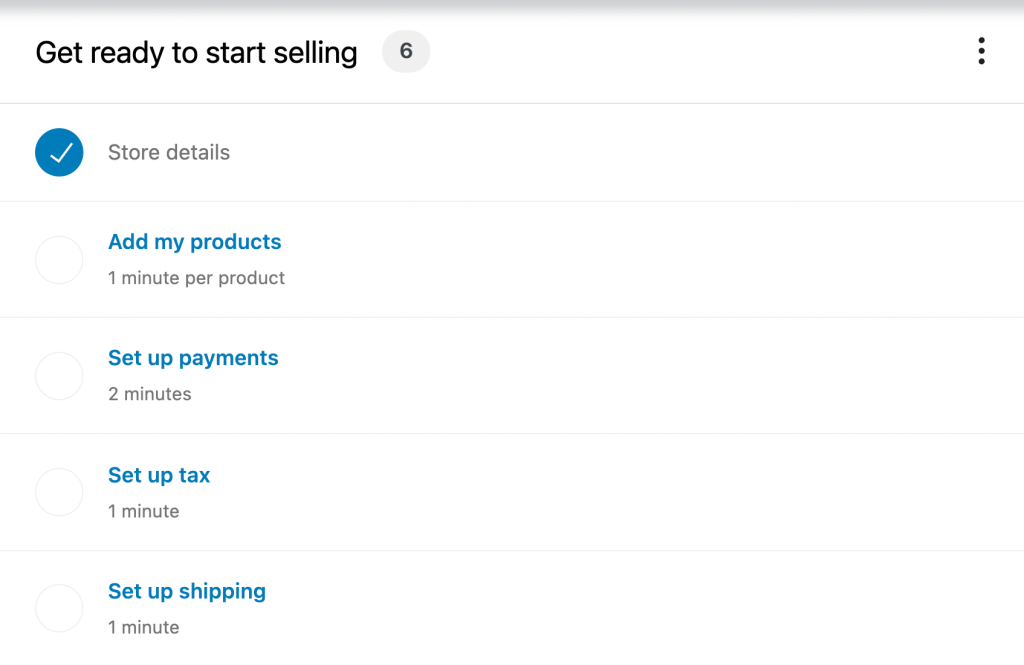
Menetapkan seluruh kerangka kerja untuk situs e-niaga Anda mungkin membutuhkan waktu, terutama jika Anda belum pernah melakukannya sebelumnya. Oleh karena itu, Anda mungkin ingin berkonsultasi dengan panduan tentang cara memulai toko online. Setelah selesai, Anda dapat melanjutkan ke langkah berikutnya.
Langkah 2: Buat Akun Google dan spreadsheet Google Spreadsheet
Untungnya, langkah ini harus cepat. Bahkan, Anda mungkin bisa melewatkan paruh pertama. Jika Anda sudah menggunakan salah satu aplikasi Google Workspace seperti Google Drive atau Gmail, kemungkinan Anda sudah memiliki Akun Google.
Jika tidak, Anda harus membuka laman Akun Google dan mengeklik Buat akun . Ini akan membawa Anda ke formulir pendaftaran:
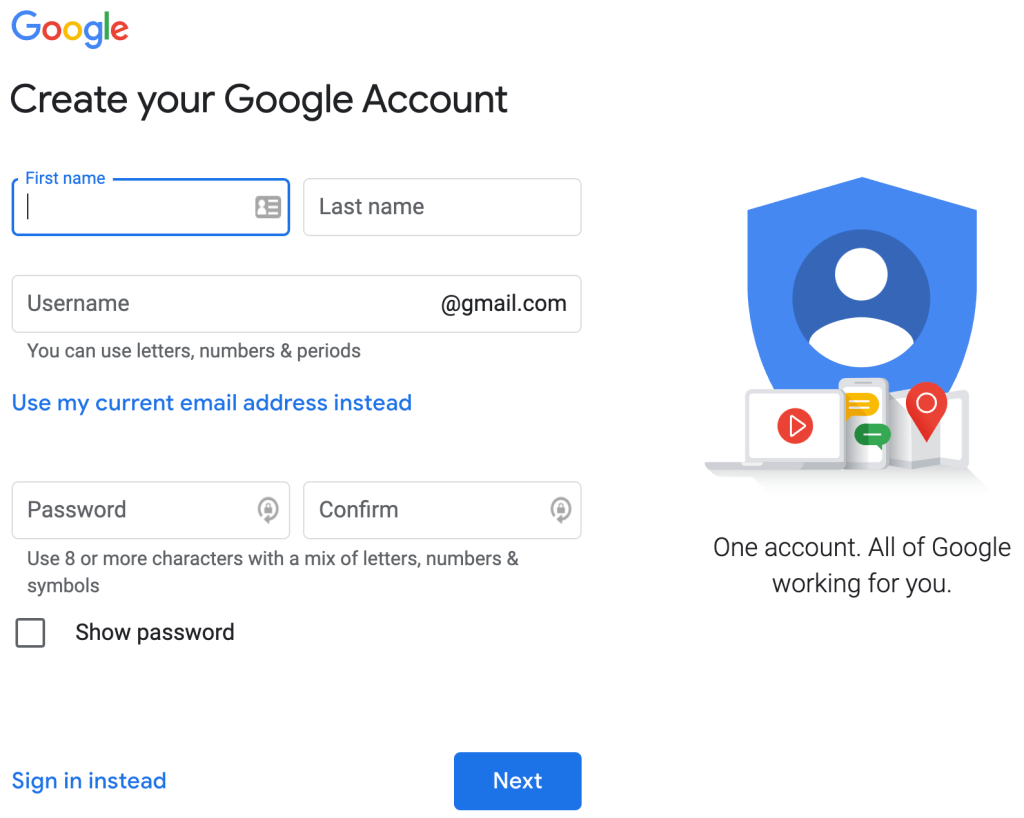
Cukup isi formulir dengan informasi pribadi Anda. Perhatikan bahwa jika Anda tidak ingin membuat akun email Gmail, Anda dapat memilih Gunakan alamat email saya saat ini .
Setelah Anda menentukan pilihan, klik Berikutnya dan selesaikan langkah-langkah yang sesuai. Setelah selesai, Anda dapat menggunakan salah satu Google Apps, termasuk Google Spreadsheet.
Sekarang, Anda ingin membuat spreadsheet untuk digunakan nanti. Cukup navigasikan ke situs web Google Sheets dan pilih lembar kosong baru:
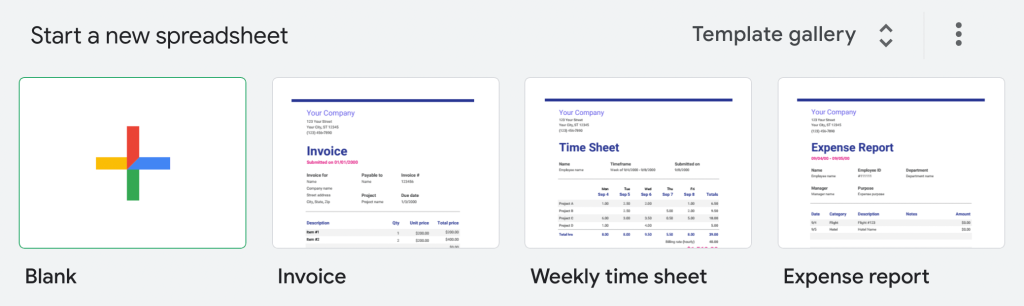
Di sini, berikan Google Sheet baru Anda nama yang sesuai. Kami telah memilih “WooCommerce Store”:
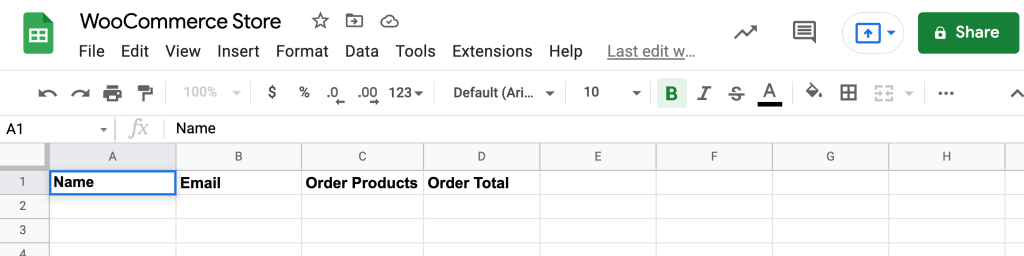
Kemudian, Anda dapat mulai menambahkan kolom untuk informasi yang ingin Anda ekspor dari toko Anda. Namun, Anda harus memastikan bahwa judul untuk setiap kolom sama persis dengan titik data WooCommerce yang akan Anda ekspor nanti.

Langkah 3: Instal Plugin Uncanny Automator
Pada titik ini, dua alat dasar Anda siap digunakan. Namun, Anda masih memerlukan cara untuk menautkannya.
Di situlah Uncanny Automator Plugin masuk. Ini adalah salah satu dari banyak alat otomatisasi yang kuat yang dapat Anda gunakan untuk meningkatkan toko online Anda. Ini memungkinkan Anda membuat alur kerja yang disederhanakan melalui integrasi dengan lusinan plugin dan aplikasi lain:
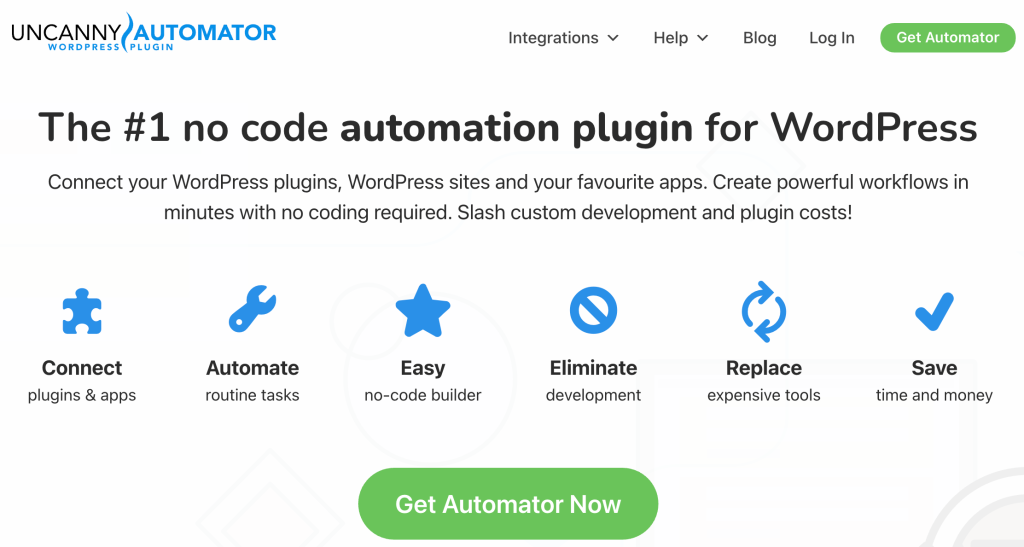
Untuk memulai, klik Get Automator Now sehingga Anda dapat memilih paket Anda. Anda harus memilih opsi Pro, Bisnis, atau Tidak Terbatas.
Jika Anda belum yakin ingin melakukan investasi, Anda dapat mencoba plugin Uncanny Automator secara gratis. Namun, versi gratisnya hanya akan tersedia untuk waktu yang terbatas. Selain itu, ketika Anda kehabisan kredit, Anda harus memilih paket berbayar. Terlebih lagi, jika Anda tidak mendaftar untuk paket berbayar, Anda tidak akan dapat menyelesaikan proses yang diuraikan dalam tutorial ini.
Setelah Anda menentukan pilihan, Anda dapat menavigasi ke dasbor WP Anda dan menginstal plugin ini seperti biasa. Kemudian, buka Automator di menu sebelah kiri Anda dan ikuti langkah-langkah untuk menghubungkan situs Anda:
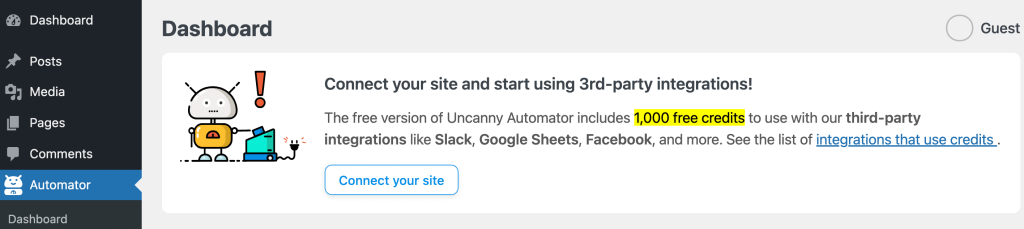
Jika Anda memilih untuk tidak berkomitmen pada paket berbayar, pastikan untuk mengikuti petunjuk untuk melanjutkan dengan opsi gratis. Sekarang, Anda siap untuk langkah selanjutnya!
Langkah 4: Hubungkan Akun Google Anda ke Uncanny Automator
Saat ini, Anda memiliki semua alat yang Anda butuhkan untuk membuat WooCommerce Google Sheets. Namun, Anda masih memiliki beberapa langkah lagi.
Selanjutnya, Anda harus menghubungkan Akun Google Anda ke plugin Uncanny Automator. Untuk melakukan ini, navigasikan ke Automator > Settings > Google :
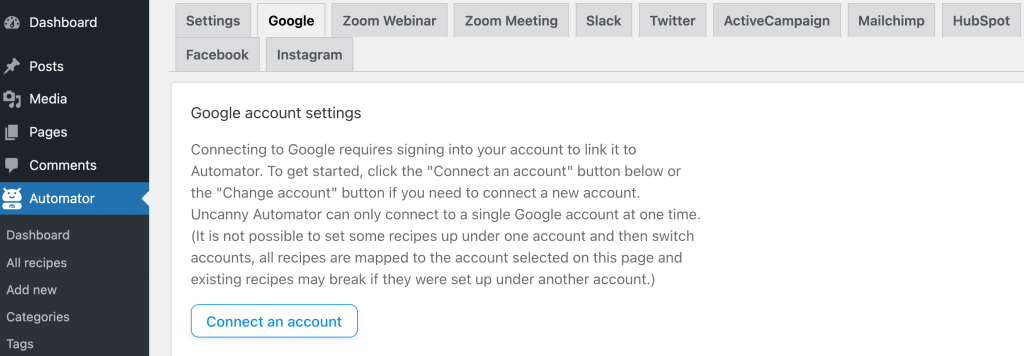
Klik Hubungkan akun . Halaman berikut akan meminta Anda untuk memilih akun Google dari daftar akun yang terkait dengan perangkat yang Anda gunakan.
Pastikan Anda menautkan ke akun yang ingin Anda gunakan untuk toko Anda. Selanjutnya, Anda harus memilih tingkat akses yang ingin Anda berikan ke plugin Uncanny Automator:
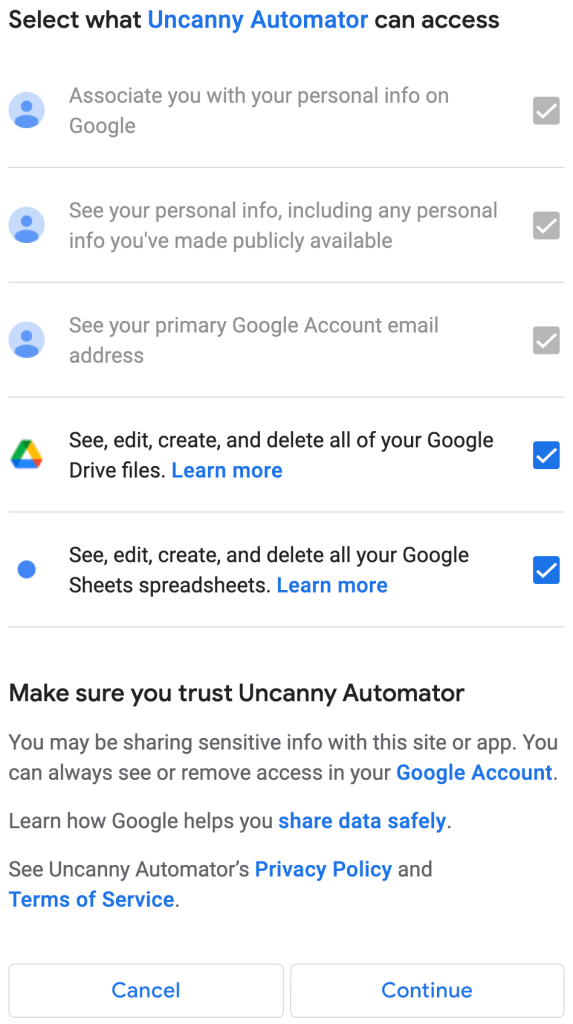
Di sini, pastikan Anda mencentang kotak yang mengizinkan akses ke Google Drive dan Google Spreadsheet. Kemudian, klik Lanjutkan . Terakhir, Anda akan dibawa kembali ke tab Google di pengaturan Automator Anda. Di sini Anda akan melihat bahwa aplikasi telah berhasil terhubung.
Langkah 5: Tautkan toko WooCommerce Anda ke Google Spreadsheet
Dengan semua elemen penting Anda sudah diatur, Anda sekarang siap untuk menautkan toko WooCommerce Anda ke spreadsheet Google Sheet yang Anda buat sebelumnya. Namun, pertama-tama Anda harus mengetahui beberapa informasi penting tentang plugin Uncanny Automator.
Uncanny Automator menggunakan "resep" untuk mengonfigurasi alur kerja otomatisasi Anda yang disesuaikan. Setiap resep memiliki dua komponen mendasar: pemicu dan tindakan. Yang pertama adalah yang membuat resep Anda bergerak. Yang terakhir adalah fungsi yang dijalankannya untuk Anda.
Singkatnya, resep Anda menjabarkan instruksi untuk tindakan otomatis yang Anda inginkan. Sekarang, mari kita ikuti langkah-langkah untuk membuat resep yang bermanfaat.
Pertama, buka Automator > Add New . Selanjutnya, Anda ingin memilih jenis resep :
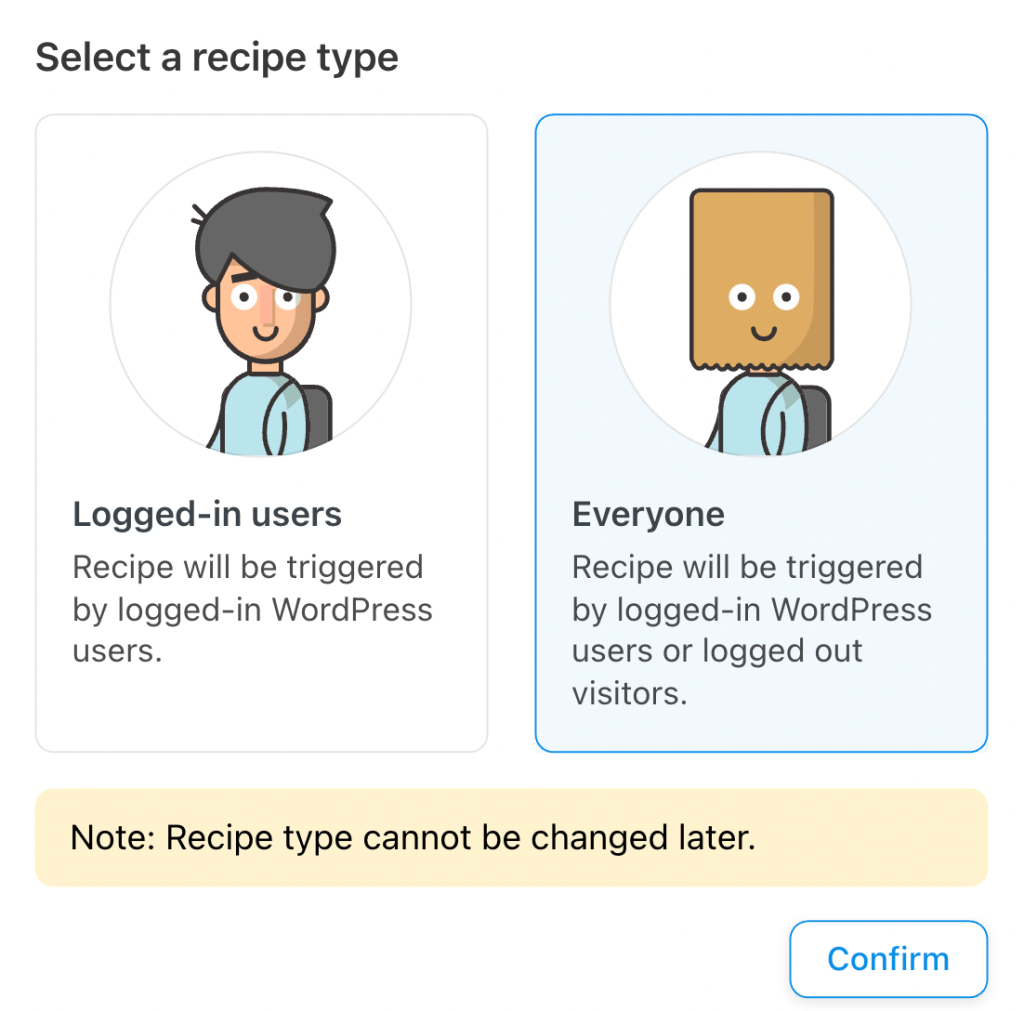
Dengan mempertimbangkan tujuan akhir Anda, Anda dapat memilih Semua Orang di sini. Ini karena pelanggan di toko e-niaga Anda kemungkinan tidak akan masuk ke WordPress saat mereka melakukan pembelian. Setelah Anda menentukan pilihan, klik Konfirmasi .
Di halaman ini, Anda ingin membuat judul untuk resep Anda, seperti “WooCommerce Google Sheets”. Kemudian, di bawah Pemicu , klik WooCommerce :
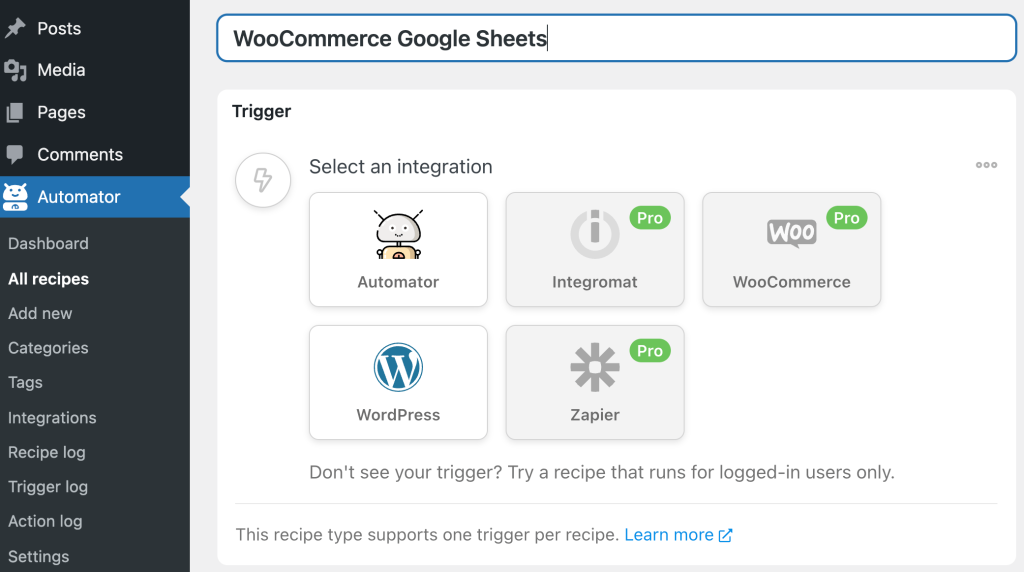
Selanjutnya, Anda akan diminta untuk memilih kondisi pemicu. Di sinilah Anda dapat menentukan dengan lebih tepat jenis data penjualan yang ingin Anda kirim ke Google Spreadsheet Anda.
Setelah selesai, pastikan untuk memilih Selesai dari menu tarik-turun berikutnya. Kemudian, klik Simpan . Setelah ini, Anda akan bisa lebih spesifik lagi terkait dengan informasi penjualan yang ingin Anda kirimkan ke spreadsheet Anda.
Sekarang, Anda ingin beralih ke bagian Tindakan . Cukup klik pada Tindakan dan menu integrasi akan muncul:
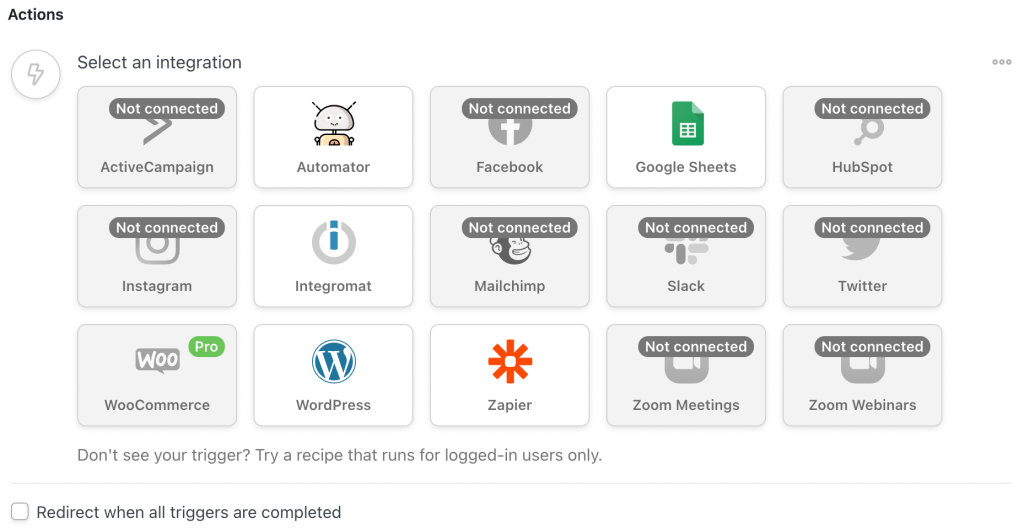
Klik pada Automator . Kemudian, pilih Panggil fungsi/metode khusus dan atur data pengguna Anda. Terakhir, klik Tambahkan tindakan dan pilih Google Spreadsheet dari daftar integrasi.
Cukup ikuti langkah-langkah untuk memilih spreadsheet, lembar kerja, dan kolom yang ingin Anda kerjakan. Pastikan mereka dicocokkan dengan benar. Setelah selesai, simpan perubahan Anda.
Perhatikan bahwa langkah ini bisa sedikit membosankan. Oleh karena itu, Anda mungkin juga ingin membaca panduan Uncanny Automator di Google Sheets.
Terakhir, Anda dapat mengaktifkan resep Anda dengan mengubahnya menjadi Live , bukan Draft . Sekarang, Anda seharusnya dapat mengirim data penjualan WooCommerce unik Anda ke spreadsheet Google Sheets Anda!
Kesimpulan
Kami tahu bahwa memprioritaskan keamanan bisa menjadi tantangan. Namun, berbagi data sangat penting ketika Anda ingin meningkatkan tingkat konversi Anda. Dengan demikian, mengirimkan penjualan WooCommerce Anda ke Google Spreadsheet adalah cara yang efisien untuk menyampaikan informasi berharga ini kepada rekan tim Anda.
Saat Anda siap untuk menggunakan alat tepercaya ini, cukup ikuti langkah-langkah sederhana ini:
- Siapkan toko online Anda dengan WooCommerce.
- Buat akun Google.
- Instal plugin Uncanny Automator.
- Hubungkan akun Google Anda ke Uncanny Automator.
- Tautkan toko WooCommerce Anda ke akun Google Anda.
Apakah Anda memiliki pertanyaan tentang mengirimkan penjualan WooCommerce Anda ke Google Spreadsheet? Beri tahu kami di bagian komentar di bawah!
