Cara Menambahkan Pesanan di WooCommerce Secara Manual dan Mengirim Tautan Faktur Pembayaran ke Pelanggan
Diterbitkan: 2024-10-12Judul Baru: Cara Menambahkan Pesanan di WooCommerce dan Mengirim Tautan Faktur Pembayaran ke Pelanggan
Mengapa Anda perlu menambahkan pesanan secara manual di WooCommerce?
Ya, ada banyak alasannya! Misalnya, Anda mungkin ingin:
- Berikan diskon khusus atau harga luar biasa kepada pelanggan.
- Kirim 'link faktur pembayaran' ke pelanggan.
- Isi terlebih dahulu detail pesanan untuk pelanggan dan izinkan mereka melakukan pembayaran.
- Berikan produk kepada pelanggan tertentu yang tidak Anda tampilkan di katalog Anda untuk pengunjung.
dan daftarnya terus berlanjut…
Dalam panduan ini, kami akan memandu Anda melalui proses langkah demi langkah tentang cara membuat pesanan manual di WooCommerce, mengirim tautan faktur pembayaran, dan mengelola pesanan dalam jumlah besar dengan lebih baik.
Bagaimana cara menambahkan pesanan manual WooCommerce?
- Buka
WooCommerce > Ordersdi panel admin WordPress Anda. - Klik
Add orderuntuk menambahkan pesanan baru. Isi semua detail – nama pelanggan, tanggal pemesanan, detail penagihan/pengiriman, alamat email, kupon, dll. - Pertahankan status pesanan sebagai
Pending payment. - Tambahkan produk, jumlah dan harga, diskon, pajak, pengiriman dan pemenuhannya.
- Tambahkan detail di bagian
Custom FieldsdanDownloadable product permissionsbila diperlukan. - Klik
Create.
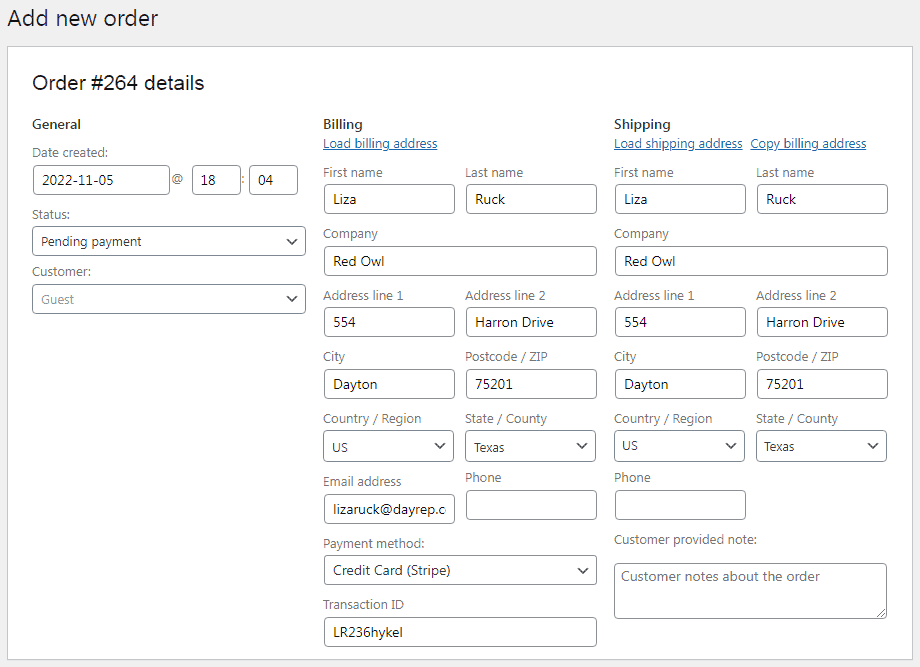
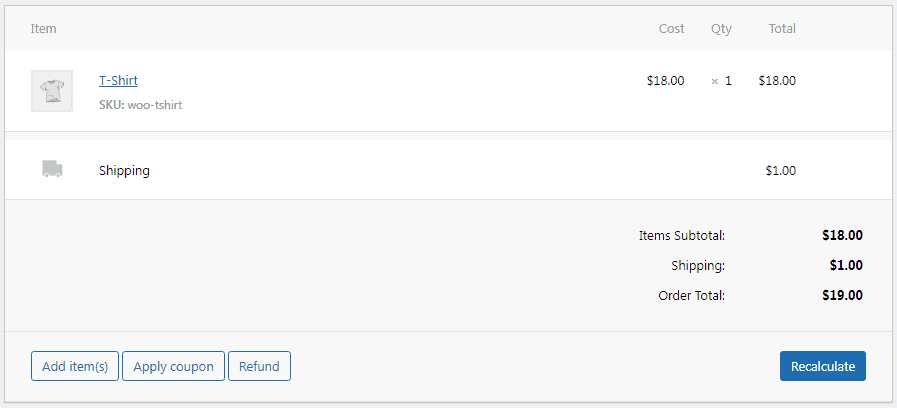
Itu saja. Anda telah berhasil menambahkan pesanan manual WooCommerce.
Jika pelanggan adalah tamu, siapa pun yang memiliki tautan Customer payment page (yang dapat ditemukan di WooCommerce > Pesanan > pesanan manual dibuat) akan dapat melihat halaman pembayaran dan membayar pesanan.
Dan, jika mereka adalah pelanggan terdaftar, mereka dapat masuk ke area My Account , menemukan pesanan mereka dan menggunakan tombol Pay untuk melakukan pembayaran.
Bagaimana cara mengirimkan invoice pesanan dan notifikasi pengingat kepada pelanggan (dengan link pembayaran)?
WooCommerce memudahkan pengiriman faktur ke pelanggan Anda. Untuk melakukan itu:
- Buka admin WorPress. Navigasi ke
WooCommerce > Orders. - Klik pada pesanan yang diperlukan.
- Buka kotak
Order actions. - Dari dropdown, pilih
Email invoice / order details to customers. - Klik tombol
Update.
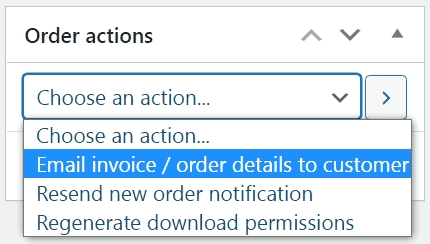
Dan itu saja. Pelanggan Anda akan menerima faktur dengan tautan pembayaran.
Tapi ada satu hal- pelanggan Anda mendapatkan ratusan email setiap hari. Email Anda dapat dengan mudah hilang di lautan email di kotak masuk mereka.
Jadi bagaimana Anda memastikan faktur pesanan WooCommerce Anda menonjol?
Nah, jawabannya adalah menyesuaikannya! Ini mencakup semuanya termasuk- judul, sub-judul, subjek, CTA, isi teks, dll. Ini akan menarik perhatian pelanggan dan mendorong mereka untuk membuka email Anda.
Selain itu, pastikan email konfirmasi pesanan Anda memiliki gambar produk dan tautan ke konten bermanfaat.
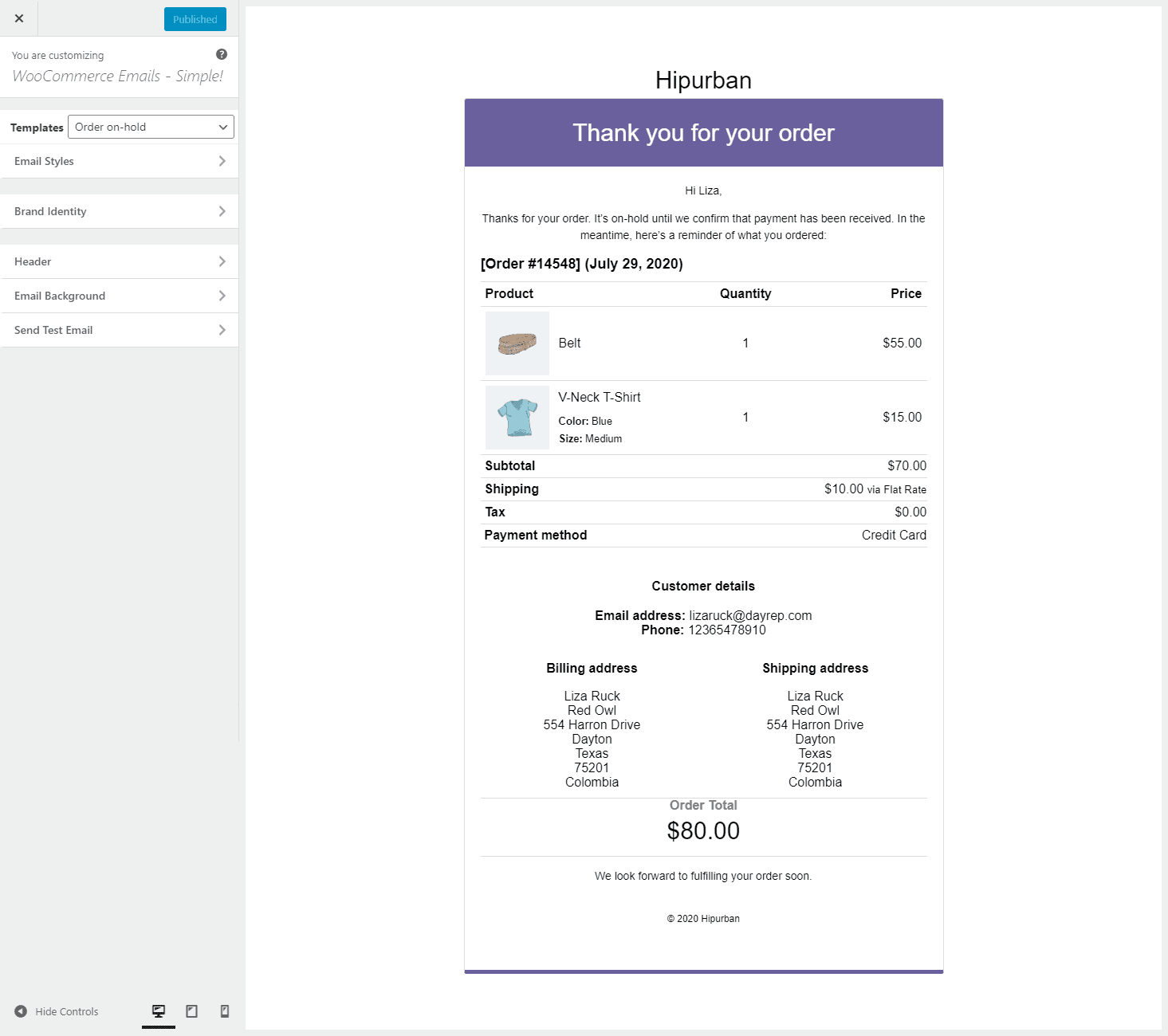
Pluginnya memungkinkan Anda menyesuaikan teks email, warna, menambahkan tautan, rekomendasi produk, dan ikon media sosial . Ini pasti akan membuat email Anda lebih transaksional dan layak diklik.
Dapatkan plugin ini
Menjadikan manajemen pesanan WooCommerce lebih cepat dan lebih baik
Sekarang, bagaimana jika Anda ingin menambahkan beberapa pesanan baru langsung ke toko Anda atau mengubah status pesanan secara massal? Membuat ratusan pesanan manual bisa menjadi tugas yang sangat memakan waktu.

Namun di situlah Smart Manager berperan. Ini adalah plugin pengeditan massal dan manajemen pesanan lanjutan WooCommerce kami, yang populer karena fitur-fiturnya yang luar biasa.
Smart Manager dapat membantu Anda memperbarui ribuan pesanan dalam hitungan detik. Jadi Anda dapat menambahkan, mengelola, dan mengedit detail pesanan secara massal secara langsung atau menggunakan filter, semuanya dari satu tempat. Dia Tampilan spreadsheet seperti Excel membuat pengelolaan pesanan menjadi tugas yang sederhana .
Tapi bukan itu saja. Anda juga dapat mengelola produk, kupon, pengguna, postingan blog, langganan, dan jenis postingan WordPress lainnya langsung dari plugin.
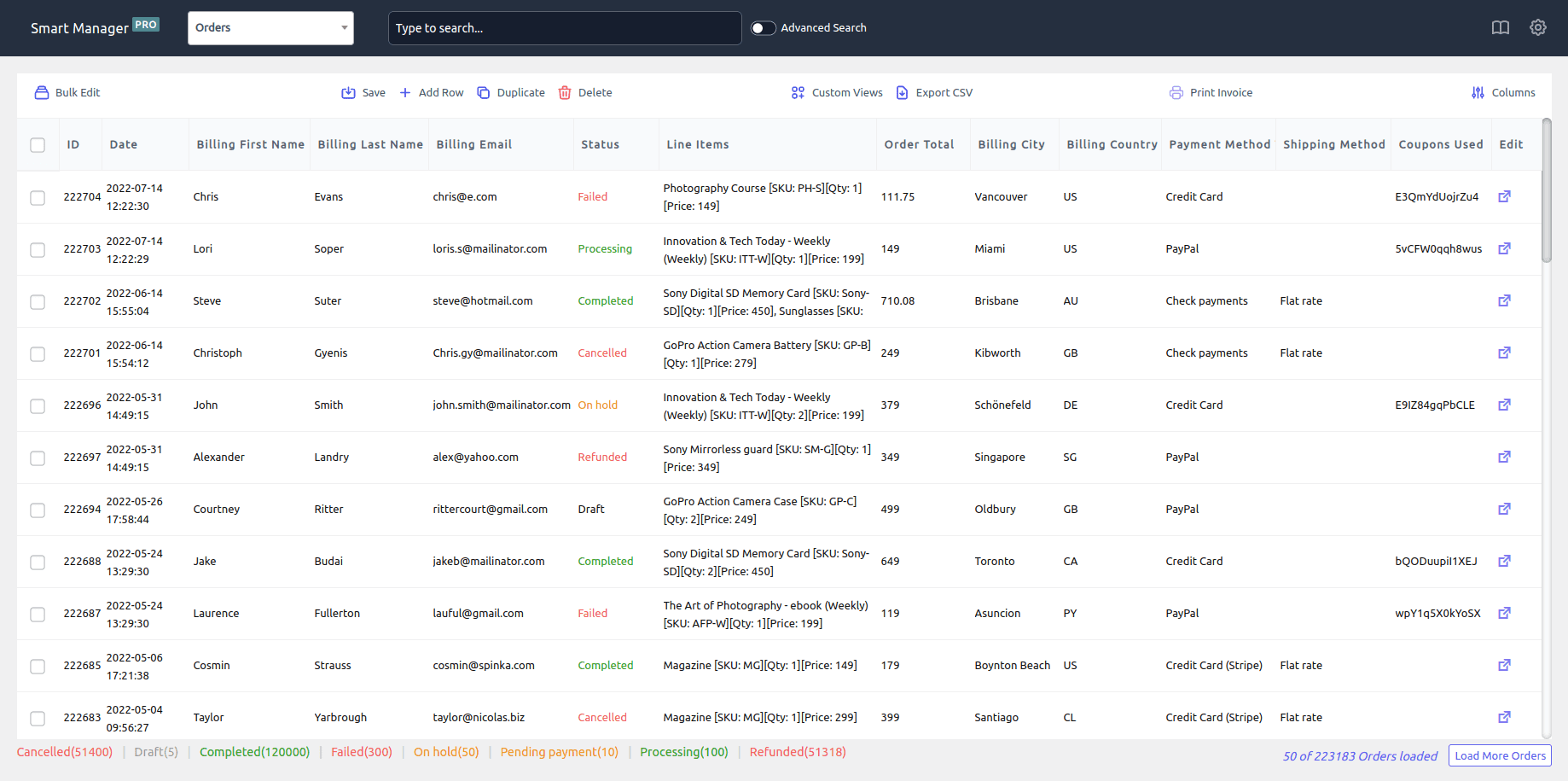
Fitur utama lainnya:
- Perbarui atau ubah pesanan langsung dari dasbor. Misalnya saja mengubah status pesanan dari 'Pending' menjadi 'Completed.'.
- Manfaatkan fitur Edit Massal untuk mengedit beberapa pesanan sekaligus.
- Gandakan pesanan yang ada dalam satu klik atau gunakan Ctrl+C dan Ctrl+V sederhana.
- Hapus beberapa pesanan, satu per satu atau secara massal.
- Ekspor pesanan ke CSV.
- Manfaatkan filter Pencarian Lanjutan untuk menemukan pesanan yang diperlukan dan mengeditnya.
- Sesuaikan tampilan dasbor dengan mengaktifkan kolom yang diperlukan dan menonaktifkan sisanya. Misalnya, tampilkan kolom tertentu saja, seperti ID pesanan, nama, alamat, produk, subtotal pesanan, dll di dashboard.
- Membatalkan pengeditan massal dan sebaris.
- Lihat nilai seumur hidup pelanggan, tanggal pemesanan terakhir, dan detail kontak.
- Cetak faktur PDF untuk pesanan Anda.
Coba demo langsung
Cara mudah mengelola pesanan dengan Smart Manager
Sekarang mari selami kasus penggunaan paling berguna dalam memanfaatkan plugin untuk mengelola pesanan sehari-hari.
Menambahkan pesanan baru
Tambahkan pesanan secara manual dengan fitur Tambah Baris Smart Manager:
- Buka
WooCommerce Admin > Smart Manager > Orders dashboard. - Klik ikon
Add Rowdi bilah atas. Tambahkan jumlah pesanan (baris) yang ingin Anda buat dan klikCreate. - Anda dapat melihat baris yang baru dibuat di bagian atas daftar. Anda dapat menambahkan data sekarang.
Itu saja. Sederhana, bukan?
Edit pesanan secara massal
Ingin memperbarui beberapa pesanan sekaligus? Anda dapat mengubah beberapa status pesanan dari 'Pembayaran tertunda' menjadi 'Selesai' dengan fitur ini.
- Buka dasbor
Orders. - Gunakan
Advanced Searchuntuk memfilter pesanan. - Klik fitur
Bulk Editdi pojok kiri atas dan atur:Status > set to > Completed. - Arahkan kursor ke tombol
Update. Menu tarik-turun akan muncul. - Klik
Nowuntuk pembaruan status waktu nyata. Atau, klikSchedule for lateragar perubahan diterapkan nanti.
Dan Anda sudah selesai!
Perbarui pesanan secara langsung (edit sebaris)
Smart Manager menawarkan untuk mengedit pesanan langsung dari dashboard, seperti memperbarui status pesanan pelanggan, mengubah alamat pelanggan, dll.
- Buka dasbor
Orders. - Gunakan filter
Advanced Searchuntuk menemukan pesanan yang diinginkan. - Buka kolom
Statuspesanan itu. Klik di atasnya dan menu tarik-turun akan terbuka dengan beberapa opsi status- Pembayaran tertunda, Sedang Diproses, Ditahan, Selesai, Dibatalkan, Dikembalikan, Gagal, dan Diminta Pengembalian Dana . - Perbarui status dan
Save.
Sudah selesai.
Ekspor pesanan
Pertama, gunakan filter lanjutan untuk menampilkan kolom yang diperlukan dalam file ekspor. Selanjutnya, pilih pesanan dan klik ikon Export CSV di bagian atas. Ini akan mengunduh file .csv ke perangkat Anda.
Gandakan pesanan yang dipilih
Apakah Anda perlu menduplikasi pesanan tertentu untuk cadangan atau penawaran khusus? Cukup pilih pesanan yang ingin Anda salin. Sekarang arahkan kursor ke ikon Duplicate di bagian atas dan klik pada Selected Records .
Ini akan menduplikasi semua catatan yang Anda pilih.
Hapus pesanan tertentu
Menghapus pesanan menjadi perlu jika Anda mendapatkan pesanan yang mencurigakan atau kesalahan. Selain itu, gangguan teknis dan duplikasi yang tidak disengaja juga dapat membuat daftar pesanan yang tidak diinginkan.
Pilih pesanan yang ingin Anda hapus. Arahkan kursor ke ikon Delete di bilah atas dan pilih Move to Trash atau Delete Permanently . Klik salah satu opsi dan itu akan menghapus pesanan yang dipilih.
Cetak faktur pesanan
Faktur memberikan informasi pesanan yang jelas, membantu menyelesaikan perselisihan, melacak pembayaran, mengelola inventaris, dan berfungsi sebagai bukti penjualan untuk pengurangan pajak.
Pilih pesanan dari daftar pesanan dan klik ikon Print Invoices di bagian atas. Jendela baru akan terbuka dengan pratinjau cetak. Klik tombol Print untuk mengunduh faktur pesanan ke perangkat Anda.
Kesimpulan
Menambahkan pesanan ke toko WooCommerce Anda secara manual adalah proses yang melelahkan tetapi perlu. Keuntungannya? Ini memungkinkan Anda dengan cepat menemukan kesalahan dan memperbaiki semuanya.
Selanjutnya, saat menjalankan promosi atau diskon khusus, pesanan manual memberi Anda fleksibilitas untuk menawarkan penawaran yang dipersonalisasi kepada setiap pelanggan. Ini pada akhirnya membantu Anda mempertahankan pelanggan yang sudah ada dan meningkatkan pendapatan.
Selain itu, Anda selalu dapat mengambil bantuan dari plugin Smart Manager untuk mengelola semua pesanan Anda secara massal dan cepat.
Dapatkan Manajer Cerdas sekarang
Cerita latar belakang
Ini sebenarnya adalah sesuatu yang diminta oleh pelanggan kepada kami untuk mendapatkan dukungan. Kami merasa ini juga akan bermanfaat bagi pengguna WooCommerce lainnya.
PS Mendekati dukungan kami semudah mengobrol dengan teman. Jangan ragu untuk menghubungi kami jika Anda memiliki pertanyaan!
