Pengiriman WooCommerce Berdasarkan Kategori Produk
Diterbitkan: 2021-12-27Cara paling umum untuk menentukan biaya pengiriman di toko e-niaga adalah berdasarkan berat, harga, dan kuantitas. Namun, dalam beberapa kasus ini tidak cukup dan dalam kasus seperti itu yang terbaik adalah menentukan biaya pengiriman berdasarkan kategori produk atau bahkan produk tertentu.
Kategori produk di WooCommerce
Mari kita mulai dengan dasar-dasar dengan menjawab pertanyaan: apa saja kategori produk di WooCommerce?
Kategori produk WooCommerce digunakan untuk membagi produk yang tersedia di toko e-commerce . Biasanya mereka dikelompokkan berdasarkan fitur yang serupa. Pembagian ke dalam kategori memungkinkan pelanggan untuk lebih mudah menemukan apa yang mereka cari, dan juga memungkinkan mereka untuk menelusuri toko untuk promosi tambahan. Mereka juga sangat berguna bagi pemilik toko untuk membagi, mempromosikan, dan merampingkan produk mereka untuk pengalaman pelanggan yang lebih baik.

Kategori produk juga memiliki kegunaan tanpa akhir yang tidak hanya dapat membantu Anda menghemat waktu tetapi juga menghasilkan lebih banyak penjualan. Selain memisahkan produk dan menampilkannya di toko WooCommerce Anda, kategori produk juga dapat berfungsi dengan baik untuk menentukan biaya pengiriman produk . Cara paling umum untuk melakukannya adalah dengan kelas pengiriman, tetapi kategori produk juga akan berfungsi dengan baik. Terlebih lagi, jika Anda memiliki banyak produk di toko Anda dan skenario pengiriman Anda tidak rumit, pengiriman berdasarkan kategori produk akan menjadi solusi yang jauh lebih mudah untuk diterapkan.
Mirip dengan kategori pada posting Anda di WordPress, Anda dapat menambahkan, menghapus, dan mengedit kategori produk. Membuat kategori produk di WooCommerce bukanlah operasi yang rumit, tetapi saya akan memandu Anda melaluinya langkah demi langkah :
Bagaimana cara membuat kategori produk di WooCommerce?
1. Buka Produk > Kategori dari dasbor WordPress Anda. Di sisi kanan, Anda akan melihat semua kategori yang sebelumnya ditambahkan. Di sisi kiri, Anda akan memiliki bidang untuk membuat kategori produk di WooCommerce.
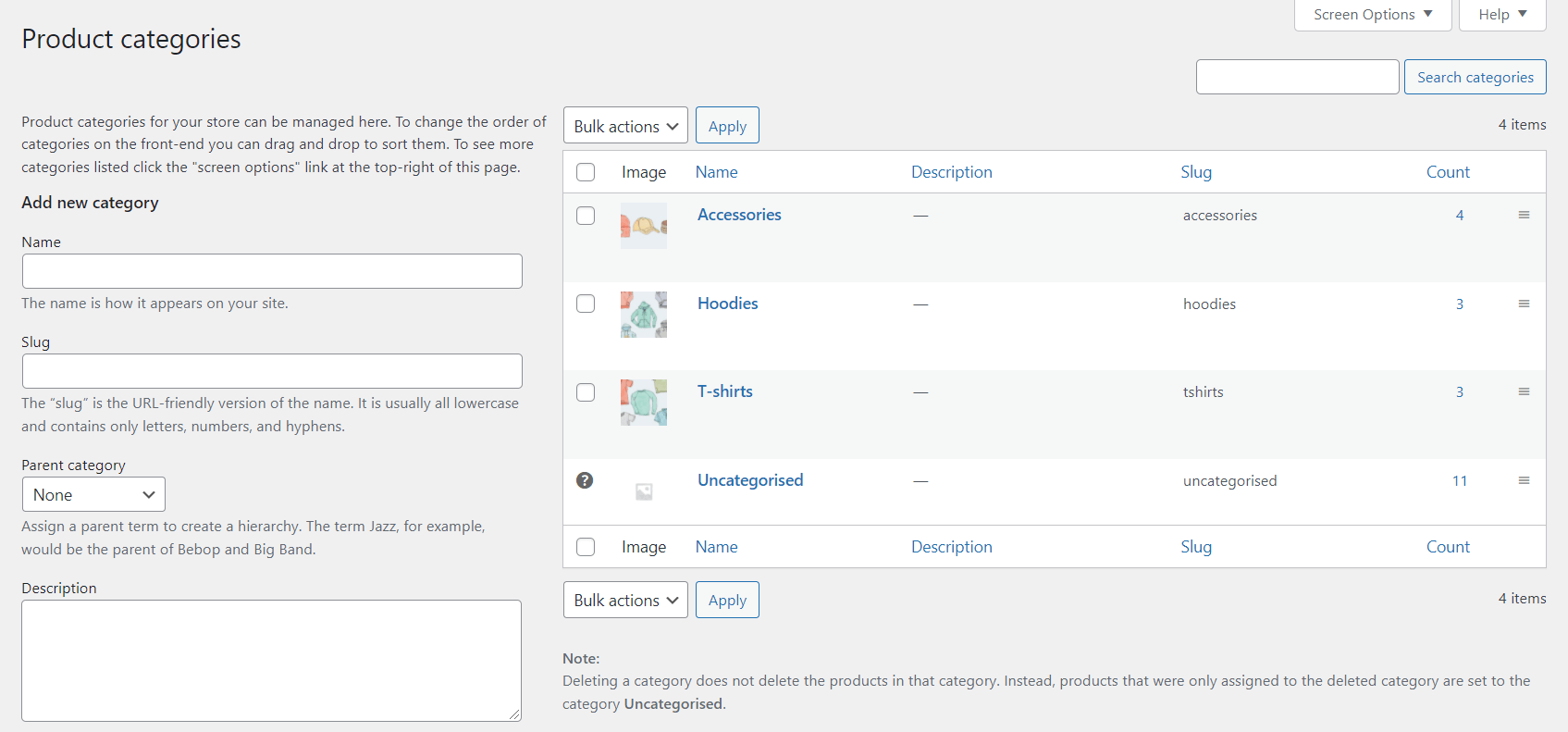
2. Tambahkan Nama untuk kategori Anda. Sangat penting untuk mendeskripsikan grup produk untuk pelanggan Anda.
3. Tambahkan Slug (opsional). Ini adalah versi nama yang ramah URL. Jika Anda membiarkan bidang ini kosong, slug akan dibuat secara otomatis dari nama kategori produk Anda.
4. Pilih Induk jika ini adalah subkategori.
5. Masukkan Deskripsi jika Anda ingin pelanggan Anda memahami kategori dengan lebih baik. Ingat, itu hanya ditampilkan oleh beberapa tema.
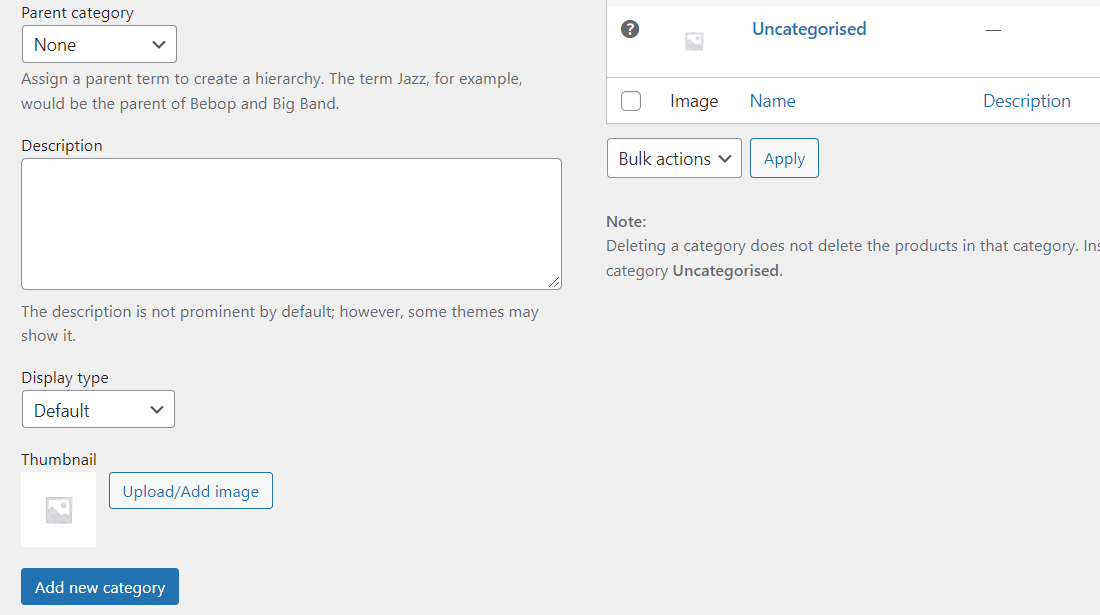
6. Pilih jenis Tampilan . Putuskan apa yang ditampilkan di halaman arahan kategori. "Standar" menggunakan default tema Anda. “Subkategori” hanya akan menampilkan subkategori. “Produk” hanya menampilkan produk. "Keduanya" akan menampilkan subkategori dan produk di bawahnya.
7. Unggah atau Tambahkan gambar . Ini adalah fitur opsional lainnya, tetapi dalam kebanyakan kasus, ada baiknya untuk menambahkannya. Beberapa tema menampilkan gambar kategori produk, sehingga dapat menjadi cara yang efektif untuk membantu pelanggan Anda dengan mudah mengidentifikasi apa yang mereka cari.
8. Periksa apakah semuanya sudah benar dan klik tombol Tambahkan kategori baru untuk membuat kategori produk di WooCommerce. Mulai sekarang, itu akan ditampilkan di bidang semua kategori.
Jika Anda ingin mengeditnya, cukup klik namanya atau gunakan tautan Edit di bawahnya.
Kategori juga dapat disusun ulang dengan menyeret dan menjatuhkan . Urutan mereka penting untuk daftar kategori default di toko Anda. Ini termasuk widget dan tampilan kategori/subkategori pada halaman produk.
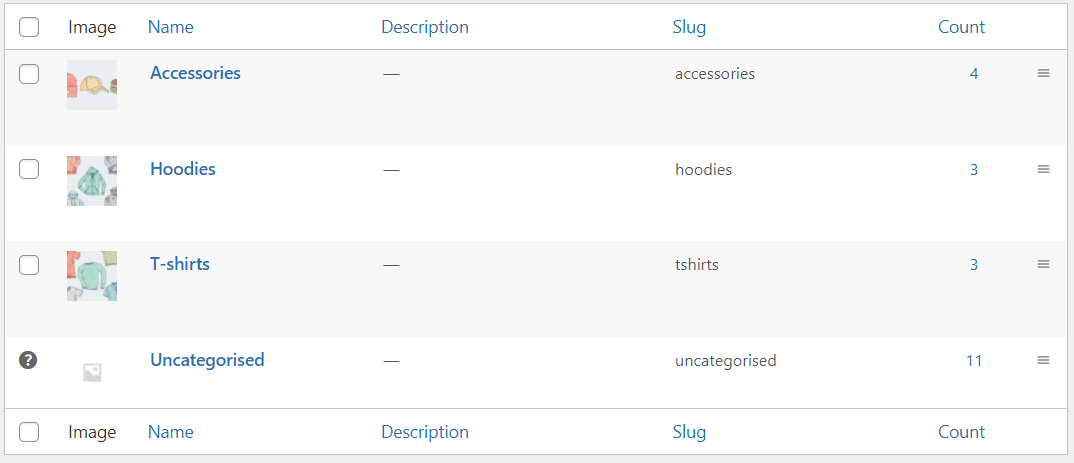
Bagaimana cara menambahkan kategori produk ke produk tertentu?
Setelah Anda membuat kategori, Anda dapat menetapkan produk Anda ke dalamnya. Untuk melakukan ini, buka daftar produk ( Produk > Semua produk ) di toko WooCommerce Anda dan edit yang ingin Anda tetapkan ke kategori.
Di sisi kanan halaman, Anda akan melihat Metabox kategori Produk . Ini memungkinkan Anda untuk menetapkan produk itu ke kategori yang tersedia. Anda dapat memilih lebih dari satu kategori, atau bahkan membuat yang baru langsung dari bidang tersebut.
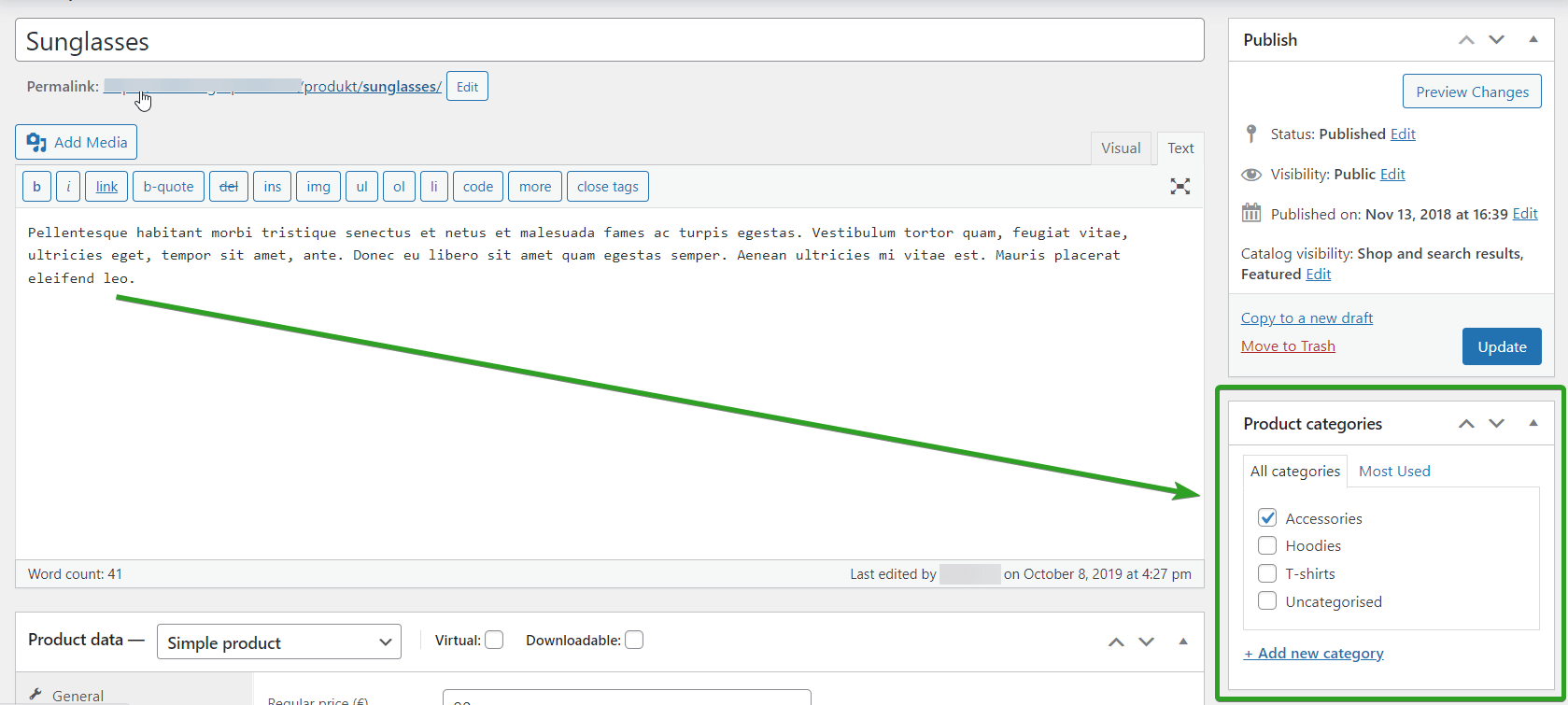
Setelah menetapkan kategori, perbarui produk, dan seharusnya sudah tersedia dalam daftar kategori.
Bagaimana cara memeriksa semua produk yang ditetapkan untuk kategori produk WooCommerce?
Pada dasarnya, ada tiga cara untuk menampilkan semua produk yang ditetapkan untuk kategori produk tertentu:
1. Buka Produk > Kategori , pilih kategori yang ingin Anda periksa dan klik tautan Lihat . Anda akan diarahkan ke halaman depan toko WooCommerce Anda, di mana Anda akan melihat semua produk yang ditetapkan untuk kategori tersebut.
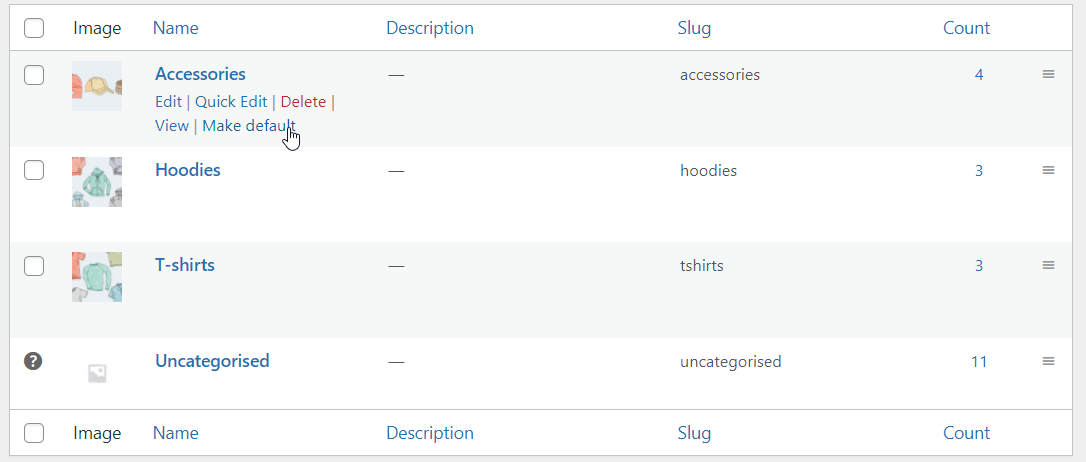
2. Buka Produk > Kategori , pilih kategori yang ingin Anda periksa dan klik nomor di bidang Hitungan. Anda akan melihat daftar semua produk yang ditetapkan untuk kategori tersebut di Dasbor WordPress Anda.

3. Anda bisa mendapatkan hasil yang sama dengan membuka Produk > Semua produk dan menggunakan filter kategori. Cukup pilih kategori produk, dan Anda akan melihat semua produk yang ditetapkan ke kategori tersebut di Dasbor WordPress Anda.
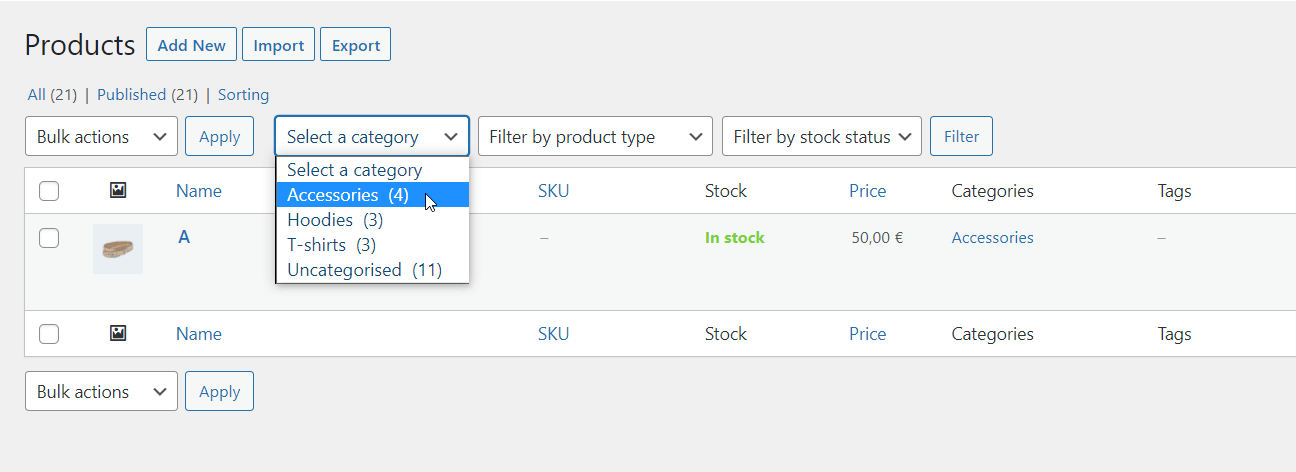
Bagaimana cara menemukan ID Kategori Produk?
Beberapa shortcode WooCommerce meminta ID kategori untuk menampilkan daftar kategori. Itu sebabnya dapat berguna untuk dengan mudah menemukan ID masing-masing. Ini sangat sederhana. Untuk melakukannya, cukup buka Produk > Kategori . Pilih kategori yang ingin Anda periksa atau klik tautan Edit di bawahnya. Kemudian, temukan URL halaman di browser Anda .
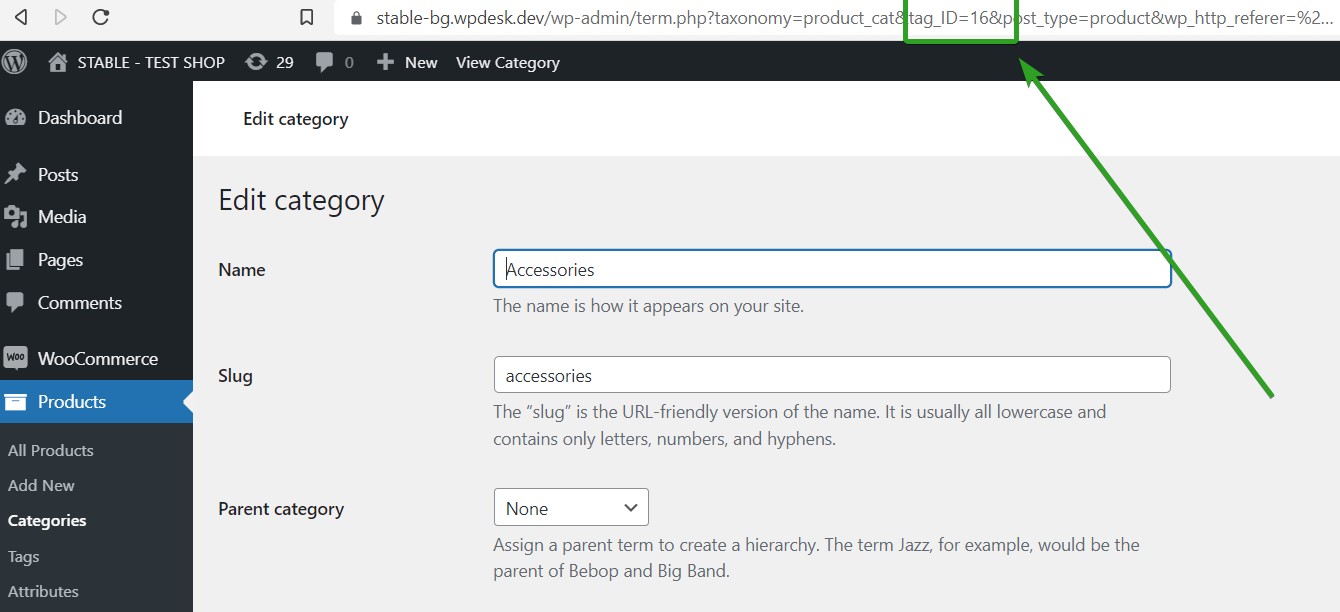
Periksa parameter tag_ID di URL halaman. Nilai dari parameter tersebut adalah ID kategori tersebut. Dalam contoh saya, seperti yang Anda lihat adalah tag_ID=16 , jadi ID kategori produk saya adalah 16.
Bagaimana cara mengatur biaya pengiriman WooCommerce berdasarkan kategori produk?
Sekarang, setelah Anda mengetahui apa itu kategori produk WooCommerce dan cara mengaturnya, mari kita gunakan di toko WooCommerce Anda. Untuk menetapkan biaya pengiriman WooCommerce berdasarkan kategori produk, Anda memerlukan Flexible Shipping PRO – plugin pengiriman tarif tabel WooCommerce yang canggih. Ini menawarkan perhitungan pengiriman yang kuat, tetapi mudah digunakan berdasarkan berat, total keranjang, jumlah produk, dan banyak lagi. Salah satu dari banyak fiturnya tentu saja adalah pengiriman berbasis produk .
Pengiriman Fleksibel PRO WooCommerce £ 89
Pengiriman Tarif Tabel terbaik untuk WooCommerce. Periode. Buat aturan pengiriman berdasarkan berat, total pesanan, atau jumlah barang.
Masukkan ke keranjang atau Lihat DetailIni pada dasarnya adalah plugin pengiriman tarif tabel, yang merupakan solusi bagus untuk menggantikan metode pengiriman tarif datar WooCommerce terbatas.
Konfigurasi
Setelah Anda menginstal dan mengaktifkan Pengiriman Fleksibel, Anda dapat mengonfigurasinya. Untuk melakukannya, cukup buka WooCommerce → Pengaturan → Pengiriman . Di sana, pilih zona pengiriman WooCommerce yang ingin Anda tambahkan fiturnya.
Kemudian, tambahkan metode pengiriman WooCommerce baru di zona pengiriman tempat Anda ingin mengatur pengiriman berdasarkan kategori produk. Klik tombol Tambahkan metode pengiriman :
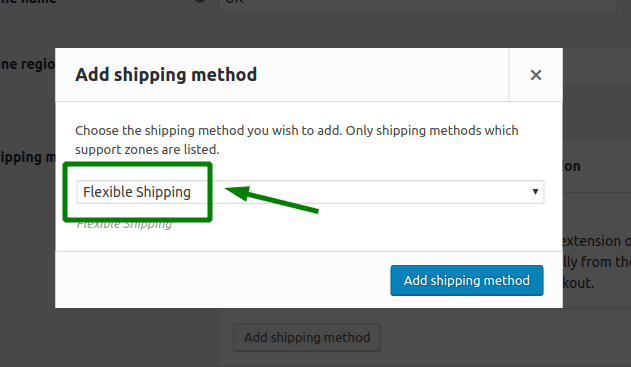
Pilih Pengiriman Fleksibel dan klik lagi tombol Tambahkan metode pengiriman .
Sekarang, Anda harus menambahkan dan mengaktifkan metode pengiriman Anda. Saatnya untuk mengkonfigurasinya.
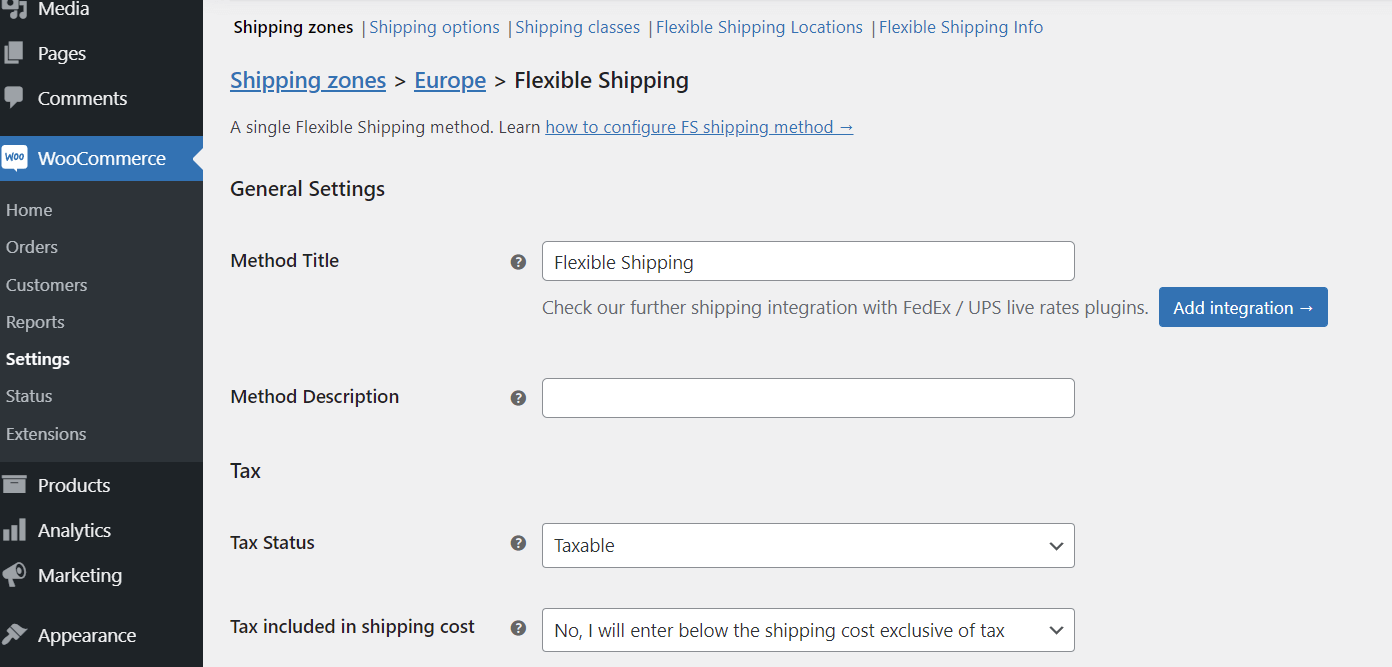
Anda dapat mengatur Judul dan Deskripsinya dan fitur lain yang tersedia seperti pengiriman gratis lanjutan WooCommerce melebihi jumlah.
Setelah Anda mengaturnya, gulir ke bawah ke tabel Aturan Perhitungan Biaya Pengiriman .
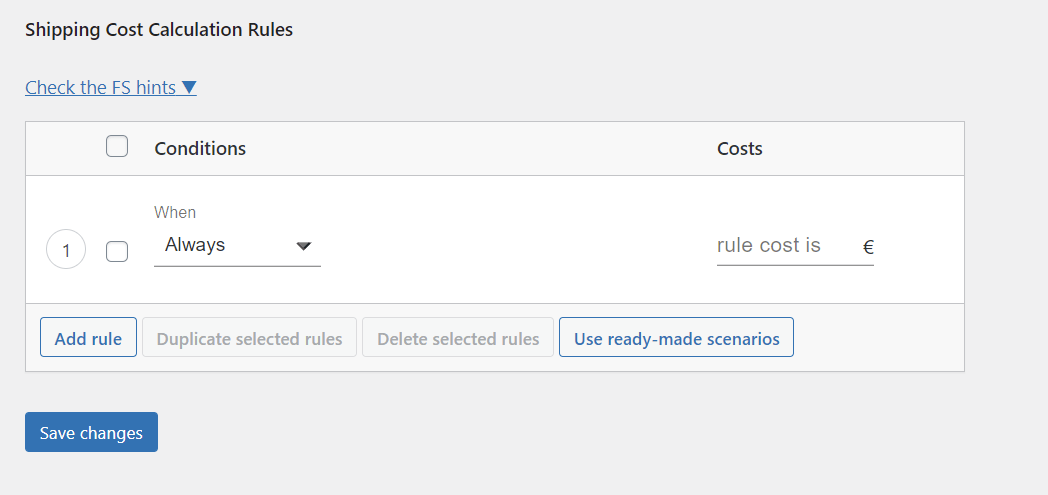
Di bidang kondisi, pilih Kategori Produk .
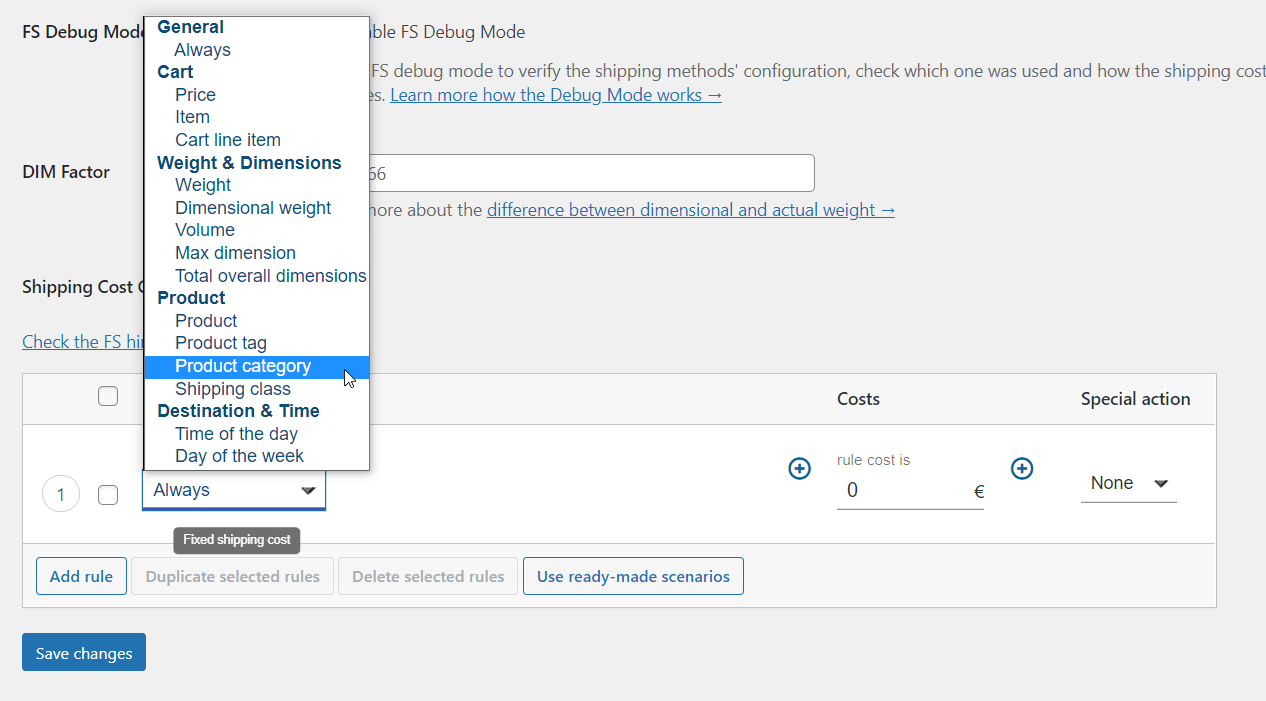
Kemudian, pilih kategori produk dan tentukan biayanya.
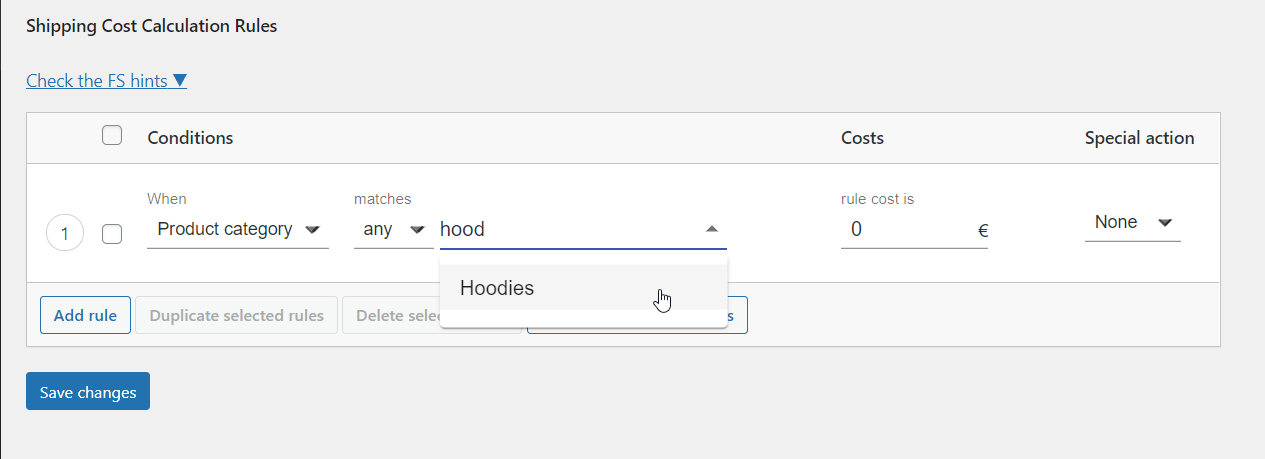
Anda dapat mengatur biaya pengiriman yang sama untuk beberapa kategori . Saat Anda mengonfigurasi semua aturan pengiriman berdasarkan biaya pengiriman, Simpan perubahan .
Dengan cara ini, biaya pengiriman akan diterapkan di mana produk dari kategori produk tertentu akan muncul di keranjang belanja di toko WooCommerce Anda.
Jika Anda ingin mengatur lebih banyak pengiriman lanjutan WooCommerce , Anda dapat mengatur biaya pengiriman berdasarkan kelas pengiriman WooCommerce atau produk tunggal dengan cara yang sama.
Penggunaan tambahan Pengiriman WooCommerce Berdasarkan Kategori Produk
Anda dapat menggunakan metode ini untuk operasi pengiriman yang jauh lebih canggih daripada sekadar menentukan biaya pengiriman berdasarkan kategori produk. Plugin Flexible Shipping PRO juga memungkinkan Anda untuk:
- aktifkan atau Nonaktifkan Pengiriman Gratis untuk Produk Tertentu (produk, kelas pengiriman, dan kategori produk) di WooCommerce
- atur pengiriman berbasis berat WooCommerce untuk kategori produk
- atur pengiriman berbasis keranjang WooCommerce untuk kategori produk
