Pengiriman WooCommerce Berdasarkan Kode Pos/Kode Pos/Kode Pos
Diterbitkan: 2021-11-02Saat menjalankan toko online, Anda mungkin ingin mengatur biaya pengiriman produk berdasarkan alamat pengiriman. Prosedur seperti itu memungkinkan pembeli untuk menawarkan biaya pengiriman yang optimal, yang membangun loyalitas. Ini dapat berkontribusi untuk menghasilkan lebih banyak lalu lintas di toko dan meningkatkan konversi. Artikel ini akan menunjukkan cara mengatur pengiriman WooCommerce berdasarkan kode pos/kode pos/kode pos.
Mari kita mulai dengan sedikit teori. Anda tidak dapat berbicara tentang pengiriman WooCommerce berdasarkan kode pos tanpa menyebutkan zona pengiriman WooCommerce…
Zona Pengiriman WooCommerce secara singkat
Singkatnya, zona pengiriman adalah grup lokasi tempat Anda ingin mengirimkan produk . Anda dapat dengan mudah mengelompokkan benua, negara, negara bagian/provinsi, dan bahkan kode pos atau pos. WooCommerce akan mencocokkan pelanggan ke satu zona menggunakan alamat pengiriman mereka dan menyajikan metode pengiriman dalam zona itu kepada mereka. Dengan kata lain, Anda dapat menggunakannya untuk:
- menawarkan metode pengiriman yang sama atau serangkaian metode untuk seluruh Eropa,
- tentukan zona pengiriman yang mencakup beberapa negara bagian AS yang dipilih misalnya FL, GA dan AL,
- mempersempit area pengiriman dengan tepat untuk memasukkan hanya distrik kota tertentu berdasarkan kode pos.
Namun, ini hanya beberapa contoh penggunaan zona pengiriman. Terserah Anda bagaimana Anda mengonfigurasinya dan pengaturan mana yang paling sesuai dengan bisnis Anda.
Bagaimana cara menambahkan Zona Pengiriman berdasarkan Zip/Kode Pos?
Anda mungkin telah memperhatikan di paragraf sebelumnya pernyataan bahwa Anda dapat mengelompokkan pengiriman berdasarkan Kode Pos . Itulah yang akan kita lakukan sekarang.
Buat Zona Pengiriman di WooCommerce
Langkah pertama untuk menyiapkan pengiriman WooCommerce berdasarkan kode pos adalah membuat zona pengiriman. Anda mungkin sudah memilikinya di toko WooCommerce Anda, tetapi panduan pengiriman ini akan menunjukkan cara membuatnya dari awal. Untuk menambahkan zona pengiriman, buka WooCommece -> Settings -> Shipping -> Shipping Zones . Kemudian klik tombol Tambah Zona Pengiriman .
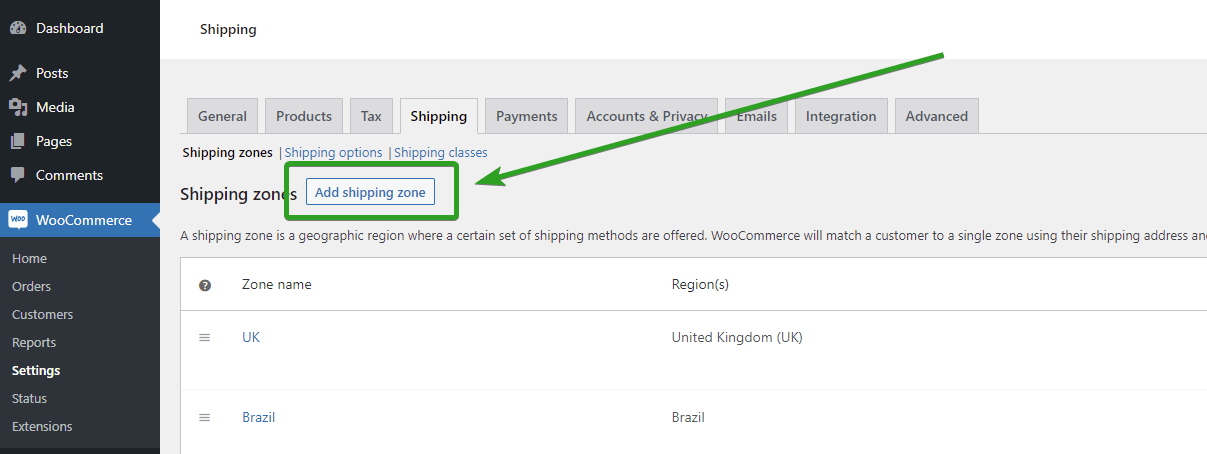
Konfigurasikan Zona Pengiriman
Anda akan diarahkan ke halaman pengaturan zona pengiriman baru.
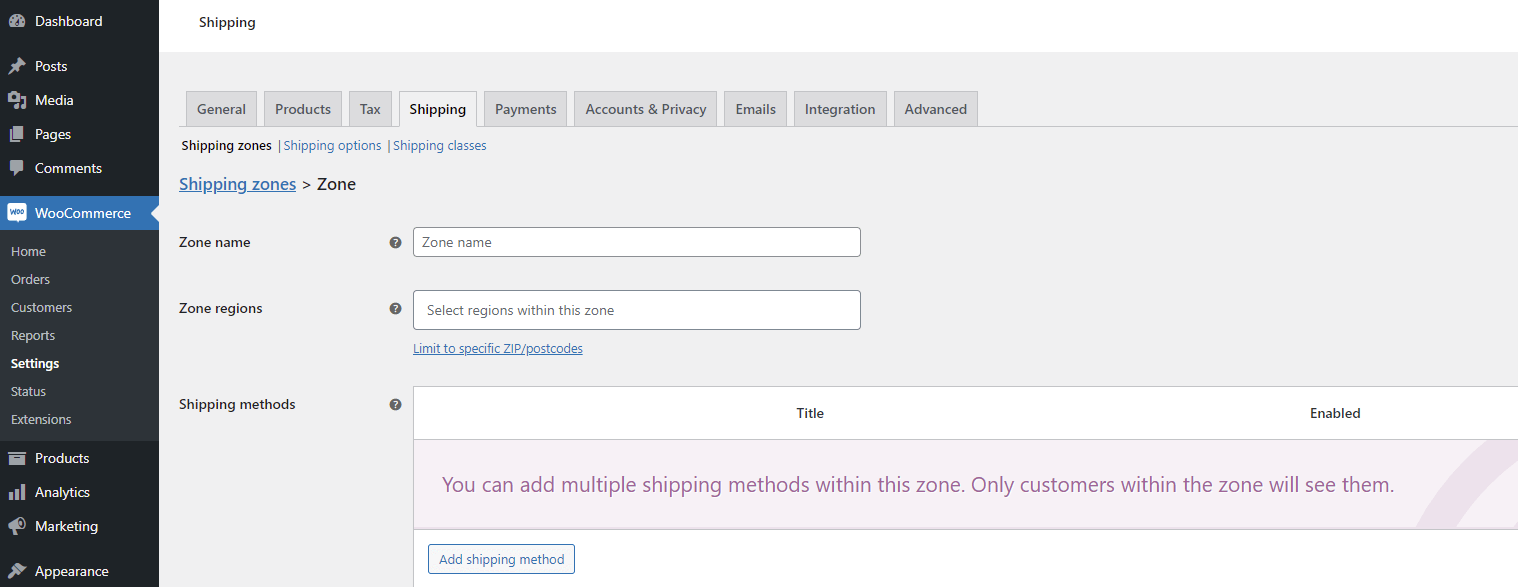
Tentukan namanya dengan mengisi bidang Nama zona dan pilih di bawah wilayah Zona yang harus dicakupnya. Seperti yang saya sebutkan sebelumnya, Anda dapat mengatur zona pengiriman untuk mencakup seluruh benua, negara, wilayah, atau bahkan kode pos. Untuk mengatur Zona Pengiriman berdasarkan Zip/Kode Pos, gunakan tautan Batasi ke ZIP/kode pos tertentu.
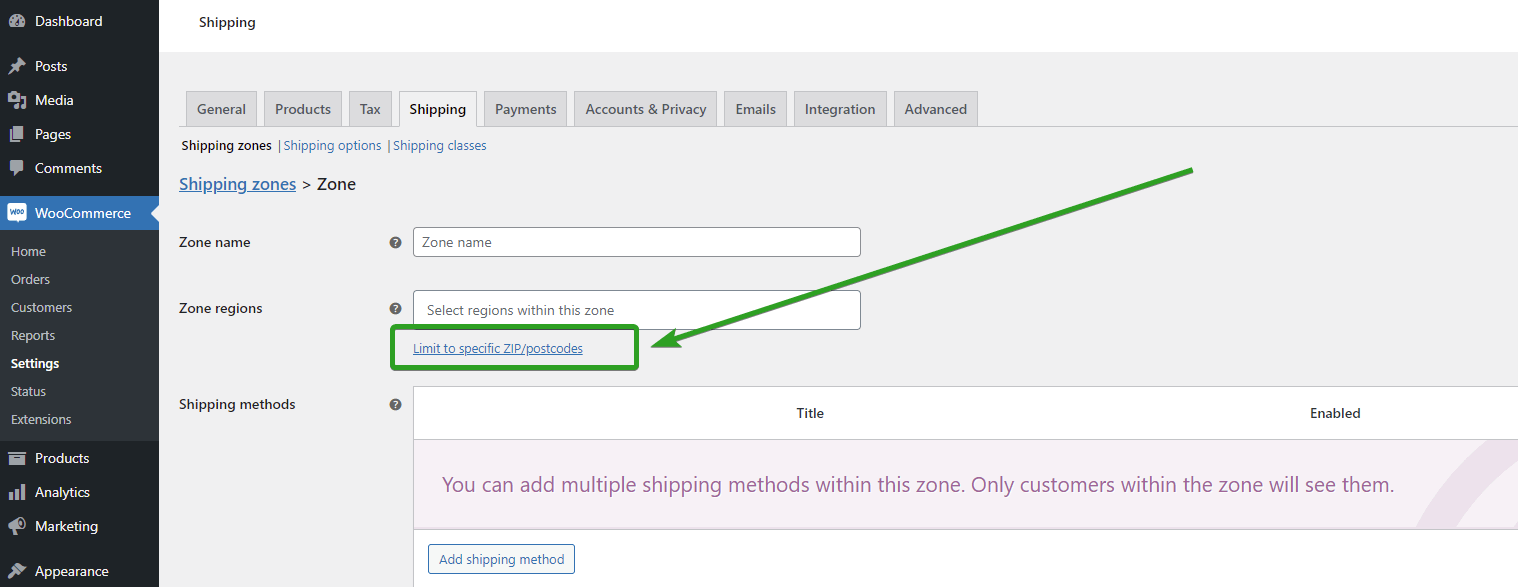
Setelah tautan Batasi ke ZIP/kode pos tertentu diklik, bidang area teks tambahan akan muncul di bawah tempat Anda dapat meletakkan semua kode pos yang Anda inginkan untuk mempersempit zona pengiriman. Yang terpenting di sini adalah Anda dapat memasukkannya dengan tiga cara berbeda:
- langsung, mengetik kode pos lengkap secara manual satu per baris, misalnya:
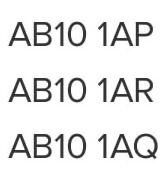
- dengan menentukan rentangnya , misalnya 90210…99000. Jika digunakan, zona pengiriman akan mencakup semua kode pos antara 90210 dan 99000 seperti 90211, 93123, 98157, dll.
- menggunakan apa yang disebut wildcard dan menempatkan tanda asterisk * di tempat yang tepat dari kode pos, misalnya AB10* wildcard akan mencakup semua kode pos yang dimulai dengan frase 'AB10', misalnya AB10 1AP, AB10 1AR, AB10 1AQ dan seterusnya.
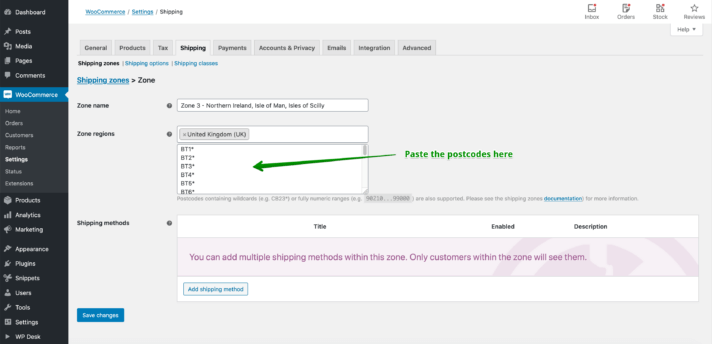
Tambahkan metode pengiriman berdasarkan kode pos
Saat Anda memiliki zona pengiriman berdasarkan kode pos yang dikonfigurasi, Anda dapat menambahkan metode pengiriman yang akan ditampilkan untuk pelanggan Anda menggunakan alamat pengiriman mereka. Untuk melakukannya, cukup klik tombol Tambahkan metode pengiriman dan pilih jenis metode pengiriman Anda.
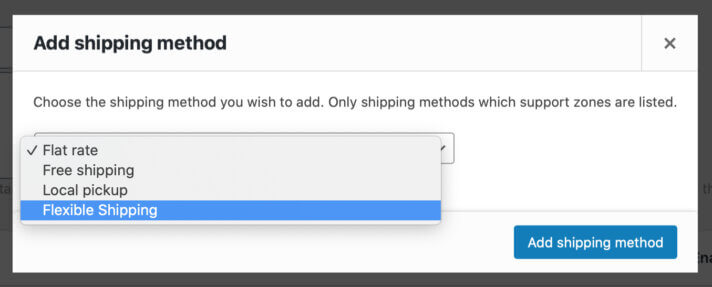
Di jendela sembulan, yang akan muncul, pilih Tarif tetap, Pengiriman gratis, Pengambilan lokal, atau Metode Pengiriman Fleksibel jika Anda telah menginstal plugin Pengiriman Fleksibel. Kemudian, konfigurasikan sesuai dengan kebutuhan Anda. Anda dapat menambahkan sebanyak mungkin metode pengiriman dalam zona pengiriman yang Anda inginkan.
Ingatlah untuk Simpan perubahan dan zona pengiriman Anda berdasarkan kode pos siap digunakan. Mungkin Anda akan mengatur satu lagi untuk kode pos lainnya. Dan satu lagi untuk setiap lokasi. Bagaimana jika saya memberi tahu Anda bahwa itu bisa dilakukan dengan lebih baik?

Cara yang lebih baik untuk mengatur pengiriman WooCommerce berdasarkan Kode Pos/Kode Pos/Kode Pos
Alih-alih membuat zona pengiriman terpisah untuk setiap kode pos, Anda dapat mengatur hal yang sama di satu zona pengiriman. Bagaimana? Jawabannya, seperti biasa dengan WordPress, adalah plugin yang tepat.
Kali ini, saya akan menggunakan plugin Flexible Shipping Locations, yang pada dasarnya merupakan add-on untuk versi gratis dari plugin Flexible Shipping. Hal ini memungkinkan Anda untuk mengatur biaya pengiriman untuk lokasi tertentu . Anda dapat membuat lokasi khusus berdasarkan kode pos, sehingga konfigurasinya akan jauh lebih mudah.
Lokasi Pengiriman Fleksibel WooCommerce £ 29
Perpanjang Pengiriman Fleksibel dengan lokasi khusus dan buat biaya pengiriman berdasarkan berat, total pesanan, atau jumlah barang.
Masukkan ke keranjang atau Lihat DetailSaya akan menunjukkan kepada Anda langkah demi langkah cara mengatur pengiriman WooCommerce berdasarkan kode pos/kode pos .
Konfigurasikan lokasi pengiriman khusus di WooCommerce
Pertama, pastikan Anda telah menginstal dan mengaktifkan plugin Pengiriman Fleksibel dan Lokasi Pengiriman Fleksibel. Lalu, buka WooCommerce → Pengaturan → Pengiriman → Lokasi Pengiriman Fleksibel .
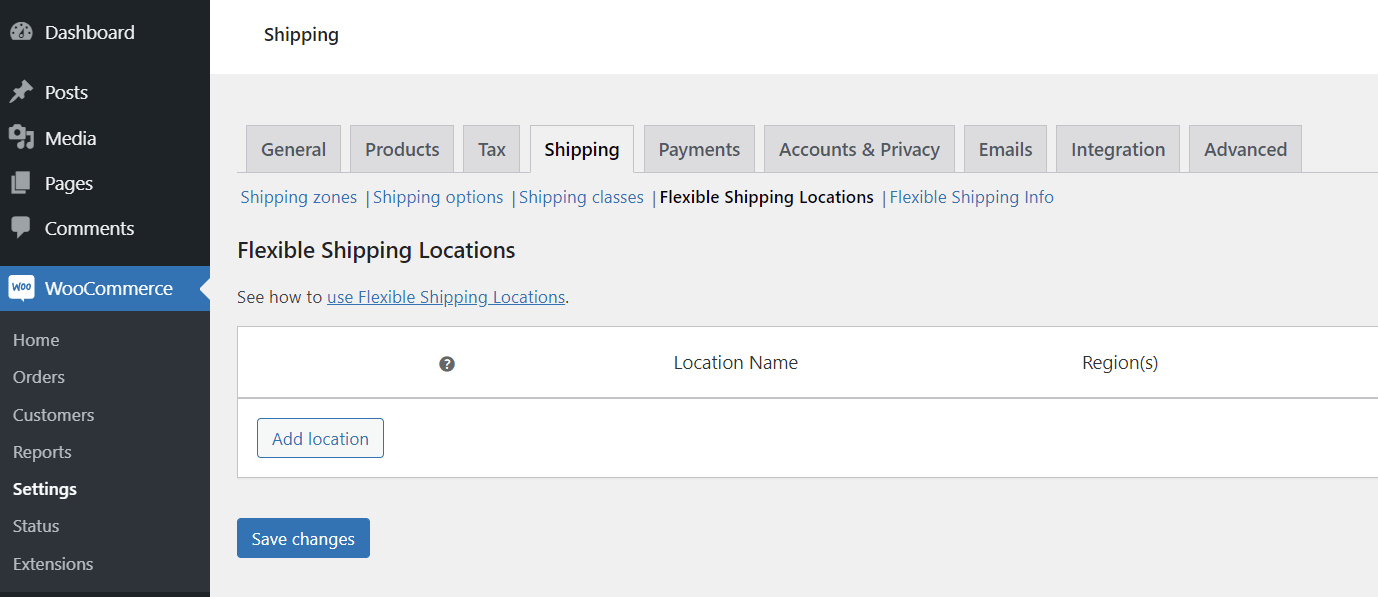
Anda dapat membuat lokasi khusus tanpa batas dengan mengklik tombol Tambahkan lokasi .
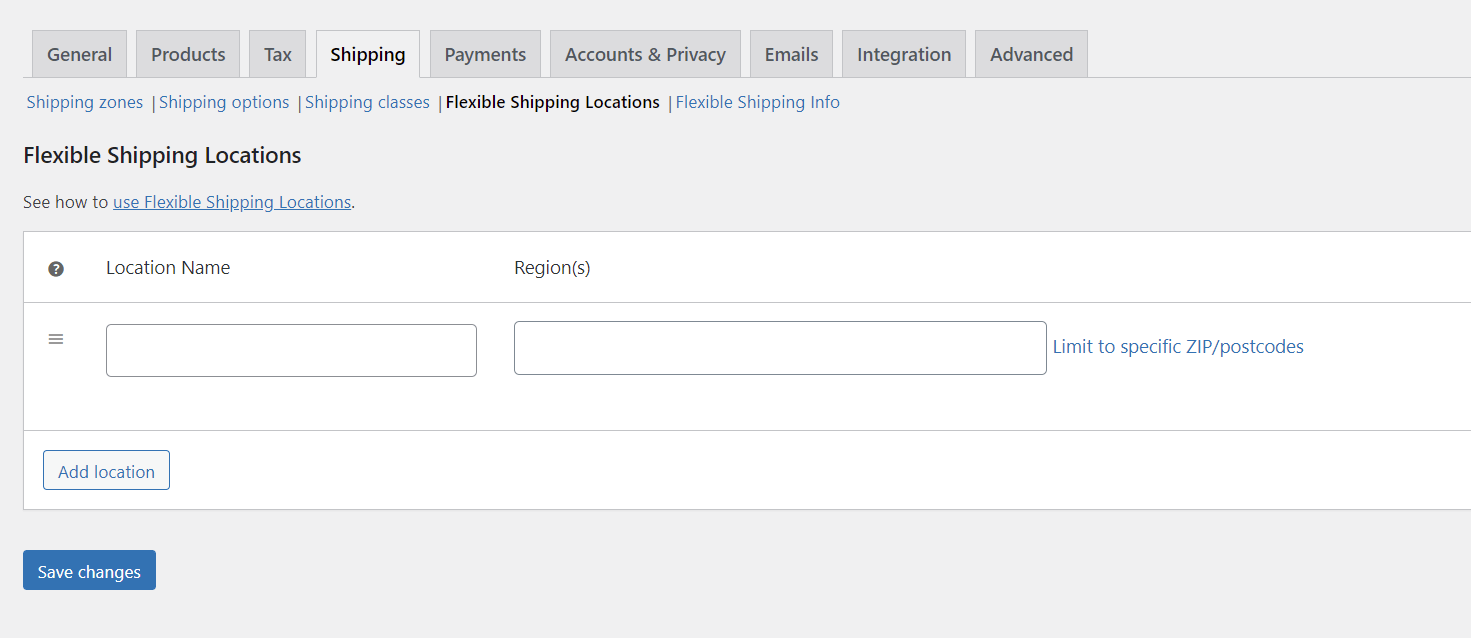
Seperti yang Anda lihat, ini sangat mirip dengan konfigurasi zona pengiriman. Tetapi dalam hal ini, jauh lebih cepat dan lebih mudah untuk dikonfigurasi. Untuk membuat lokasi khusus, masukkan Nama Lokasi , Wilayah , dan kode pos . Setelah tautan Batasi ke ZIP/kode pos tertentu diklik, bidang area teks tambahan akan muncul di bawah tempat Anda dapat meletakkan semua kode pos yang Anda inginkan. Ini berfungsi persis seperti di zona pengiriman, sehingga Anda dapat menggunakan kode pos, rentang, atau wildcard lengkap. Tambahkan sebanyak mungkin lokasi yang Anda butuhkan dan Simpan perubahan . Ingatlah untuk memberi nama mereka dengan cara yang mudah dipahami sehingga Anda dapat mengenalinya nanti.
Tetapkan metode pengiriman berdasarkan kode pos
Sekarang, saatnya menambahkan metode pengiriman. Pergi ke zona pengiriman yang akan cocok dengan semua lokasi khusus yang baru saja Anda buat dan klik tombol Tambahkan metode pengiriman . Di jendela popup, pilih metode Pengiriman Fleksibel jika Anda telah menginstal plugin Pengiriman Fleksibel. Metode Pengiriman Fleksibel yang baru akan tersedia untuk diedit. Klik untuk mengatur pengiriman WooCommerce berdasarkan kode pos.
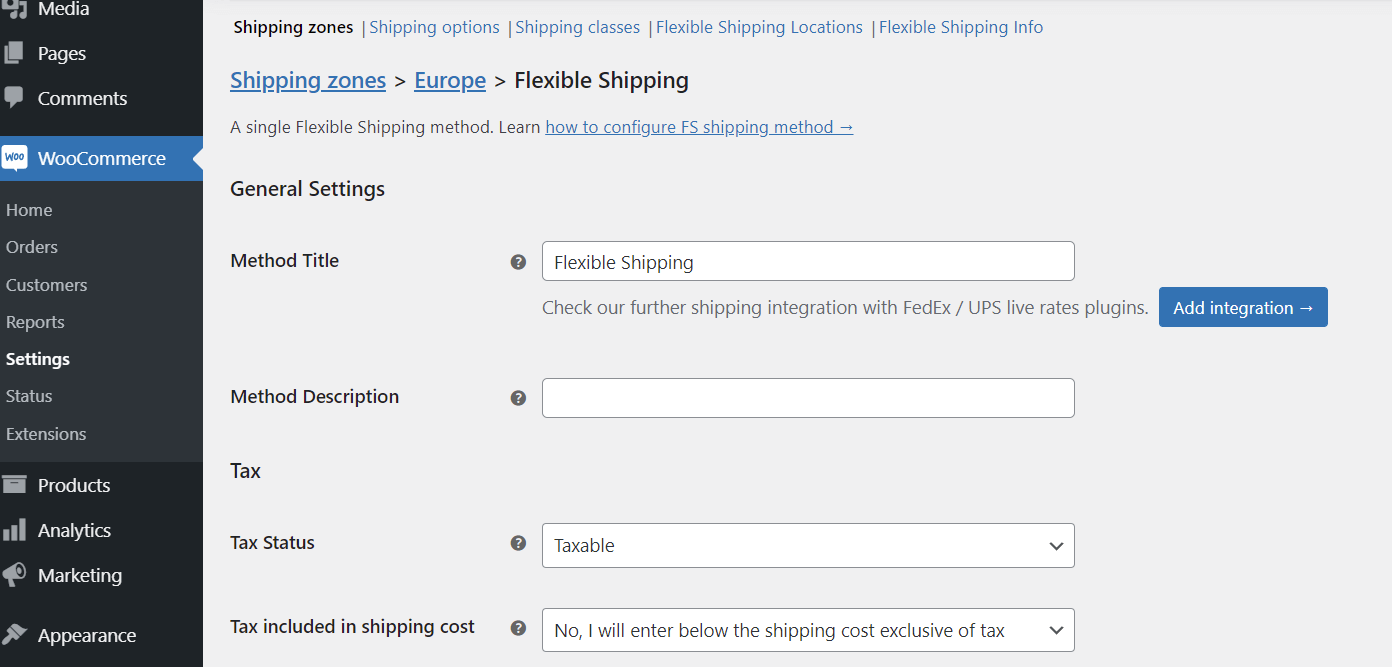
Anda dapat mengatur judul dan deskripsi metode tersebut, mengubah pengaturan pajaknya dan semua fitur tambahan yang disertakan dalam plugin Pengiriman Fleksibel. Setelah Anda mengaturnya, gulir ke bawah ke tabel Aturan Perhitungan Biaya Pengiriman .
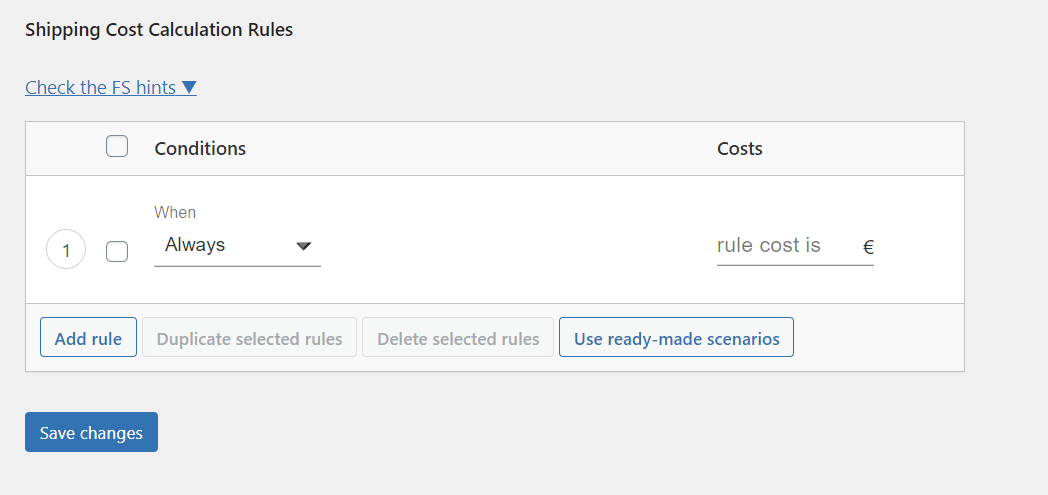
Di bidang kondisi, pilih Lokasi .
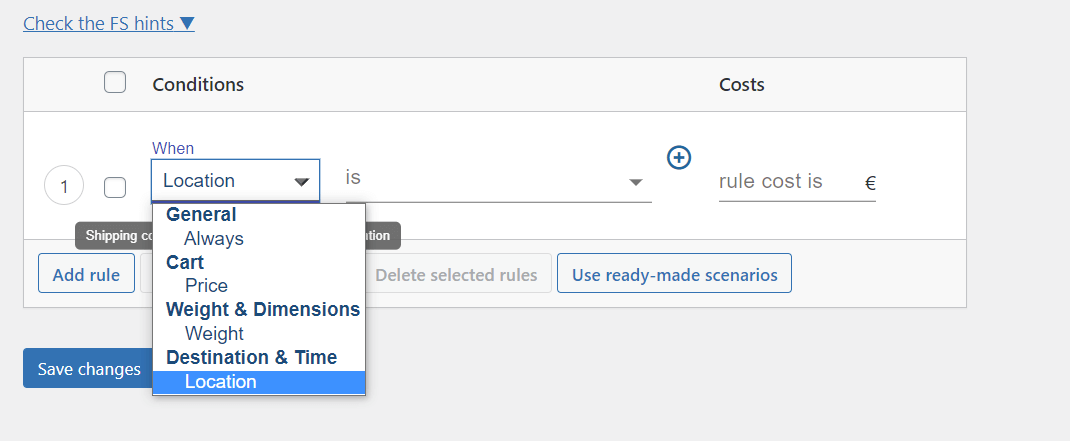
Kemudian, pilih lokasi khusus Anda dan tetapkan biayanya. Anda harus menambahkan aturan baru untuk setiap lokasi kustom Anda.
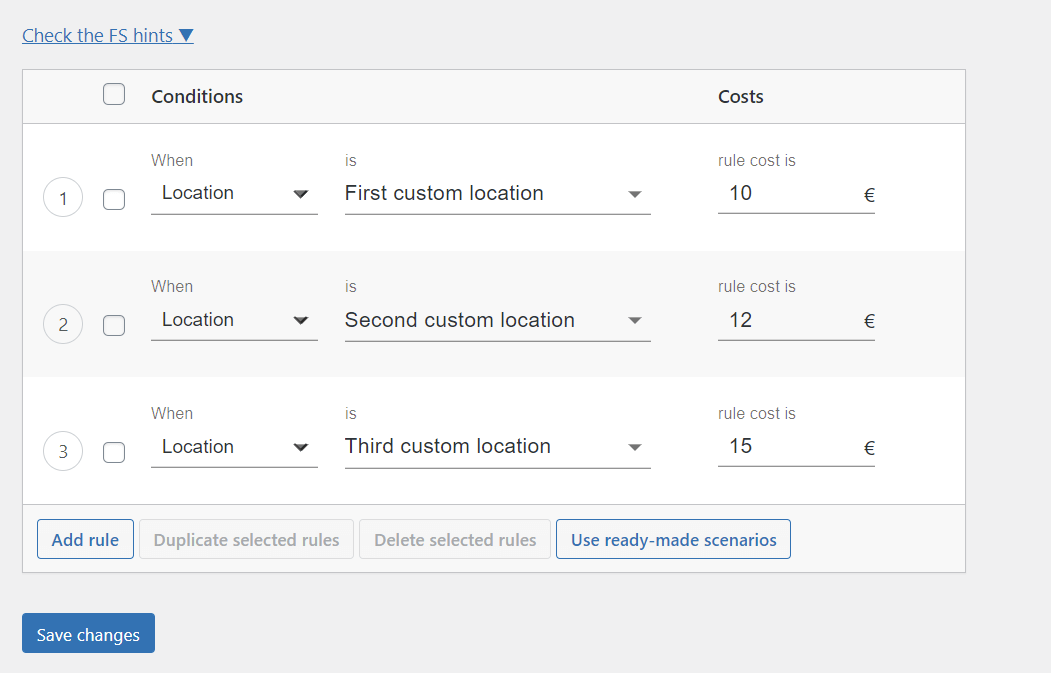
Dengan cara ini, metode pengiriman tersebut hanya akan ditampilkan bila salah satu lokasi khusus Anda cocok dengan alamat pelanggan. Seperti yang Anda lihat, Anda juga dapat mengatur biaya pengiriman yang berbeda berdasarkan lokasi . Seperti biasa, ingatlah untuk Simpan perubahan , dan Anda siap melakukannya.
Pengiriman WooCommerce Berdasarkan Kode Pos/Kode Pos/Kode Pos
Pada artikel ini, saya menunjukkan cara mengatur pengiriman WooCommerce berdasarkan kode pos menggunakan zona pengiriman dan plugin Lokasi Pengiriman Fleksibel. Semoga bermanfaat untuk anda dan bisnis anda. Semoga beruntung!
