Bagaimana cara mengonfigurasi pengiriman & pajak WooCommerce? Belajar dengan contoh kerja!
Diterbitkan: 2018-06-14Pada artikel ini, saya akan menunjukkan cara mengonfigurasi pajak pengiriman WooCommerce. Mungkin terlihat sulit di awal. Namun, dengan panduan ini, Anda akan segera mengetahui topik tersebut. Pada akhirnya, Anda akan dapat mengonfigurasi pajak pengiriman WooCommerce persis seperti yang sesuai dengan kebutuhan bisnis Anda.
Ada beberapa set konfigurasi untuk pajak . Saya ingin menunjukkan kepada Anda semuanya. Saya tidak hanya akan mengajari Anda cara mengonfigurasi pajak , tetapi juga cara kerjanya di toko. Dengan cara ini Anda tidak perlu mengujinya sendiri.
Untuk membuatnya lebih mudah dipahami, saya akan menggunakan isi keranjang yang sama untuk menunjukkan cara kerja pajak di kasir. Saya akan memandu Anda dengan contoh berikut.
Pajak pengiriman WooCommerce – contoh isi keranjang
Saya memiliki 2 produk berbeda yang saya tambahkan ke troli. Keduanya berharga $9.
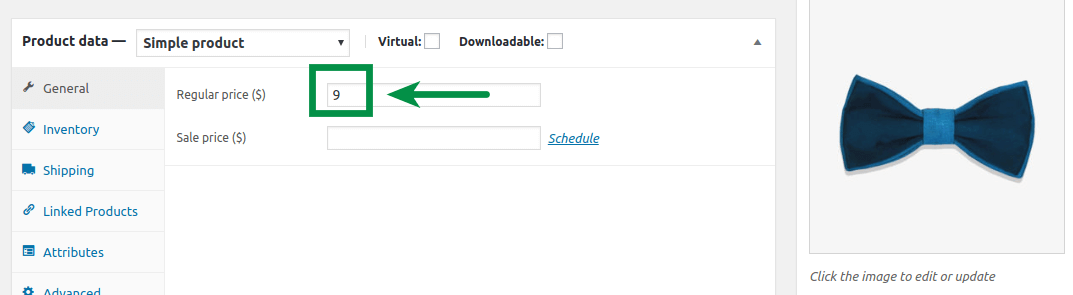
Metode pengiriman yang tersedia untuk set keranjang ini adalah tarif Flat. Saya telah menetapkan biaya pengiriman menjadi $10.
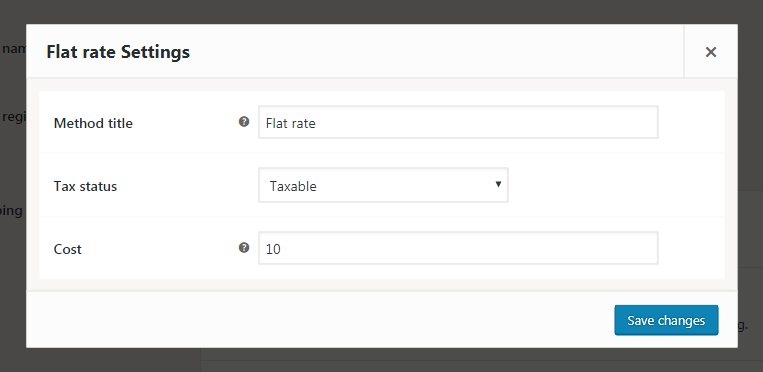
Anda dapat mengatur pajak WooCommerce untuk pengiriman dengan opsi Status pajak : Kena Pajak atau Tidak Ada . Saat Anda mengatur Kena Pajak, WooCommerce akan menambahkan pajak ke biaya pengiriman.
Dalam pengaturan WooCommerce, saya mengonfigurasi tarif standar – PPN 23% untuk setiap produk dan negara. Ini adalah pajak yang akan digunakan toko untuk pengiriman. Itu karena saya menandai kotak centang Pengiriman :
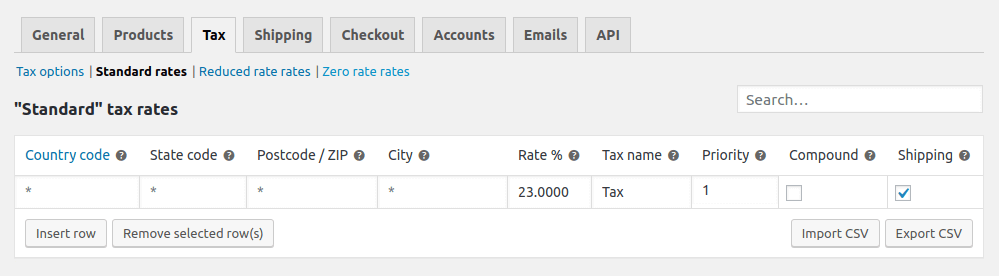
Konfigurasi pajak Anda mungkin lebih canggih. Itu tergantung pada alamat asal Anda, di mana Anda mengirim paket Anda, produk apa yang Anda jual, dll. Tapi ingat, itu akan bekerja untuk yang seperti yang atau .
Tidak ada pengaturan pajak
Konfigurasi pajak dasar adalah menonaktifkan pajak sama sekali. Anda hanya perlu menghapus satu kotak centang dan itu saja:
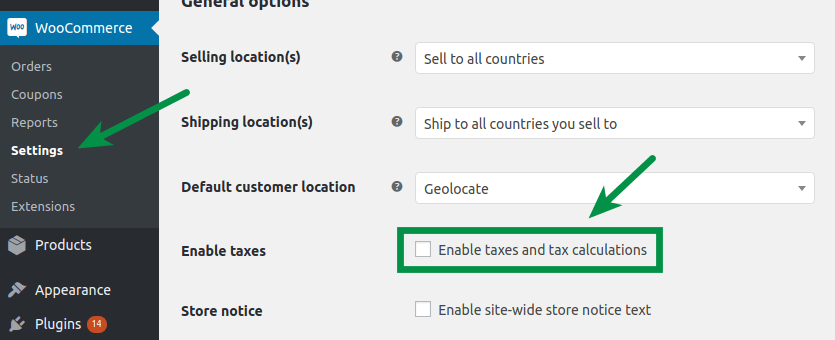
Ini tidak akan berhasil untuk setiap bisnis. Terlebih lagi, sebagian besar toko e-commerce harus menyertakan pajak PPN dalam harga produk. Tanyakan kepada akuntan Anda bagaimana cara kerjanya untuk bisnis Anda.
Beginilah tampilannya di keranjang saat Anda mengonfigurasi pajak seperti di atas:
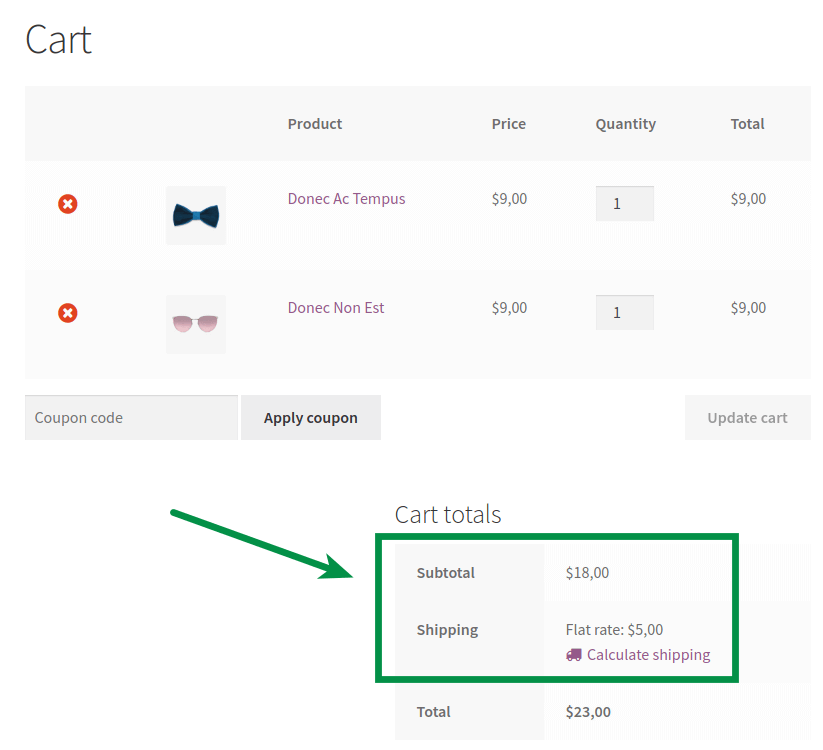
Seperti yang Anda lihat, tarif pengiriman adalah $5,00. Tidak ada pajak yang ditambahkan. Biayanya $6,15 saat kami mengaktifkan pajak di toko pada langkah berikutnya.
Konfigurasi pajak
Jika Anda perlu mengaktifkan penghitungan pajak di toko Anda, cukup tandai kotak centang:
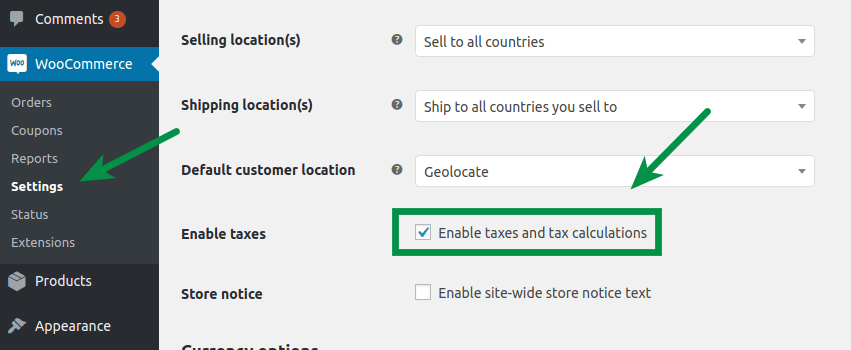
Anda dapat memasukkan harga di toko Anda, termasuk atau tidak termasuk pajak .
Dalam mode pertama, harga akhir sama dengan yang Anda konfigurasikan saat mengedit produk. Konfigurasi kedua akan menghitung dan menambahkan pajak PPN ke harga produk. Ini memengaruhi cara keranjang dan pembayaran menampilkan harga, termasuk pengiriman . Sekarang saya akan menunjukkan kepada Anda efek akhir dari setiap konfigurasi.
Harga sudah termasuk pajak
Menampilkan harga termasuk pajak
Mari kita coba dengan opsi pertama untuk menunjukkan cara kerjanya.
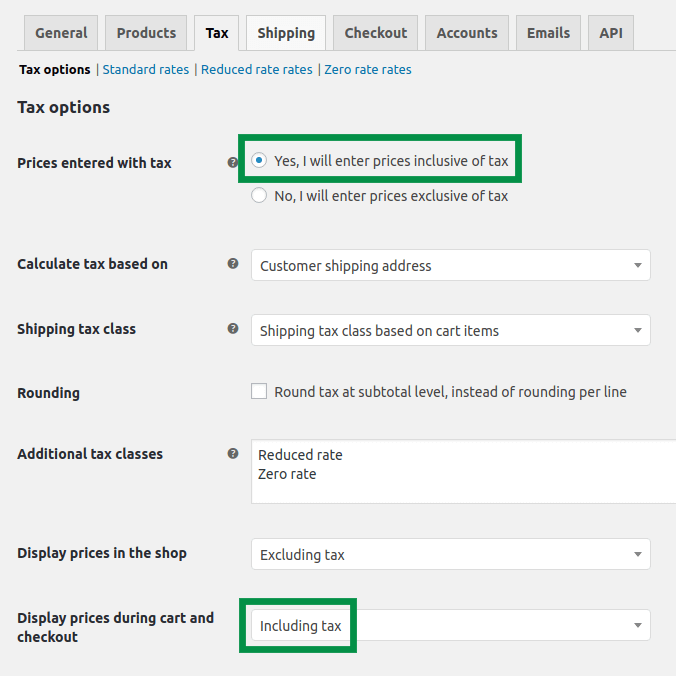
Saya menetapkan bahwa:
- Saya memasukkan harga dengan pajak
- Toko menampilkan harga di keranjang dan checkout, termasuk pajak
Keranjang untuk konfigurasi tersebut terlihat seperti ini:
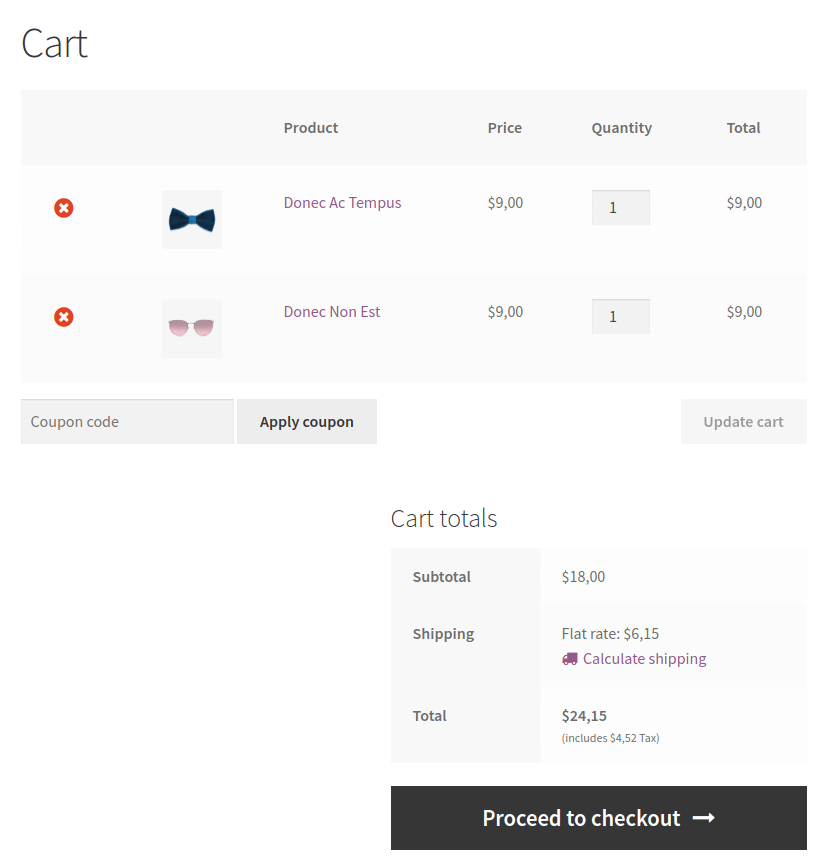
Seperti yang Anda lihat, ada anotasi pajak di bawah harga total. Selain itu, biaya pengiriman adalah $6,15. Bisa jadi $5,00 jika Anda menyetel metode pengiriman Tax Status ke None .
Mari kita coba:
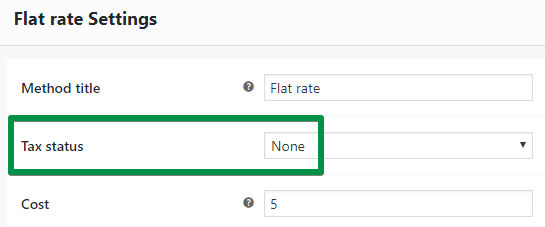
Total keranjang terlihat seperti ini:
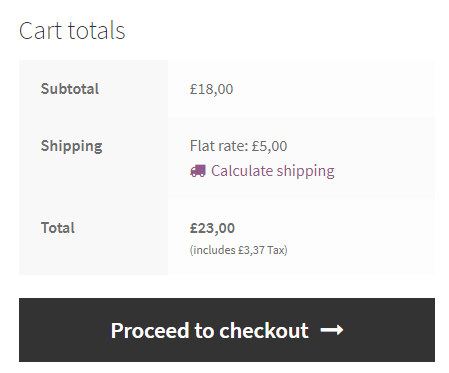
Menampilkan harga tidak termasuk pajak
Cara kedua untuk mengkonfigurasi pajak adalah:
- Saya memasukkan harga dengan pajak
- Toko menampilkan harga tidak termasuk pajak
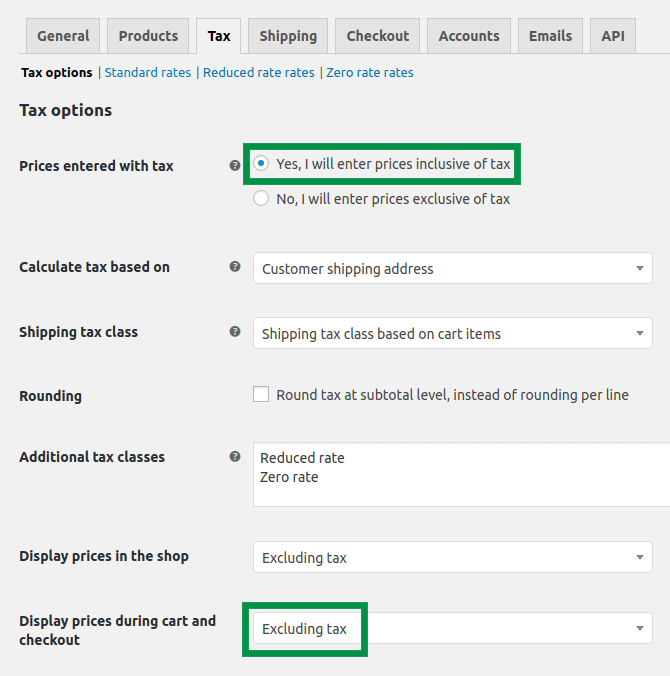

Lihat:
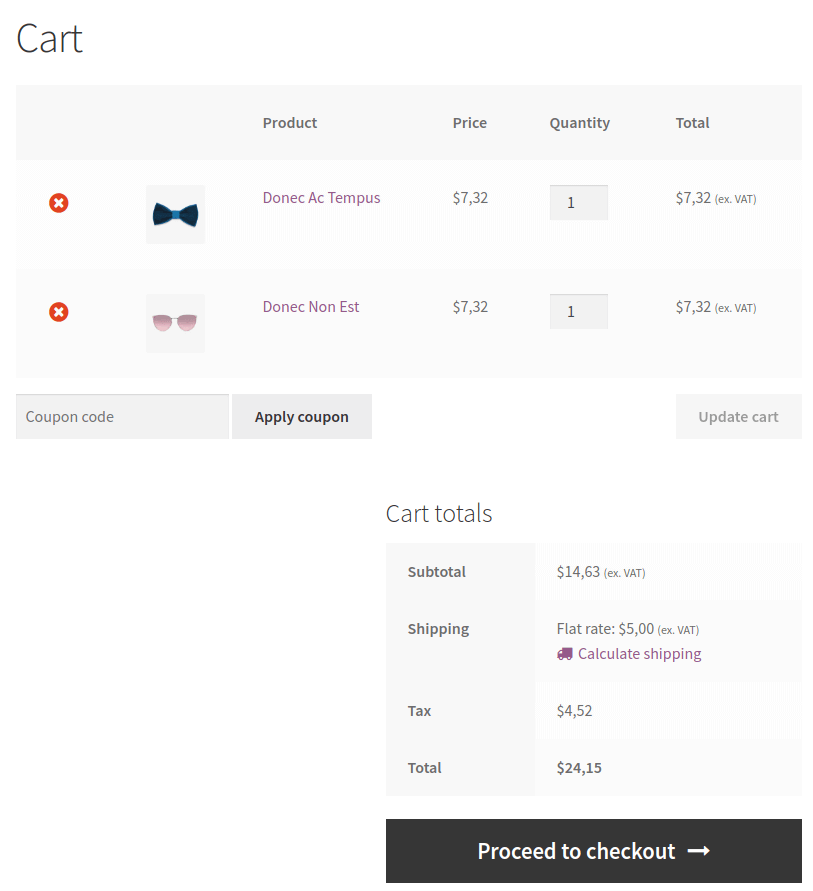
Ada baris baru di sini: Pajak. Juga, toko menampilkan harga tanpa PPN:
- $7.32 bukannya $9.00 untuk sebuah produk
- dan $5,00 bukannya $6,15 untuk pengiriman
Harga masuk tanpa pajak
Menampilkan harga termasuk pajak
Mari kita coba dengan konfigurasi yang sama sekali berbeda. Kami akan menggunakan opsi untuk menetapkan bahwa kami memasukkan harga tanpa pajak . Itu banyak berubah.
Itu berarti harga yang Anda tetapkan di pengaturan produk tidak termasuk pajak. Toko menambahkan pajak PPN ke harga yang Anda tetapkan.
Juga, saya telah menetapkan bahwa toko harus menampilkan harga termasuk pajak .
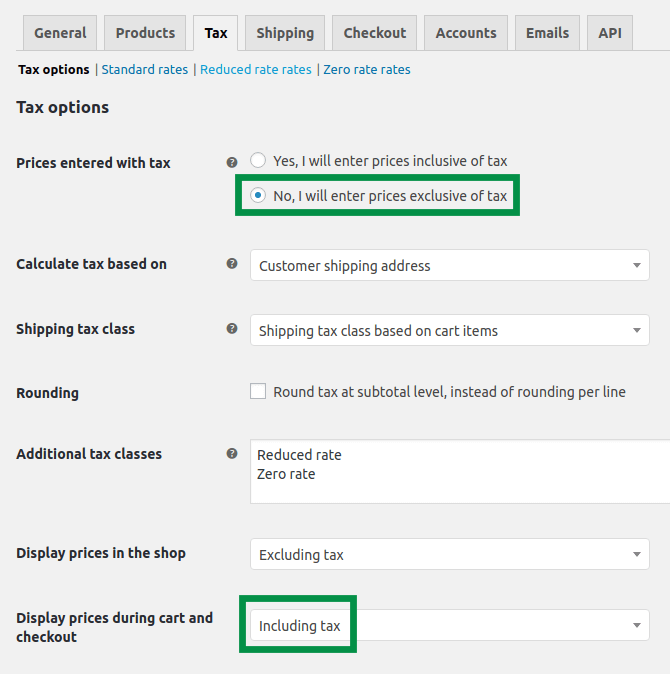
Apa efeknya?
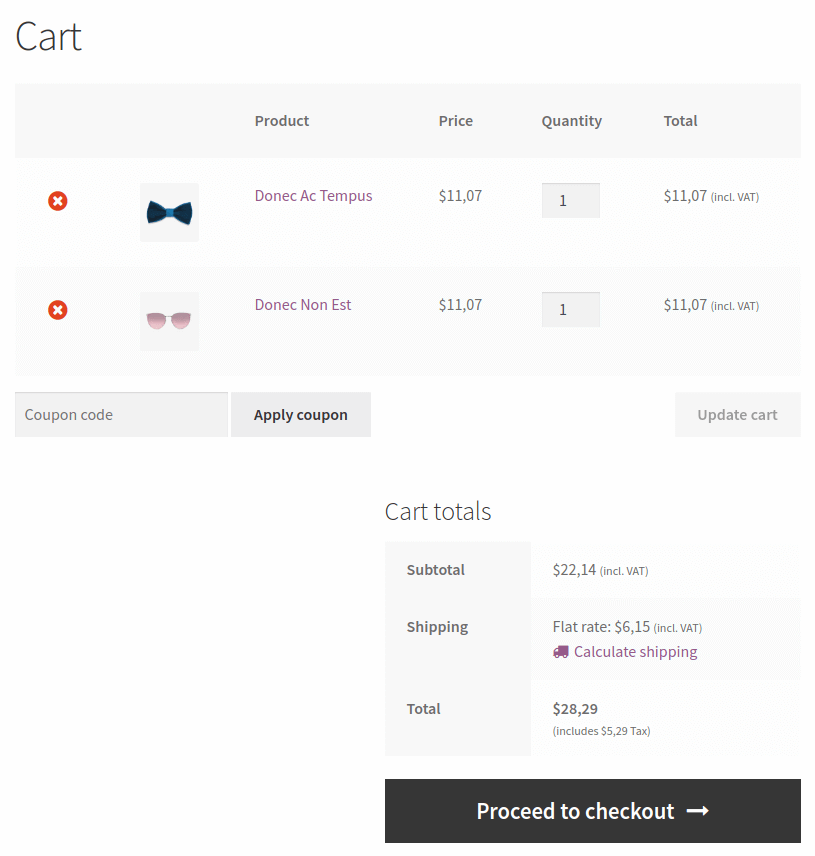
Seperti yang Anda lihat, biaya pengiriman masih $6,15.
Menampilkan harga tidak termasuk pajak
Namun cara lain Anda dapat mengkonfigurasi pajak. Harga kali ini adalah:
- masuk tanpa pajak
- ditampilkan tidak termasuk pajak
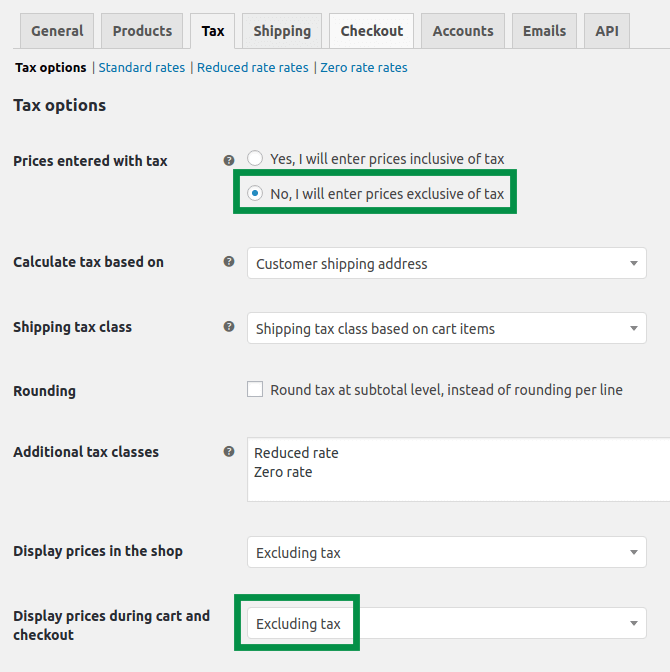
Lihat efek akhir:
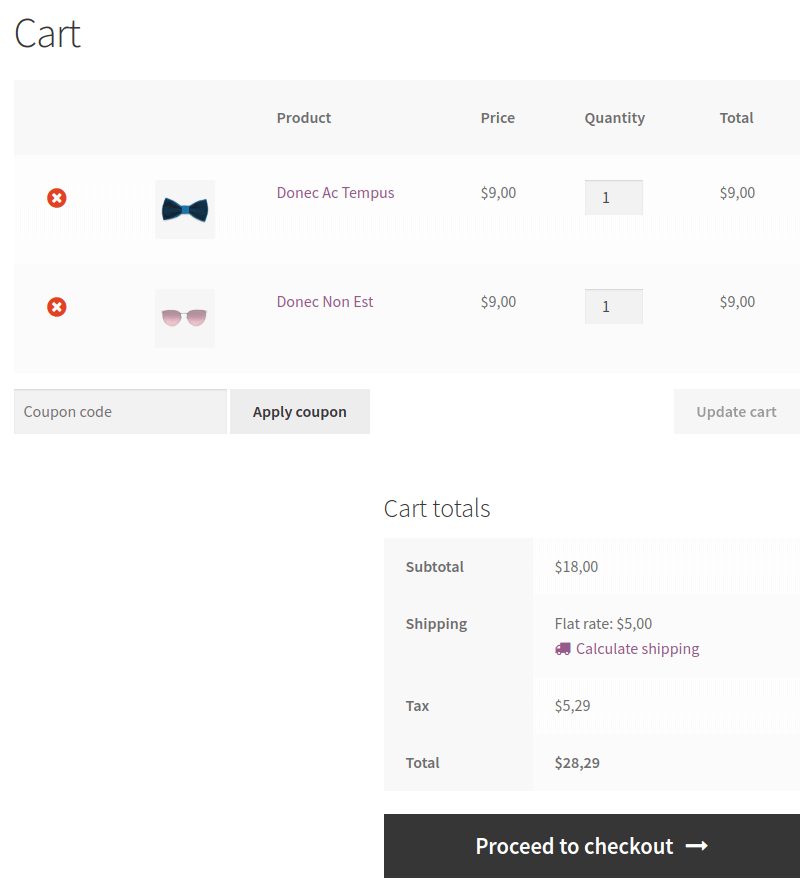
Bagaimana cara menghitung jumlah bersih yang tepat di WooCommerce?
Jika Anda memutuskan untuk memasukkan harga tidak termasuk pajak di WooCommerce , Anda harus menghitung jumlah bersih yang tepat. Tampaknya mudah, tetapi di WooCommerce, ini sedikit lebih rumit. Terkadang pembulatan WooCommerce menyebabkan perhitungan pajak menjadi sedikit salah perhitungan. Ini terutama berlaku untuk pajak produk karena Anda dapat menambahkan beberapa di antaranya ke keranjang Anda. Dalam produk, kami menyarankan Anda memasukkan jumlah bersih ke empat tempat desimal. Dalam biaya pengiriman, dua tempat desimal sudah cukup .
Anda dapat menghitung jumlah bersih yang tepat dengan rumus ini:
Price without tax = price with tax/1,23
Dalam contoh ini, saya menghitung biaya pengiriman dengan pajak 23%. Jika Anda menggunakan tarif pajak yang berbeda, Anda dapat mengubah 1,23 ke jumlah yang tepat. Misalnya, dengan 18% itu akan menjadi 1,18.
Jadi, jika Anda ingin membebankan $9,95 dengan pajak untuk pengiriman dan memiliki tarif pajak 23%, bagi 9,95 dengan 1,23, dan Anda akan mendapatkan biaya pengiriman yang tepat tanpa pajak di WooCommerce – $8,09.
Bagaimana cara mengatur pajak pengiriman lebih mudah dengan Pengiriman Fleksibel?
Saya menyadari bahwa ini agak rumit. Namun, saya memiliki alat tambahan yang akan memudahkan untuk mengatur biaya pengiriman yang sesuai termasuk pajak. Ini adalah plugin yang disebut Fleksibel . Semua pengaturan pajak untuk pengiriman yang Anda baca di atas juga didukung oleh plugin. Namun, ia memiliki fungsi tambahan sehingga Anda dapat memasukkan biaya pengiriman bersama dengan pajak secara langsung pada metode tersebut, terlepas dari pengaturan WooCommerce.
Pengiriman Fleksibel WooCommerce
Pengiriman Tarif Tabel terbaik untuk WooCommerce. Periode. Buat aturan pengiriman berdasarkan berat, total pesanan, atau jumlah barang.
Unduh gratis atau Buka WordPress.orgSemuanya terjadi pada metode pengiriman yang ditambahkan dengan plugin Pengiriman Fleksibel di Anda . Yang harus Anda lakukan adalah menambahkan metode Pengiriman Fleksibel dan Anda akan menemukan pengaturan pajak. Secara default mereka terlihat seperti ini:
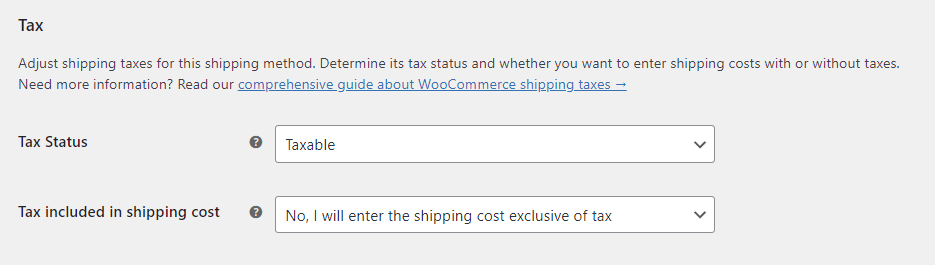
Dengan pengaturan ini, metode pengiriman dan biayanya berperilaku seperti metode pengiriman biasa di WooCommerce. Namun, ketika Anda mengatur opsi Pajak termasuk dalam biaya pengiriman sebagai Ya, saya akan memasukkan biaya pengiriman termasuk pajak , metode pengiriman akan banyak berubah. Dengan pengaturan ini, semua biaya pengiriman yang ditetapkan akan mencakup tarif pajak terlepas dari pengaturan WooCommerce. Dengan cara ini, Anda dapat mengelola biaya pengiriman dan tarif pajak WooCommerce dengan cara yang jauh lebih mudah.
Tidak sulit untuk mengatur pajak pengiriman WooCommerce, bukan?
Anda telah melihat bagaimana konfigurasi pajak yang berbeda mempengaruhi pajak pengiriman WooCommerce. Saya harap panduan ini membantu Anda.
Jika Anda memiliki pertanyaan, beri tahu kami di bagian komentar di bawah. Terima kasih atas waktunya!
Juga, mungkin panduan Ultimate Guide to WooCommerce Shipping kami akan menarik minat Anda?
