Panduan Sederhana tentang Menyiapkan Pajak WooCommerce
Diterbitkan: 2022-09-15WooCommerce menyediakan opsi penyesuaian tertentu untuk perpajakan berdasarkan karakteristik tertentu. Salah satu fitur terbaik adalah kemampuan untuk menentukan biaya kustom berdasarkan parameter tertentu.
WooCommerce memungkinkan Anda menghitung dan menetapkan pajak sesuai dengan aturan dan peraturan negara tempat perusahaan Anda terdaftar. WooCommerce membantu Anda dalam hal ini dengan menyediakan banyak pilihan untuk menyesuaikan semua pajak, yang dapat bervariasi tergantung pada negara Anda dan peraturan toko tertentu.
Ada juga beberapa plugin dan layanan luar biasa yang tersedia untuk membantu Anda menghitung pajak WooCommerce.
Meskipun ada banyak panduan penghitungan dan estimasi pajak WooCommerce gratis yang tersedia, plugin ini akan menghemat banyak waktu Anda.
Blog ini adalah panduan yang mencakup hal-hal penting yang perlu Anda ketahui tentang pajak WooCommerce dan pengaturannya.
Bagaimana cara mengatur pajak di WooCommerce?
Aktifkan pajak
Layar pengaturan pajak hanya dapat diakses jika diaktifkan terlebih dahulu.
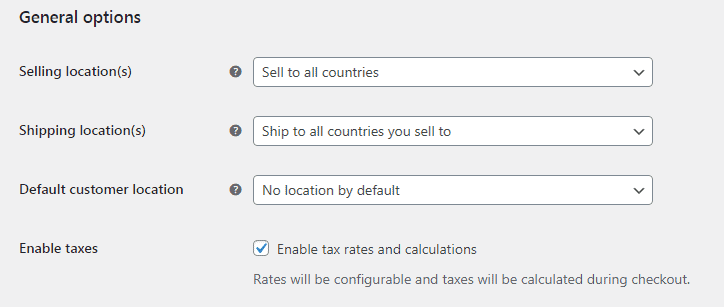
- Buka WooCommerce > Pengaturan > Umum.
- Pilih kotak centang
Enable tax rates and calculations. - Simpan perubahan.
Mengonfigurasi opsi pajak
Untuk mengonfigurasi pajak, ikuti langkah-langkah berikut:
- Buka WooCommerce > Pengaturan > Pajak. Tab ini hanya terlihat jika pajak diaktifkan.
Tab Tax menyediakan banyak pilihan yang dapat disesuaikan untuk memenuhi kebutuhan Anda; pengaturan yang Anda pilih ditentukan oleh yurisdiksi pajak di mana toko Anda berada.
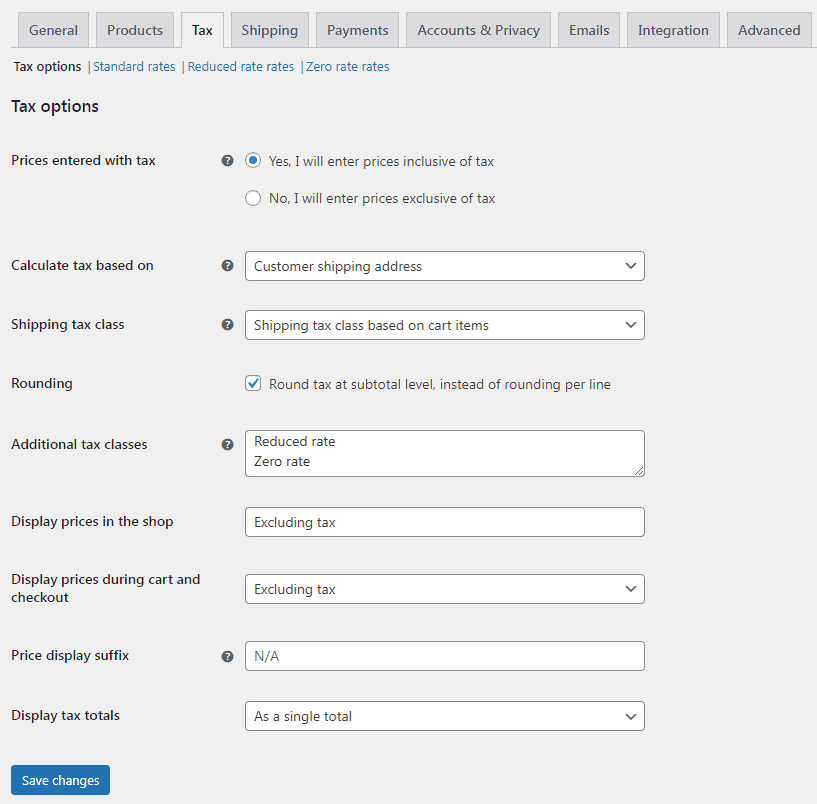
Harga sudah termasuk pajak
Ini kemungkinan merupakan opsi paling signifikan untuk dipertimbangkan saat mengelola pajak di toko Anda, karena ini memengaruhi cara Anda memasukkan harga produk di kemudian hari.
- “Ya, saya akan memasukkan harga termasuk pajak” artinya harga katalog Anda dimasukkan menggunakan tarif pajak dasar toko Anda.
- “Tidak, saya akan memasukkan harga belum termasuk pajak” artinya harga katalog Anda harus belum termasuk pajak.
Misalnya, di Inggris Raya, Anda akan memasukkan harga termasuk tarif pajak 15%. Anda memasukkan harga produk sebesar £99 yang mencakup pajak £13. Pelanggan di Inggris akan membayar £99,99 seperti yang ditentukan tetapi pelanggan di AS hanya akan membayar £86.
Menggunakan contoh yang sama di atas, toko di Inggris akan memasukkan £86 sebagai harga produk. Pajak 15% akan diterapkan di atas ini selama checkout membuat jumlah yang dibayarkan £ 99.
Perhitungan pajak untuk harga termasuk pajak adalah:
Perhitungan pajak untuk harga belum termasuk pajak adalah:
Pelajari lebih lanjut tentang cara kerja pajak di WooCommerce
Hitung pajak berdasarkan
Opsi ini menentukan alamat mana yang akan digunakan untuk penghitungan pajak:
- Alamat penagihan pelanggan
- Alamat pengiriman pelanggan (default)
- Alamat dasar toko
Saat Anda menggunakan alamat basis toko, pajak selalu dihitung berdasarkan lokasi toko Anda, bukan lokasi konsumen Anda.
Kelas pajak pengiriman
Dalam kebanyakan kasus, kelas pajak pengiriman diwarisi dari barang yang dikirim. Misalnya, mengirimkan item dengan harga lebih rendah seperti T-shirt leher bulat juga akan menggunakan harga yang lebih rendah. Pilih kelas pajak yang berbeda jika ini bukan situasi di wilayah Anda.
Jika pesanan mengandung berbagai tarif pajak, pajak pengiriman akan dikenakan sebagai berikut:
- Jika Anda memiliki produk dengan tarif
Standarddalam pesanan Anda, produk tersebut akan digunakan untuk pengiriman terlepas dari apakah tarifnya tinggi atau rendah. - Jika Anda tidak memiliki produk dengan tarif
Standarddalam pesanan Anda, tarif pertama yang disebutkan di bagianAdditional tax classesakan digunakan untuk pengiriman.
Pastikan Anda mencantumkan tarif tertinggi terlebih dahulu di bagian Additional tax classes jika Anda tidak menggunakan kelas Standard dan jika Anda memerlukan tarif pajak tertinggi untuk diterapkan pada pengiriman, misalnya.
pembulatan
Saat Anda mengaktifkan Pajak pembulatan di tingkat subtotal dan bukan per baris, pembulatan dilakukan di tingkat subtotal. Periksa dengan yurisdiksi pajak Anda untuk melihat apakah ini masalahnya.
Kelas pajak tambahan
Produk Anda memiliki kelas Pajak yang dialokasikan untuk mereka. Untuk mengubah kelas pajak, Anda harus pergi ke halaman produk, di bawah tab 'Umum', pilih opsi dari dropdon di bawah 'Kelas pajak'. Dalam kebanyakan situasi, Anda harus tetap menggunakan kelas standar.
Anda dapat menambahkan kelas di sini jika Anda menjual barang yang memerlukan kelas pajak yang berbeda (yaitu, Pajak, tidak termasuk produk dengan nilai nol). Untuk memulai, WooCommerce telah menyertakan kelas Pajak Standard , Reduced rate Zero rate .
Setiap kelas tercantum di bagian atas halaman pengaturan pajak. Klik kelas untuk melihat tarif pajak yang diterapkan padanya.
Tampilkan harga di toko
Opsi ini mengontrol bagaimana harga muncul di toko/katalog Anda. Pilih antara Including tax atau Excluding tax .
Rangkaian opsi ini harus disetel ke Tidak termasuk pajak jika harga dimasukkan tanpa pajak, atau Termasuk pajak jika harga dimasukkan dengan pajak.
Tampilkan harga selama keranjang dan checkout
Opsi ini mengontrol bagaimana harga muncul di halaman keranjang dan checkout Anda; itu tidak tergantung pada harga katalog Anda. Pilih apakah tampilan pajak inklusif atau eksklusif.
Akhiran tampilan harga
Memungkinkan Anda mengubah tampilan ke Prices include _ percent tax/VAT atau apa pun yang sesuai untuk toko Anda. Jika Anda ingin menyertakan teks sebelum dan sesudah harga, gunakan dua placeholder ini:

- {harga_termasuk_pajak}
- {price_exclude_tax}
Misalnya: “Harga sudah termasuk. PPN: {price_termasuk_tax}” akan ditampilkan sebagai: “Harga termasuk. PPN: $15” (jika itu harganya, tentu saja).
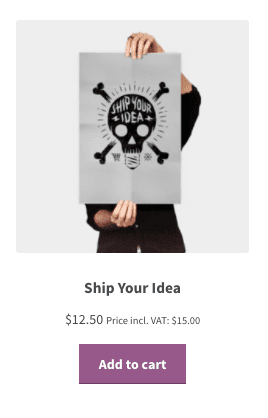
Akhiran pada produk variabel
Fungsi ini dinonaktifkan pada tingkat produk variabel karena tidak mungkin untuk mengetahui harga yang sudah termasuk/belum termasuk pajak.
Harga berasal dari variasi, yang dapat memiliki kelas pajak yang berbeda. Misalnya, Anda memiliki produk variabel dengan tiga variasi dan ketiganya dihargai $20. Namun, satu variasi memiliki tarif pajak 15%, dua lainnya menurunkan tarif 10%. Jadi, berapa harganya sudah termasuk pajak?
Satu-satunya cara untuk menunjukkan harga yang akurat adalah dengan memuat variasi dan mendapatkan harganya, yang menambahkan overhead ekstra dan masih memiliki kasus tepi di mana nilainya tidak akurat.
Variasi (harga terungkap saat Anda memilih variasi) mendukung sufiks karena variasi memiliki kelas/tarif pajak.
Tampilkan total pajak
Ini menentukan apakah beberapa pajak ditampilkan sebagai satu total selama checkout atau sebagai daftar pajak yang diperinci.
Menyiapkan tarif pajak
Kelas pajak ditampilkan di bagian atas layar pajak. Klik salah satu untuk melihat tarif pajak untuk kelas tersebut.
Anda dapat menentukan tarif pajak di tabel tarif pajak (satu per baris). Untuk memulai, klik Insert Row .
Setiap tarif pajak memiliki atribut berikut:
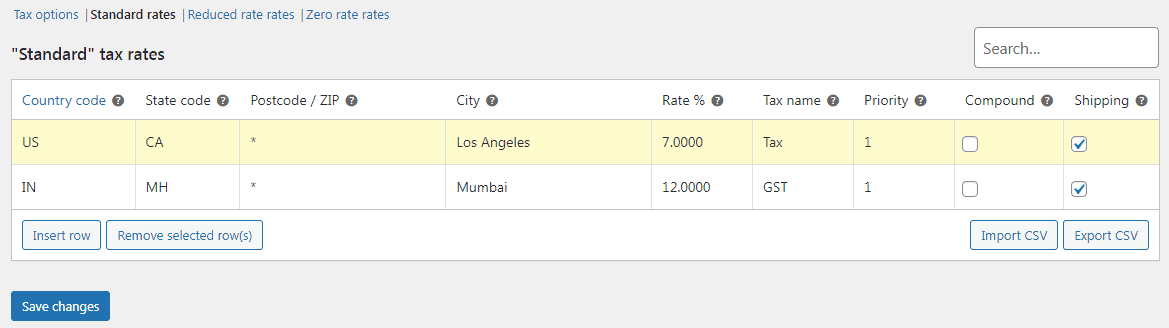
- Kode negara – 2 digit kode negara untuk tarif. Gunakan kode ISO 3166-1 alpha-2. Biarkan kosong (*) untuk melamar ke semua negara.
- Kode negara – 2 digit kode negara untuk tarif. Lihat
i18n/states/COUNTRYCODE.phpuntuk status yang didukung. Untuk AS, gunakan singkatan 2 digit, misalnya CA. Biarkan kosong (*) untuk diterapkan ke semua negara bagian. - Kode pos/ZIP – Masukkan kode pos untuk tarif. Anda dapat memisahkan beberapa nilai dengan titik koma (;), menggunakan wildcard untuk mencocokkan beberapa kode pos (misalnya PE* akan cocok dengan semua kode pos yang dimulai dengan PE) dan menggunakan rentang numerik (misalnya 2000…3000). Biarkan kosong (*) untuk diterapkan ke semua kode pos.
- Kota – Daftar kota yang dipisahkan titik koma untuk tarif. Biarkan kosong (*) untuk melamar ke semua kota.
- Tarif % – Masukkan tarif pajak, misalnya 18.000 untuk tarif pajak 18%.
- Nama pajak – Beri nama pajak Anda, misalnya GST
- Prioritas – Pilih prioritas untuk tarif pajak ini. Hanya 1 tingkat pencocokan per prioritas yang akan digunakan. Untuk menentukan beberapa tarif pajak untuk satu area, Anda perlu menentukan prioritas yang berbeda per tarif.
- Majemuk – Jika tarif ini majemuk (diterapkan di atas semua pajak sebelumnya), centang kotak ini.
- Pengiriman – Jika tarif ini juga berlaku untuk pengiriman, centang kotak ini.
Mengimpor dan mengekspor tarif
Di bawah tabel tarif, terdapat tombol Import CSV dan Export CSV . Mereka dapat mengimpor dan mengekspor tarif pajak ke dan dari file CSV.
Diperlukan sepuluh kolom dalam file CSV untuk diimpor:
Kosongkan kelas pajak untuk tarif standar.
Menghapus tarif pajak
Tarif pajak harus dihapus jika salah ditambahkan atau jika baris pajak salah ditambahkan ke impor CSV. Berikut caranya:
- Buka WooCommerce > Pengaturan > Pajak > Tarif Pajak Anda (Standar, Tarif yang dikurangi, Tarif nol).
- Pilih baris yang salah dengan mengkliknya. Mereka disorot dengan warna kuning.
- Pilih
Remove Selected row(s). Ini menghapus baris yang disorot. - Simpan perubahan.
Jika Anda ingin menghapus semua tarif pajak sekaligus, gunakan Delete WooCommerce tax rates WooCommerce di WooCommerce > Status > Alat.
Melihat laporan pajak
Pelaporan pajak dapat ditemukan di admin WordPress > Analytics > Pajak. Laporan ini memungkinkan Anda melihat pajak untuk rentang tanggal tertentu.
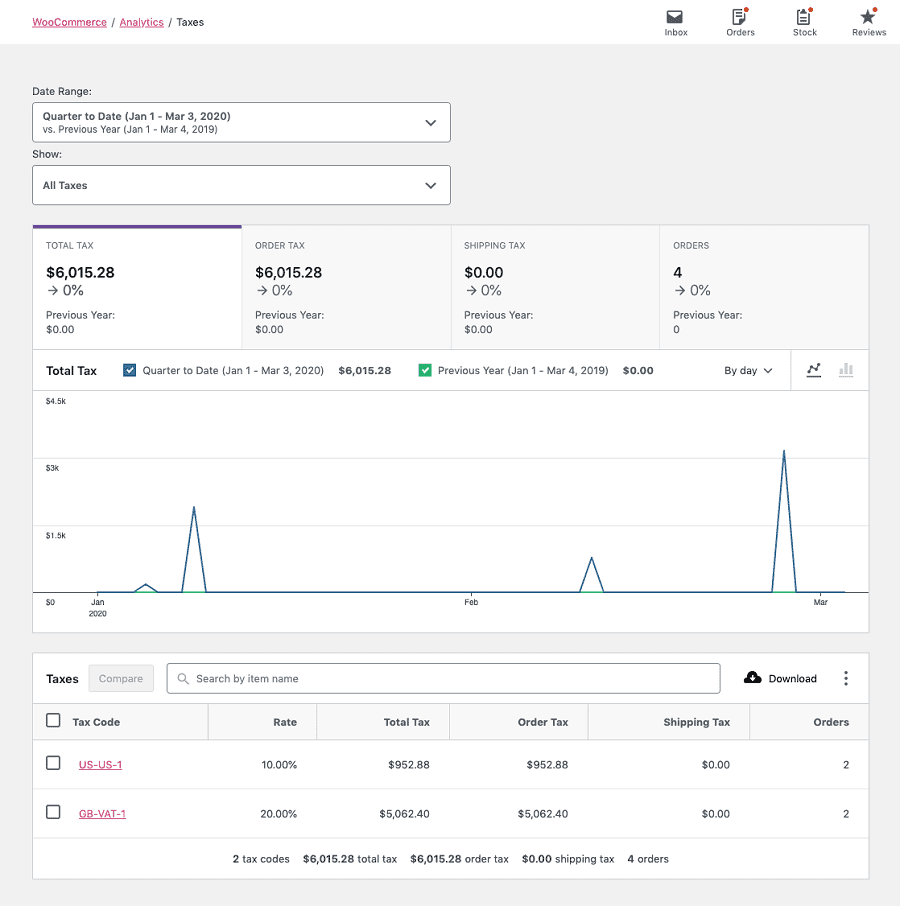
Perhitungan pajak otomatis
Jika Anda tidak perlu menggunakan cara manual di atas, Anda perlu mengunduh ekstensi Pajak WooCommerce gratis untuk penghitungan pajak otomatis.
Untuk mengaktifkan penghitungan pajak otomatis, pertama-tama pastikan bahwa Enable tax rates and calculations dicentang di WooCommerce > Pengaturan > Umum.
Dengan pajak diaktifkan, buka WooCommerce > Pengaturan > Pajak, pilih Enable automated taxes dan Simpan Perubahan.
Setelah pajak otomatis diaktifkan, banyak pengaturan dinonaktifkan karena pajak otomatis mengambil alih dari pengaturan pajak inti WooCommerce. Ini berarti bahwa Display prices akan disetel ke Excluding tax dan pajak akan dihitung menggunakan Customer shipping address .
Empat plugin pajak WooCommerce populer
Ingin bantuan untuk penghitungan pajak otomatis, kepatuhan, dan pembebasan pajak? Plugin ini pasti akan membantu.
WooCommerce AvaTax
WooCommerce telah bekerja sama dengan pakar pajak penjualan di Avalara untuk menyediakan alat pajak penjualan terintegrasi yang mudah digunakan dan diterapkan kepada pengguna.
Tidak ada pekerjaan manual untuk menambahkan banyak pajak dan tarif pengiriman ke toko Anda. Gunakan kode pajak Avalara untuk secara otomatis menghitung pajak yang sesuai untuk setiap pesanan berdasarkan alamat toko Anda dan alamat pelanggan.
Harga : Gratis
Unduh WooCommerce AvaTax
Bebas Pajak untuk WooCommerce
Plugin Bebas Pajak memungkinkan pedagang untuk membebaskan pelanggan dan peran pengguna tertentu dari membayar pajak di toko Anda.
Fitur:
- Izinkan semua atau peran pengguna yang dipilih untuk mengklaim pembebasan pajak.
- Tunjukkan formulir pembebasan pajak di “Akun Saya”.
- Admin toko dapat menyetujui/menolak permintaan pembebasan pajak.
- Tambahkan tanggal kedaluwarsa untuk pembebasan pajak.
- Email pemberitahuan untuk admin saat formulir pembebasan pajak dikirimkan.
- Email notifikasi untuk pelanggan atas persetujuan & penolakan permintaan pembebasan pajak.
- Izinkan tamu untuk mengklaim keringanan pajak.
Harga : $59
Dapatkan Bebas Pajak untuk plugin WooCommerce
Asisten Kepatuhan PPN UE/Inggris untuk WooCommerce
Plugin WooCommerce ini menyediakan fitur untuk membantu kepatuhan hukum PPN UE, Inggris, dan/atau Norwegia.
Fitur:
- Menampilkan harga termasuk PPN yang benar dari halaman pertama.
- Catat bukti lokasi pelanggan Anda, menggunakan alamat penagihan atau pengiriman mereka dan alamat IP mereka (melalui pencarian GeoIP).
- Melarang penjualan kena pajak jika ada barang yang dikenakan PPN.
- Memasuki dan mempertahankan tarif PPN masing-masing negara.
- Membawa semua pengaturan, laporan dan informasi lainnya ke dalam satu lokasi terpusat.
Harga: Versi gratis di WordPress.org, versi premium seharga £55.00.
Dapatkan plugin Asisten Kepatuhan PPN UE/Inggris Raya
PajakJar
TaxJar by Stripe adalah alat SaaS yang membantu penghitungan pajak penjualan otomatis untuk WooCommerce.
Fitur :
- Anda mengumpulkan tarif yang tepat untuk setiap produk di lebih dari 14.000 yurisdiksi perpajakan.
- Secara otomatis mengirimkan pengembalian Anda ke negara bagian tempat Anda terdaftar untuk menghindari tanggal jatuh tempo.
- Integrasi dengan banyak ERP dan pasar termasuk NetSuite, Acumatica, dan Amazon.
Harga: Tidak diungkapkan, uji coba gratis tersedia.
Tahu lebih banyak tentang TaxJar
Berakhir
Sejauh ini, kami telah membahas semua aspek penting pajak WooCommerce, yang akan membantu Anda mengatur konfigurasi yang benar untuk toko Anda dengan mudah.
Kami juga menganalisis beberapa plugin pajak populer yang akan membantu Anda menerapkan pajak penjualan dengan cara yang efisien.
Saya harap Anda mendapatkan semua informasi yang Anda cari. Ada pertanyaan atau umpan balik? Bagikan di kotak komentar di bawah.
