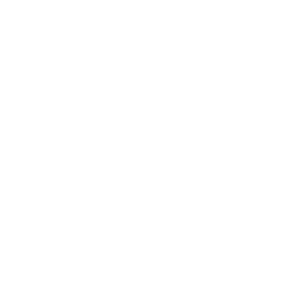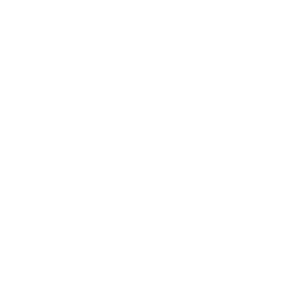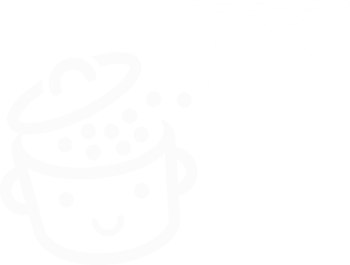Cara menghapus cache WordPress: metode cepat dan mudah
Diterbitkan: 2022-05-11Apakah situs Anda temperamental? Apakah loadingnya lambat? Atau lebih buruk lagi, mungkin tidak menampilkan perubahan CSS terbaru yang baru saja Anda terapkan?
Dalam hal ini, Anda memiliki tiga opsi:
- Terhidrasi
- Panggil 911
- Lempar layar Anda keluar jendela
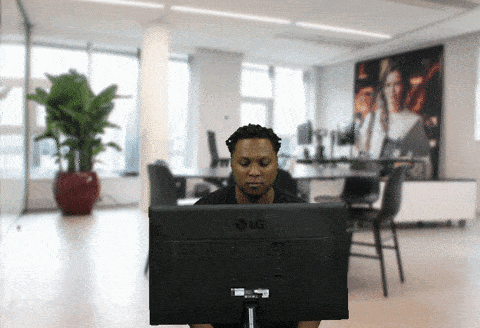
Solusi ini agak ekstrim, terutama yang terakhir. Meskipun mereka akan membuat Anda merasa lebih baik secara instan, mereka tidak akan menyelesaikan masalah Anda.
Alih-alih, pilihlah pragmatisme: pernahkah Anda berpikir untuk membersihkan cache WordPress situs web Anda?
Jelas apa? Baiklah, saya akan menjelaskan semuanya kepada Anda sekarang.
Pada akhir posting ini, Anda akan tahu persis apa arti kata "cache", dan Anda akan memiliki beberapa solusi untuk ... membersihkan cache halaman Anda, tentu saja.
Percayalah, sayang sekali jika tidak melakukannya. Situs web Anda dan pengunjung Anda akan menyukai cache.
Ringkasan
- Apa itu caching?
- Mengapa cache situs WordPress Anda?
- Bagaimana cara menghapus cache WordPress dengan plugin?
- Bagaimana cara menghapus cache WordPress Anda tanpa plugin?
- Bagaimana cara mengosongkan cache browser web Anda?
- Bagaimana cara menghapus cache host web Anda?
- rekap akhir
Apa itu caching?
Caching adalah teknik yang terdiri dari menyimpan salinan sumber daya tertentu (halaman web, gambar, dll.) agar dapat mengembalikannya dengan cepat kepada pengunjung.
“Bila cache web memiliki sumber daya yang diminta di penyimpanannya, ia memotong permintaan dan mengembalikan salinan sumber daya yang disimpan alih-alih mengunduh ulang sumber daya dari server asal ” kata dokumentasi browser web Mozilla.
Secara konkret, berikut adalah cara kerjanya dengan cara yang disederhanakan. Saat Anda ingin mengunjungi halaman web, browser Anda meminta server web yang menghosting halaman tersebut.
Kemudian server meminta database (DB), dan "membuat" halaman menggunakan konten yang diambil dari DB.
Terakhir, ia mengirimkan halaman ke browser Anda, yang menampilkannya di layar Anda (komputer, ponsel cerdas, atau tablet). Itulah cara kerja klasik.
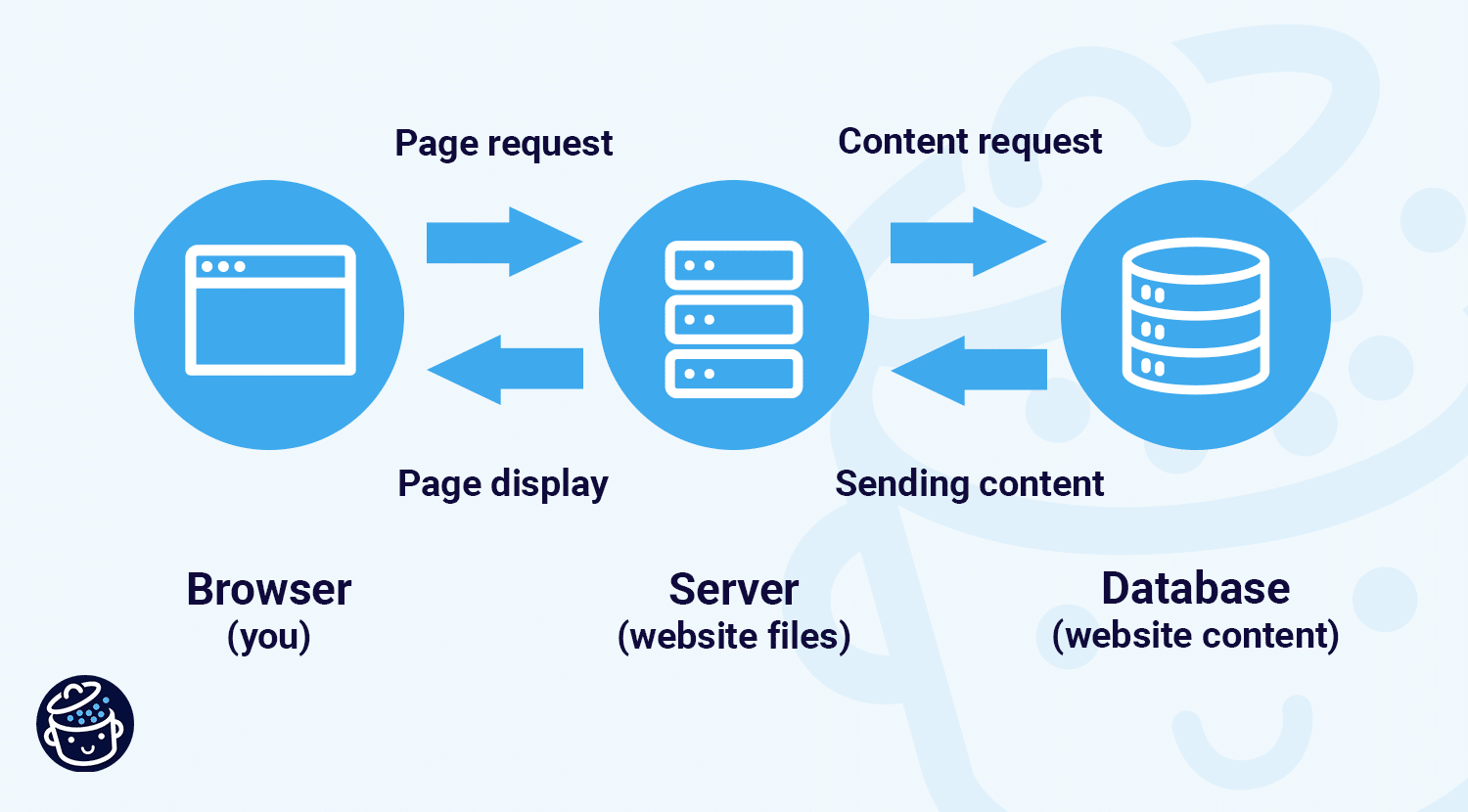
Sekarang, ketika sumber daya di-cache, browser Anda dapat mengambilnya dari ruang penyimpanan sementara ini (cache), yang mengurangi beban pada server hosting untuk memungkinkan tampilan yang lebih cepat. Cachenya pintar.
Secara umum, ada dua jenis cache:
- Cache browser : ini menyimpan secara lokal, di komputer Anda, sumber daya statis situs (file CSS, gambar, JavaScript, dll.) agar dapat memulihkannya lebih cepat kepada pengguna Internet yang telah mengunjungi halaman tersebut.
- Cache server : cara kerjanya serupa, kecuali kali ini sumber daya disimpan di server web, yang menghindari pemrosesan PHP.
Sekarang, mari kita bicara tentang keuntungan dari caching.
Mengapa cache situs WordPress Anda?
Caching situs WordPress memiliki beberapa manfaat, baik bagi pengunjung maupun webmaster:
- Pengalaman pengguna (UX) ditingkatkan . Berkat sistem caching, halaman ditampilkan lebih cepat di layar pengguna. Yang terakhir mendapat manfaat dari navigasi yang lebih mulus, dan Anda memberi lebih banyak peluang di pihak Anda untuk membatasi rasio pentalan.
Selain itu, UX diperhitungkan oleh algoritme Google dalam peringkat halaman dalam hasil pencariannya (meskipun itu bukan faktor terpenting), terutama sejak peluncuran pembaruan "Pengalaman Halaman" dan "Vital Web". - Beban server web berkurang . Daya komputasi dihemat karena server kurang diminta. Ini sangat penting jika Anda menggunakan server dengan sumber daya terbatas, misalnya pada layanan shared hosting.
- Kecepatan memuat halaman Anda ditingkatkan . Dengan sistem caching, halaman statis situs Anda sudah dibuat sebelumnya dan disimpan untuk dikirim lebih cepat.
Info lebih lanjut tentang Core Web Vitals di blog WP Rocket.
Meskipun manfaat caching tidak dapat disangkal, namun tetap perlu untuk mengosongkan atau membersihkan cache secara manual pada waktu-waktu tertentu untuk dapat melihat versi terbaru situs Anda.
Mari kita ambil contoh untuk memahami ini. Sebagai pembuat situs WordPress, Anda mungkin melakukan beberapa operasi umum di situs Anda:
- Pada tingkat konten, Anda membuat posting baru atau menambahkan teks yang diperbarui pada halaman tertentu.
- Dari waktu ke waktu, Anda me-refresh desain halaman Anda, menambahkan beberapa kode CSS, mengubah logo Anda, dll.
Setelah setiap modifikasi, ada kemungkinan bahwa perubahan Anda yang berbeda tidak terlihat di antarmuka front-end situs WordPress Anda (yaitu apa yang dilihat pengunjung Anda).
Pelakunya adalah sistem caching! Alih-alih memuat versi baru situs Anda, penipu terus menampilkan versi cache-nya, yang tidak menyertakan perubahan terbaru.
Untuk mengatasi ini, Anda perlu menghapus cache. Jangan khawatir: Anda tidak perlu menjadi teknisi dan mempelajari kode untuk menanganinya.
Menggunakan plugin cache khusus akan berhasil, seperti yang akan Anda lihat di bagian selanjutnya.
Bagaimana cara menghapus cache WordPress dengan plugin?
Untuk menemukan plugin WordPress, tidak ada yang sebanding dengan direktori resmi. Menawarkan 59.282 plugin.
Di lautan ini, ada puluhan plugin caching gratis. Dalam pengujian ini, saya akan menyajikan 4 yang paling populer dalam hal instalasi aktif.
- LiteSpeed Cache ( 3M+ instalasi aktif)
- WP Cache Tercepat ( 1M+ instalasi aktif)
- W3 Total Cache ( 1M+ instalasi aktif)
- WP Super Cache ( 2 juta+ instalasi aktif)
Dengan tutorial khusus, mari kita lihat cara menghapus cache dengan masing-masing dari mereka.
Sementara itu, ada juga solusi premium untuk menghapus cache situs WordPress Anda. Salah satunya disebut WP Rocket, jadi mari kita mulai dengan yang ini.
Bagaimana cara menghapus cache WordPress dengan WP Rocket?
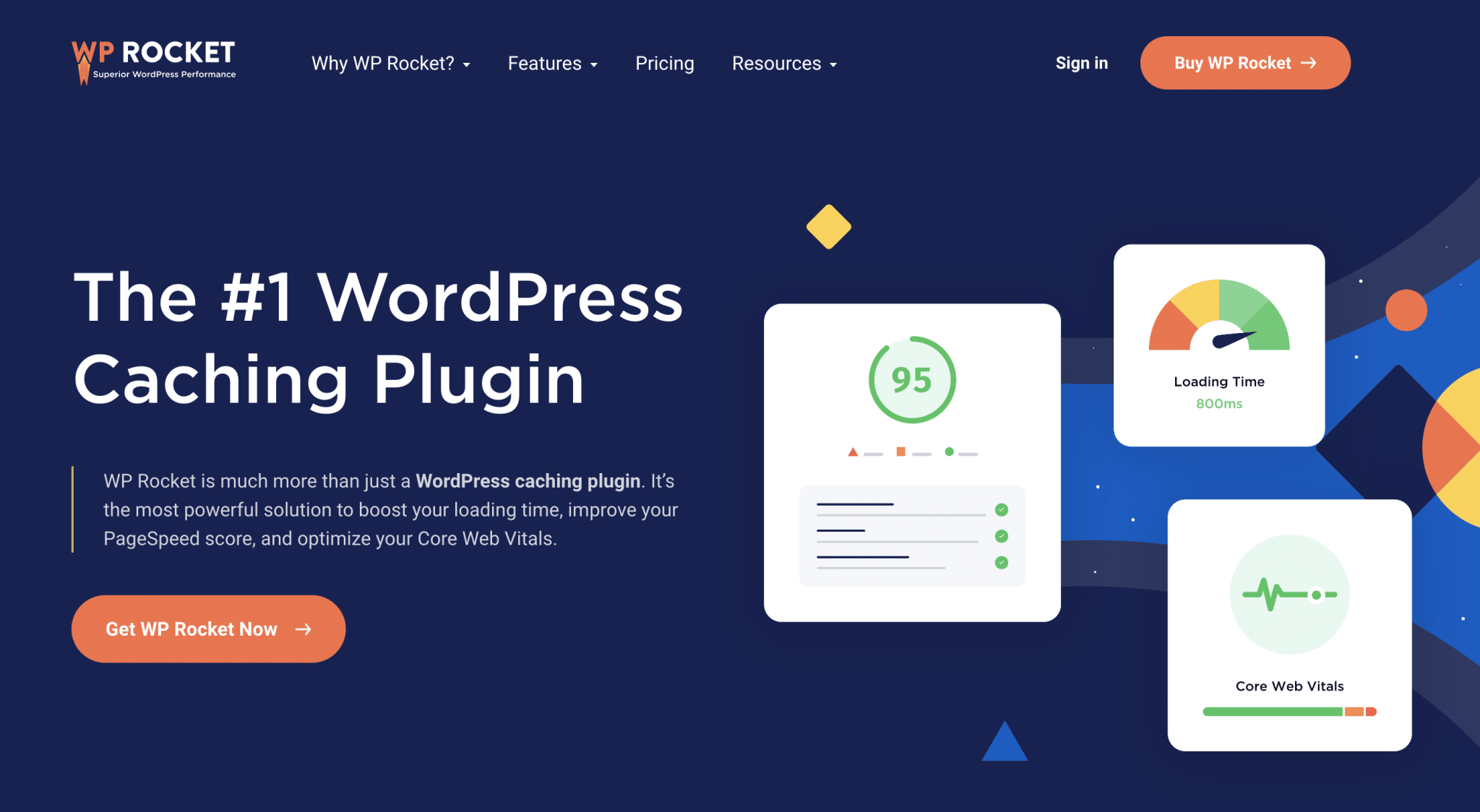
WP Rocket adalah plugin yang sangat menarik untuk meningkatkan kecepatan memuat halaman Anda. Sangat mudah digunakan, langsung berfungsi, segera setelah Anda mengaktifkannya.
Ini secara otomatis menyimpan halaman Anda, tetapi tidak hanya itu:
- Ini meringankan file CSS dan JavaScript Anda .
- Ini memungkinkan Anda untuk menunda pemuatan gambar Anda , dengan sistem yang disebut lazy load. Jika itu asli di WordPress, WP Rocket memungkinkan Anda untuk mengaktifkan lazy load di iFrames.
- Ini mengoptimalkan database Anda dengan membuatnya lebih ringan, dll.
Untuk mempelajari lebih lanjut tentang WP Rocket, lihat ulasan terperinci kami di blog.
Langsung saja kita lihat cara membersihkan cache dengan WP Rocket. Setelah plugin diinstal dan diaktifkan, arahkan kursor ke tautan WP Rocket yang terletak di bilah menu di bagian atas halaman Anda. Klik "Hapus cache":
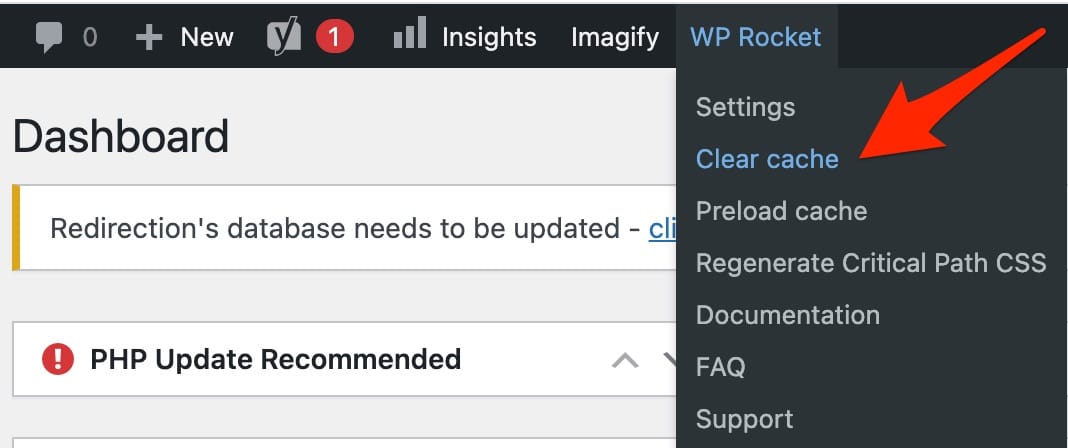
Dan kemudian ... itu dia! Cache situs Anda telah dibersihkan. Pesan sukses biasanya akan ditampilkan tepat di bawah, dengan tanggal dan waktu operasi:
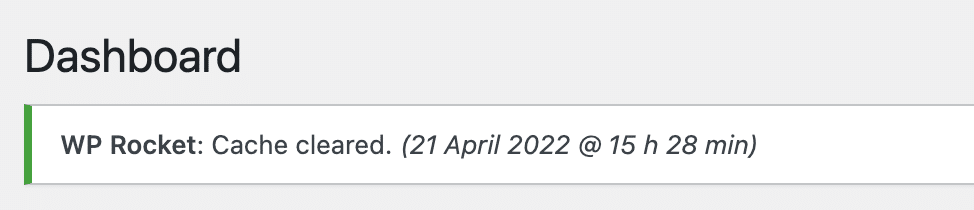
Jika Anda hanya ingin menghapus cache halaman atau postingan, klik "Hapus cache ini" dari halaman tempat halaman atau postingan Anda terdaftar:

Setelah WP Rocket, mari beralih ke plugin yang diusulkan di direktori resmi. Plugin ini juga memiliki kualitas yang sangat baik, tetapi sebagian besar waktu mereka memiliki fitur yang lebih sedikit daripada WP Rocket.
Kelemahan lain adalah bahwa mereka sering lebih kompleks untuk digunakan untuk pemula . Jadi, Anda harus memastikan bahwa Anda mengaturnya dengan benar untuk menghindari kerusakan situs Anda.
Selain itu, plugin ini memiliki keunggulan kompetitif utama dibandingkan WP Rocket: mereka gratis . Jika Anda hanya ingin mengosongkan cache tanpa melangkah lebih jauh (misalnya, mengoptimalkan kinerja situs Anda di tingkat lain), mereka adalah alternatif yang menarik.
Sekarang mari kita masuk ke detail untuk masing-masing.
Bagaimana cara menghapus cache WordPress dengan LiteSpeed Cache?
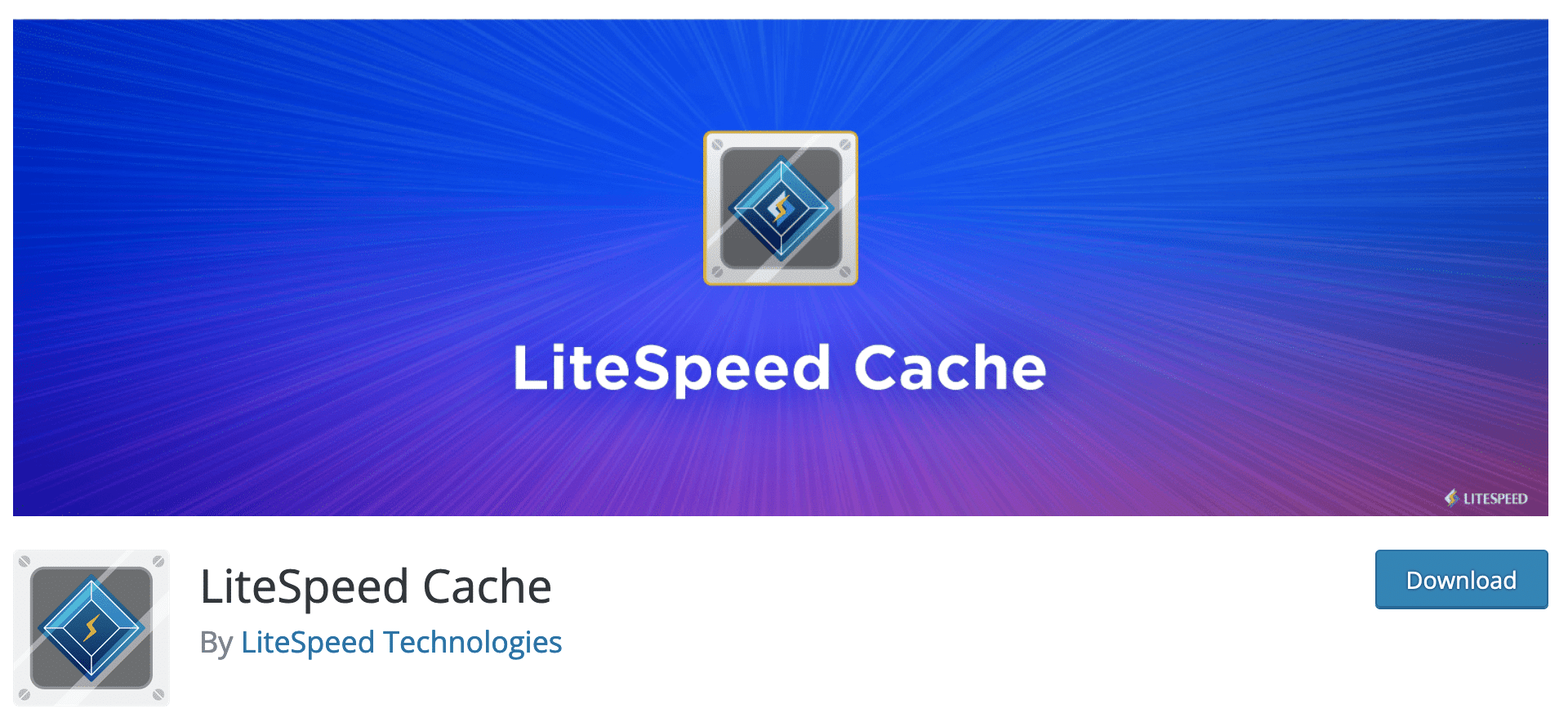
Dengan 3M+ penginstalan aktif, LiteSpeed Cache adalah plugin cache WordPress paling populer di direktori resmi .
LiteSpeed Cache adalah cache tingkat server dan, seperti WP Rocket, ia menawarkan opsi lain yang lebih umum untuk meningkatkan kecepatan pemuatan halaman Anda:
- Minifikasi CSS, JavaScript, dan HTML
- Beban malas
- Pengoptimalan gambar dan basis data
Namun, Anda harus menggunakan server web LiteSpeed atau CDN QUIC.cloud untuk menggunakan fungsi caching yang ditawarkan oleh plugin.
FYI: Bluehost (tautan afiliasi) tidak mendukung LiteSpeed di hosting bersama. Anda harus menggunakan VPS atau Hosting Khusus untuk menginstalnya. Selain itu, Anda harus menangani sendiri pemeliharaan dan pembaruan.
Apakah kamu siap? Lalu pergi ke LiteSpeed Cache > Toolbox .
Anda akan memiliki pilihan yang berbeda untuk menghapus cache, baik di seluruh situs atau dengan cara yang lebih bertarget (misalnya hanya beberapa halaman).
Untuk menghapus seluruh cache, pilih "Purge All" dan selesai.
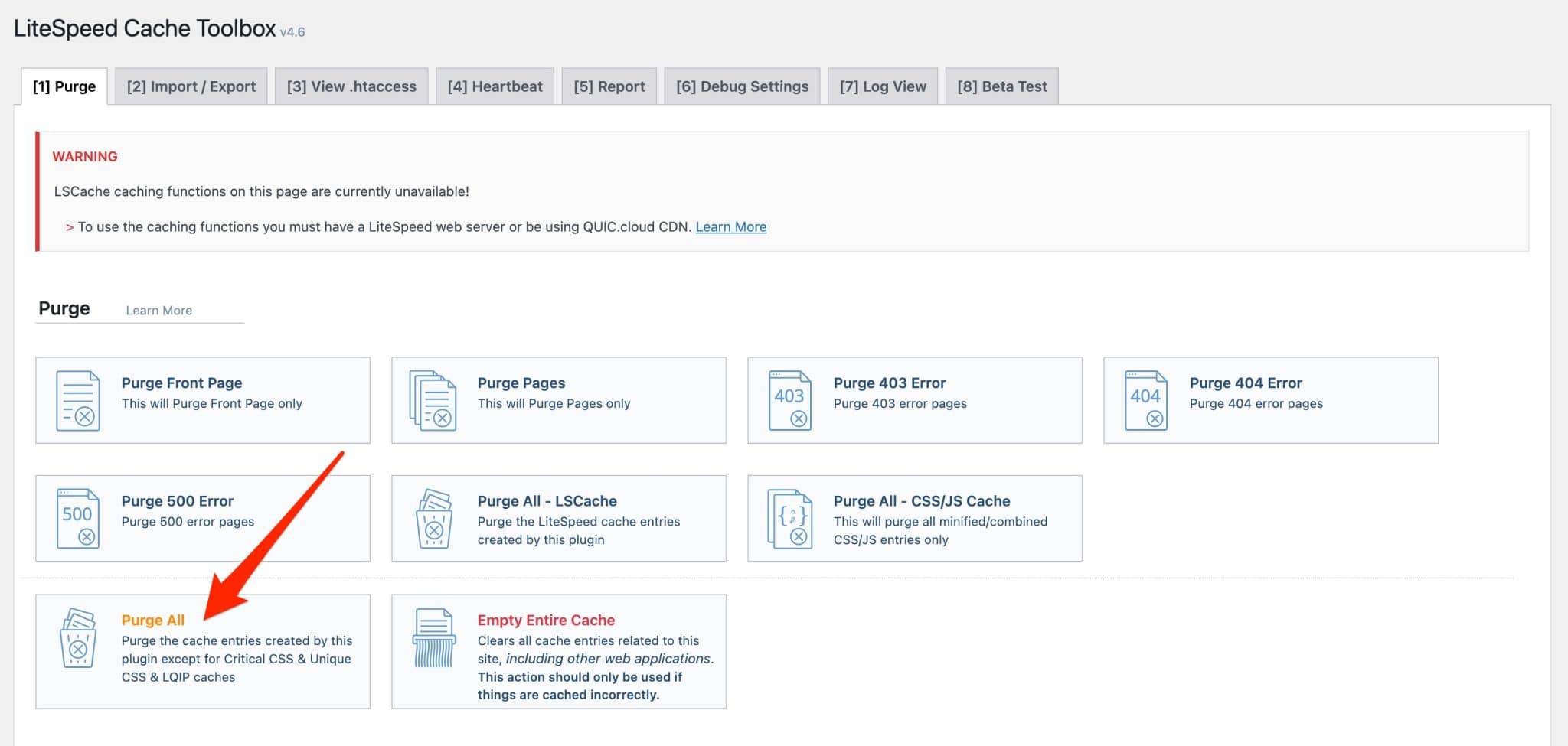
Unduh Cache LiteSpeed:
Bagaimana cara menghapus cache WordPress Anda dengan WP Super Cache?
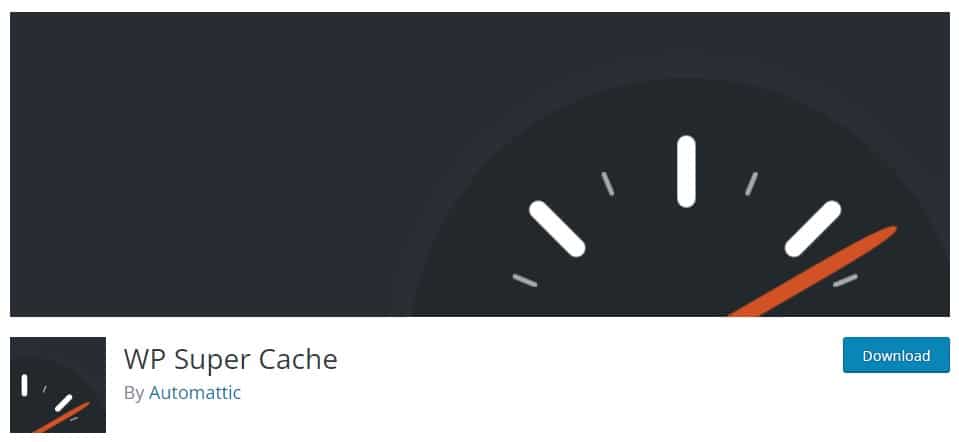
Plugin kedua yang akan kita bahas adalah WP Super Cache. Ini adalah yang harus dimiliki di mana kami menemukan perusahaan Automattic, yang sebagian besar berkontribusi pada WordPress.org.

Untuk memulai, aktifkan caching dengan masuk ke Settings > WP Super Cache Settings . Di tab "Mudah", klik "Caching Aktif (Disarankan)". Ingatlah untuk menyimpan dengan mengklik tombol biru "Perbarui Status".
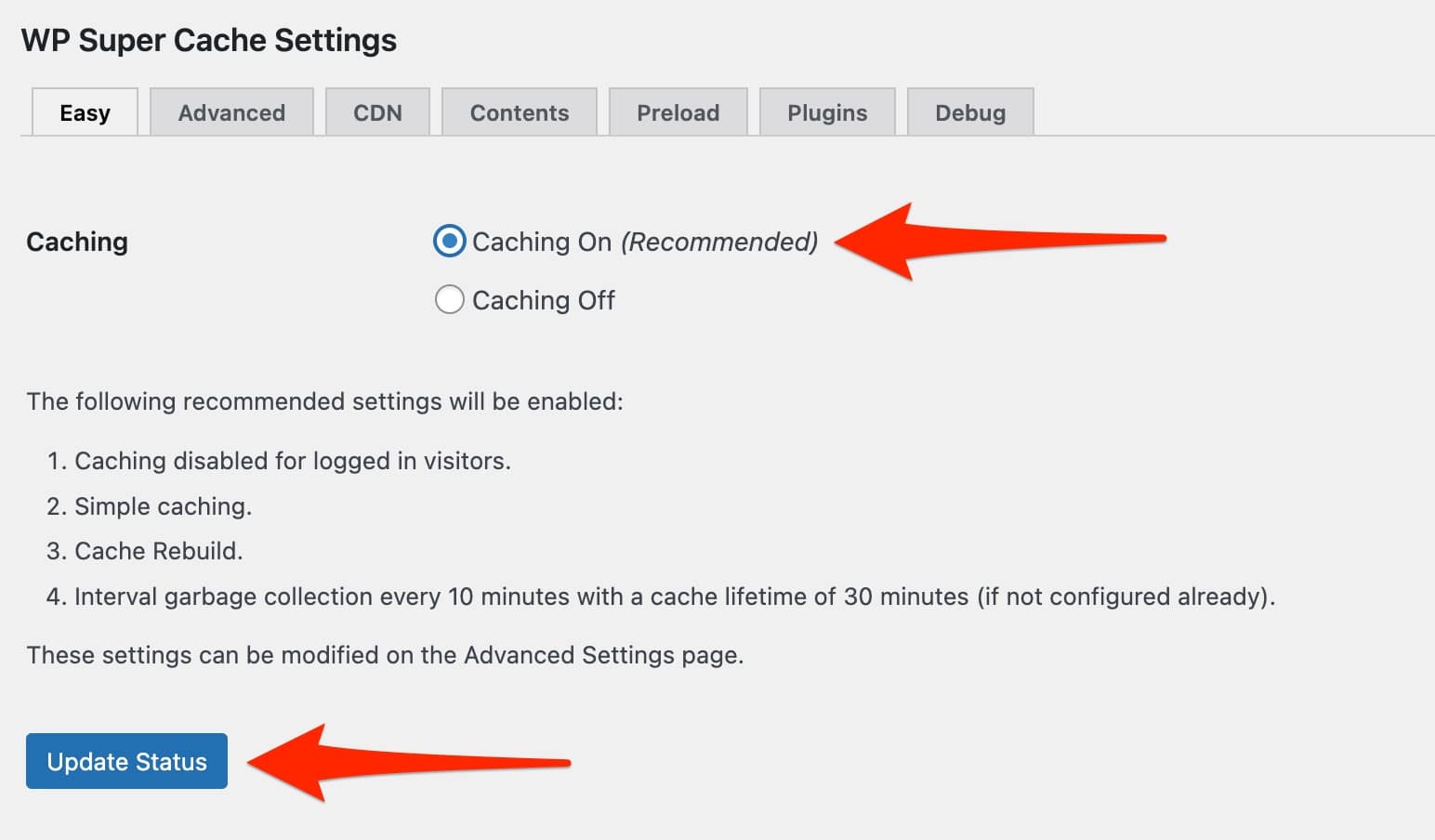
Untuk menghapus cache dalam satu klik, Anda memiliki dua opsi utama:
- Klik tautan "Hapus Cache" di bagian atas dasbor Anda, di bilah menu.
- Di pengaturan WP Super Cache, di tab "Easy", pilih tombol "Hapus cache".
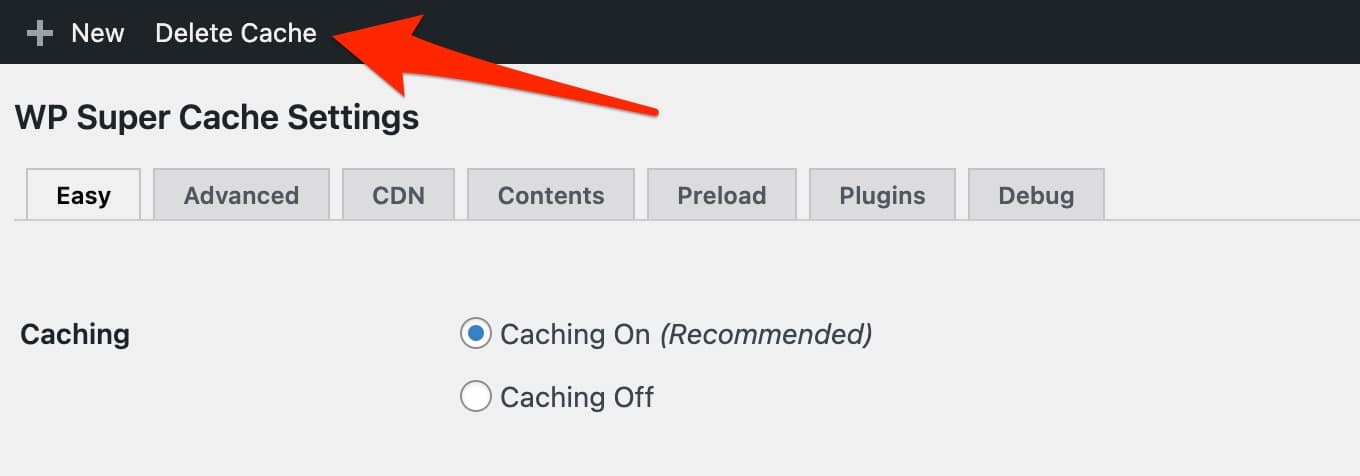
Unduh WP Super Cache:
Bagaimana cara menghapus cache WordPress dengan WP Fastest Cache?
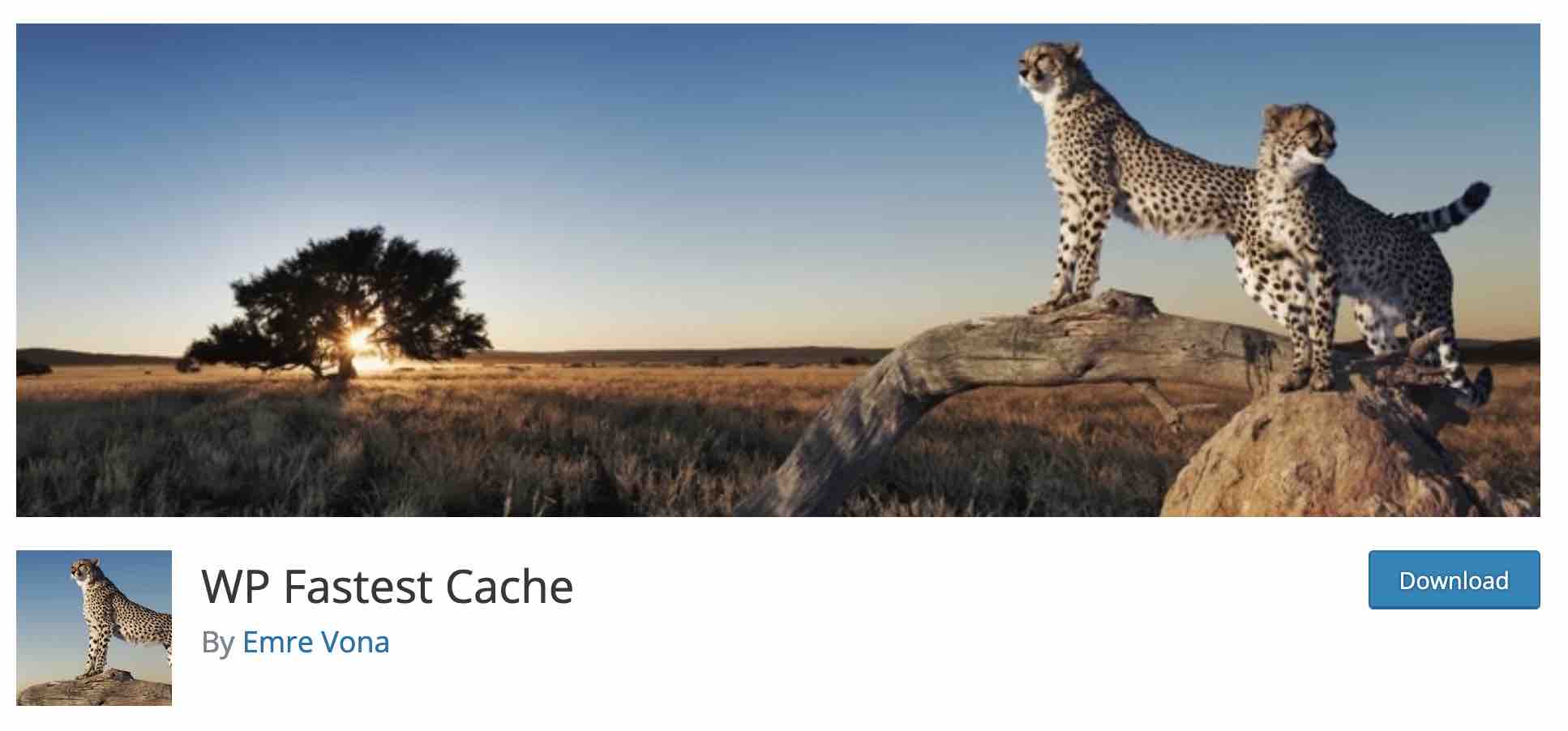
Dikembangkan dan dikelola oleh Emre Vona, WP Fastest Cache menyebut dirinya sebagai "sistem caching termudah dan tercepat untuk WordPress".
Ini juga memiliki umpan balik pengguna yang sangat baik, dengan peringkat keseluruhan 4,9 dari 5 bintang.
Plugin ini sangat nyaman karena pengaturannya terbatas, sebagian besar dapat diakses pada versi premiumnya.
Dengan begitu, tidak ada risiko tersesat dalam menu yang tak ada habisnya. Selain cache, Anda juga dapat mencoba meningkatkan kecepatan pemuatan halaman Anda dengan mengecilkan/menggabungkan HTML dan CSS atau dengan menonaktifkan emoji.
Untuk memanfaatkan sistem WP Fastest Cache, pertama-tama centang kotak "Aktifkan" di tab "Pengaturan":
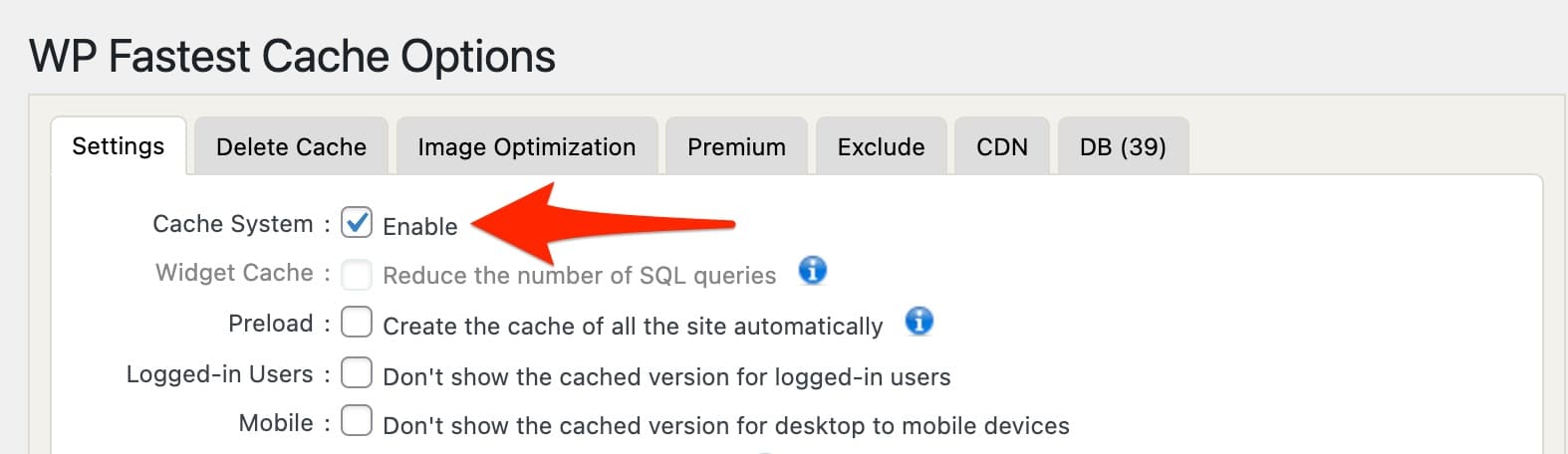
Untuk informasi Anda, dimungkinkan untuk membersihkan cache secara otomatis saat menerbitkan atau memperbarui posting atau halaman baru. Untuk melakukannya, centang dua kotak di bawah ini:
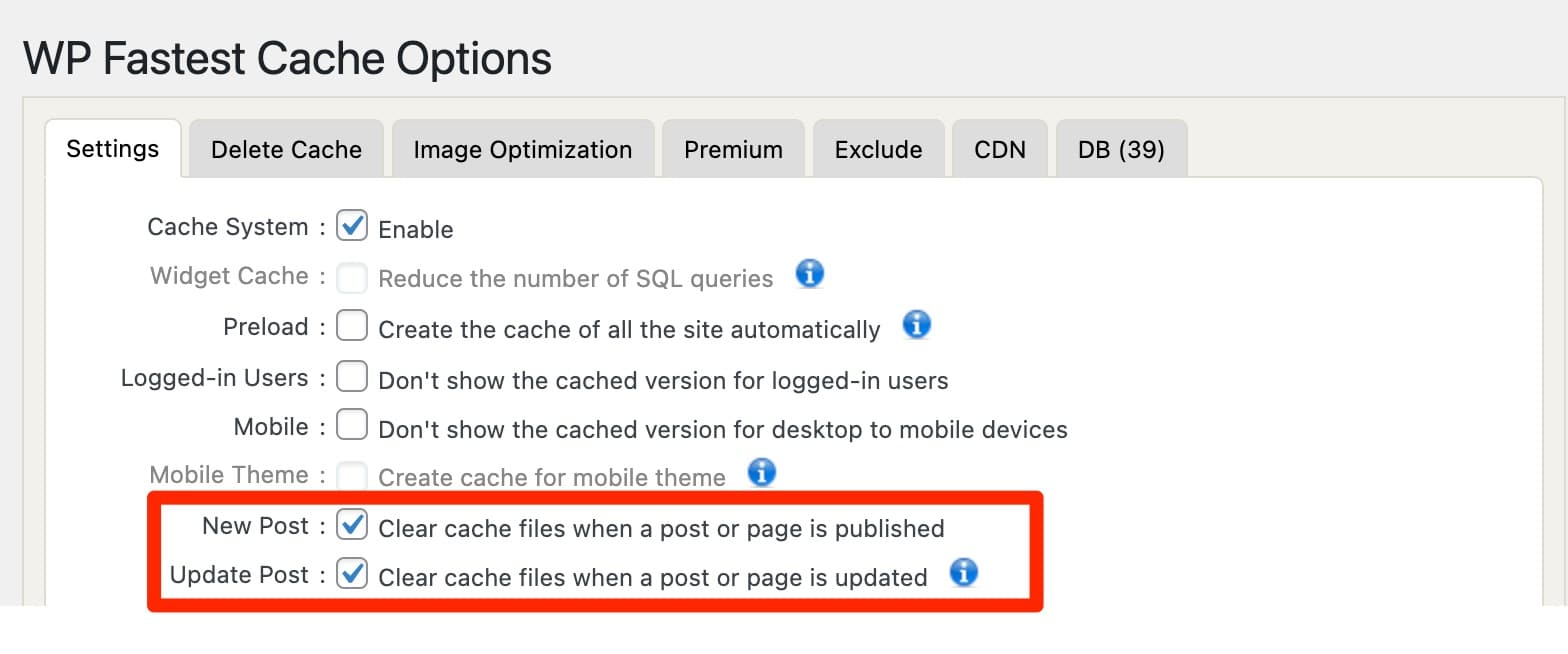
Apakah Anda perlu membersihkan cache secara manual? Arahkan kursor ke tautan "Hapus Cache" yang terletak di bagian atas dasbor Anda. Anda tidak akan melewatkannya, ia memiliki kepala cheetah yang mengaum di atasnya:
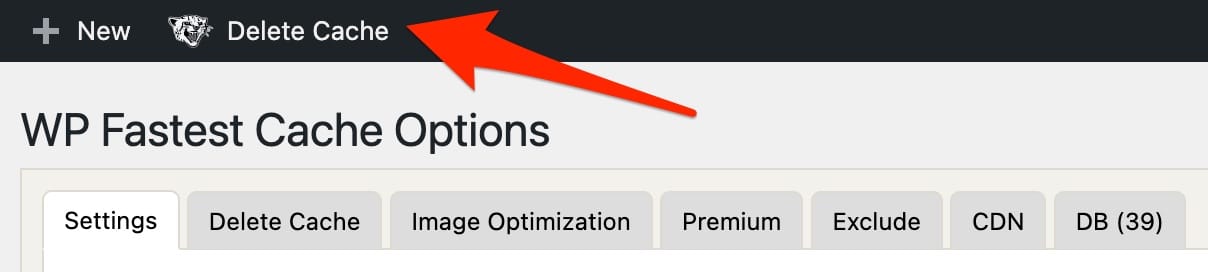
Dari sana, Anda memiliki 3 opsi:
- Clear All Cache , untuk menghapus cache di seluruh situs Anda.
- Hapus Cache dan Minified CSS/JS . Gunakan opsi ini jika Anda baru saja melakukan penyesuaian pada kode CSS dan/atau JavaScript.
- Pengaturan , yang mengarahkan Anda ke halaman pengaturan plugin. Anda juga akan menemukan dua opsi yang disajikan dalam poin-poin di atas di bawah tab "Hapus Cache".
Unduh WP Cache Tercepat:
Bagaimana cara menghapus cache WordPress Anda dengan W3 Total Cache?
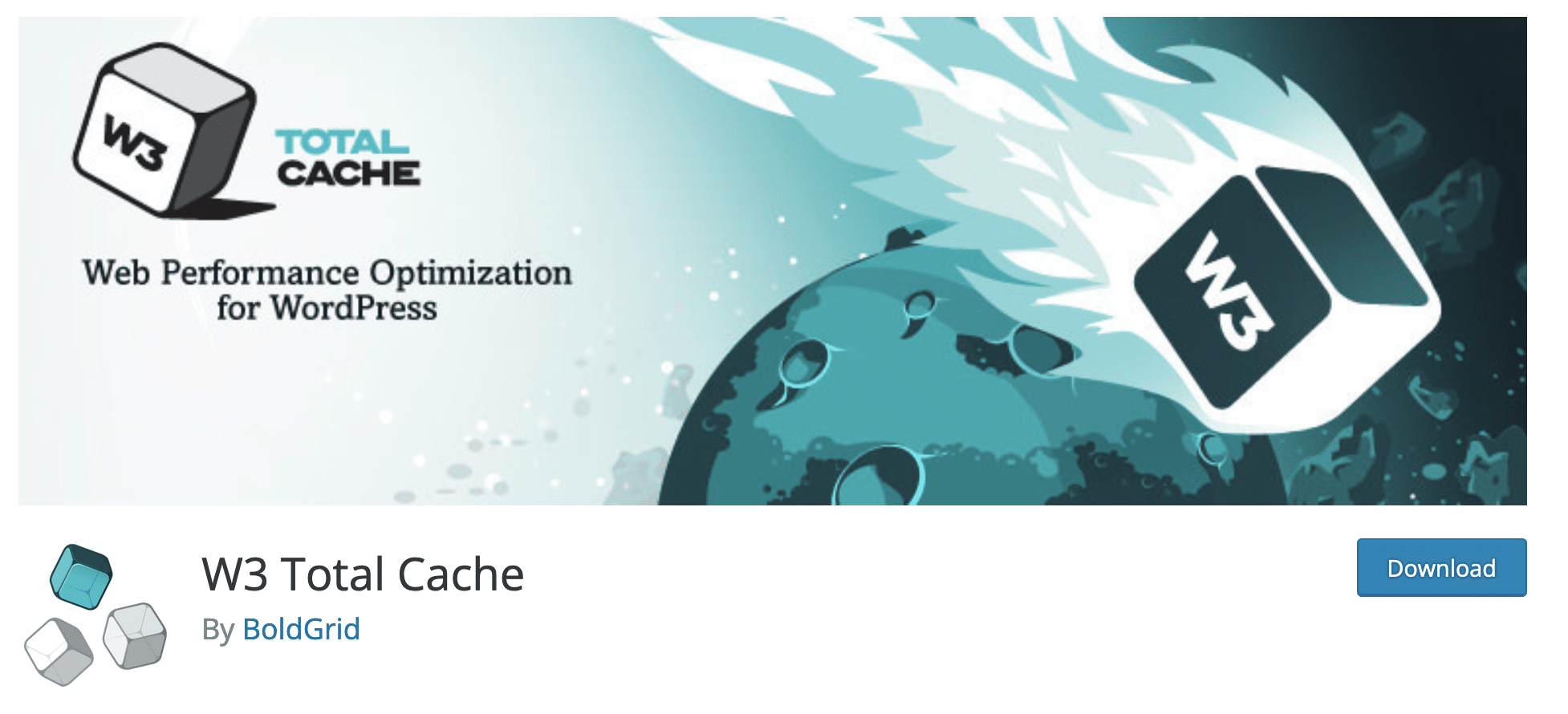
W3 Total Cache adalah salah satu plugin cache tertua di pasaran. Sebagaimana dinyatakan dalam deskripsinya setelah Anda mengaktifkannya, plugin ini memiliki fitur caching browser, caching halaman, caching objek dan caching basis data, serta minifikasi untuk WordPress.
Dibandingkan dengan pesaingnya, W3 Total Cache memiliki satu kelemahan utama: lebih kompleks untuk digunakan, karena menu pengaturan tanpa akhir dengan judul yang semakin kompleks .
Untuk dapat membersihkan cache, Anda harus terlebih dahulu mengatur berbagai jenis cache yang ditawarkan (halaman, database, objek, browser, dll) melalui menu Performance > Dashboard .
Semua ini dilakukan secara otomatis melalui wizard konfigurasi.
Ketika semuanya baik-baik saja, Anda dapat membersihkan cache secara manual melalui tautan "Kinerja" di bagian atas dasbor Anda. Pada mouseover, klik "Purge All Cache" untuk mencapai tujuan Anda.
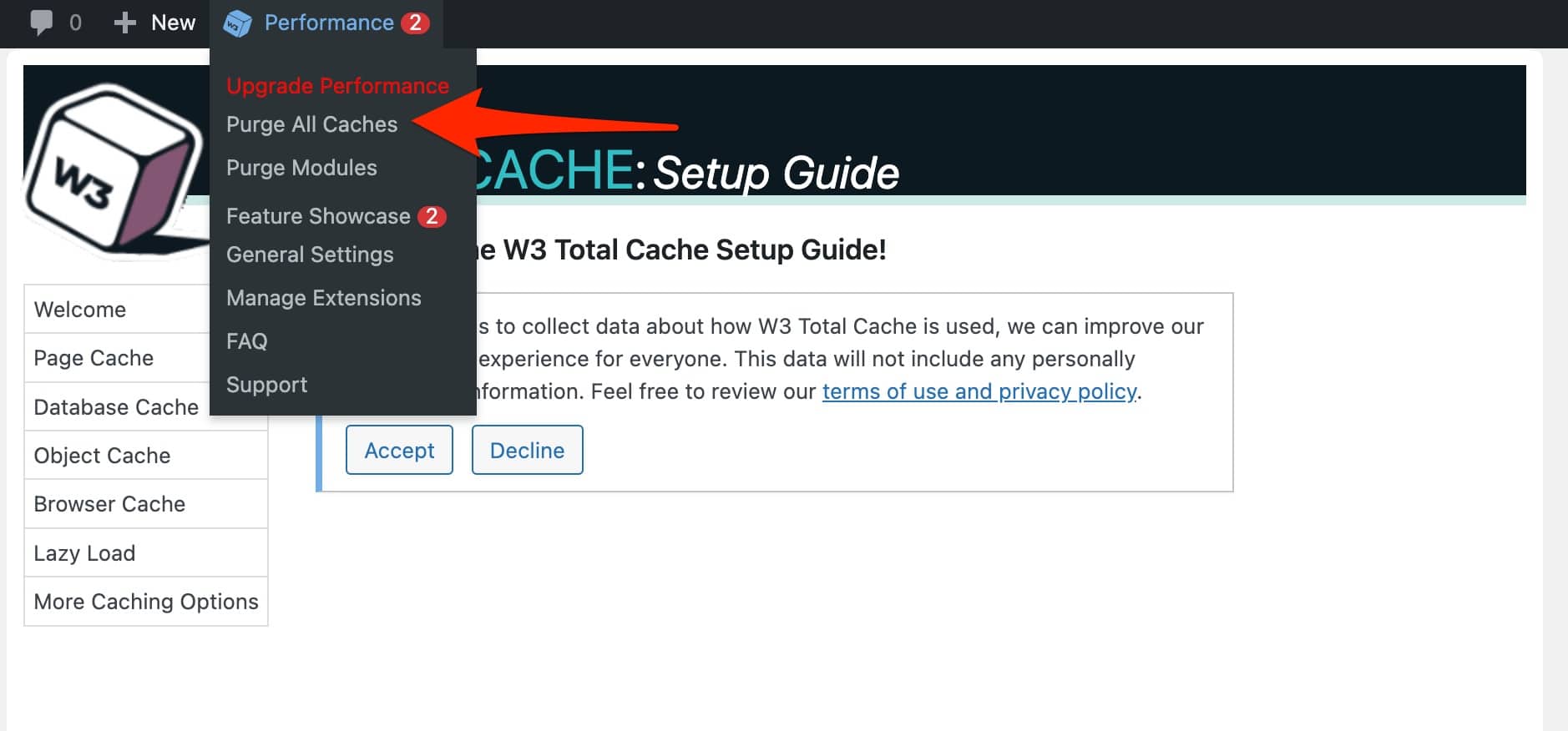
Jika Anda ingin melangkah lebih jauh dan membersihkan cache tertentu (halaman, database, dll.), pilih opsi pilihan Anda di bawah Performance > General Settings:
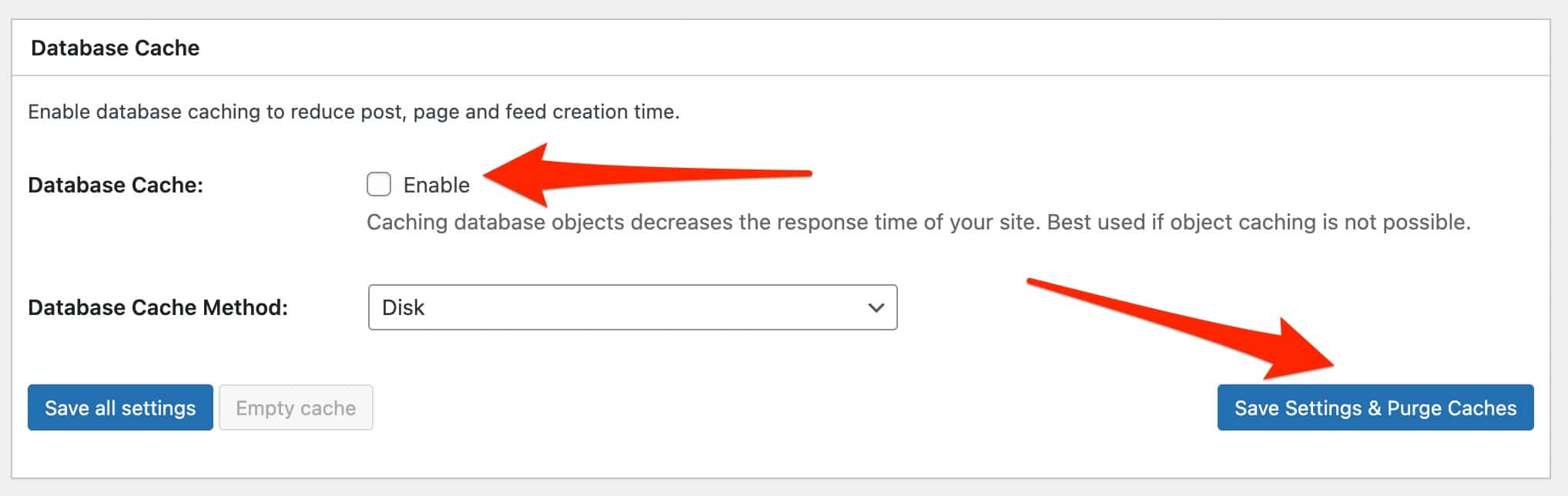
Unduh W3 Total Cache:
Nah, itu saja untuk ulasan plugin paling populer untuk pembersihan cache di WordPress. Berkat mereka, Anda tidak perlu melakukan operasi teknis apa pun untuk membersihkan cache situs Anda.
Mereka akan mengurus semuanya untuk Anda. Yang harus Anda lakukan adalah mengklik tombol pilihan Anda .
Jika Anda tipe pemberani, Anda mungkin ingin tahu cara menghapus cache situs Anda tanpa plugin.
Jawabannya ada di bagian selanjutnya, semuanya detail untuk Anda.
Bagaimana cara menghapus cache WordPress Anda tanpa plugin?
Membersihkan cache situs Anda tanpa plugin melibatkan penggunaan klien FTP (File Transfer Protocol).
Ini adalah perangkat lunak yang memungkinkan Anda untuk berkomunikasi dengan server Anda. Dengan itu, Anda dapat menambah/menghapus file dan direktori di situs Anda.
Di antara klien FTP paling terkenal, misalnya:
- Filezilla (yang akan saya gunakan di sini)
- Cyberduck
- Mengirimkan
Untuk menghapus cache WordPress melalui FTP, pertama sambungkan ke server Anda di Filezilla. Informasi koneksi ditentukan dalam email yang dikirimkan host Anda saat Anda mendaftar dengan mereka.
Anda harus memasukkan secara khusus:
- Nama login
- Nama pengguna
- Sebuah kata sandi
- Port koneksi
Saat Anda terhubung, klik dua kali pada wp-content , yang terletak di root situs Anda (folder tersebut sering disebut public_html , www atau htdocs ). Di dalam wp-content , temukan folder bernama "cache":
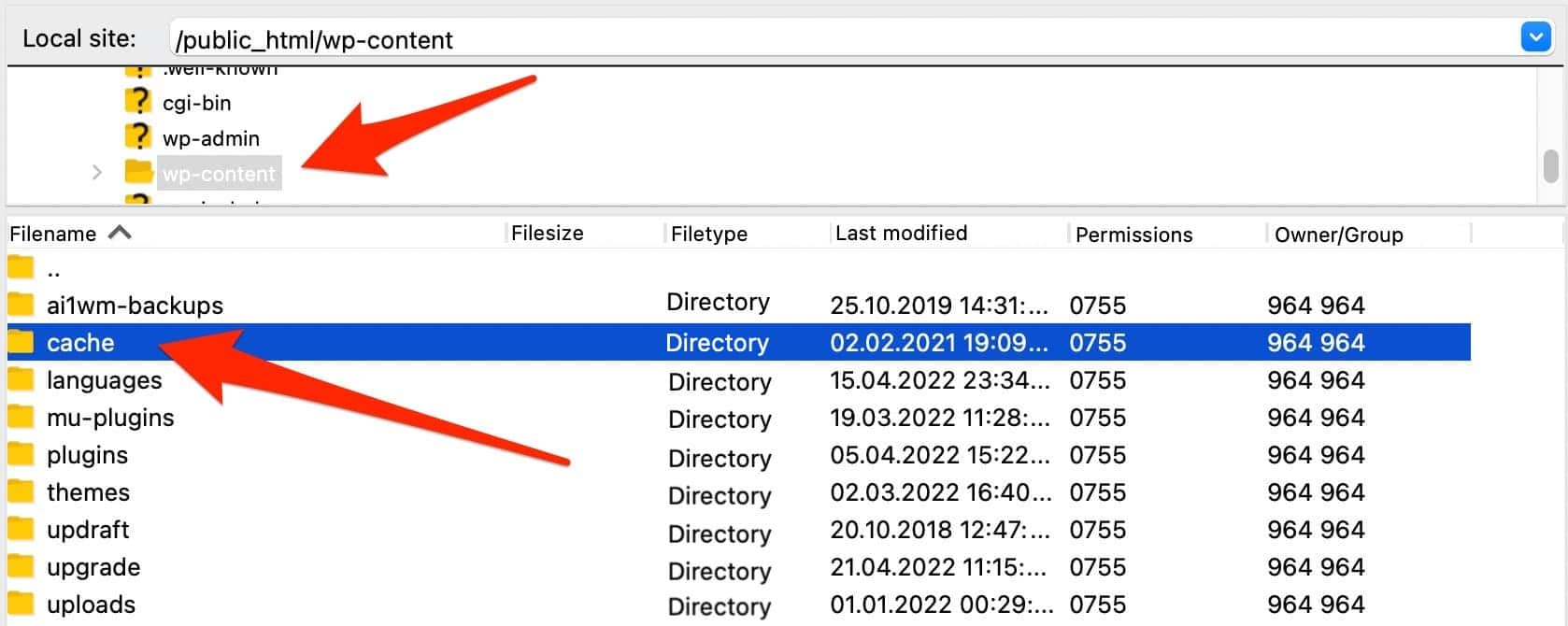
Masuk ke dalam folder "cache" ini dan hapus semua isinya. Jika ada beberapa folder, klik kanan pada masing-masing folder dan klik Hapus.
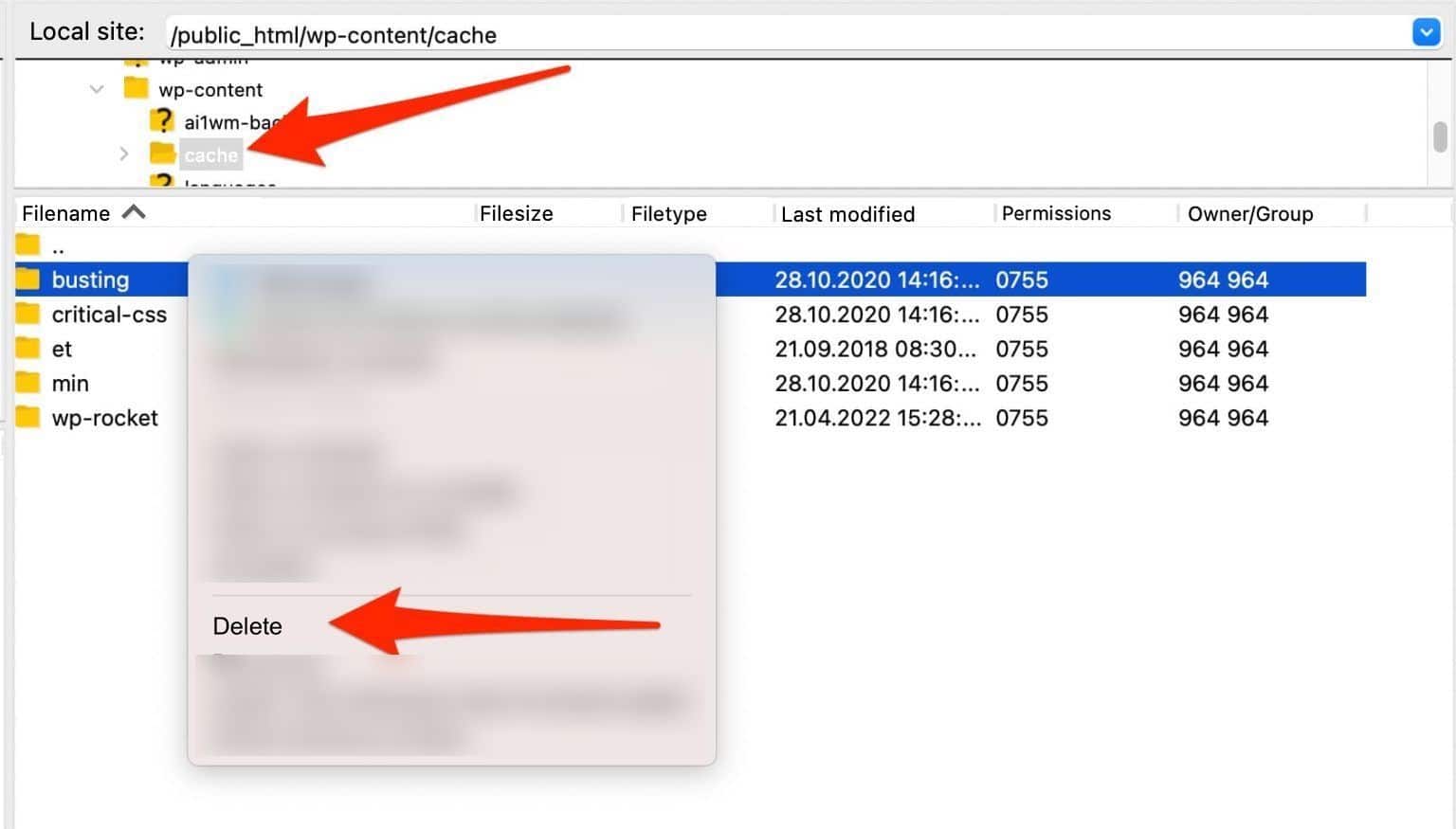
Namun, hati-hati: jangan hapus direktori sumber, yang disebut "cache". Hanya hapus folder di dalamnya!
Bagaimana cara mengosongkan cache browser web Anda?
Perubahan yang baru saja Anda buat pada situs WordPress Anda masih tidak terlihat di front-end, bahkan setelah membersihkan cache dengan plugin?
Dalam hal ini, pertimbangkan untuk mengosongkan cache browser web Anda . Yang terakhir juga mengingat sumber daya (misalnya gambar) untuk menampilkan halaman Anda lebih cepat selama kunjungan Anda berikutnya.
Kecuali terkadang, itu akan terus menampilkan versi cache situs Anda, daripada versi yang diperbarui.
Untuk prosedurnya, mari kita fokus pada dua browser yang paling banyak digunakan di AS: Google Chrome dan Safari.
Bagaimana cara mengosongkan cache browser Google Chrome?
Setelah Anda membuka Google Chrome, klik pada 3 titik kecil, di ujung kanan bilah navigasi Anda.
Pilih Alat lainnya > Hapus data penelusuran.
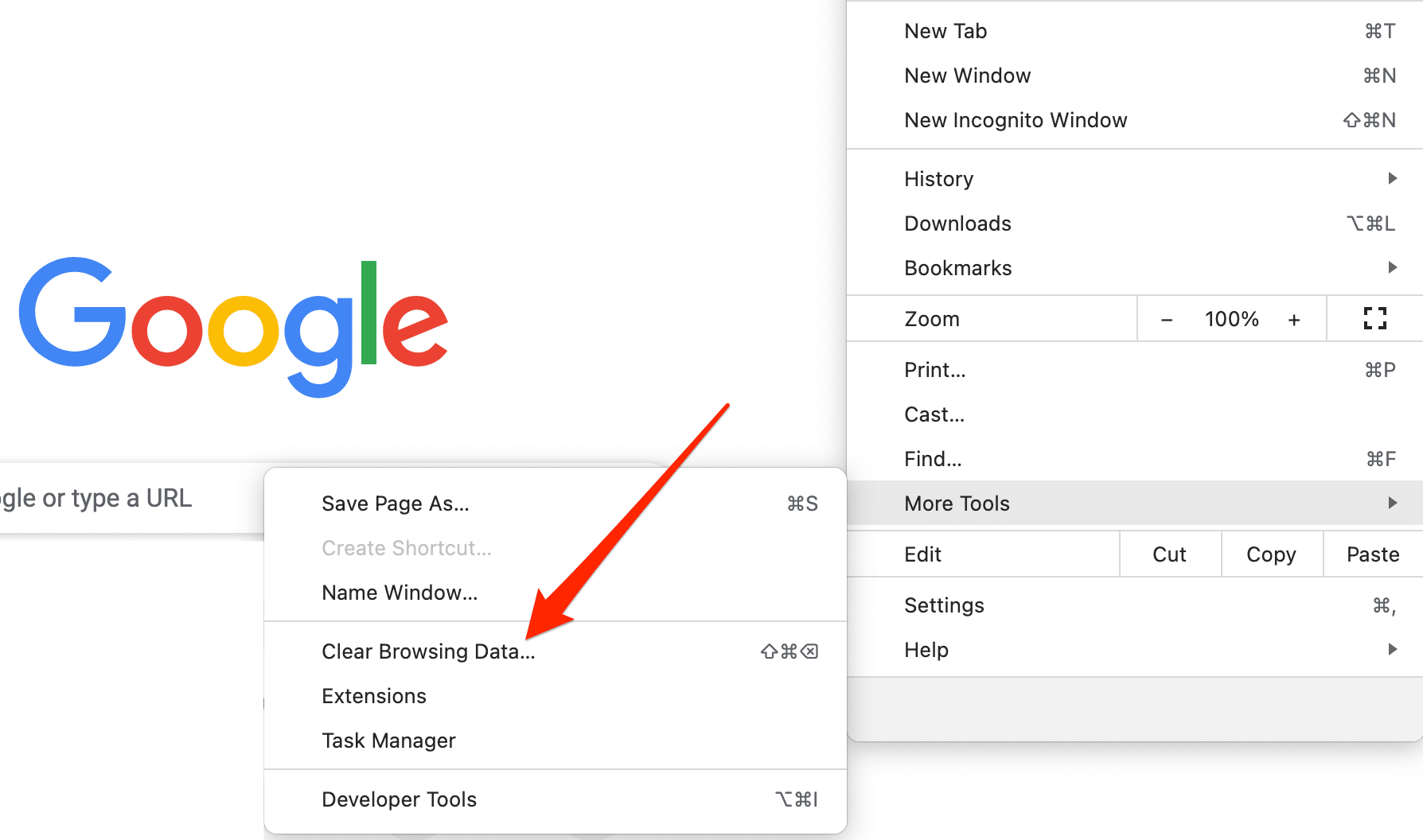
Di jendela yang disorot yang terbuka, pilih rentang waktu pilihan Anda. Pilih "Semua waktu" jika Anda ingin menghapus seluruh cache.
Pastikan kotak “Cached images and files” dicentang, lalu pilih “Browsing history” dan “Cookies and other site data” jika Anda ingin menghapusnya. Selesaikan dengan mengklik tombol biru "Hapus data":
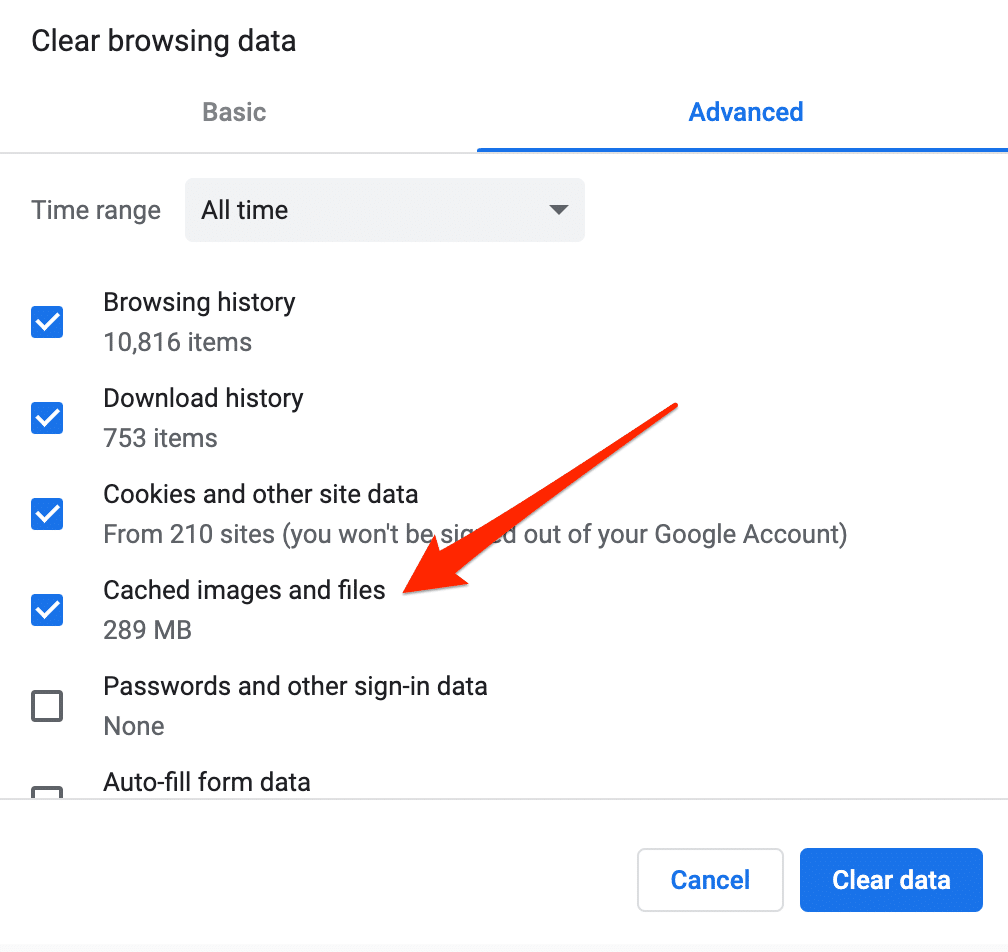
Jika operasi bekerja dengan baik, situs Anda akan menampilkan versi terakhirnya saat Anda memuat ulang halamannya.
Berikut 3 cara lain untuk menghapus cache browser Google Chrome:
1 – Dalam satu klik menggunakan ekstensi Clear Cache Chrome.
2 – Penjelajahan pribadi (pintasan keyboard Ctrl atau Cmd + Shift + N di Chrome) saat Anda menjelajahi situs pilihan Anda .
Dalam mode ini, tidak ada cookie, jadi secara umum, semua sumber daya Anda (gambar, CSS, JavaScript, dll.) akan diunduh lagi setiap kali halaman dimuat .
3 – Dengan memaksa penyegaran halaman melalui pintasan keyboard Ctrl atau Cmd + Shift + R .
Bagaimana cara menghapus cache browser Safari?
Setelah membuka browser web yang dikembangkan oleh Apple, klik History > Clear History :
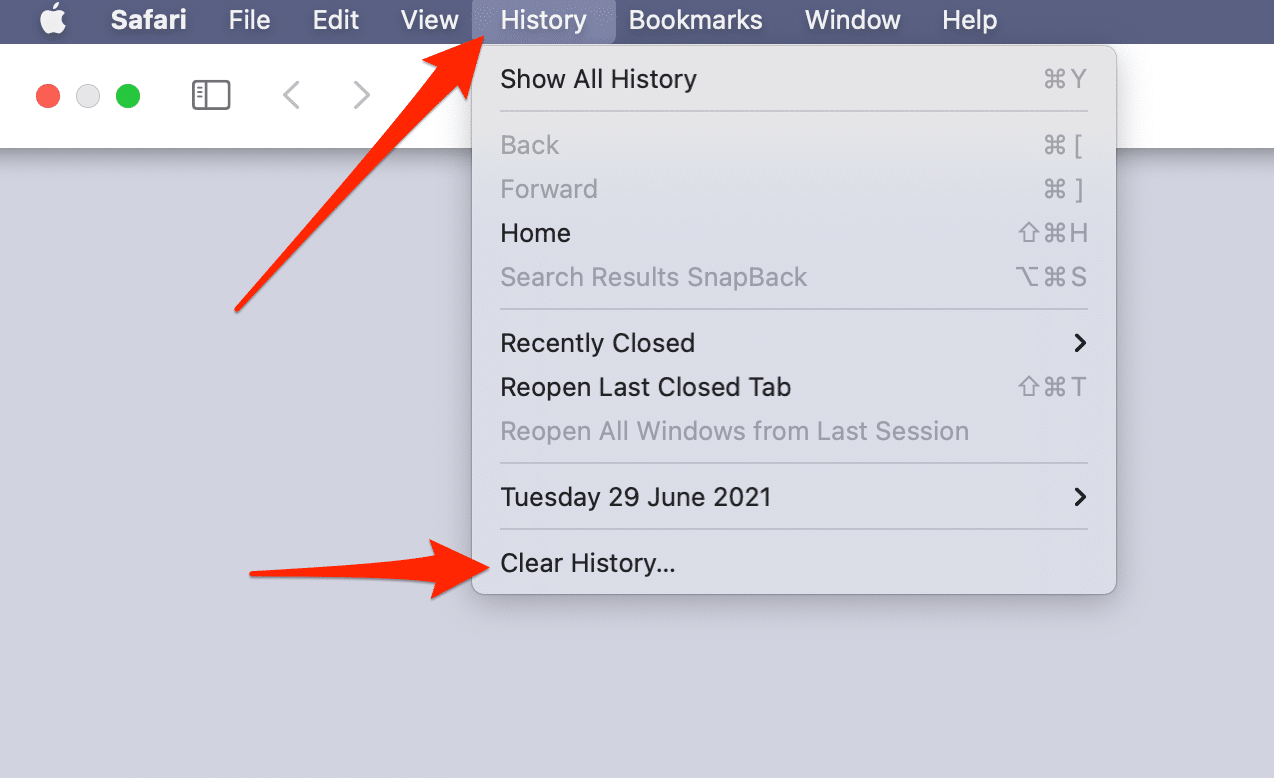
Di jendela yang disorot, pilih rentang waktu yang ingin Anda hapus. Pilih "Semua riwayat" jika Anda ingin menghapus seluruh cache. Safari mengatakan itu juga akan menghapus cookie dan data situs web lainnya.
Selesai dengan mengklik "Hapus Riwayat":
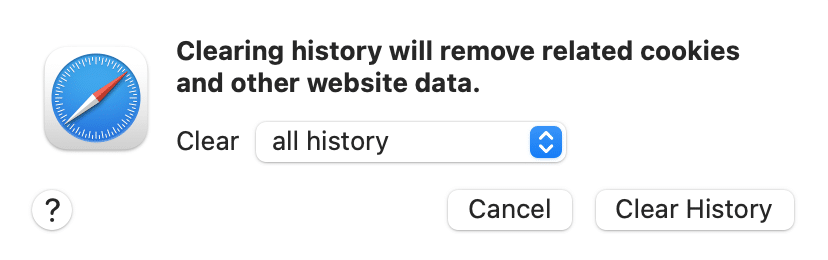
Bagaimana cara menghapus cache host web Anda?
Untuk menyimpulkan tentang berbagai cara untuk menghapus cache situs WordPress Anda, Anda harus tahu bahwa beberapa host web menawarkan solusi cache internal mereka sendiri .
Anda kemudian dapat membersihkan cache langsung dari antarmuka pengaturannya, tanpa harus menggunakan plugin.
Untuk mengetahui apakah tuan rumah Anda menawarkan fitur ini, periksa halaman presentasi mereka, atau hubungi departemen layanan pelanggan mereka untuk menanyakannya.
Misalnya, dengan Bluehost (tautan afiliasi), dimungkinkan untuk menghapus cache Anda langsung di dasbor WordPress Anda. Klik "Caching" di menu admin WordPress Anda dan pilih "Purge All" untuk membersihkan semua cache.
Bluehost merekomendasikan beberapa plugin caching juga, seperti W3 Total Cache atau W3 Super Cache atau WP Rocket yang kami sebutkan sebelumnya di posting ini.
Menghapus cache situs #WordPress Anda mempercepat waktu pemuatannya dan meningkatkan pengalaman pengguna. Temukan pilihan #plugin kami dan banyak lagi.
rekap akhir
Membersihkan cache situs WordPress Anda adalah operasi yang sederhana namun penting. Seperti yang telah Anda lihat di sepanjang baris ini, ini memungkinkan untuk:
- Tingkatkan pengalaman pengguna.
- Percepat waktu pemuatan halaman Anda.
- Tampilkan versi terbaru situs Anda.
Ada beberapa cara untuk melakukannya: secara manual, melalui browser Anda dan, tentu saja, dengan plugin.
Tepatnya, semua plugin yang disajikan dalam posting ini memungkinkan Anda untuk membersihkan cache dengan mudah dan cepat.
Yang paling mudah digunakan, dan mungkin yang paling lengkap, adalah WP Rocket (tautan afiliasi). Jika Anda memiliki anggaran dan ingin meningkatkan kinerja keseluruhan situs WP Anda – jauh di luar cache – kami sangat merekomendasikannya.
Di antara plugin gratis, WP Fastest Cache membuat kesan yang sangat baik bagi kami . Opsi yang dikurangi dan kejelasannya menjadikannya alat yang hebat jika Anda hanya ingin menghapus cache halaman Anda.
Pada tingkat yang lebih rendah, LiteSpeed Cache juga sangat menarik, tetapi perlu diinstal pada server LiteSpeed atau QUIC.cloud CDN, yang dapat membuatnya sedikit rumit untuk digunakan.
Bagaimana Anda menghapus cache situs Anda? Apakah Anda memiliki plugin favorit untuk ini?
Bagikan pengalaman Anda dengan kami dengan memposting komentar.