Pelacakan Konversi WordPress Menjadi Sederhana: Panduan Langkah demi Langkah
Diterbitkan: 2023-03-14Apakah Anda ingin menambahkan fitur pelacakan konversi ke situs web WordPress Anda?
Pelacakan konversi membantu Anda mengukur dampak upaya pemasaran Anda dan mempermudah untuk memahami cara pengguna berinteraksi dengan situs web Anda.
Dalam panduan ini, kami akan menunjukkan cara menambahkan pelacakan konversi di WordPress dan melacak konversi Anda seperti profesional total.
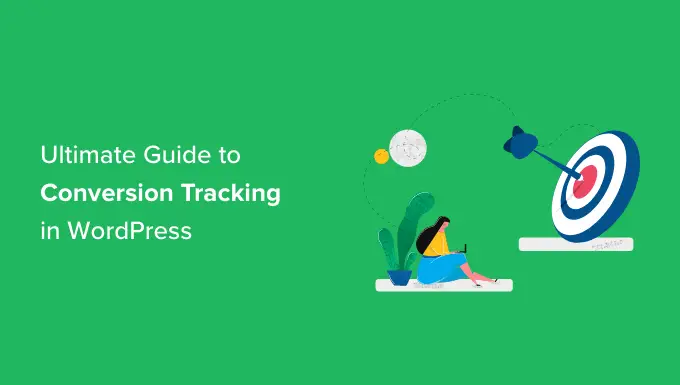
Ini adalah panduan pelacakan konversi WordPress yang komprehensif, jadi kami telah membaginya menjadi beberapa bagian. Inilah yang akan kami bahas dalam panduan ini:
Apa itu Pelacakan Konversi?
Pelacakan konversi adalah kemampuan untuk melacak dan mengukur keberhasilan berbagai upaya pemasaran Anda.
Bergantung pada bisnis Anda, konversi adalah tindakan yang Anda inginkan agar dilakukan pengguna di situs web Anda.
- Untuk toko online atau situs web eCommerce, konversi dapat menjadi pembelian yang berhasil.
- Untuk situs berita/blog, konversi bisa menjadi langganan yang berhasil ke buletin email.
- Untuk situs web layanan profesional, konversi dapat berupa pengguna yang mengisi formulir kontak.
Sederhananya, pelacakan konversi menunjukkan berapa banyak pengunjung situs web Anda yang berhasil melakukan tindakan yang diinginkan.
Mengapa Pelacakan Konversi Penting?
Pelacakan konversi penting karena membantu Anda membuat keputusan berdasarkan data untuk mengembangkan bisnis Anda.
Misalnya, ini menunjukkan bahwa pengguna dari sumber lalu lintas tertentu lebih cenderung berkonversi. Anda kemudian dapat memfokuskan perhatian Anda untuk mendapatkan lebih banyak lalu lintas dari sumber tertentu itu.
Pelacakan konversi juga membantu Anda menemukan pengguna yang tidak berkonversi dengan baik.
Misalnya, Anda mungkin mengetahui bahwa pengguna membuka halaman kontak, tetapi banyak yang mengabaikannya sebelum mengirimkan formulir. Anda kemudian dapat membuat formulir Anda lebih mudah dengan menghapus bidang yang tidak perlu, menjadikannya percakapan, mengubah warna, menyiapkan pengiriman formulir sebagian, dll.
Pada dasarnya, Anda memerlukan pelacakan konversi untuk mengukur kesuksesan dan kegagalan Anda, lalu memperbaikinya untuk mengembangkan bisnis online Anda.
Karena itu, mari kita lihat alat apa yang kita perlukan untuk menyiapkan pelacakan konversi di WordPress.
Alat yang Anda Butuhkan untuk Menyiapkan Pelacakan Konversi di WordPress
Sebagian besar pakar pengoptimalan konversi sangat bergantung pada Google Analytics. Ini adalah alat gratis yang disediakan oleh Google yang membantu Anda melacak lalu lintas situs web Anda.
Ini menunjukkan dari mana pengguna Anda berasal, dan apa yang mereka lakukan saat berada di situs web Anda.
Jika Anda menjalankan Google AdWords, Iklan Facebook, dan Iklan Twitter untuk mempromosikan bisnis Anda, Anda harus menyiapkannya untuk pelacakan konversi.
Ini mungkin terdengar rumit, tetapi Anda hanya perlu menyiapkannya satu kali, dan kami akan memandu Anda melalui setiap langkahnya.
Siap? Mari kita mulai.
Menyiapkan Pelacakan Konversi di Google Analytics
Pertama, Anda perlu memasang Google Analytics di situs web Anda.
Cara termudah untuk melakukannya adalah dengan menggunakan MonsterInsights. Ini adalah plugin Google Analytics terbaik di pasar yang dilengkapi dengan pelacakan eCommerce yang ditingkatkan, pelacakan formulir, dan alat pelacakan konversi lainnya yang ada di dalamnya.
Anda memerlukan plugin versi PRO untuk mengakses eCommerce dan fitur pelacakan konversi lainnya. Untuk pelacakan dasar, versi gratisnya juga berfungsi.
Cukup instal dan aktifkan plugin MonsterInsights. Untuk detail lebih lanjut, lihat panduan langkah demi langkah kami tentang cara memasang plugin WordPress.
Setelah aktivasi, Anda akan melihat panduan penyiapan. Lanjutkan dan klik tombol 'Luncurkan Wizard'.
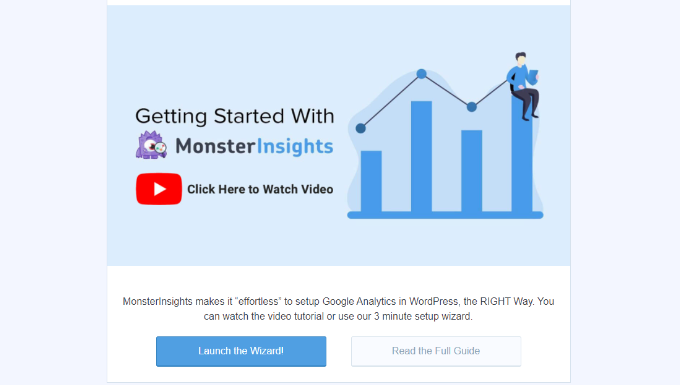
Selanjutnya, Anda dapat mengikuti petunjuk di layar untuk menghubungkan situs WordPress Anda ke Google Analytics menggunakan MonsterInsights. Untuk detail lebih lanjut, lihat panduan kami tentang cara memasang Google Analytics di WordPress.
Dengan MonsterInsights, Anda juga dapat dengan mudah membuat properti Google Analytics 4 (GA4). GA4 adalah versi terbaru dari platform analitik terkenal, dan akan menggantikan versi lama pada 1 Juli 2023.
Untuk mempelajari lebih lanjut, silakan lihat panduan kami tentang cara beralih ke Google Analytics 4 di WordPress.
Sekarang setelah Anda memasang Google Analytics, mari siapkan pelacakan konversi di situs web Anda.
Mengaktifkan Pelacakan Konversi E-niaga yang Disempurnakan
Pelacakan e-niaga membantu Anda melihat produk mana yang berkinerja baik di situs Anda, produk mana yang dilihat tetapi tidak dibeli, dan apa yang menghasilkan pendapatan terbesar bagi Anda.
Google Analytics hadir dengan pelacakan eCommerce yang disempurnakan, yang berfungsi untuk sebagian besar situs web eCommerce, termasuk WooCommerce, Unduhan Digital Mudah, MemberPress, dan lainnya. Namun, Anda harus mengaktifkannya untuk situs web Anda secara manual.
Langkah 1. Aktifkan Pelacakan eCommerce di MonsterInsights
MonsterInsights hadir dengan addon eCommerce yang memungkinkan Anda menyiapkan pelacakan konversi eCommerce dengan benar di Google Analytics.
Ini berfungsi dengan semua platform eCommerce teratas untuk WordPress, termasuk WooCommerce, MemberPress, LifterLMS, Unduhan Digital Mudah, dan banyak lagi.
Pertama, Anda perlu mengunjungi Wawasan »Addons halaman untuk menginstal dan mengaktifkan addon eCommerce.
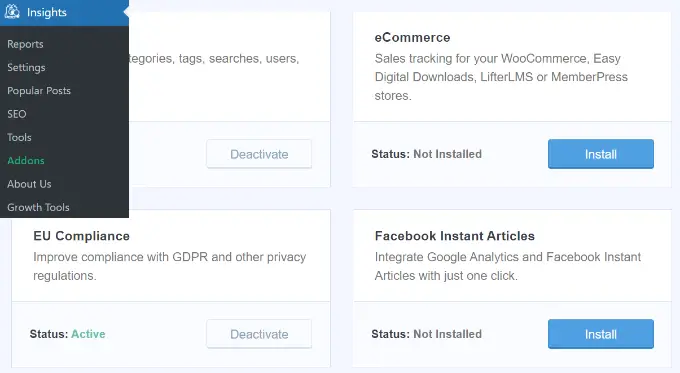
Langkah 2. Aktifkan E-niaga yang Disempurnakan di Google Analytics
Selanjutnya, Anda harus mengaktifkan pelacakan eCommerce yang disempurnakan di akun Google Analytics Anda. Buka dasbor Google Analytics Anda dan pilih situs web Anda.
Dari sini, Anda perlu mengklik tombol Admin yang terletak di pojok kiri bawah layar.

Di layar berikutnya, Anda akan melihat setelan Google Analytics yang berbeda.
Di bawah kolom 'Lihat', klik tautan 'Pengaturan E-niaga'.
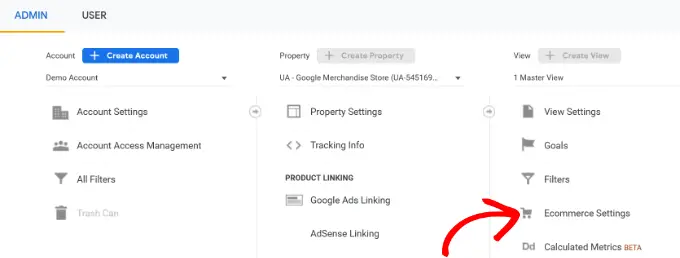
Setelah itu, Anda perlu mengaktifkan opsi 'Aktifkan E-niaga' dan 'Aktifkan Pelaporan E-niaga yang Disempurnakan'.
Jangan lupa klik tombol 'Simpan' setelah selesai.
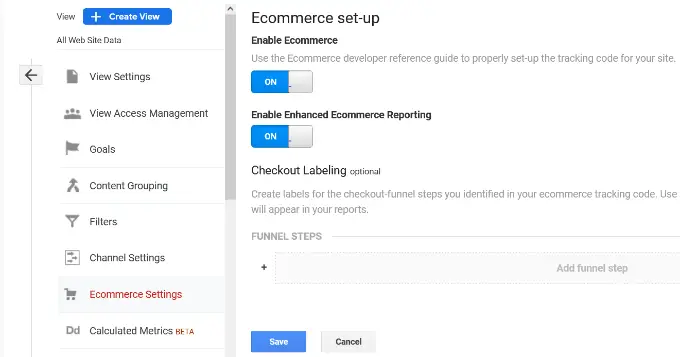
Google Analytics sekarang akan mengaktifkan fitur pelaporan eCommerce untuk akun Anda.
Setelah itu, Anda dapat kembali ke dasbor WordPress dan mengunjungi halaman Wawasan »Pengaturan . Dari sini, alihkan ke tab eCommerce.
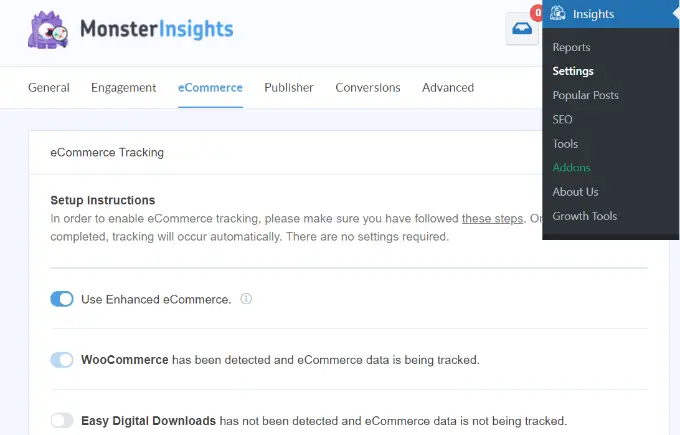
MonsterInsights akan secara otomatis mendeteksi perangkat lunak eCommerce Anda dan mengaktifkan pelacakan eCommerce tingkat lanjut untuk toko Anda.
Catatan: proses manual untuk menambahkan pelacakan konversi eCommerce memiliki banyak ruang untuk kesalahan, jadi kami sangat menyarankan untuk menggunakan plugin seperti MonsterInsights.
Melihat Laporan Pelacakan Konversi eCommerce
Sekarang Anda telah mengaktifkan pelacakan konversi eCommerce di situs web Anda. Mari kita lihat cara melihat laporan ini dan menggunakannya untuk mengambil keputusan yang tepat tentang bisnis Anda.
Laporan Konversi E-niaga di MonsterInsights
Cukup buka Wawasan »Laporan halaman di dalam area admin WordPress dan kemudian beralih ke tab eCommerce.
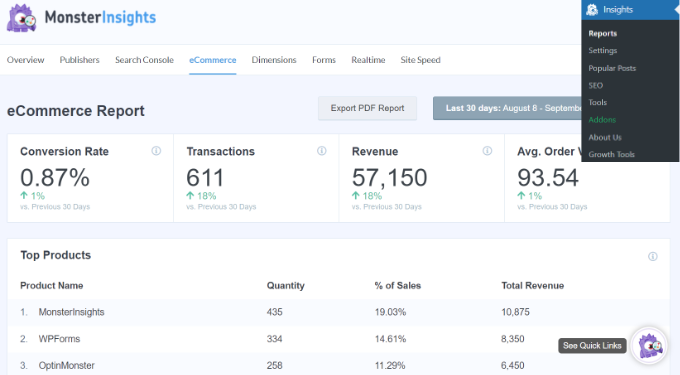
Di bagian atas, Anda akan melihat metrik terpenting, seperti rasio konversi, transaksi, pendapatan, dan nilai pesanan rata-rata.
Di bawahnya, Anda akan melihat daftar produk unggulan Anda dengan kuantitas, persentase penjualan, dan pendapatan total. Ini menunjukkan kepada Anda produk mana yang berkinerja baik di toko Anda.
Selanjutnya, Anda akan melihat sumber konversi teratas dengan jumlah kunjungan, pangsa konversi, dan pendapatan. Anda dapat melihat sumber mana yang memberi Anda lebih banyak pendapatan dan sumber lalu lintas mana yang tidak terlalu efektif.
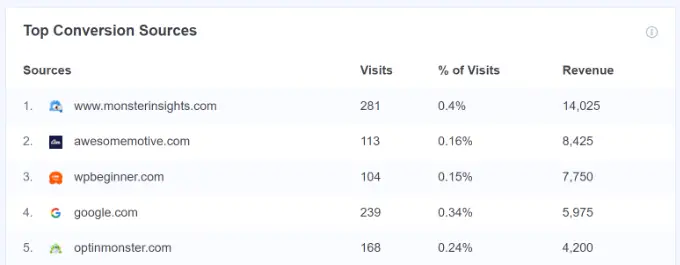
MonsterInsights juga akan menampilkan laporan perilaku pembelanja dengan berapa kali produk ditambahkan dan dihapus dari keranjang.
Itu belum semua datanya. Anda dapat menelusuri laporan ini lebih jauh di dalam Google Analytics.
Laporan Konversi E-niaga di Google Analytics
Di Google Analytics 4, Anda dapat menuju ke Laporan » Monetisasi » Ikhtisar untuk melihat laporan.
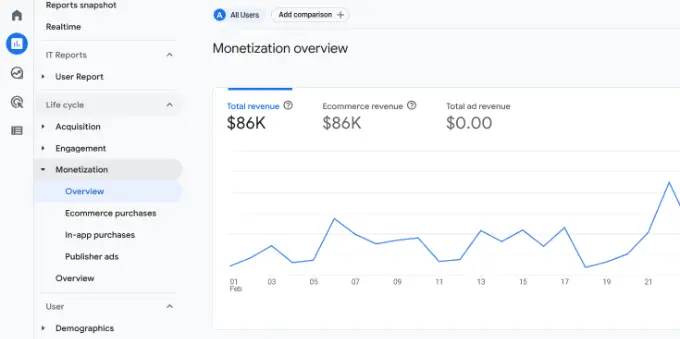
Di sini, Anda dapat melihat total pendapatan yang dihasilkan toko online Anda. Selain itu, ada lebih banyak metrik yang dapat Anda lacak, seperti item yang dibeli, pembeli pertama kali, dan total pembelian.
Di sisi lain, Anda dapat mengunjungi dasbor Universal Analytics dan mengeklik Konversi »Eniaga dari kolom kiri.
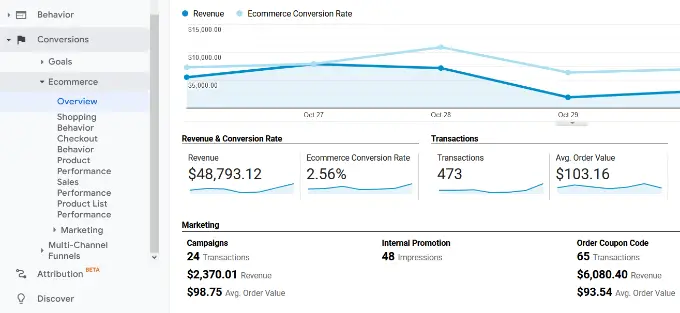
Bagian ikhtisar menawarkan statistik terpenting, seperti pendapatan, rasio konversi, transaksi, dan nilai pesanan rata-rata.
Anda dapat menelusuri lebih lanjut untuk melihat berbagai laporan. Misalnya, Anda dapat beralih ke laporan perilaku belanja dan checkout untuk melihat bagaimana pengguna mencapai halaman konversi. Anda juga dapat mengetahui apa yang menghentikan mereka pada menit terakhir untuk menyelesaikan transaksi.
Anda mungkin juga ingin melihat panduan kami tentang cara menyiapkan pelacakan konversi WooCommerce.
Mengaktifkan Pelacakan Konversi Formulir di Google Analytics
Tidak semua situs web menggunakan platform eCommerce untuk menjalankan bisnis. Misalnya, situs web restoran dapat menggunakan formulir pengiriman pesanan, atau salon dapat menggunakan formulir pemesanan.
Banyak bisnis menggunakan formulir kontak untuk mendapatkan prospek dari situs web mereka. Banyak berita dan blog menggunakan buletin email untuk mengubah pengunjung situs web menjadi pelanggan.
Untuk melacaknya, Anda harus mengaktifkan pelacakan konversi formulir di Google Analytics.
MonsterInsights hadir dengan addon Formulir yang memungkinkan Anda dengan mudah melacak konversi formulir di situs WordPress Anda. Ini bekerja dengan semua plugin formulir WordPress populer, termasuk WPForms, Formulir yang Hebat, Formulir Gravitasi, Formulir Kontak 7, dan banyak lagi.
Cukup buka Wawasan »Addons halaman. Gulir ke bawah ke addon 'Formulir', lalu klik tombol Instal.
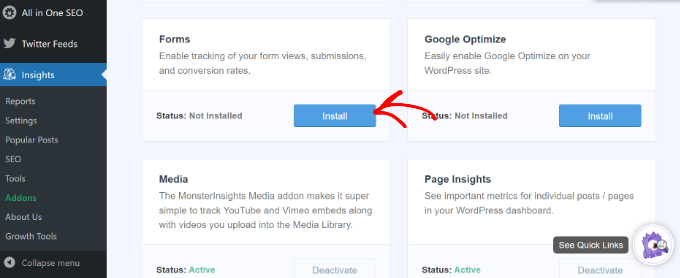
Setelah aktivasi, Anda perlu mengunjungi Wawasan »Pengaturan halaman dan beralih ke tab 'Konversi'.
MonsterInsights akan secara otomatis mendeteksi plugin formulir WordPress Anda dan juga akan mulai melacak berbagai formulir WordPress di situs Anda.
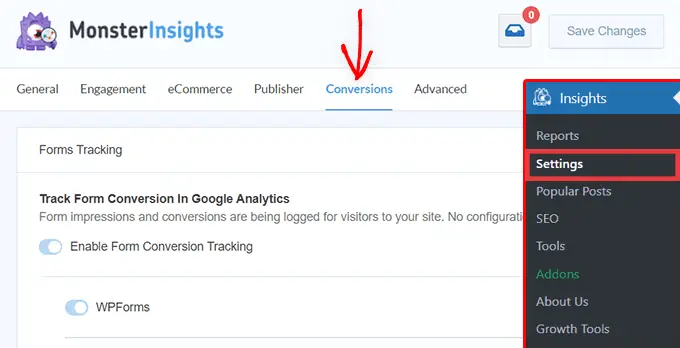
Melihat Laporan Konversi Formulir Anda
Anda sekarang dapat melihat laporan konversi formulir Anda di dalam area admin WordPress Anda.
Buka Wawasan »Laporan halaman dan beralih ke tab 'Formulir'.
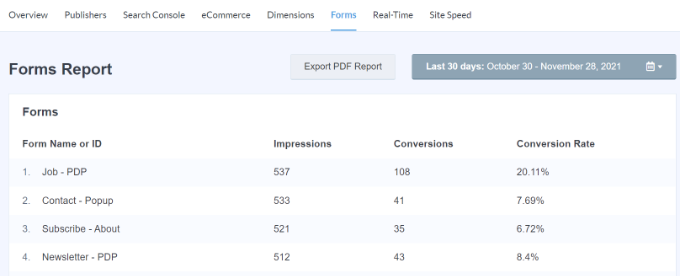
Anda akan melihat daftar formulir di situs web Anda dengan tayangan, konversi, dan rasio konversinya.
Ini membantu dalam melacak kinerja setiap formulir WordPress. Anda dapat mengoptimalkan formulir dengan konversi rendah sekaligus meningkatkan visibilitas formulir dengan konversi tinggi.
Untuk detail lebih lanjut, silakan lihat panduan kami tentang cara menyiapkan pelacakan formulir di Google Analytics.
Menyiapkan Sasaran untuk Pelacakan Konversi di Universal Analytics
Sejauh ini, kami telah membahas cara melacak eCommerce dan membentuk konversi.
Bagaimana jika Anda ingin menyiapkan sasaran konversi secara manual dan melacaknya di Google Analytics?
Misalnya, Anda mungkin ingin mempertimbangkan pengguna yang mengunjungi halaman tertentu sebagai konversi. Karena ini bukan pengiriman formulir atau transaksi eCommerce, ini tidak akan muncul sebagai konversi di laporan Anda.
Universal Analytics memungkinkan Anda membuat sasaran sendiri dan melacak konversinya.
Namun, hal penting yang perlu diperhatikan adalah bahwa Google Analytics 4 tidak lagi memiliki sasaran. Ini adalah salah satu perbedaan utama yang akan Anda lihat antara versi baru dan versi lama.
Karena itu, mari kita lihat cara menyiapkannya di Universal Analytics dan melacaknya di situs web Anda.
Buka dasbor Google Analytics dan klik tab 'Admin' di kiri bawah. Kemudian, di kolom Lihat, klik Sasaran.
Sekarang, Anda perlu membuat tujuan baru.
Cukup klik tombol '+ Sasaran Baru' untuk menyiapkan sasaran baru.
Selanjutnya, Anda harus memilih jenis tujuan. Universal Analytics menawarkan 4 jenis:
- Tujuan: Ini melacak apakah pengunjung pergi ke halaman tertentu. Ini bisa berupa halaman terima kasih atau halaman konversi apa pun di situs Anda.
- Durasi: Ini melacak berapa lama pengunjung menghabiskan waktu di situs web Anda. Lebih banyak waktu yang dihabiskan di situs web berarti lebih banyak keterlibatan.
- Laman/Layar per sesi: Ini melacak berapa banyak laman yang rata-rata dilihat pengunjung di situs Anda.
- Acara: Ini dapat melacak segala macam hal, seperti klik tombol, pemutaran video, dan unduhan. Ini membutuhkan sedikit lebih banyak pengaturan daripada opsi lainnya.
Jenis Tujuan dan Peristiwa adalah jenis sasaran yang paling umum digunakan untuk sebagian besar bisnis.
Untuk tutorial ini, kami akan membuat sasaran 'Tujuan' untuk melacak pengunjung yang melihat halaman terima kasih kami setelah mengisi formulir.
Pertama, berikan nama untuk Sasaran Anda. Itu harus sesuatu yang bermakna sehingga Anda dapat dengan mudah mengidentifikasinya di laporan Google Analytics Anda.
Setelah itu, pilih 'Tujuan' sebagai jenis tujuan Anda dan klik tombol Lanjutkan.
Sekarang Anda cukup memberikan bagian terakhir dari URL yang ingin Anda lacak sebagai tujuan.
Misalnya, jika halaman Anda adalah:
https://www.example.com/thank-you-for-booking/
Maka Anda harus memasukkan yang berikut ini:
/terima kasih atas pemesanan/
Di bawah itu, Anda dapat menambahkan nilai untuk konversi secara opsional. Ini masuk akal jika orang mengisi formulir pembayaran atau jika Anda tahu rata-rata nilai setiap prospek bagi Anda.
Jika Anda ingin melacak corong, seperti pelanggan yang bergerak melalui proses pembayaran, Anda juga dapat melakukannya sebagai bagian dari sasaran tujuan. Ini dapat membantu Anda menentukan area yang mungkin ingin Anda tingkatkan.
Setelah Anda puas dengan tujuan Anda, klik tombol Simpan. Anda kemudian akan melihat sasaran Anda tercantum dalam tabel. Anda dapat mengeditnya, mematikan dan menghidupkannya, atau membuat lebih banyak sasaran di sini.
Melihat Konversi Sasaran Anda di Universal Analytics
Sekarang setelah Anda membuat sasaran, izinkan Google Analytics mengumpulkan beberapa data. Setelah itu, Anda dapat melihat laporan Konversi Sasaran di bawah dasbor Google Analytics.
Cukup, buka Konversi »Sasaran lalu klik Ikhtisar.
Seperti semua laporan Google Analytics, Anda dapat menelusuri untuk melihat perjalanan pengunjung dan mendapatkan wawasan yang lebih dalam.
Untuk detail selengkapnya, lihat panduan lengkap kami tentang menyiapkan sasaran di Google Analytics.
Menyiapkan Acara di Google Analytics 4
Google Analytics 4 mengganti sasaran dengan peristiwa. Anda dapat mengonfigurasi peristiwa secara manual untuk melacak interaksi pengguna yang berbeda di GA4.
Pertama, Anda harus membuka setelan 'Admin' dari properti GA4 Anda.

Selanjutnya, Anda perlu menavigasi ke kolom Properti.
Setelah itu, cukup klik opsi 'Acara'.
Anda kini siap membuat acara baru di GA4.
Cukup klik tombol 'Buat acara' untuk memulai.
Anda sekarang akan melihat jendela baru meluncur dari kanan. Di sinilah semua acara khusus Anda akan dicantumkan.

Lanjutkan dan klik tombol 'Buat'.
Di layar berikutnya, Anda dapat memasukkan detail acara baru Anda.
Google Analytics 4 sudah memiliki peristiwa bawaan. Cukup klik menu tarik-turun Nama acara khusus dan pilih acara. Misalnya, kita akan memilih event 'file_download' untuk tutorial ini.
GA4 akan secara otomatis memasukkan Parameter dan Operator tertentu untuk peristiwa khusus Anda.
Selanjutnya, Anda dapat memasukkan nilai untuk acara Anda. Misalnya, kami akan memasukkan '.pdf' karena kami ingin melacak unduhan file PDF. Namun, Anda dapat memasukkan kata tertentu yang Anda gunakan untuk mengatur nama file di situs Anda.
Setelah memasukkan detail ini, klik tombol 'Buat' di bagian atas.
Sekarang Anda akan melihat peristiwa khusus baru Anda tercantum di bawah area Peristiwa khusus di GA4.
Melihat Konversi Peristiwa Anda di Google Analytics 4
Setelah Anda membuat peristiwa khusus di GA4, langkah selanjutnya adalah melihat konversinya.
Untuk melakukannya, cukup buka Laporan » Keterlibatan » Acara: Nama acara dari menu di sebelah kiri Anda dan lihat laporannya.
Sekarang Anda dapat mengulangi langkah ini untuk melacak peristiwa khusus lainnya.
Yang mengatakan, cara yang lebih mudah untuk melacak perilaku pengguna adalah dengan menggunakan MonsterInsights. Plugin secara otomatis menyiapkan berbagai peristiwa di Google Analytics.
Dengan cara ini, Anda tidak perlu mengonfigurasi acara secara manual atau khawatir mengacaukan pelacakan Anda.
Pelacakan Konversi Google Ads di WordPress
Jika Anda menjalankan Google Ads (sebelumnya Google AdWords) untuk membawa lalu lintas bertarget ke situs web Anda, Anda mungkin ingin melacak konversi tersebut.
Penyiapannya agak rumit karena memerlukan penambahan kode ke situs web Anda. Namun, dengan MonsterInsights, Anda dapat dengan mudah menyiapkan tracking konversi Google Ads tanpa mengedit kode atau menyewa developer.
Pertama, Anda bisa pergi ke Wawasan »Addons dari dasbor WordPress Anda dan instal addon Iklan.
Setelah Anda menginstal addon, itu akan aktif secara otomatis.
Dari sini, Anda dapat membuka Wawasan »Pengaturan dan menuju ke tab Penerbit.
Selanjutnya, Anda dapat menggulir ke bawah ke bagian 'Pelacakan Iklan'.
Di sini, Anda harus memasukkan ID Konversi, yang akan menggunakan format ini: AW-123456789.
Jika Anda melacak Google Ads di toko eCommerce, Anda juga dapat memasukkan Label Konversi.
Untuk menemukan ID Konversi dan Label Konversi, Anda harus membuka dasbor Google Ads dan membuat tindakan konversi.
Untuk detail selengkapnya, ikuti panduan langkah demi langkah kami tentang cara menyiapkan tracking konversi Google Ads di WordPress.
Melihat Laporan Konversi Google Ads di Google Analytics 4
Pelacakan konversi Google Ads Anda sekarang akan muncul di laporan Google Analytics Anda.
Di Google Analytics 4, Anda dapat menuju ke Acquisition » Acquisition overview dan kemudian membuka laporan 'Session Google Ads'.
Setelah itu, klik opsi 'Lihat kampanye Google Ads' di bagian bawah laporan.
Ini akan memperluas laporan dan menampilkan lebih banyak detail tentang kampanye iklan Anda.
Anda dapat melihat jumlah total pengguna, sesi, klik Google Ads, dan lainnya.
Melihat Laporan Konversi Google Ads di Universal Analytics
Untuk Universal Analytics, Anda dapat membuka properti situs web Anda.
Setelah itu, lihat laporan Google Ads dengan membuka bagian Acquisition » Google Ads » Campaigns . Di sini, Anda dapat melihat konversi untuk semua kampanye berbayar Anda.
Gunakan Parameter UTM untuk Pelacakan Konversi di Google Analytics
Parameter UTM adalah tag khusus yang dapat Anda tambahkan ke URL untuk meneruskan informasi penting ke Google Analytics.
Misalnya, jika Anda ingin melacak pengguna yang berasal dari iklan tertentu, Anda dapat menambahkan parameter UTM ke URL iklan Anda seperti ini:
https://yourwebsite.com/special-offer/?utm_source=ads&utm_medium=cpc&utm_content=bfad
Anda juga dapat menggunakan parameter UTM di mana pun Anda ingin membagikan URL Anda.
Misalnya, buletin email Anda, Tweet, kampanye SMS, dan lainnya.
https://yourwebsite.com/special-offer/?utm_source=newsletter&utm_medium=email&utm_campaign=jan_sale
MonsterInsights membuatnya sangat mudah untuk membuat URL dengan parameter UTM. Cukup buka Wawasan »Alat halaman dan pilih tab 'Pembuat URL'.
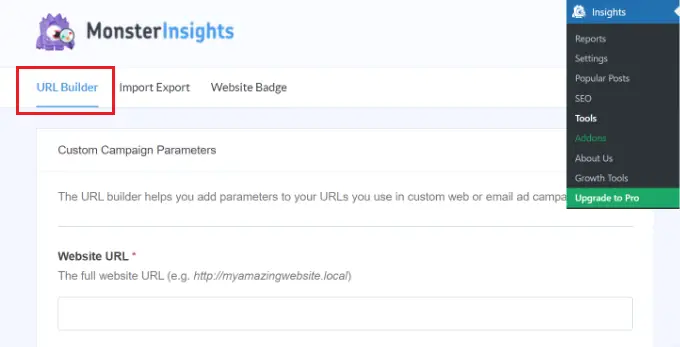
Cukup masukkan parameter UTM yang ingin Anda gunakan, dan itu akan secara otomatis menghasilkan URL, yang kemudian dapat Anda gunakan dalam kampanye Anda.
Misalnya, Anda dapat memasukkan sumber kampanye, seperti buletin atau Google, yang memberi tahu Anda dari mana asal pengguna. Setelah itu, Anda dapat menentukan media kampanye, seperti email atau iklan spanduk, dan memasukkan nama kampanye.
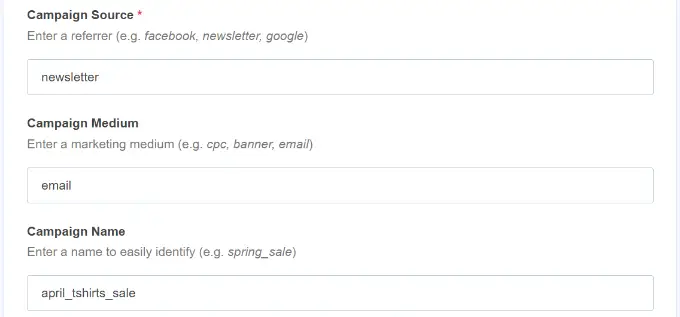
MonsterInsights juga akan memberi Anda opsi tambahan untuk menambahkan ketentuan dan konten kampanye.
Ini berguna jika Anda menguji email berbeda atau kampanye berbayar.
Untuk membuat URL khusus, Anda dapat mengosongkan opsi ini.
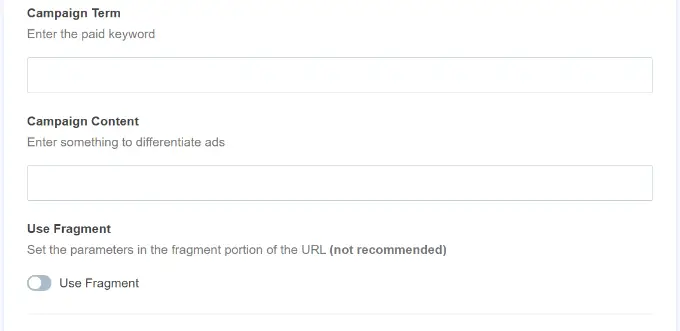
Selanjutnya, Anda dapat menggulir ke bawah untuk melihat URL khusus Anda.
Lanjutkan dan gunakan tautan untuk kampanye dan lacak konversi di situs web Anda.
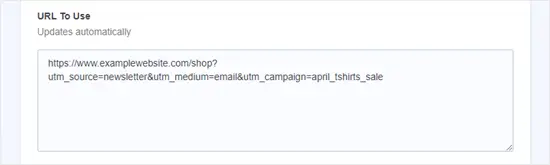
Melihat Laporan Parameter UTM di Google Analytics 4
Sekarang setelah Anda menambahkan parameter UTM ke URL, Anda dapat melacak kinerjanya di Google Analytics.
Pertama, masuk ke akun GA4 Anda. Setelah itu, buka Laporan » Akuisisi » Akuisisi Lalu Lintas dari menu di sebelah kiri Anda.
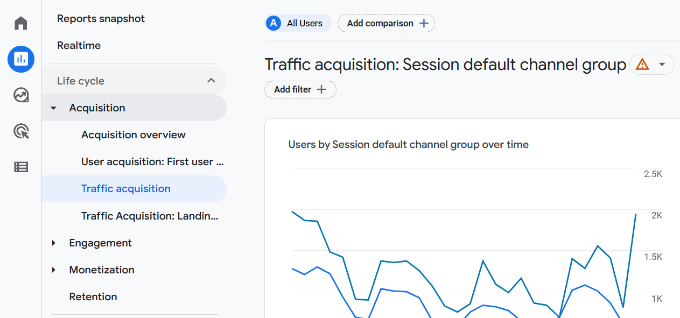
Anda sekarang akan melihat lalu lintas dari berbagai sumber di situs web Anda, seperti penelusuran organik, email, tampilan, dan lainnya.
Anda dapat menggunakan bilah pencarian untuk memfilter sumber lalu lintas untuk kampanye khusus Anda. Misalnya, jika Anda melacak konversi dari buletin, Anda dapat mencari 'Email' di laporan.
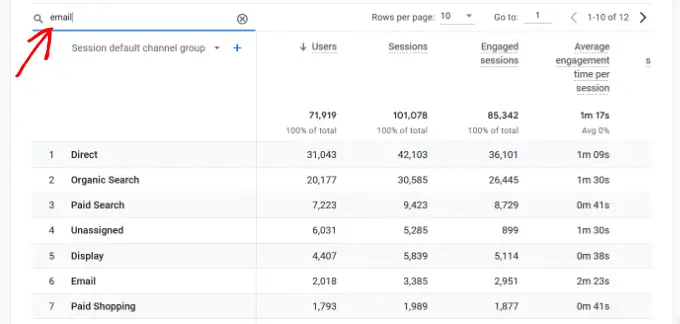
Setelah itu, Anda menelusuri lebih lanjut dan memfilter lalu lintas Anda.
Cukup klik tombol '+' di bawah bilah pencarian.
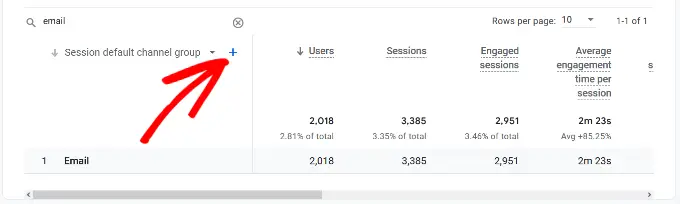
GA4 kemudian akan menampilkan berbagai opsi untuk memfilter traffic Anda.
Anda dapat memilih Sumber lalu lintas » Sumber sesi dari daftar tarik-turun.
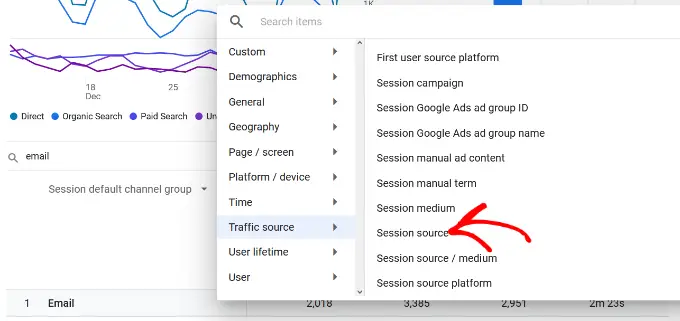
Selanjutnya, Google Analytics akan mencantumkan kampanye email Anda.
Sekarang Anda dapat melihat kampanye mana yang berperforma terbaik dan mendapatkan konversi terbanyak.
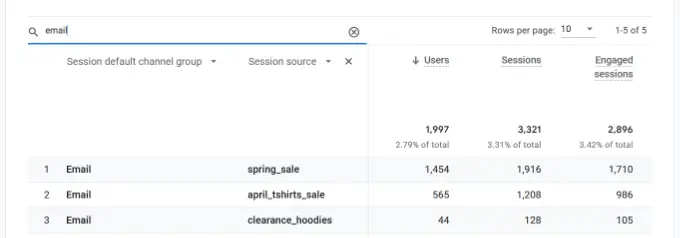
Melihat Laporan Parameter UTM di Universal Analytics
Di Universal Analytics, Anda dapat melacak konversi kampanye Anda di bawah dasbor Google Analytics.
Cukup beralih ke laporan Akuisisi » Kampanye » Semua Kampanye .
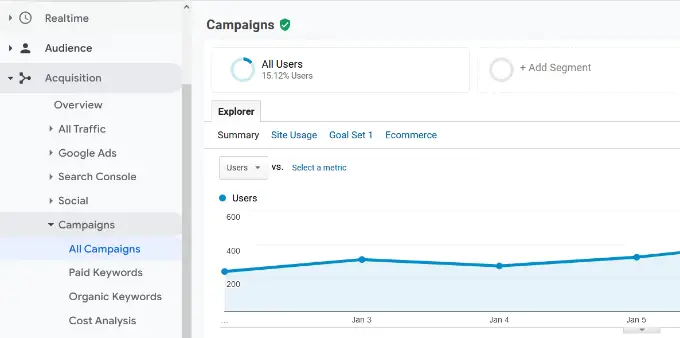
Kampanye Anda akan muncul di sini.
Anda dapat mengklik salah satunya untuk menelusuri lebih lanjut.
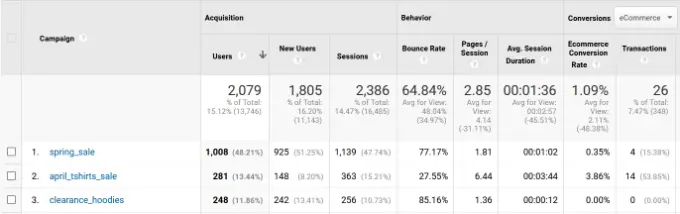
Menyiapkan Pelacakan Konversi Facebook di WordPress
Facebook adalah situs web media sosial terbesar di planet ini, dengan miliaran pengguna aktif. Inilah sebabnya mengapa iklan Facebook terkadang merupakan cara termudah untuk menjangkau pemirsa khusus.
Sekarang, jika Anda menjalankan iklan Facebook, Anda mungkin ingin melihat seberapa baik kinerja iklan Anda dengan menerapkan pelacakan konversi untuk iklan Facebook Anda.
Biasanya, Anda perlu menambahkan cuplikan kode ke situs web WordPress Anda untuk melacak konversi Facebook. Namun, WPCode membuatnya sangat sederhana, dan Anda cukup memasukkan ID Piksel Facebook untuk menyiapkan pelacakan.
Pertama, Anda harus masuk ke Facebook dan mengunjungi Meta Business Suite. Kemudian, klik Semua Alat » Manajer Acara .
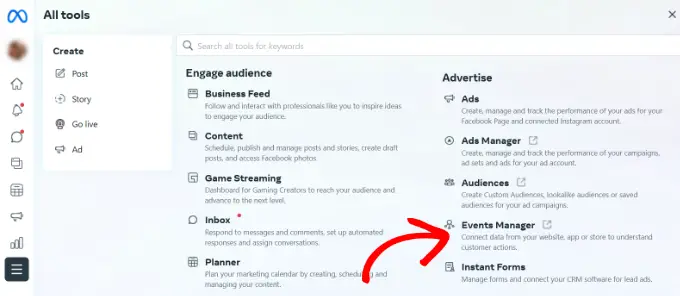
Selanjutnya, Anda perlu menambahkan sumber data ke Pengelola Acara.
Cukup klik tombol '+ Sambungkan ke Sumber Data' di menu sebelah kiri.
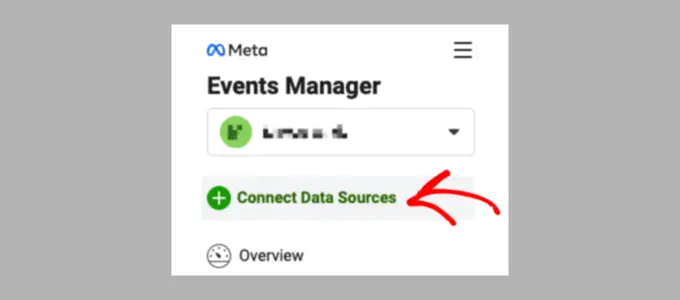
Anda sekarang akan melihat opsi yang berbeda untuk menghubungkan sumber data baru Anda.
Lanjutkan dan pilih opsi 'Web' dan klik tombol 'Hubungkan' untuk melanjutkan.
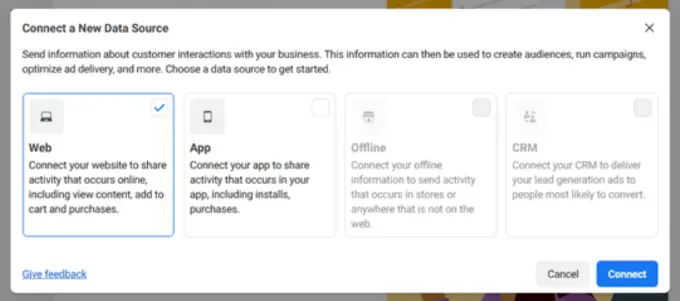
Setelah itu, masukkan nama untuk piksel Anda.
Setelah selesai, Anda dapat mengklik tombol 'Buat Piksel'.
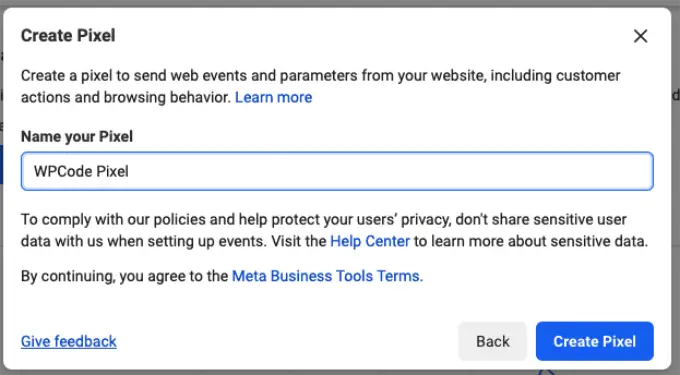
Selanjutnya, Anda harus memilih cara menghubungkan situs web Anda dan mengirim aktivitas ke Facebook.
Di bagian bawah, Anda akan melihat Facebook Pixel. Lanjutkan dan salin ID piksel.
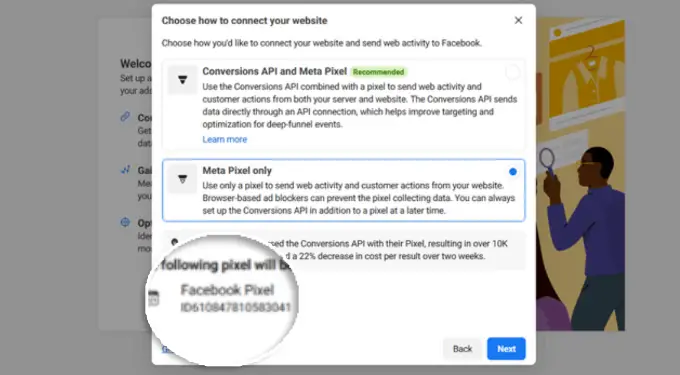
Selanjutnya, Anda dapat kembali ke dasbor situs web WordPress Anda dan menginstal serta mengaktifkan plugin WPCode Free Plugin. Untuk detail lebih lanjut, lihat panduan langkah demi langkah kami tentang cara memasang plugin WordPress.
Perhatikan bahwa Anda memerlukan setidaknya paket WPCode Plus karena itu termasuk Addon Piksel Konversi. Namun, ada juga WPCode versi gratis yang dapat Anda gunakan untuk memulai.
Setelah aktivasi, Anda perlu mengunjungi Cuplikan Kode »Piksel Konversi halaman dan pergi ke tab Facebook. Dari sini, Anda perlu menempelkan ID Piksel Facebook di bidang masing-masing.
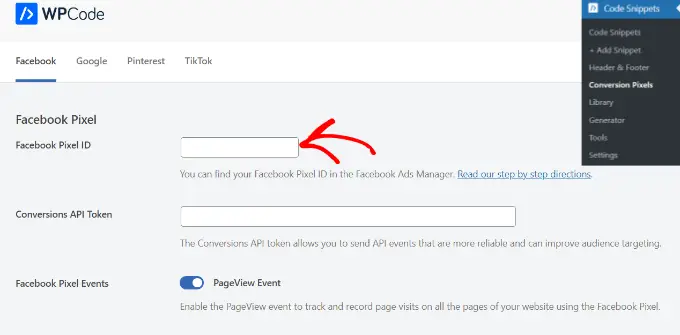
WPCode sekarang akan secara otomatis menambahkan kode ke situs Anda yang diperlukan untuk melacak konversi iklan Facebook.
Menyiapkan Pelacakan Konversi Twitter di WordPress
Jika Anda menjalankan Iklan Twitter untuk mempromosikan bisnis, Anda harus menyiapkan pelacakan konversi Twitter untuk mengukur keberhasilan iklan Anda.
Cukup masuk ke akun Iklan Twitter Anda dan klik Alat » Manajer acara dari menu di bagian atas.
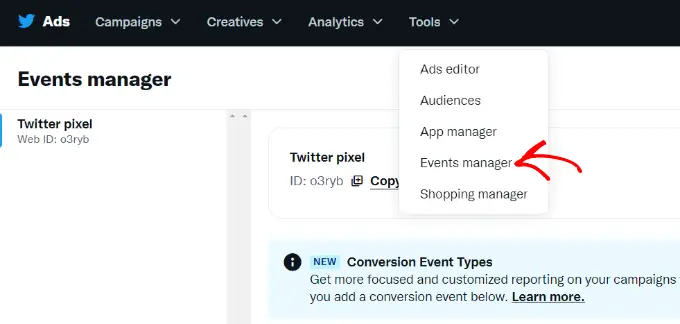
Anda sekarang akan melihat piksel yang dibuat oleh Twitter.
Lanjutkan dan klik opsi 'Lihat Twitter Pixel'.
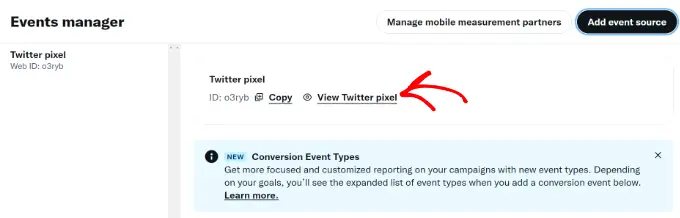
Di layar berikutnya, Anda akan melihat berbagai opsi untuk menambahkan piksel Twitter ke situs Anda.
Anda dapat menggunakan metode 'Kode Piksel' dan cukup menyalin kodenya.
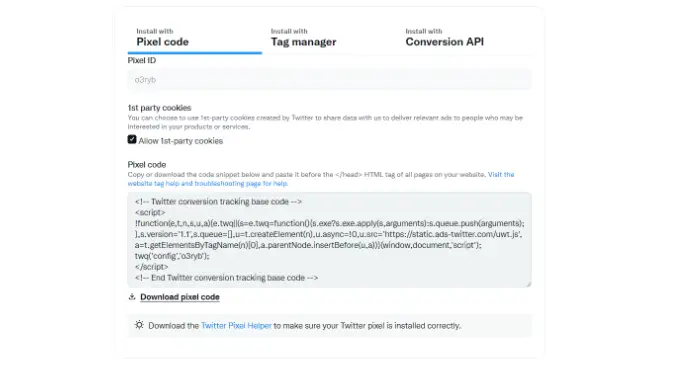
Anda perlu menambahkan kode ini ke header situs WordPress Anda.
Pertama, Anda perlu beralih kembali ke area admin situs web WordPress Anda.
Jika Anda belum melakukannya, silakan instal dan aktifkan plugin WPCode. Untuk detail lebih lanjut, silakan lihat panduan kami tentang cara memasang plugin WordPress.
Setelah aktivasi, Anda perlu mengunjungi halaman Cuplikan Kode » Header & Footer . Sekarang Anda dapat menempelkan kode piksel Twitter ke bagian Header.
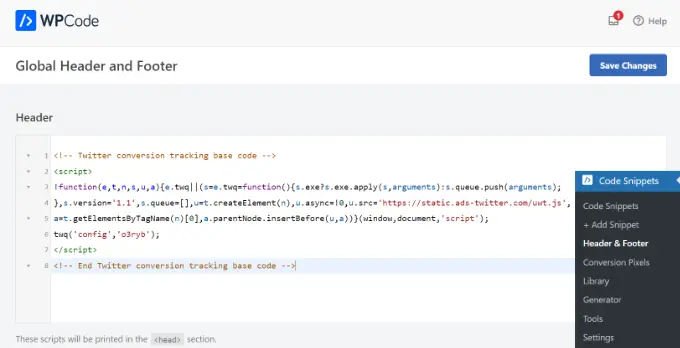
Jangan lupa klik tombol 'Simpan Perubahan' untuk menyimpan pengaturan Anda.
Setelah berhasil memasang kode piksel, Anda dapat melacak konversi di akun Iklan Twitter Anda.
Mengoptimalkan Tingkat Konversi untuk Meningkatkan Penjualan
Setelah Anda mulai melacak konversi di situs web Anda, langkah selanjutnya adalah meningkatkan rasio konversi tersebut.
Anda akan terkejut betapa hal-hal kecil dapat berdampak besar pada bisnis Anda.
Cara terbaik untuk meningkatkan konversi Anda adalah dengan menggunakan OptinMonster. Ini adalah perangkat lunak pengoptimalan konversi terbaik di pasar dan membantu Anda mengubah lebih banyak pengunjung menjadi pelanggan.
OptinMonster hadir dengan alat-alat seperti lightbox popup, tikar sambutan layar penuh, penghitung waktu mundur, kotak geser, dan banyak lagi.
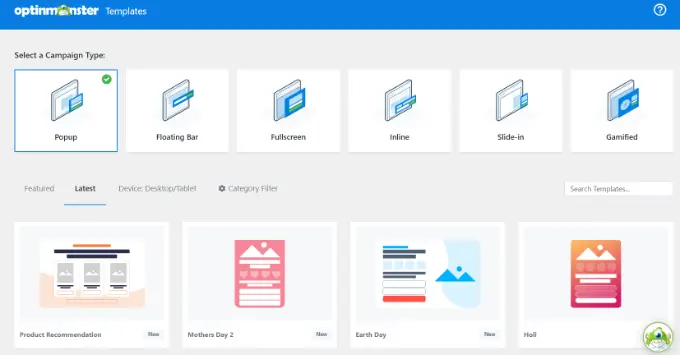
Ini terintegrasi dengan layanan pemasaran email apa pun dan berfungsi dengan semua platform eCommerce populer.
Aturan tampilan OptinMonster memungkinkan Anda menampilkan pesan yang ditargetkan kepada pelanggan Anda pada waktu yang tepat dan mendorong mereka untuk membuat keputusan pembelian.
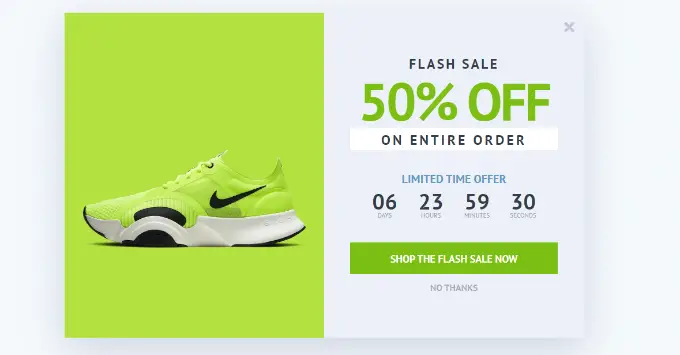
Misalnya, jika Anda memperhatikan bahwa pelanggan meninggalkan halaman produk tanpa melakukan tindakan apa pun, Anda dapat menawarkan diskon kepada mereka saat mereka akan keluar.
Demikian pula, Anda dapat menjalankan kampanye sensitif waktu untuk memicu efek FOMO dan mendorong pelanggan ke arah yang benar.
Untuk kiat yang lebih praktis, lihat panduan kami tentang cara memulihkan penjualan keranjang yang ditinggalkan WooCommerce.
Kami harap panduan ini membantu Anda menyiapkan pelacakan konversi di WordPress. Anda mungkin juga ingin melihat perbandingan kami tentang layanan pemasaran email terbaik dan panduan utama untuk kecepatan dan kinerja WordPress.
Jika Anda menyukai artikel ini, silakan berlangganan tutorial video Saluran YouTube kami untuk WordPress. Anda juga dapat menemukan kami di Twitter dan Facebook.
